Как включить адаптивный режим в google chrome
Обновлено: 04.07.2024
Существуют веб-сайты, которые предлагают больше опций и функций при посещении на мобильных устройствах. Когда это происходит, и вы используете настольный браузер, вы расстраиваетесь из-за ограниченного пользовательского опыта, который вы получаете. В других случаях вы можете протестировать и посмотреть, как веб-сайт выглядит на конкретном мобильном устройстве, таком как iPhone, iPad или смартфон Pixel 2. Вот как можно просмотреть (и протестировать) мобильный сайт на настольном ПК:
ПРИМЕЧАНИЕ. Данное руководство охватывает Google Chrome, Mozilla Firefox, Opera, Microsoft Edge и Internet Explorer в Windows. Перейдите в раздел для интересующего вас браузера, чтобы найти шаги, которые вам нужно пройти.
Как активировать эмулятор мобильного браузера в Google Chrome
В Google Chrome загрузите мобильный веб-сайт, который вы хотите просмотреть. Затем нажмите или коснитесь трех вертикальных точек в верхнем правом углу. Это кнопка для «Настройка и управление Google Chrome». В открывшемся меню выберите « Дополнительные инструменты», а затем «Инструменты разработчика». Инструменты разработчика открыты. Чтобы достичь того же результата, вы также можете нажать клавиши CTRL + Shift + I на клавиатуре.


Когда вы закончите, нажмите кнопку X (Закрыть) в правом верхнем углу инструментов разработчика Google Chrome, чтобы вернуться в стандартный режим просмотра рабочего стола.
Как активировать эмулятор мобильного браузера в Mozilla Firefox
В Mozilla Firefox откройте мобильную страницу, к которой вы хотите получить доступ, как если бы вы использовали мобильное устройство. Затем нажмите или нажмите кнопку бургер в правом верхнем углу. Он называется «Открыть меню».
В открывшемся меню выберите « Веб-разработчик» .

Вы видите много вариантов, которые полезны для разработчиков. Тебя интересует «Адаптивный режим проектирования». Нажмите или нажмите на эту опцию. Этот конкретный режим просмотра веб-страницы теперь загружен в Firefox. Того же результата можно достичь, нажав клавиши CTRL + Shift + M на клавиатуре.


Когда вы закончите, нажмите кнопку X (Close Responsive Design Mode) , чтобы вернуться в стандартный режим просмотра рабочего стола.
Как активировать эмулятор мобильного браузера в Opera
В Opera загрузите мобильную страницу, которую хотите просматривать, как если бы вы использовали мобильное устройство. Затем щелкните значок Opera в верхнем левом углу. Это кнопка «Настройка и управление Opera» . В открывшемся меню выберите « Разработчик» и « Инструменты разработчика» . Инструменты разработчика отображаются в правой части окна браузера. Тот же результат может быть достигнут нажатием клавиш CTRL + Shift + I на клавиатуре.


Когда вы закончите, нажмите кнопку X (Закрыть) в верхнем правом углу инструментов разработчика Opera, чтобы вернуться к просмотру на рабочем столе.
Как активировать эмулятор мобильного браузера в Microsoft Edge
В Microsoft Edge загрузите сайт, который вы хотите просмотреть, как если бы вы использовали мобильное устройство. Затем нажмите или коснитесь кнопки «Настройки и другое» , которая находится в правом верхнем углу окна браузера. Его значок выглядит как три точки. Если вы используете Windows 10 October 2018 Update, перейдите в раздел «Дополнительные инструменты», а затем в «Инструменты разработчика». Если вы используете обновление для Windows 10 апреля 2018 или более раннюю версию , выберите « Инструменты разработчика F12» . Инструменты разработчика открываются в нижней части окна браузера. Вы можете добиться того же результата, нажав клавишу F12 на клавиатуре, независимо от того, сколько лет или новее ваша Windows 10.

Вы видите несколько вкладок в инструментах разработчика . Если вы видите эмуляцию , нажмите или нажмите на нее. Если вы этого не сделаете, щелкните или коснитесь стрелки вниз и в открывшемся меню выберите Эмуляция .

Затем нажмите или коснитесь раскрывающегося списка Устройство . Вы можете эмулировать следующие устройства: Lumia 650, Lumia 950, Lumia 950 XL, Surface Book, Surface Pro 4, iPad, iPad Mini, Nexus 5, Nexus 5X и Nexus 6P.

Когда вы закончите, нажмите кнопку X (Закрыть) в верхнем правом углу инструментов разработчика Microsoft Edge, чтобы вернуться к просмотру на рабочем столе.
Как активировать эмулятор мобильного браузера в Internet Explorer

Нажмите или коснитесь вкладки Эмуляция, а затем раскрывающийся список Браузер . Здесь вы должны выбрать Windows Phone в качестве мобильного устройства, и веб-страница будет перезагружена, как если бы вы использовали смартфон с Windows Phone . К сожалению, Internet Explorer не предлагает вам возможность эмулировать Android-смартфоны, iPhone и iPad.

Когда вы закончите, нажмите кнопку X (Закрыть) в правом верхнем углу инструментов разработчика, чтобы вернуться к просмотру на рабочем столе.
На каких сайтах вам нужно эмулировать мобильное устройство?
Теперь вы знаете, как эмулировать все виды мобильных устройств в вашем любимом веб-браузере. Прежде чем закрыть это руководство, сообщите нам, какие веб-сайты вам нужны для использования этой функции эмуляции. Нам очень любопытно. Это (в) знаменитый Instagram или какой-то другой мобильный сайт?
Как включить не отслеживать (dnt) в Chrome, Firefox, Edge, Opera и Internet Explorer

Что такое «Не отслеживать» (DNT)? Как это работает в вашем веб-браузере? Как включить DNT во всех основных веб-браузерах: Google Chrome, Mozilla Firefox, Microsoft Edge, Opera и Internet Explorer.
Как жестко обновить страницы в вашем браузере, на Mac (Safari, Chrome, Firefox и Opera)

Что такое CTRL F5 на Mac? Как вам сложно перезагрузить или жестко свежие веб-страницы на Mac. Это руководство работает для Safari, Chrome, Firefox и Opera для macOS.
В последней бета-версии браузера, появилась возможность активировать интерфейс недавно представленной версии Android, а так же увеличить скорость скачивания файлов и повысить плавность пролистывания страниц. В этой статье я расскажу о том, как этого можно добиться на большинстве смартфонов.
Для начала стоит отметить, что если ваш телефон работает на версии Android ниже 9, то шансы на успех значительно уменьшаются, но это не означает, что их нет. Просто провести тесты на всех, без исключения смартфонах, я по понятным причинам не могу.
Начнём с главного. Все действия из этой статьи, я показываю на примере последней бета-версии Google Chrome (91…), ссылку на её скачивание из Play Market я оставлю в конце статьи.
Ссылка на видео об установке виджета как на втором снимке, так же будет ниже Ссылка на видео об установке виджета как на втором снимке, так же будет нижеПосле установки вам нужно будет провести первоначальную настройку, а затем, нажав на поисковую строку, просто ввести команду:
Это своего рода меню для разработчиков, только для браузера от Google, которое позволяет активировать разные скрытые функции (если хотите большой обзор, напишите в комментариях).
Ускорение скачивания
Итак, давайте для начала разберемся с загрузкой файлов. Дело в том, что обычно, браузеры совершают загрузку файлов используя только один поток. Мы же, разрешим Хрому использовать несколько подключений (как это делают например торрент клиенты), тем самым увеличим скорость загрузки.
Введите в поисковой строке меню «Flags» два слова - Parallel downloading —> появляется соответствующая строка в которой мы меняем «Default» на «Enabled», после чего перезагружаем приложение нажатием кнопки «Relaunch».
Интерфейс Android 12
Если вы смотрели презентацию последней версии «зелёного робота», вы наверняка заметили, что все острые углы исчезли из внешнего вида системы, а им на смену пришли прямоугольники с сильно скруглёнными углами.
В последней бете (о которой собственно речь) разработчики уже тестируют новый интерфейс, который можно увидеть при нажатии на три точки и в других элементах браузера.
Чтобы активировать его, возвращаемся в меню «Flags», в поиске вводим «Theme refactor on Android» и снова меняем «Default» на «Enabled» с последующей перезагрузкой (на Redmi Note 8T пришлось перезагружать дважды). После чего новый интерфейс автоматически включится в браузере на вашем смартфоне.
Кстати, после применения нового внешнего вида, заметил что оперативной памяти Chrome стал потреблять на 70 Мб меньше. Случайность это или нет не знаю, но на двух смартфонах результат был примерно одинаковый.
Плавность пролистывания
Активировать эту настройку вы можете не только в бета-версии, но и в стабильной. Наверняка найдутся люди, которые уже используют её, тем не менее, позволю себе рассказать о её включении.
Опять же запускаем «Flags» и пишем в поиске «Smooth Scrolling». Затем, как и в предыдущих пунктах, изменяем «Default» на «Enabled» и перезагружаемся.
Появления эффекта 120 Гц не ждите, но за счёт специального способа кэширования, плавность при пролистывании страниц, заметно увеличится.
Надеюсь статья заслуживает вашего лайка и комментария по поводу того какой браузер для вас является основным👍
Google Chrome является самым популярным браузером для мобильной платформы Android, доля которого на рынке в августе 2019 года превысила 60%. В этом нет ничего удивительного, учитывая высокую скорость работы, легкость использования и наличие всех необходимых функций. Хотя в значительной мере его известность – это результат установки браузера в качестве предустановленного приложения на Android.
Помня о популярности веб-обозревателя, появилось желание собрать 20 самых крутых приемов для использования Гугл Хрома на Андроид. Несмотря на видимую простоту браузера Google, у него есть масса функций, при чем некоторые из них сейчас только экспериментальные. Они помогут обогатить опыт работы с веб-обозревателем. Некоторые возможности скрыты от глаз, поэтому о них мало известно.
Важно! Часть советов и приемов относятся к экспериментальным, поэтому пользователи не застрахованы от появления ошибок. Если нет желания рисковать, стоит избегать советов, связанных с изменением флагов в настройках Chrome.
Активировать темный режим
Ночной или темный режим – повсеместно внедряемый интерфейс, который уже доступен во многих приложениях Android. Google не так давно предложила собственный аналог для браузера. Использование ночного режима позволяет затемнить интерфейс веб-обозревателя, позволив глазам меньше напрягаться при использовании смартфона в темноте.
Как включить темную тему:
- Запустить приложение Chrome, коснуться трех точек справа в верхнем углу и перейти в «Настройки».
- Выбрать раздел «Темы» и установить «Темная».
Включить «Упрощенный режим» в Chrome в Андроид
«Упрощенный режим» ранее назывался «Экономия трафика», он сокращает расход данных на загрузку веб-страниц. У большинства пользователей мобильный трафик является платный и даже при безлимитном тарифном плане при слишком активном использовании сети операторы накладывают ограничения на скорость загрузки. Однако, избежать переплат и других трудностей позволяет упрощенный режим.
Как включить экономию трафика:

- Перейти в Гугл Хром.
- Открыть меню браузера и выбрать «Настройки».
- Нажать на пункт «Упрощенный режим».
- Перевести его в активное положение.
Синхронизировать закладки, пароли, историю и остальное между разными устройствами
Уже всем известно, что у Google есть личное облако, которое можно использовать для синхронизации данных между несколькими устройствами внутри Chrome. Настроить автоматическую передачу можно практически всего: паролей, истории, закладок, открытых вкладок, данных о кредитной карте и т. п. Правда, Google анализирует информацию и использует ее не только для персонализации выдачи, но и показа более подходящей рекламы.
Как активировать синхронизацию:
- Запустить браузер, нажать на 3 точки и открыть «Настройки».
- Войти в личный профиль с помощью соответствующей кнопки.
- Перейти в раздел «Синхронизация» и включить «Синхронизировать данные Chrome».

Теперь открывается доступ к службам синхронизации и сервисам Google.
Предварительная загрузка страниц для ускорения веб-серфинга
Предзагрузка страниц – это технология Chrome, позволяющая сократить время ожидания до загрузки сайтов. Если ее активировать, браузер будет активно использовать куки-файлы и загружать некоторые данные с сайтов в фоновом режиме. Зато в момент перехода на веб-сайт, он открывается значительно быстрее, ведь часть контента уже была загружена ранее. Однако, в случае очистки cookie данных, может резко увеличиться продолжительность загрузки сайтов. Со временем скорость восстановится. Технология провоцирует излишнюю трату мобильных данных, поэтому ее стоит использовать при подключении к безлимитному интернету.
Сменить поисковую строку в Chrome
Google – король поиска, но у него есть и достойные замены. Вероятно, что у читателя есть желание установить в качестве основного поисковика Яндекс. Chrome позволяет это сделать без лишних телодвижений.
Что нужно сделать:

- Запустить Chrome и перейти в его «Настройки».
- Нажать на раздел «Поисковая система».
- Выбрать один из предустановленных вариантов: Google, Bing, Яндекс или @MAIL_RU.
Переключить вкладки одним движением пальца
Обычный режим переключения между вкладками довольно сильно раздражает. Чтобы перейти с одной страницы на другую, приходится выполнять 2 или больше касания. Google упростила опыт перемещения между вкладками, добавив простой жест. Если провести пальцем в одну из сторон в области адресной строки, произойдет быстрое переключение между табами.
Горизонтальный переключатель вкладок
Многие пользователи продолжат пользоваться стандартным переключателем вкладок. И здесь есть альтернатива – сменить вертикальное расположение страниц на горизонтальное. Правда, эта функция является экспериментальной. Таким образом переключатель становится более похожим на меню многозадачности в Android. Почему это лучше? Можно более подробно рассмотреть содержимое страниц и точнее определить подходящую вкладку для переключения.
Как изменить параметр:

- Открыть
- Вставить в адресную строку Chrome://flags и нажать кнопку Enter.
- Найти из списка «Enable horizontal tab switcher», нажать на клавишу «Default» и задать значение «Enabled».
Создать группу вкладок для организации страниц
Следующий трюк по организации вкладок подразумевает их группировку в единое целое. Такое решение позволит создавать и сохранять все страницы более аккуратно, рассортировав по соответствующим категориям.
Как включить группировку вкладок:
Взаимодействовать с электронными письмами, номерами телефонов и адресами в онлайн
Наверное, всех раздражает выполнять лишние действия, вроде копирования и вставки электронных адресов, телефонных номеров и прочего в другие приложения. В Safari на iOS есть функция автоматической создании ссылок для быстрой навигации и связи с людьми. Пусть Chrome на Android все еще и не имеет этой изящной функции, есть другой полезный трюк.
Если на веб-странице отображается номер телефона, адрес или логин электронной почты, достаточно нажать и удерживать их. Отобразится дополнительное окно с параметрами. Один из вариантов использования – сразу передать информацию в Gmail, приложение «Телефон» или Google Карты.
Изменить масштаб всех страниц
Адаптивные сайты, которых сегодня большая часть, умеют подстраивать размеры своих страниц под экран пользователя. Переходя хоть с компьютера, хоть с телефона веб-ресурс остается различимым и легко читаемым. Есть среди них и плохо спроектированные сайты, которые слишком сильно отдаляются. Приходится вручную корректировать их масштаб или установить автоматическую подстройку браузере Хром.
Заблокировать автоматически воспроизводимые видео и аудио
Автоматический запуск видео и музыки во время серфинга сильно раздражает, особенно когда они заиграют в транспорте, когда наушники еще не подключены. Решение проблемы есть, в Google Chrome на Android можно выключить автозапуск содержимого страниц.
- Открыть меню браузера и перейти в «Настройки».
- Перейти в раздел «Настройки сайтов».
- Нажать на вкладку «Камера и микрофон», а затем – «Автовоспроизведение».
- Перевести в неактивное состояние.
Ускорить скачивание с функцией «Параллельная загрузка»
Данный прием в Хроме пригодится тем, кому нужно скачивать файлы большого объема. Параллельная загрузка позволяет распределить элемент на части, которые скачиваются одновременно. Общая скорость обычно возрастает, как и нагрузка на сеть.
Что нужно сделать:
- Находясь в браузере перейти по ссылке Chrome://flags.
- Найти вариант «Parallel downloading» и перевести опцию в состояние «Enabled».
Вынести ярлык сайта на домашний экран
Большая часть веб-сайтов не обладают специальными приложениями или они есть, но неудобные для использования. В таком случае можно воспользоваться альтернативой – вынести отдельный ярлык на начальный экран, после касания к которому сразу запустится нужный веб-ресурс. Создать ярлык можно всего за несколько нажатий.
Стоит выполнить следующие шаги:
Режим чтения для ускорения Chrome на Android
Режим чтения упрощает представление о веб-сайте. Он удаляет всю маловажную информацию, позволяет сосредоточить все внимание на тексте. Могут быть скрыты картинки, видео, дополнительные шрифты и все, что способно отвлечь от чтения.
Что нужно сделать:
- Перейти в Chrome.
- Вставить в адресную строку Chrome://flags и нажать на клавишу Ввод.
- Найти из перечня пункт «Reader mode triggering» и выбрать вариант работы «Always».
Переместить панель инструментов вниз экрана
В силу привычки, многие пользователи привыкли видеть кнопку «Домой», меню браузера и прочие элементы сверху страницы. На самом деле гораздо удобнее пользоваться активными элементами снизу. Благо, что Chrome позволяет без особого труда переместить инструменты в нижнюю область экрана, где их проще найти. Это займет немного места на экране, но улучшенный опыт управления браузером того стоит.
Быстрое обновление сайта
Это обыденная функция для большого количества пользователей. Однако, о данном приеме знает далеко не каждый. Перезагрузить страницу можно разными методами, но самым быстрым является свайп от верхней грани смартфона вниз до появления круговой стрелки.
Переключиться к десктопной версии сайта в Хром на Андроид
Мобильные версии веб-сайтов смотря гораздо лучше компьютерных, но только при условии их правильной разработки. Незаконченные или веб-ресурсы с плохим кодом часто ограничивают мобильного пользователя. Если список доступных функций неполный, можно заставить Хром на Андроид запустить полную версию страницы.
Изменить масштаб текста
На сайте слишком крошечный или огромный текст? Это поправимо с помощью специальной настройки.
Как изменить масштаб текста:
- Перейти в раздел «Настройки» внутри веб-обозревателя.
- Открыть вкладку «Специальные возможности».
- В строке «Масштабирования текста» переместить ползунок в большую или меньшую сторону. Можно ориентироваться по примеру ниже.
Перевести любой сайт на русский язык в Гугл Хром
Что Хром, что Переводчик принадлежат Google, поэтому логично увидеть совмещение обоих инструментов. Если интересует сайт, написанный на незнакомом языке, браузер с легкостью его переведет. Пусть сервис работает неидеально, но достаточно для понимания сути.
Как это работает:
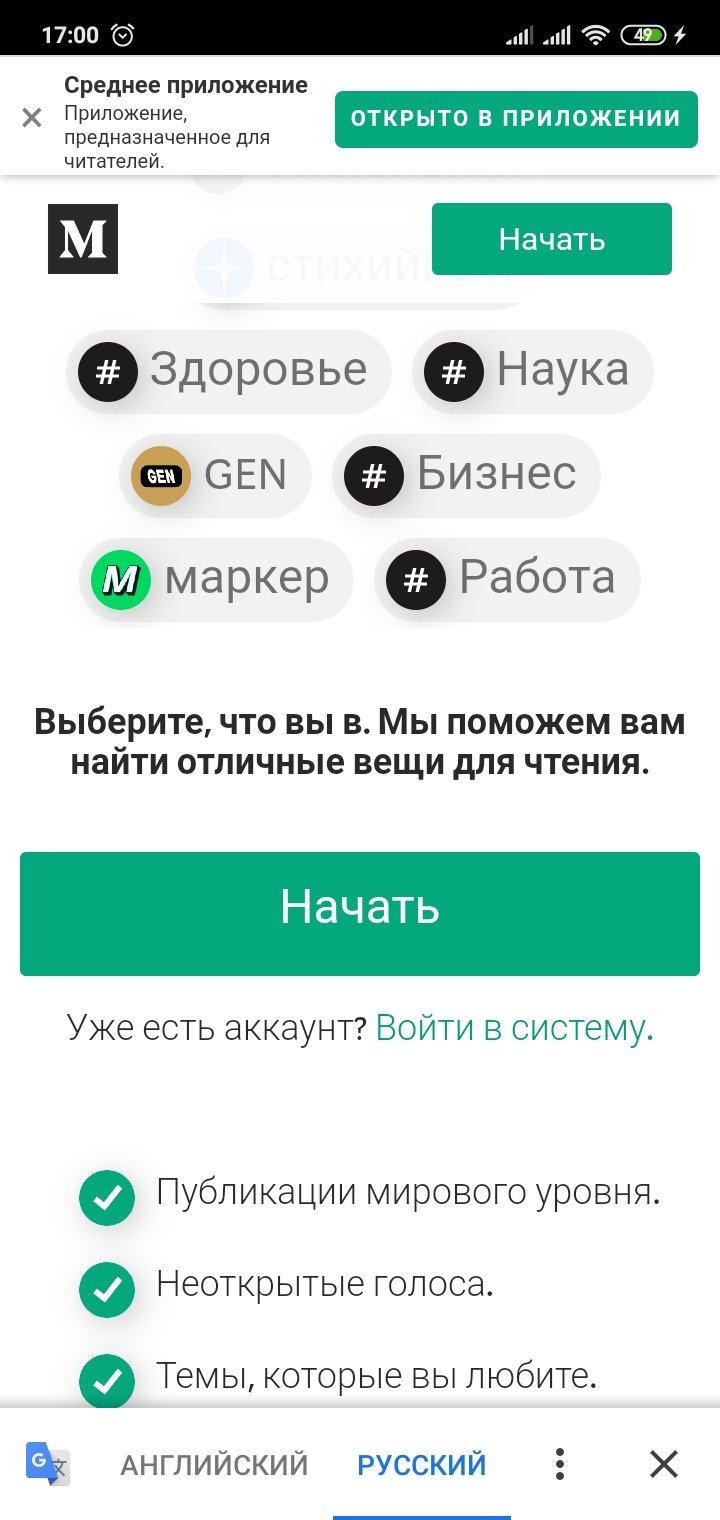
- Открыть иностранный сайт.
- Нажать на 3 точки и выбрать элемент «Перевести».
- В появившейся снизу панели нажать на «Русский».
- Возможно, придется добавить нужный язык, нажав на три точки и выбрав «Другие языки».
Использовать режим инкогнито для приватного просмотра
Уже многие знают о режиме инкогнито, но это настолько важно, что лучше повториться, чем обойти вопрос стороной. Скрытный режим создает приватную учетную запись, во время использования которой не ведется отчет. Никакие данные в историю, пароли и прочие разделы не записываются.
Как перейти в режим инкогнито:
Владея всеми перечисленными хитростями по управлению Chrome на Android, просмотр веб-сайтов станет намного приятнее. Наслаждайтесь!
Работу над внедрением концепции Material Design в Chrome компания Google начала еще в 2016 году, если не раньше, но, судя по всему, дела у разработчиков в этом направлении продвигаются туго. То ли среди пользователей идея не нашла особого отклика, то ли сами создатели Хрома по каким-то своим причинам не спешат с ее реализацией, но, так или иначе, в скрытых настройках браузера время от времени появляются новые опции для включения материального дизайна.

Обзор новых вариантов дизайна
Всего предусмотрено несколько схем Material Design:
- Default – значение по умолчанию, никаких изменений.
- Normal – для небольших ноутбуков, нетбуков.
- Hybrid – для устройств с сенсорным экраном.
- Auto – на выбор самого Chrome.
- Touchable – также для устройств с сенсорным экраном, но с более заметными изменениями в интерфейсе.
- Refresh – новый «безрамочный» дизайн.
- Touchable Refresh – аналогично предыдущему, но для устройств с сенсорными дисплеями.
Мы протестировали все варианты и вот что выяснили. Default и Normal практически ничем не отличаются, по крайней мере, на ноутбуках.

В режиме Hybrid область заголовка и адресной строки становится немного больше.

Еще больше эта область становится при переключении в адаптивный режим Touchable, при этом видоизменяется кнопка открытия новой вкладки, а увеличенная иконка пользователя перемещается в зону справа от адресной строки.

При схеме Refresh цвет заголовка окна меняется на белый, благодаря чему визуально окно браузера становится больше. Модифицированная кнопка открытия новой вкладки размещается не справа от последней вкладки, а слева от самой первой.

Профиль Touchable Refresh предлагает нечто среднее между двумя предыдущими режимами – крупные элементы управления плюс белый фон заголовка.

В общем, сказать, чтобы это был тот самый Material Design, нельзя, ведь вносимые в интерфейс браузера изменения скорее можно назвать адаптацией к устройствам с сенсорными дисплеями, повышение юзабельности которых достигается укрупнением панелей, кнопой и прочих элементов управления.
Читайте также:

