Как включить автозапуск гугл хром при включении компьютера
Обновлено: 05.07.2024
Самый простой способ — включение автозагрузки через настройки ПО. Как правило, такая функция есть во всех программах, которые часто используются и могут понадобиться сразу после включения компьютера.
Для активации автозагрузки откройте встроенные настройки через меню «Параметры» или нажав на кнопку шестерёнки. Найдите пункт «Загружать при старте системы», «Запускать при входе» или что‑то подобное. Отметьте его галочкой и нажмите «Применить».
2. Через папку автозапуска
Классический способ, который пригодится в тех случаях, когда в настройках программы нет опции автозагрузки. Через стандартную папку автозапуска это делается почти так же просто.
Нажмите сочетание клавиш Win + R, введите shell:startup и кликните OK.
Поместите ярлык нужного приложения в открывшуюся папку.
Чтобы найти ярлык, откройте меню «Пуск», кликните правой кнопкой мыши по иконке нужной программы, а затем выберите «Дополнительно» → «Перейти к расположению файла». Скопируйте ярлык программы и вставьте в папку автозапуска.
3. Через «Планировщик заданий»
Если предыдущий вариант не сработал, можно прибегнуть к помощи встроенного средства Windows «Планировщик заданий». Оно позволяет автоматизировать различные действия, в том числе и запускать программы по заданным параметрам.
Перейдите в «Панель управления» → «Система и безопасность» → «Администрирование» и запустите «Планировщик заданий». Вместо этого можно воспользоваться поиском.
Кликните «Создать простую задачу», задайте какое‑нибудь имя и нажмите «Далее».
Укажите вариант «При входе в Windows» и снова щёлкните «Далее».
Выберите «Запустить программу» и кликните «Далее».
Нажмите «Обзор» и укажите путь к exe‑файлу нужной программы.
Проверьте введённые данные и щёлкните «Готово».
4. Через «Редактор реестра»
Инструмент «Редактор реестра» предназначен для изменения параметров компьютера, Windows и установленных приложений. Он без проблем позволяет также управлять автозапуском.
Откройте «Редактор реестра» через поиск или нажмите сочетание Win + R и введите regedit.
Выберите в боковой панели HKEY_CURRENT_USER, чтобы добавить программу в автозагрузку для текущего пользователя, или HKEY_LOCAL_MACHINE — чтобы добавить её для всех. Кликните правой кнопкой мыши в основном окне и нажмите «Создать» → «Строковый параметр». Присвойте ему какое‑нибудь имя.
Дважды щёлкните по созданной строке и вставьте в поле «Значение» путь к исполняемому exe‑файлу программы, которую нужно добавить в автозапуск. Кликните OK.
Если не знаете путь к файлу, найдите программу в меню «Пуск», кликните правой кнопкой по её значку, выберите «Дополнительно» → « Перейти к расположению файла». Снова щёлкните той же кнопкой по ярлыку приложения и укажите пункт «Свойства». В открывшемся окне в поле «Объект» можно будет скопировать полный путь.
Как отключить автозапуск браузера Google Chrome быстро и легко? Для многих этот вопрос остается одним из самых волнительных. Ведь от него зависит нормальная работоспособность компьютера.
Когда пользователь включает свой персональный компьютер и входит в систему Windows, то автоматически загружается весь рабочий стол, а также различные процессы, которые нужны для нормальной работы ОС. Вдобавок, Виндовс загружает те приложения, для которых был настроен так называемый автозапуск. Фактически на любом ПК можно найти такие программы.
Иконки отдельных из них показываются в месте для извещений Виндовс возле часов (либо они спрятаны и, чтобы увидеть перечень надо нажать иконку стрелки).
Любая утилита в автозагрузке существенно повышает время загрузки операционной системы, то есть промежуток времени, который требуется, чтобы пользователь мог начать работу. Чем в автозагрузке компьютера будет больше таких приложений, тем больше будет тратиться времени на загрузку устройства.
Так, если пользователь просто недавно приобрел ПК, то лишний софт предустановленный компанией-производителем часто может повышать время для загрузки на несколько минут, что, разумеется, не радует.
Популярный браузер Гугл Хром также может находится в автозагрузке, выкидывать пользователя на какие-то страницы в интернете, и таким образом излишне нагружать операционную систему устройства. Поэтому его автозапуск желательно отключать.

Автозапуск браузера Google Chrome
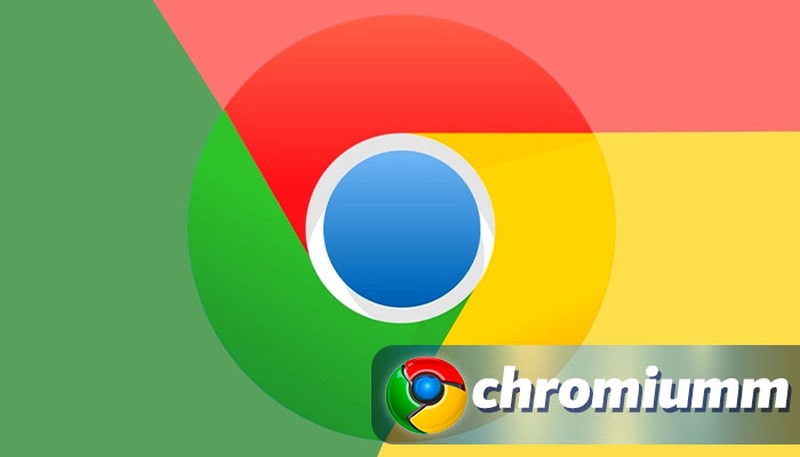
Как отключить автозапуск Хрома?
Все достаточно просто. Это можно сделать на самых популярных ОС: Mac OS и Виндовс.
Отключить автозапуск можно и на Linux, однако это будет сложнее. Здесь потребуется смотреть специальное видео. Потому мы в данном материале изучим руководства как убирать и добавлять автозапуск Гугл Хром лишь для первых случаев.
На Windows
Как сделать так, чтобы автозапуск перестал запускаться? Для Windows 7 и старых вариаций популярной ОС эту функцию можно без проблем включать таким образом:
Для Виндовс 8 и Виндовс 10 способ другой. Необходимо выполнить следующее:
- Нажать правой клавишей мышки на нижней панели Пуск по свободной области.
- Вызвать Диспетчер задач.
- Перейти в пункт под названием Автозагрузка.
- Выделить Хром.
- Нажать клавишу Отключить.
Вернуть включение веб-обозревателя в автоматическом режиме можно таким же способом. На Windows 7 необходимо снова вернуть галочку, а затем нажать Применить, а на Windows 10 – выделить приложение Гугл Хром и нажать Включить.
На Mac OS
Для ОС Mac OS регулировка автозапуска приложений другая. Однако в общем здесь так же все просто. Этот способ включает в себя такие действия пользователя:
Если у Вас остались вопросы или есть жалобы - сообщите нам
- Нажатие на знаменитый значок Эппл в верхней левой части дисплея.
- Выбор вкладки под названием Системные настройки.
- Выбор вкладки Пользователи и группы.
- Выбор пункта под названием Объекты входа.
- Нажатие в списке доступных объектов левой клавишей мышки на браузер Хром, чтобы данная строка окрасилась ярким синим цветом.
- Нажатие на знак минуса снизу окна.
Многие не знают, как вернуть браузер Гугл в автозапуск для Mac OS. Для этого потребуется осуществить такие действия:
- Снова выполнить начальные шаги из первого руководства.
- Нажать левой клавишей мышки на знаке плюса.
- Перейти в новом окошке во вкладку под названием Программы.
- Найти в перечне элементов Гугл Хром и выделить его.
- Нажать на клавишу Добавить.
- Закрыть окно настроек Пользователи и группы.
Дополнительные утилиты
Если система не справляется, можно воспользоваться специальными утилитами. Они позволяют просматривать и удалять утилиты из автозагрузки, в частности и Хром.
Одной из таких программ является Autoruns. Она не требует инсталлирования на ПК и совместима с последними версиями операционных систем, в частности Windows 10. После ее активации пользователь получит полный перечень всего, что запускается компьютером — библиотеки, службы и программы, а также задачи планировщика.
Еще один хороший вариант — бесплатное средство для полноценной очистки системы под названием CCleaner, где в пункте Сервис — Автозагрузка можно просмотреть и отключить приложения из перечня, а также прочие элементы запуска при включении операционной системы.
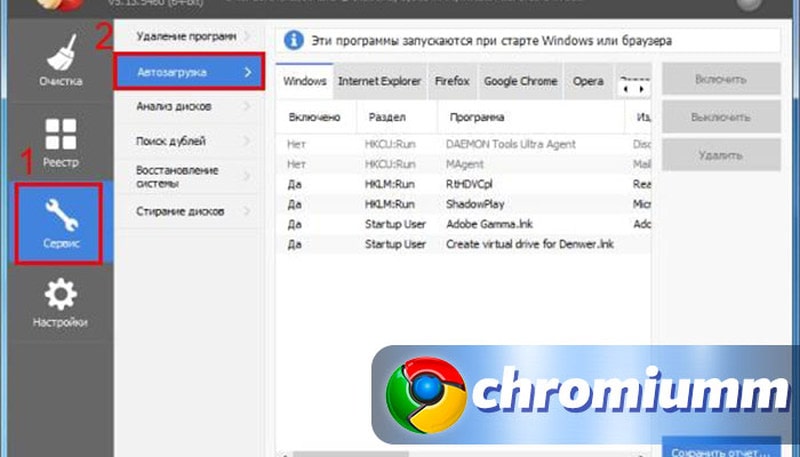
Заключение
Теперь вы знаете, как можно легко сделать так, чтобы при включении персонального компьютера перестал сразу открываться Гугл Хром и отсылать на какой-то сайт. Вы сможете помочь с этой проблемой друзьям и знакомым, которые уже замучились искать решение данного вопроса.
Многие пользователи сталкиваются с проблемой автоматического включения Google Chrome на компьютере. Это вредно, потому что компьютер дольше запускается и открывается программа, которой пользователь не собирался пользоваться. У проблемы есть решение – можно отключить автозапуск Гугл Хром при запуске компьютера. Делается это с помощью специальных утилит или стандартных средств операционной системы. Проблема решаема как на компьютерах под управлением как Windows, так и на MacOS.
Почему Хром запускается при включении ПК
Хром запускается при включении компьютера, потому что браузер еще на этапе установки прописал себя в автозагрузку ОС, без спроса или уведомления пользователя. Зачем это сделано – наверное, считается, что так будет удобнее. Однако сами пользователи зачастую с этим не согласны.
Как отключить автозапуск браузера
Рассмотрим, как убрать Хром из автозапуска, на разных операционных системах.
На Windows
Нам нужно попасть в настройки автозагрузки. Это можно сделать двумя способами:
- открыть диспетчер задач напрямую (Ctrl + Shift + Esc) и кликнуть на вкладку «Автозагрузка»;
- открыть окно «Выполнить» (Win + R) – вписать туда команду msconfig, нажать OK или Enter – кликнуть на вкладку «Автозагрузка» – нажать на ссылку «Открыть диспетчер задач».
В «Автозагрузке» щелкаем правой кнопкой на Хром и выбираем «Отключить».
На MacOS
Теперь, как отключить запуск Google Chrome при включении компьютера на Mac OS:
- нажмите на логотип яблока в левом верхнем углу экрана;
- выберите вкладку «Системные настройки»;
- выберите «Пользователи и группы», после перейдите в «Детали загрузки».
В выпавшем меню найдите Google Chrome и кликните на него, после чего нажмите на кнопку “-” внизу экрана.
Использование специальных утилит
Если вы не хотите возиться с настройками ОС, то можно воспользоваться утилитами – специализированными программами, которые удаляют приложения из автозагрузки. В числе популярных утилит:
- Autorun Organizer. Приложение анализирует программы, находящиеся в автозагрузке, и даёт возможность выбрать, какие отключить. Рядом с приложениями показывается количество пользователей в процентном соотношении, которые отключили данную программу. Проверяет все программы в автозагрузке на вирусы.
- Autoruns. Программа не только помогает убрать процессы из автозагрузки, но и предоставляет редактирование контекстного меню, загрузку библиотек и другие функции. Также проверяет процессы на вирусы.
- Sysinternals Suite. Комплекс включает в себя более 60 программ для работы с Windows, выполняющих функции диагностики и устранения неполадок. Одна из программ умеет отключать приложения в автозагрузке.
Наборы этих программ помогут решить несколько проблем сразу: как с автозагрузкой, так и с надежностью и стабильностью работы системы в целом.
Как отключить запуск браузера Google Chrome при включении компьютера?
- Нажмите Win + R . Тогда появится диалоговое окно «Выполнить».
- В поле «Открыть» введите запрос msconfig.
- Нажмите на «ОК».
- Перейдите к предпоследней вкладке.
- Снимите галочку с браузера от Гугл.
- Нажмите на кнопку «Применить».
- Закройте окошко параметров.
Как включить Автовоспроизведение видео в хроме?
Блокируем автозапуск видео и аудио в Chrome
Как сделать автоматический запуск программы при включении компьютера?
Windows 10: добавление программ в автозагрузку
Как настроить автоматический запуск Google Chrome?
Кликаем правой кнопкой мыши по меню Пуск → выбираем Выполнить:
Как отключить автоматический запуск браузера при включении компьютера?
Как отключить загрузку сайта при включении компьютера?
Что делать, когда при включении компьютера автоматически открывается браузер с сайтом или рекламой
Как в гугл хром отключить автоматическое воспроизведение видео?
Отключить автовоспроизведение видео в Chrome
Как включить Автовоспроизведение видео?
Как отключить автоматическое воспроизведение видео в хроме?
Как отключить автоматическое воспроизведение видео в браузере
- Запустите браузер и откройте меню с помощью кнопки с тремя полосками в правом верхнем углу.
- Нажмите «Настройки» и выберите пункт «Приватность и защита» в левой части меню.
- В подразделе «Разрешения» найдите строку «Автовоспроизведение».
Как убрать автозапуск программ в Windows 10?
Для запуска диспетчера задач одновременно нажмите клавиши [Ctrl] + [Shift] + [Esc]. Перейдите на вкладку «Автозагрузка» вверху, здесь вы найдете все программы, которые запускаются вместе с Windows. Выберите нужный процесс с помощью мыши и нажмите кнопку «Отключить» в правом нижнем углу.
Как настроить программы которые запускаются при включении?
Как настроить запуск программ при включении компьютера?
Нажмите клавишу Пуск, выберите Параметры -> Приложения -> Автозагрузка. В появившемся окне, выберите необходимые приложения для автоматической загрузки.
Как вручную добавить программу в автозагрузку?
Суть способа проста, необходимо поместить ярлык программы в специальную папку автозапуска. После вставки жмёте Enter на клавиатуре. Сворачиваем окно проводника с выбранной папкой и начинаем создавать ярлык. Для этого жмем правой клавишей мыши по ярлыку или исполняющему файлу программы и выбираем «Копировать«.
Как добавить программу в автозагрузку метод для Windows 7?
Для добавления своих вариантов автозагрузки нужен клик ПРАВОЙ клавишей мыши. “Открыть” – откроется папка автозапуска программ для текущего пользователя – в данном случае Home. Добавляем сюда ярлык к нужной программе для автозапуска. “Открыть общее для всех меню” – откроется папка для автозапуска для всех пользователей.
Читайте также:

