Как включить голосовой поиск на компьютере
Обновлено: 02.07.2024
С функцией голосового поиска вы можете вводить поисковый запрос без использования клавиатуры. Вы произносите фразу, а Яндекс распознает текст, выполняет поиск и предоставляет вам результаты на странице поисковой выдачи.
По умолчанию Mozilla Firefox выдает разовое разрешение только на использование микрофона. При следующем включении голосового поиска браузер опять запросит разрешение на доступ. Чтобы избежать повторного запроса, выберите в диалоговом окне опцию Запомнить это решение .
Как включить голосовой поиск после блокировки микрофона
- Яндекс.Браузер
- Google Chrome
- Mozilla Firefox
- Opera
Нажмите значок в левой части адресной строки.
Удалите блокировку микрофона, нажав значок рядом с надписью Временно заблокировано .
Если вы хотите, чтобы браузер запомнил ваш выбор и не запрашивал разрешение использовать микрофон при каждом включении голосового поиска, выберите опцию Запомнить это решение .
Нажмите значок в левой части адресной строки.
Вопросы и ответы
Я разрешил использование микрофона, но голосовой поиск не работаетПроверьте исправность микрофона, подключенного к вашему компьютеру.
Как включить голосовой поиск? Я не вижу значок микрофона
Голосовой поиск доступен в следующих браузерах: Яндекс.Браузер, Google Chrome, Opera и Mozilla Firefox.
","prev_next":<"prevItem":<"disabled":false,"title":"Частые вопросы о Поиске Яндекса","link":"/support/search/index.html">,"nextItem":>,"breadcrumbs":[,],"useful_links":null,"meta":,"voter":","extra_meta":[>,>,>,>,>,>,>,>,>,>,>,>,>,>,>,>,>,>,>,>,>,>,>,>],"title":"Голосовой поиск - Поиск. Справка","productName":"Поиск","extra_js":[[,"mods":,"__func137":true,"tag":"script","bem":false,"attrs":,"__func67":true>],[,"mods":,"__func137":true,"tag":"script","bem":false,"attrs":,"__func67":true>],[,"mods":,"__func137":true,"tag":"script","bem":false,"attrs":,"__func67":true>]],"extra_css":[[],[,"mods":,"__func69":true,"__func68":true,"bem":false,"tag":"link","attrs":>],[,"mods":,"__func69":true,"__func68":true,"bem":false,"tag":"link","attrs":>]],"csp":<"script-src":[]>,"lang":"ru">>>'>С функцией голосового поиска вы можете вводить поисковый запрос без использования клавиатуры. Вы произносите фразу, а Яндекс распознает текст, выполняет поиск и предоставляет вам результаты на странице поисковой выдачи.
По умолчанию Mozilla Firefox выдает разовое разрешение только на использование микрофона. При следующем включении голосового поиска браузер опять запросит разрешение на доступ. Чтобы избежать повторного запроса, выберите в диалоговом окне опцию Запомнить это решение .

Как включить голосовой поиск после блокировки микрофона
- Яндекс.Браузер
- Google Chrome
- Mozilla Firefox
- Opera




Нажмите значок в левой части адресной строки.

Удалите блокировку микрофона, нажав значок рядом с надписью Временно заблокировано .

Если вы хотите, чтобы браузер запомнил ваш выбор и не запрашивал разрешение использовать микрофон при каждом включении голосового поиска, выберите опцию Запомнить это решение .


Нажмите значок в левой части адресной строки.
Доброго часа!
Шутка ли сказать, но уже сейчас многие простые задачи компьютер (телефон) может выполнять, распознавая ваш голос!
Например, можно спросить его про погоду или курс доллара — и он проговорит вам ответ: "Температура -7°C, ветер северный 2-3 м/с. ".
Работа строится примерно так: вы говорите в микрофон нужный запрос, потом он переводится в текст и Яндекс (например) по нему производит поиск нужной информации, а после - зачитывает ее вам.

Настройка голосового поиска
Как включить его ( Яндекс / Google)
На компьютере под Windows

Скриншот с сайта Яндекс — значок микрофона
Далее в браузере всплывет уведомление с просьбой дать разрешение на доступ к микрофону (рекомендуется разрешить).

Разрешить доступ к микрофону
После можете сказать в микрофон то, что хотите найти.

Если вы сказали четко и использовали общеупотребительные слова — то сервис легко распознает ваш голос, переведет его в текст и найдет ответ на ваш запрос. Удобно?!


На телефоне под Android
На мой взгляд эта функция на телефоне куда нужнее, чем на ПК (во-первых, на нем нет удобной полно-размерной клавиатуры; во-вторых, часто набирать текст приходится в не очень удобных условиях. ) .

Google рассказал автоматически о погоде
Однако, если вы хотите управлять телефоном при помощи голоса полноценно (а не только для ввода запроса в поисковую строку) — то необходимо зайти в приложение "Google" (предустановлено на смартфоне) и в настройках включить функцию "OK Google".

Примечание : см. раздел настроек "Голосовой поиск / Voice match".

Включаем OK Google
Теперь вы можете дать команду смартфону даже когда он выключен. Стоит отметить, что Google хорошо распознает голос и может отличить вашу команду от чьей-либо еще!
Кстати, у сервиса Яндекс есть что-то аналогичное, называемое "Алисой". Вообще, эта "штука" напоминает персонального ассистента, построенного на искусственном интеллекте. "Алиса" может найти фильмы и мультики, открыть любое из приложений, искать за вас информацию в поисковых машинах и т.д.

Алиса от Яндекса
Что делать, если голосовой поиск не работает
Windows

Параметры Windows — голосовые функции
Также просмотрите вкладку "Микрофон" : в ней есть список приложений, напротив каждого из которого можно разрешить/запретить доступ к микрофону. Проверьте, чтобы напротив используемого вами браузера стояло "Вкл." .

Доступ к микрофону / Windows 10
После, обратите внимание на браузер — он тоже может блокировать работу с микрофоном. Обычно, при этом в адресной строке появляется значок микрофона с красным крестиком (см. скрин ниже) — если нажать по нему ЛКМ, можно дать разрешение на использование устройства.

Блокировать доступ к микрофону
Ну и не могу не посоветовать перепроверить работу микрофона в других приложениях. Например, это можно сделать в настройках звука Windows (чтобы открыть их — нажмите Win+R, и используйте команду mmsys.cpl) .

mmsys.cpl - настройки звука
Во вкладке "Запись" у вас будут отображаться все подключенные микрофоны. Проверьте, чтобы по умолчанию было выбрано правильное устройство, а также проверьте, как вас слышно.

Настройка микрофона в Windows
Android
Система управления телефоном голосом (и подобные производные) активно начали развиваться примерно с 2014 г. Если говорить о "OK Google" (как о самом популярном голосовом ассистенте и поиске) — то чаще всего проблема кроется из-за некорректных параметров ПО.
1) Проверьте и убедитесь, что ваш микрофон вообще работает. Например, хорошо ли вас слышно при звонках, можно ли произвести звукозапись и пр.
2) Посмотрите характеристики своего телефона. Как минимум он должен удовлетворять следующим требованиям:
- версия Android 4.4+;
- актуальная версия приложения "Google" (ссылка для обновления на Play Market);
- в настройках приложения "Google" должна быть включена возможность голосового поиска (об этом ниже).
3) Зайдите в настройки "Google" в раздел "Голосовой ввод/Voice match" и проверьте, чтобы был разрешен доступ к "OK Google" .

4) После перезапишите свой образец голоса (выполняется в этой же вкладке).

Перезаписать образец голоса
5) Далее в настройках "Google" также проверьте установленный "Язык и регион" (должен быть "русский". ) .

6) Ну и перепроверьте также соединение с сетью Интернет. Возможно, что Интернет-подключение не стабильно и постоянно рвется (собственно, поэтому голосовой поиск и не работает. ) .
Если у вас старая версия браузера Google Chrome, то включить функцию голосового поиска можно в настройках.

- Для этого, открываем браузер Google;
- Заходим в настройки, нажав кнопку в виде шестеренки;
- В открывшемся меню настроек, открываем «Дополнительные настройки» и отмечаем галочкой пункт «Включить голосовой поиск по команде Окей Гугл».
После того, как активируете функцию, вы сможете проверить работу голосового поиска в деле.
Обратите внимание! Как я уже сказал выше, данная функция доступна только на старых версиях браузера. Если у вас, включено автоматическое обновление (служба Google Update), то вероятнее всего, версия браузера у вас свежая.Для того, чтобы проверить версию браузера Google Chrome. Необходимо нажать на кнопку «Меню» и в выпадающем списке в пункте «Справка» выбрать «О браузере Google Chrome».
Включаем, ок гугл голосовой поиск на компьютер, при помощи расширения.
Если на вашем компьютере установлена самая актуальная версия браузера Google Chrome, то при помощи меню, включить голосовой поиск не получится. Данная функция отсутствует в последних версиях браузера. Но не стоит расстраиваться, энтузиастами, были разработаны аналоги голосового поиска. Для того, чтобы включить данную функцию нам с вами понадобится специальное расширение.
Приступим к его установке.
Проверяем работоспособность голосового поиска и радуемся, что у нас все получилось. Таким образом мы с вами установили ок гугл голосовой поиск на компьютер при помощи расширения.
Заключение.
В сегодняшнем небольшой статье мы с вами научились устанавливать ок гугл голосовой поиск на компьютер. Надеюсь, данная инструкция вам помогла решить поставленную задачу и вы, теперь, с легкостью будете пользоваться функциями голосового поиска на компьютере или ноутбуке. Если при установке у вас возникли проблемы, то задавайте вопросы в комментариях.

Все чаще простые операции передаются в руки искусственного интеллекта. Поиск в интернете, совершение звонков, отправка SMS, запуск приложений — лишь малая часть того, что могут делать программные помощники, активирующиеся голосом. Самыми интересными примерами такого ПО являются «Окей, Гугл» от Google и «Алиса» от «Яндекса», которые можно использовать и на ПК.
Особенности сервиса «Окей, Google»
Компания Google одной из первых начала внедрять голосовые команды в свои сервисы, выпустив в 2012 году приложение Google Now с интегрированным голосовым помощником. В 2014 году искусственный интеллект был включен в веб-браузер Google Chrome. Однако уже через год эта функция была вырезана из-за низкой популярности. Сегодня на компьютере можно запустить только мобильную версию программы, используя для этого один из эмуляторов системы Android.
Возможности помощника
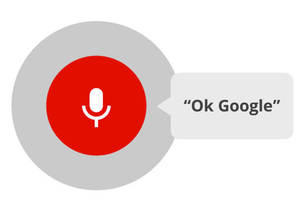
По набору функций голосовой поиск «OK, Google» схож со своим главным конкурентом — помощницей Siri от компании Apple, которую невозможно заставить работать на Windows из-за закрытого кода. Основное предназначение программы — упрощение поиска информации. Теперь запрос не нужно вводить с клавиатуры. Достаточно произнести текст в микрофон и ассистент выдаст наиболее популярные результаты.
Поиском в Google возможности виртуального помощника не ограничиваются. Сказав программе команду активации «Окей, Гугл», можно попросить искусственный интеллект выполнить одно из следующих заданий:
Это лишь краткий список основных функций. Многие из них бесполезны при запуске помощника через эмулятор Android. С некоторым удобством программу можно использовать и на компьютере.
Стоит отметить, что Google Now уже не поддерживается разработчиками. На смену программе пришел более современный сервис под названием Google Assistant. Пока он не поддерживает русский язык. Использовать старую версию по-прежнему можно, но новых функций от нее можно не ждать. Двустороннего диалога в ней нет. Помощник способен прочитать текст в браузере, но полноценно общаться с человеком не может.
Качество распознавания голоса находится на высоком уровне. Совсем не обязательно иметь идеальную дикцию, говорить громко и четко. Программа поймет даже едва разборчивый шепот. Говорить можно на любом из 37 поддерживаемых языков, не переключая настройки помощника.
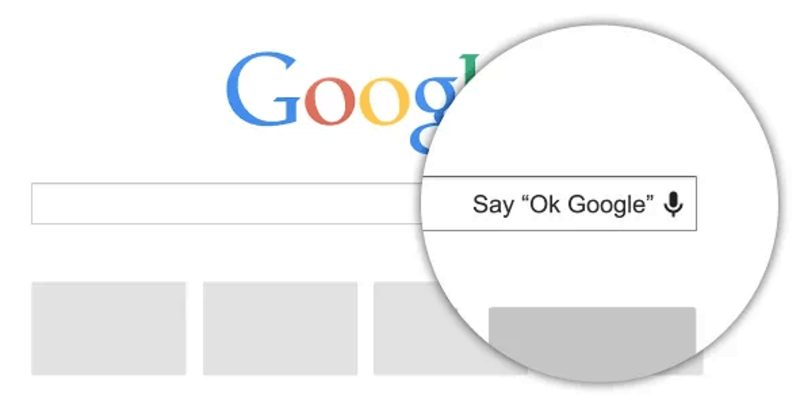
Как и другие сервисы Google, приложение Google Now и голосовой помощник полностью бесплатны и не имеют встроенной рекламы. Работает ПО стабильно. Если возникают какие-либо проблемы, их всегда можно решить, обратившись в техподдержку.
Установка программы на ПК
Если хочется воспользоваться помощником Google на смартфоне, ничего устанавливать не придется. Приложение есть по умолчанию на всех Android-устройствах за исключением некоторых прошивок (таких, как CyanogenMod), на которых сервисы Гугл удалены. В некоторых случаях может понадобиться обновление программы. Сделать это можно через магазин Google Play. Если нужно установить голосовой поиск «ОК, Гугл» на компьютер, могут возникнуть затруднения.
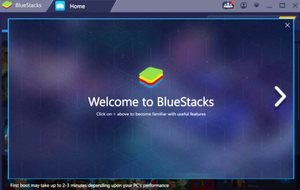
Поскольку Google Now поддерживает только систему Android, для запуска программы на Windows придется создать на компьютере виртуальную машину, в которой будет запущена мобильная платформа для симуляции смартфона. Для этого можно использовать любой эмулятор, поддерживающий «Андроид» версии 4.1 и выше. Лучший вариант — программа BlueStacks, стабильно работающая на большинстве ПК.
Чтобы получилось запустить помощника, нужно сделать следующее:
На рабочем столе эмулятора появится строка поиска со значком микрофона. На нее нужно нажать и разрешить приложению использовать устройство записи звука, после чего выскочит окно с надписью «Скажите OK, Google». После произнесения команды можно свободно использовать все функции искусственного интеллекта. Не нужно даже устанавливать отдельный веб-браузер Google Chrome. Все инструменты, необходимые для поиска в интернете, встроены в сервис Google Now.
Альтернативный способ получения доступа к голосовому управлению поиском на ПК — установка старой версии Chrome, в которую интегрирован помощник. С момента выхода последней такой версии прошло почти 3 года. Если ее удастся найти, решить задачу будет гораздо проще. В настройках браузера нужно активировать слайдер «Голосовой поиск», после чего кнопка с микрофоном появится в главном окне программы рядом с адресной строкой.
Стоит отметить, что отдельная функция звукового поиска встроена в сам поисковик Google. Чтобы активировать ее, нужно зайти на главную страницу сайта и нажать на микрофон в строке для запросов. Полноценного искусственного интеллекта и большинства его возможностей здесь нет, только онлайн-распознавание речи.
Настройка инструмента
Если после установки Google Now что-то пошло не так и поисковая строка не появилась на рабочем столе, можно попробовать настроить голосовой помощник. Поскольку эмулятор BlueStacks создает точную копию оболочки Android, изменение параметров осуществляется в нем так же, как на любом смартфоне с версией системы 4.1 и выше.
Чтобы получалось говорить с голосовым поиском «Окей, Гугл», нужно сделать следующее:
- Открыть меню параметров телефона или эмулятора.
- Перейти в раздел «Аккаунты» и выбрать пункт Google. На некоторых смартфонах с нестандартной оболочкой, например, MIUI или EMUI, имеется отдельный раздел с настройками Гугла.
- В разделе «Сервисы» выбрать пункт «Поиск», в нем — «Голосовой поиск».
- В меню «Распознавание «Окей, Гугл» сдвинуть ползунок «Из приложения Google» вправо. Также можно активировать настройку «На любом экране». Тогда команда будет распознаваться из любого приложения, когда разблокирован экран смартфона.
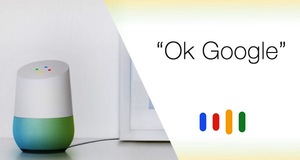
Вернувшись в предыдущий раздел, можно изменить и другие настройки. Здесь можно выбрать основной и дополнительные языки. Стоит выбрать только те, которые будут использоваться часто, чтобы не перегружать систему. Также можно активировать голосовое управление через гарнитуру, скачать пакеты для оффлайн-распознавания речи, включить или выключить говорящий гугл, активировать цензуру.
Еще одна причина, по которой робот может не отзываться — программа не узнает голос пользователя. В таком случае через настройки распознавания «Окей, Гугл» нужно записать новый образец голоса. Система попросит произнести команду активации три раза.
Следует учитывать, что использовать саму команду «OK, Google» необязательно. Вместо этого можно запустить приложение Google Now и нажать значок микрофона, после чего произнести интересующий запрос.
Как пользоваться «Алисой»
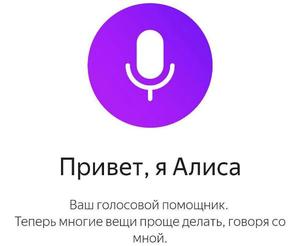
«Алиса» — голосовой помощник, разработанный российской компанией «Яндекс» и вышедший в открытый доступ в октябре 2017 года. Отечественное производство наложило свой отпечаток на искусственный интеллект. Алиса гораздо живее и веселее аналогов, хоть ей пока и недостает функций. Главное ее отличие от конкурента из Google заключается в способности вести естественный диалог с пользователем. «Яндекс» создал не только надстройку к браузеру, но и полноценную утилиту для Windows 7, 8, 8.1 и 10.
Функциональность программы
В то время, как «Окей, Гугл» обращается к сервисам Google для решения задач пользователя, Алиса использует разнообразные продукты «Яндекса» — почту, музыку, карты и т. д. Также виртуальная помощница может запускать сторонние приложения, названия которых имеются в базе нейросети.
При помощи Алисы можно:
- искать информацию в поисковике «Яндекс»;
- узнавать дату и точное время;
- быстро открывать сервисы «Яндекса»;
- управлять ПК или смартфоном;
- прокладывать маршруты на Яндекс. Картах;
- узнавать прогноз погоды;
- вызывать такси;
- проверять курсы валют.
Наиболее интересна функция живого диалога с роботом. Сказав программе «Алиса, давай поболтаем», можно переключить помощницу из поискового режима в разговорный и болтать с ней, как с чат-ботом. Для составления фраз Алиса использует не только заранее записанные разработчиками сценарии, но и различные печатные источники. Она постоянно самообучается благодаря использованию нейросетей.
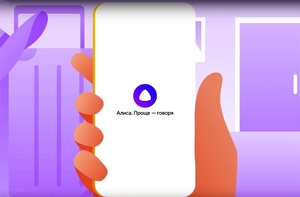
«Яндекс» создал уникальный искусственный интеллект. Алиса умеет поддерживать самые разные темы, имеет собственное мнение по многим вопросам, иногда дерзит и даже раздражается, самостоятельно прекращая разговор. С голосовой помощницей можно играть в города или угадайку. Еще одна интересная функция — «гадание». Пользователь задает вопрос, а Алиса выдает случайную фразу из книг или короткий ответ по типу «шара судьбы». Закончить разговор можно фразой «Алиса, хватит болтать». После этого снова включится режим поиска.
Установка помощника на Windows
Программное обеспечение голосового поиска «Яндекса» для компьютера с Windows 7 и выше состоит из двух частей: Яндекс. Браузера и Яндекс. Строки. Первый представляет собой обычный веб-обозреватель на базе движка Google Chrome со встроенной Алисой. Через его версию для Android или iOS помощница работает на мобильных устройствах. «Строка» же это надстройка для панели задач Windows, позволяющая использовать поиск, не запуская браузер.
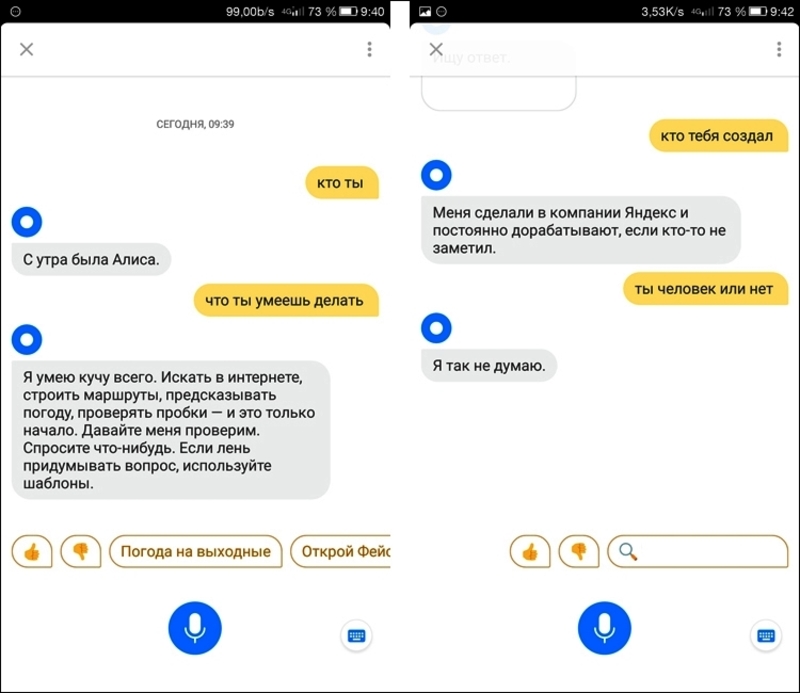
Запустить Алису на ПК можно двумя способами:
- установить Яндекс. Браузер. Помощница будет установлена по умолчанию. Для ее использования достаточно открыть новую вкладку и начать говорить в микрофон;
- установить Яндекс. Строку. Рядом с кнопкой «Пуск» появится фиолетовый значок Алисы, при нажатии на который активируется поиск голосом.
В первом случае будет доступно только использование сервисов «Яндекса». Во втором же виртуальная помощница сможет дополнительно осуществлять поиск файлов на компьютере.
На смартфоне голосовой поиск настраивается аналогичным образом. В настройках Яндекс. Браузера есть раздел «Голосовой помощник», через который можно добавить ярлык Алисы на рабочий экран устройства для быстрого доступа. Несмотря на то что здесь нет отдельного приложения для помощницы, она может управлять смартфоном через браузер.
Какая программа лучше
Преимущество «Алисы», заключающееся в способности вести диалог, вскоре перестанет быть таковым. Аналогичная функция введена в Google Assistant. Эта программа находится в стадии тестирования, а отечественный продукт предоставляет гораздо больше возможностей развлечься.
Важно учитывать и то, что полный спектр возможностей «Алисы» доступен на Windows. Установить Яндекс. Строку на ноутбук гораздо проще, чем запустить эмулятор Android. Поэтому для пользователей ПК звуковой поиск «Яндекса» предпочтителен.
Если ни «Окей, Гугл», ни «Алиса» не устраивают, можно попробовать использовать других голосовых ассистентов. Наиболее близка по возможностям Сири, для которой придется покупать iPhone, и Кортана — помощница от Microsoft, добавленная в Windows 10. Последняя доступна также на Windows Mobile и позволяет с удобством управлять устройством. Однако она понимает только английский язык.
Читайте также:

