Как включить голосовой ввод в гугл хром на телефоне
Обновлено: 07.07.2024
Google продолжает свои усилия по замене старой технологии голосового набора на Google Assistant. После развертывания улучшенного голосового набора на основе Google Assistant для пользователей Gboard на телефонах Pixel, софтверный гигант начал тестирование возможности использования Google Assistant для голосового поиска в своем браузере Chrome для Android.
Используйте голосовой поиск Google Ассистента в Chrome для Android
В настоящее время Google тестирует голосовой поиск на основе Ассистента в Chrome, и в настоящий момент он недоступен по умолчанию. В этой статье мы рассмотрим, как можно включить эту функцию прямо сейчас и чем она отличается от существующего механизма голосового поиска.
Включить Google Assistant для голосового поиска в Chrome
1. Откройте Google Chrome на своем телефоне Android и перейдите на страницу chrome: // flags. В появившемся окне поиска введите «Голосовой поиск помощника омнибокса». Кроме того, вы можете вставить следующий адрес в адресную строку Chrome.

2. После того, как вы нажмете на раскрывающийся список, вы найдете возможность включить флаг Chrome. Здесь у вас есть возможность выбрать серый или цветной значок для микрофона. Выберите тот, который вам больше всего нравится, и перезапустите браузер.
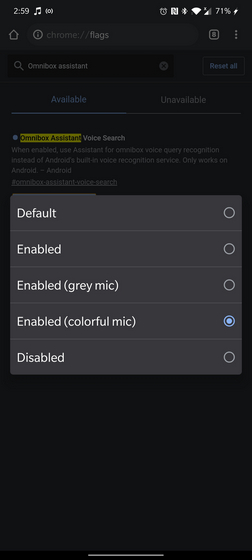
Голосовой ввод Google Ассистента против старого голосового ввода Google
Для сравнения, GIF ниже показывает, как выглядит и ведет себя текущая (старая) реализация:
Старый голосовой поиск в Chrome
Если не обращать внимания на внешний вид, одним из ключевых преимуществ Ассистента является то, что вы можете использовать элементы управления умным домом прямо из Chrome. Конечно, это может быть не так удобно, как просто сказать «Привет, Google!» hotword, но возможность включать / выключать свет или проигрывать музыку на умном динамике в Chrome может пригодиться некоторым пользователям. Еще один плюс использования Ассистента для голосового поиска заключается в том, что он лучше работает, когда речь идет о нескольких языках.
Попробуйте голосовой поиск Google Ассистента в Chrome для Android
Хотя эта функция в настоящее время находится под экспериментальным флагом, в обозримом будущем можно ожидать перехода на Ассистент для голосового поиска в Chrome. Вы можете сразу включить эту функцию и привыкнуть к ней, прежде чем Google щелкнет выключателем. Итак, вы тот, кто регулярно использует Google Assistant для голосового поиска? Если да, то не пропустите список уловок Google Assistant, который мы собрали, чтобы помочь вам лучше использовать Assistant.
При работе с некоторыми устройствами команду "Окей, Google" можно произносить немного по-другому.
Как включить голосовой поиск
- На телефоне или планшете Android откройте приложение Google .
- В правом верхнем углу нажмите на значок своего профиляНастройкиГолос.
- В разделе "Окей, Google" выберите Voice Match.
- Включите функцию Окей, Google.
Как начать голосовой поиск
- На телефоне или планшете Android откройте приложение Google .
- Скажите "Окей, Google" или нажмите на значок микрофона .
Как изменить настройки команды "Окей, Google"
Настройки могут отличаться в зависимости от устройства и версии приложения Google. Некоторые функции доступны не на всех языках.
Режимы работы команды "Окей, Google"
- Окей, Google
Если экран включен или устройство заряжается, команду можно давать независимо от того, что открыто на экране. Обратите внимание, что в этом режиме функция может помешать работе других сервисов с голосовым управлением. - Во время вождения
Команду можно давать при использовании Google Карт и Android Auto. - Всегда включено
Команда срабатывает независимо от того, включен ли экран.
Настройки для заблокированного экрана
- Разблокировка с помощью Voice Match
Вы можете открывать сайты и выполнять другие действия с помощью команды "Окей, Google", не отключая блокировку экрана вручную. Однако для этого необходимо, чтобы ваш голос успешно распознавался. - Персональные результаты
Если включена эта функция, при голосовом поиске показываются персональные результаты, в том числе когда устройство заблокировано.
Образец голоса с командой "Окей, Google"
- Перезаписать образец голоса
Если Google не удается распознать ваш голос, создайте новый образец. Если этой настройки нет, возможно, вы не включили функцию "Окей, Google". - Удалить образец голоса
Вы можете удалить записанный на устройстве образец голоса.
- Если вы используете приложение Google на нескольких устройствах, включите функцию "Окей, Google" на каждом из них.
- Проверьте, установлена ли на вашем устройстве актуальная версия приложения Google. Если нет, скачайте ее в Google Play.
- Убедитесь, что на телефоне установлена последняя доступная версия Android. Подробнее о том, как обновить версию Android…
Как удалить образцы голоса
Когда вы настраиваете Voice Match в параметрах Ассистента, аудиозаписи с вашими голосовыми запросами и командами сохраняются в аккаунте Google. При желании вы можете их удалить.
- На телефоне или планшете Android откройте страницу myactivity.google.com.
- В строке поиска действий нажмите на значок "Ещё" Другие действия в Google.
- В разделе "Активация Voice Match и Face Match" выберите Перейти к данным.
- Нажмите Удалить все образцы голоса и лицаУдалить.
Какие голосовые команды можно использовать
Если голосовой поиск доступен в вашей стране и на вашем языке, большинство приведенных примеров будут работать. Некоторые команды доступны не на всех языках.
Настройки аккаунта: "Открой настройки аккаунта Google". История поиска: "Покажи историю поиска в Google". Настройки конфиденциальности: "Измени настройки конфиденциальности Google". Настройки безопасности: "Измени настройки безопасности Google".Установка будильника: "Разбуди меня в 7 утра" или "Разбудить меня в пятницу в 7 утра".
Создание напоминания: "Напомни мне позвонить Пете в 18:00" или "Напомни мне купить горький шоколад в ГУМе".
Создание мероприятия в Google Календаре: "Назначить встречу на Пушкинской площади в субботу в 19:00".
Просмотр предстоящих платежей: "Мои платежи" или "Мои платежи в "Скайпе" за 2013 год".
Просмотр расписания: "Что у меня запланировано на завтра?" или "Когда следующая встреча?"
Звонок другу: "Позвони Лене Ивановой" или "Позвони маме".
Отправка SMS другу: "Напиши Алексею, что я опоздаю на 5 минут".
Видеовстреча Hangouts: "Выполнить видеовызов" или "Начать видеовстречу с Евгенией по Hangouts".
Прослушивание музыки: "Включить Земфиру" или "Включить песню "Дельфины".
Определение песни: "Что это за песня?"
Поиск музыки: "Какие песни поет Лена Василёк?"
Прослушивание радиостанции из Google Play: "Включить какую-нибудь музыку".
Просмотр фильма из Google Play: "Включить "Морозко".
Получение сведений о сериале по телевидению: "Что сейчас идет по телевизору?"
Чтение книги из Google Play: "Почитать "Золотого теленка".
Поиск фильмов: "Какие фильмы идут сегодня вечером?" или "Где показывают фильм "Голодные игры"?"
Поиск изображений: "Показать фотографии Байкала".
Создание изображения или видео: "Сделать фотографию" или "Записать видео".
Маршруты: "Маршрут до аэропорта Шереметьево" или "Проложи маршрут до Красной площади".
Поиск мест поблизости: "Где ближайшая кофейня?"
Планирование поездок: "Что посетить в Санкт-Петербурге?"
Просмотр сведения о поездках. "Показать мои авиарейсы" или "Где находится моя гостиница?".
Бронирование столика: "Забронировать столик на двоих в ресторане "Турандот" на вечер среды".
Время: "Который час в Петропавловске-Камчатском?"
Прогноз погоды: "Надевать ли сегодня куртку?" или "Какая погода будет завтра утром?"
Любопытные факты: "Где родился Альберт Эйнштейн?" или "Сколько лет Алле Пугачевой?"
Сведения о биржевых курсах: "Каков курс акций Google?" Внимание! Ознакомьтесь с отказом от обязательств в отношении финансовых данных.
Подсчет чаевых: "Сколько чаевых с 420 рублей?"
Перевод слов и фраз: "Как будет "огурец" по-испански?"
Определения: "Что такое "ономатопея"?"
Конвертация единиц измерения: "Сколько граммов в 16 унциях?"
Решение математических задач: "Чему равен квадратный корень из 2209?".
Отслеживание посылки с помощью подтверждения заказа в Gmail: "Где моя посылка?"
Поиск по приложениям на устройстве: "Найти пиццу в Pizza Hut".
Wi-Fi: "Включить Wi-Fi" или "Выключить Wi-Fi".
Bluetooth: "Включить Bluetooth" или "Выключить Bluetooth".
Фонарик: "Включить фонарик" или "Выключить фонарик".
Голосовую команду "Окей, Google" можно использовать с определенными фразами в некоторых приложениях на мобильном устройстве.
Список приложений и фраз
Как Google запоминает ваши любимые приложения
Если вы не назовете приложение (например, просто скажете "Сканировать чек"), вам будет предложено выбрать приложение из списка. После того как вы повторите это несколько раз, Google запомнит, какое приложение вы используете, и будет сразу открывать его.
Чтобы уточняющий вопрос появлялся каждый раз, выполните следующие действия:
- Произнесите или введите команду.
- Нажмите на значок отмены .
- Повторите действие несколько раз.
Где можно использовать голосовой поиск
Функция поддерживается на английском языке в Австралии, Великобритании, Индии, Ирландии, Канаде, Сингапуре, США и ЮАР.
На устройстве должно быть установлено приложение Google 4.0 или более поздней версии, а также включена история приложений и веб-поиска.
Искать информацию в браузере можно при помощи голосового ввода. Микрофон в приложении используют и другие сервисы. Данная функция предоставляет более комфортное использование браузера. Если по каким-то причинам голосовой ввод перестал работать, необходимо знать, как включить микрофон в Гугл Хром на компьютере и телефоне.
На компьютере
Прежде чем использовать голосовой ввод информации в браузере Гугл Хром, необходимо включить микрофон. Сделать это можно несколькими способами, в зависимости от того, посещал пользователь данный сайт ранее или нет.
При запросе
Запрос на использование микрофона отображается в верхней части экрана. Он появляется в тот момент, когда пользователь переходит на сайт, которому необходим доступ к данной функции. Это может быть сервис, который предоставляет услугу онлайн конференции или же ресурс для записи онлайн видео. В каждом случае последовательность действий будет схожей.
Чтобы предоставить сайту доступ к микрофону, необходимо соблюдать последовательность действий:
- Запустить браузер Гугл Хром.
- Перейти на сайт, для которого требуется предоставить доступ к микрофону.
- В левом верхнем углу экрана отобразится всплывающее окно с запросом на разрешение использования.

- Чтобы предоставить сервису доступ к микрофону, следует нажать на команду «Разрешить».

После того, как пользователь выберет данную команду, сайту будет предоставлен доступ. В том случае, если разрешение больше не нужно, функцию для ресурса можно заблокировать в настройках браузера.
Если доступ запрещен
Предоставить доступ сервису к микрофону может понадобиться и тогда, когда пользователь уже запретил использование данной функции. При этом, при переходе на сайт не будет отображаться окно с разрешением. Но возможность управлять функциями для конкретного ресурса остается.
В данном случае достаточно вручную предоставить сайту разрешение на использование микрофона в браузере Гугл Хром. Для этого необходимо:
- Открыть приложение Google Chrome на компьютере.
- Перейти на сайт, которому требуется предоставить доступ к микрофону.
- Нажать на значок замка, который расположен в верхней части экрана в адресной строке.


- Для того, чтобы предоставить сайту доступ к микрофону, следует отобразить список доступных значений. Затем, выбрать пункт «Разрешить».

После этого появится возможность использовать микрофон на данном сайте. В этом же окне можно установить значение «Спрашивать». При выборе данной команды, запрос на использование микрофона будет отображаться при каждом посещении сайта.
Включить или отключить параметр «Запрашивать разрешение на доступ»
В настройках браузера пользователь может указать, запрашивать ли каждый раз доступ к микрофону при посещении сайта. Данный параметр можно настроить для одного конкретного сайта или же для всех, которые будут открываться в браузере.
Для того, чтобы включить или отключить параметр «Запрашивать разрешение на доступ» для всех сайтов, необходимо:
- Запустить браузер Гугл Хром.
- Отобразить параметры браузера, кликнув на значок трех точек, который находится в правом верхнем углу экрана.

- Выбрать пункт «Настройки» из списка.

- В открытом окне обратить внимание на раздел «Конфиденциальность и безопасность». Он расположен в левой части окна.
- В данном разделе следует выбрать строку «Настройки сайтов».

- В открытом окне нужно выбрать «Микрофон», чтобы просмотреть все функции данного параметра.

- В разделе можно ознакомиться, для каких ресурсов микрофон заблокирован, и для каких предоставлен доступ. В этом же окне получится настроить параметр «Запрашивать разрешение на доступ». Для включения или отключения требуется переместить ползунок в соответствующее значение.

Параметр «Запрашивать разрешение на доступ» можно настроить и для одного конкретного сайта. Для этого достаточно следовать инструкции:
- Открыть браузер Google Chrome на компьютере.
- Перейти на сайт, для которого настраивается доступ.
- Нажать на значок замочка в адресной строке, в верхней части экрана.

- Во всплывающем окне выбрать пункт «Настройки сайтов».

- После этого откроется окно параметров браузера. Необходимо нажать на параметр «Микрофон», и во всплывающем окне выбрать значение «Спрашивать».

Так, вне зависимости от общих настроек, для конкретного сайта будет установлен параметр «Запрашивать доступ». При каждом посещении ресурса, пользователю необходимо будет предоставлять разрешение или же блокировать использование микрофона.
Почему не работает микрофон
В некоторых случаях микрофон в отдельных сайтах или для всего браузера не работает. В первую очередь следует проверить работоспособность самого устройства. Для этого достаточно запустить приложение на компьютере, в котором используется микрофон, например, Skype.
Если в других программах микрофон работает, значит проблема непосредственно в браузере. Необходимо проверить, разрешен ли доступ для сайта в настройках. Для этого нужно:
- Перейти на сайт, в котором не работает микрофон.
- Нажать на значок замка, он находится в адресной строке браузера.

- Убедиться, что в строке «Микрофон» установлено значение «Разрешить».

После обновления браузера некоторые настройки могут быть сброшены. Это касается и микрофона. В таком случае следует проверить, какое устройство используется приложением по умолчанию:
- Открыть браузер Google Chrome.
- Перейти в дополнительные инструменты, кликнув на три точки в правом верхнем углу экрана.

- Выбрать из списка пункт «Настройки».
- Перейти в раздел «Конфиденциальность и безопасность».

- Здесь следует выбрать пункт «Настройки сайтов».


- В открытом окне можно выбрать устройство, которое будет использоваться в качестве микрофона. Достаточно отобразить список, который расположен в верхней части экрана.

Если было указано неверное устройство, то после изменения данного параметра, микрофон в браузере будет работать. Перезагружать приложение или компьютер не потребуется.
На телефоне
Использовать микрофон в браузере можно не только на компьютере, но и на смартфоне. При этом, пользователь должен предоставить доступ приложению к данному оборудованию. Сделать это можно в настройках браузера.

Android
Пользователи Андроид могут настроить функцию микрофона для всех сайтов в настройках браузера. Для этого нужно соблюдать последовательность действий:
- Открыть приложение Гугл Хром на смартфоне.
- Перейти в дополнительные настройки, кликнув на значок трех точек в правом верхнем углу экрана.


- Пролистнуть страницу вниз до раздела «Настройки сайтов».

- Из списка кликнуть на «Микрофон».

- В открытом окне можно установить параметр «Запрашивать доступ для сайтов». Достаточно установить ползунок в соответствующем положении.

В этом же окне можно просмотреть список ресурсов, для которых доступ к микрофону разрешен. После включения параметра, который отвечает за запрос, на сайтах будет высвечиваться всплывающее окно, в котором можно разрешить использование микрофона или заблокировать его.

Многие сайты в интернете используют микрофон для ввода команд или записи аудио. При этом сервис запрашивает разрешение на его использование. Чтобы полноценно использовать все функци сайтов, нужно знать, как включить микрофон в Гугл Хром.
Экосистема Google состоит из большого количества приложений и сервисов, которые компания очень любит совмещать друг с другом. Так в Google Картах появился виджет Google Play Music, в Google Assistant – Google Переводчик, а в Google Фото – хранилище Google One. Надо отдать Google должное, получилось у неё неплохо. Во всяком случае, пользоваться приложениями с функциями других оказалось довольно удобно. Другое дело, что останавливаться на достигнутом Google явно не собиралась, а потому добавила в Chrome поддержку Google Assistant.
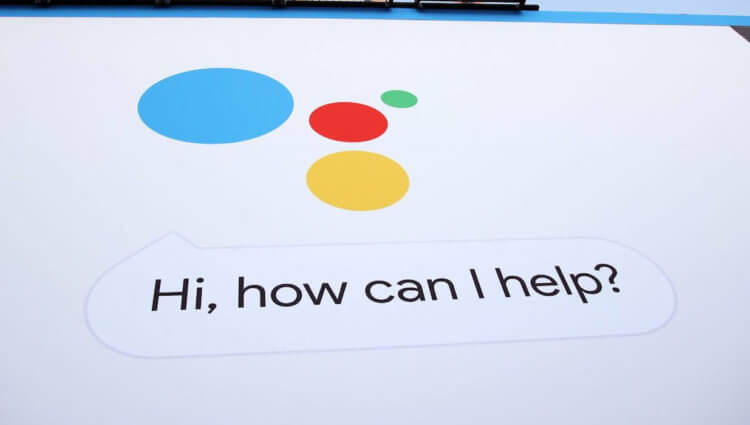
Google Assistant теперь доступен и в Chrome на Android
В Chrome 90 появилась поддержка Google Ассистента. На самом деле Google уже проводила попытки интегрировать браузер с голосовым ассистентом, однако реализовано это было только в смартфонах Google Pixel. Но теперь расширение функциональных возможностей Chrome было решено распространить вообще на все смартфоны под управлением Android. Правда, пока это не штатная функция, а всего лишь экспериментальная. Однако протестировать её уже может любой желающий.
Как включить Google Ассистент в Chrome на Android
-
для Android до актуальной версии;
- Запустите Google Chrome и перейдите по адресу chrome://flags;
- Найдите в поиске параметр Omnibox Assistant Voice Search;
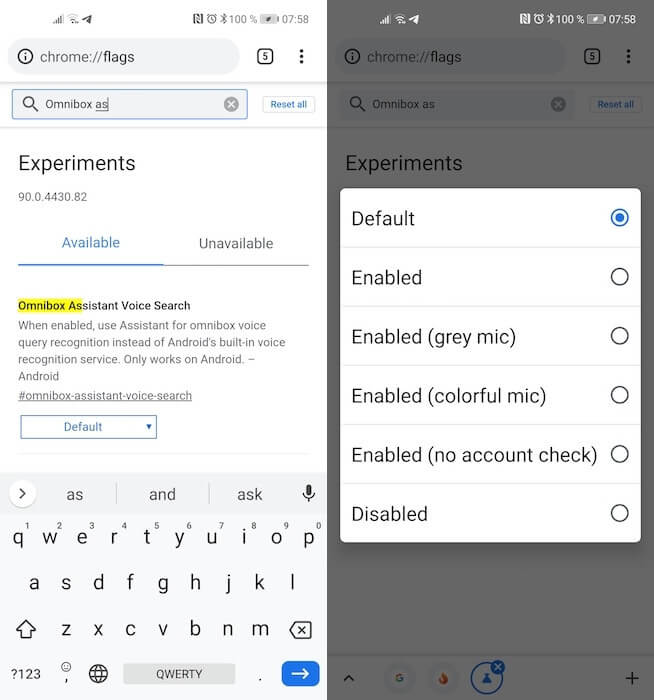
Включить Гугл Ассистента в Хром можно только через меню флагов
- В выпадающем окне напротив выберите Enabled (colorful mic);
- Перезагрузите браузер нажатием синей кнопки Relaunch.
Это действие должно включить Google Ассистент в Chrome. Чтобы протестировать его, нажмите на адресную строку, а потом на микрофон, который появится в правой части. Затем вам понадобится подтвердить активацию голосового помощника. После этого микрофон окрасится из серого цвета в фирменные цвета Google, и вы сможете взаимодействовать с браузером при помощи голоса.
Поначалу я не совсем понял, зачем в Chrome вообще нужен Google Ассистент, потому что все мои запросы, которые я начинал со слов «найди» или «помоги найти», переносились в Google именно с этими словами. Зачем? Понятия не имею. Но в таком режиме куда проще пользоваться просто функцией голосового поиска.
Как управлять Chrome голосом
Однако со временем я стал понимать, что Google Ассистент действительно прощает выполнение некоторых задач. Например, если вы назовёте ему название сайта целиком, он сразу откроет его, минуя поиск Google. Для этого даже необязательно называть дефисы, если они есть в URL. Можно просто продиктовать его название так, как вы сами его слышите, и Google Ассистент всё прекрасно поймёт.
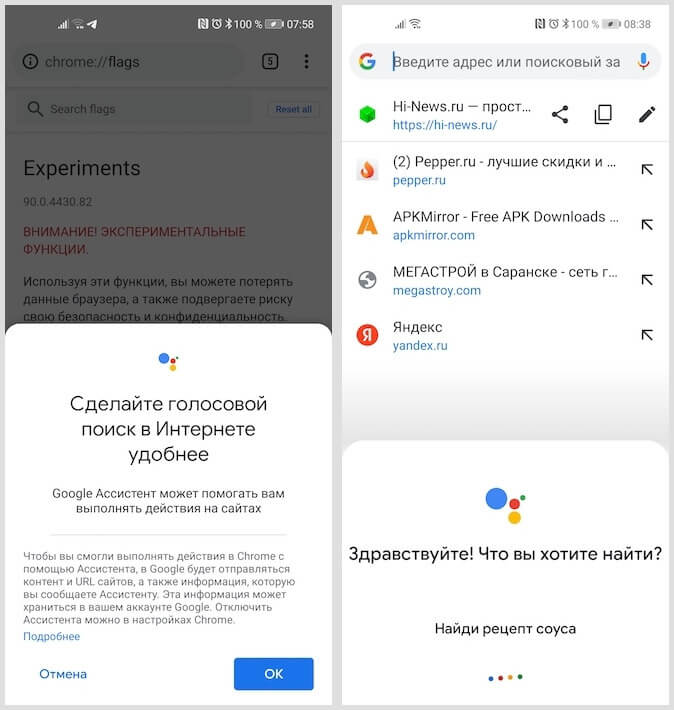
Google Ассистенту ещё требуется большая доработка, чтобы он стал полезен в Chrome
Кроме того, Google Ассистент, если вы вызываете его во время взаимодействия с Chrome, получает ряд дополнительных возможностей. С его помощью вы можете искать на странице нужные слова или выражения, делать скриншоты, создавать напоминания с использованием текста на странице и делать много чего ещё. Короче, удобно.
Читайте также:

