Как включить интерактивный рендер в 3д макс
Обновлено: 04.07.2024
Методичка по настройке 3D Max перед работой

1. Настраиваем системные единицы
Перед началом работы необходимо учитывать важный момент: в каких единицах измерения вы будете строить сцену.
Самым оптимальным значением будут мм.
Это действие достаточно будет выполнить один раз, в дальнейшем при запуске новой сцены по умолчанию сохранятся эти настройки.
Как это сделать:
Customize → Units Setup → Metric: millimeters → System Unit Setup → 1Unit = 1 millimeters → OK
2. Настраиваем количество отменяемых действий
По умолчанию программой задано 20 возможных шагов «назад». Как показывает практика, этого недостаточно, потому лучше увеличить данный показатель:
Customize → Preferences… → General →Levels:100 → OK

3. Настраиваем автосохранение
Все понимают важность данного действия. Поскольку в 3ds max вылеты и «падение» сцен довольно распространённая проблема, то Auto Backup для многих просто спасение.
Customize → Preferences… → Files → Number of Autobak files: количество автосохранённых файлов.
Backup Interval (minutes): интервал времени автосохранений Auto Backup File Name: имя автосохранённого файла.
4. Путь автосохранения
После того, как мы настроили режим автосохранений, нужно понимать, где искать эти файлы.
Для этого заходим в: Customize → Configure User Paths… → во вкладке File I/O видим путь в Project Folder, по которому сохраняются наши файлы. Этот путь, конечно же, вы можете изменить на своё усмотрение, нажав троеточие … .
По умолчанию Auto Backup-файлы нужно искать на диске С → Документы → 3dsMax → autoback

5. Убираем резкие тени и настраиваем угол обзора в окне перспективы
Во вьюпорте перспективы в левом верхнем углу заходим в Standard:
Убираем затенение: Per-View Presets → Default Lights: 2 Default Lights
Настраиваем угол обзора: Per-View Preferences → Perspective Field of View: 90°

6. Как узнать количество полигонов в сцене
Важно следить за количеством полигонов в сцене. Рано или поздно при наполнении сцены, мы сталкиваемся с проблемой подтормаживания во вьюпорте, и связано это напрямую с увеличивающимся количеством полигонов.
Данный режим отображения включается клавишей "7"

7. Беспокоит периодическое автопереключение вида в режим отображения "рёбра/сетка"?
Отключайте эту кнопку. Но будет иногда подвисать. Эта кнопка как раз для того, чтобы облегчать нагрузку на комп в тяжёлые моменты за счёт переключения в режим видимости только рёбер.

8. Убираем кубы вращения ViewCube
Пользоваться горячими кнопками и определённым сочетанием клавиш для вращения гораздо удобнее (список этих сочетаний можно увидеть в конце методички). Потому эти кубики лучше скрыть, чтобы они нас не отвлекали.
Нажимаем alt+B → вкладка ViewCube → снимаем галочку с Show the ViewCube → Ok
9. Как вращать объект в сцене
На панели инструментов в правом нижнем углу находим пиктограмму Orbit SubObject, появится орбита вращения, наведя на которую, можно вращать объект левой кнопкой мыши.
Чтобы сбросить эту орбиту, достаточно нажать правой кнопкой мыши во вьюпорте. Более удобный способ вращения с помощью сочетания следующих клавиш: alt+скролл мыши.

10. Если скрыли панель справа, как ее вернуть
Такое бывает с каждым. Как правило, происходит это машинально при работе.
Решение простое: ctrl +х (сочетание клавиш, которое вернет панель на место). Также можно это сделать, наведя на черточку у другой панели, нажимаем правой кнопкой мыши, появится контекстное меню, где выбираем Command Panel ..

1 1. Если исчезла панель сверху, как ее вернуть
Необходимо сверху на белом поле нажать правой кнопкой мыши и выбрать из выпадающего списка: Main Toolbar.
1 2. Как архивировать сцену
Самый удобный способ не потерять текстуры и настройки – это архивировать сцену в самом 3д максе. Тогда можно не переживать, откроется ли сцена на другом ПК без каких-либо потерь.
Делаем это следующим образом: File → Archive… → после того, как выбрали путь сохранения, появится чёрное окошко архивации (его не трогаем, просто терпеливо ждём). Когда окошко исчезнет, архивация сцены завершена.
1 3. Если мешает подсвечивающая рамка при наведении на объект
В более ранних версиях макса этой подсветки не было и она может показаться непривычной, мешать при работе (или отвлекать).
Отключить подсветку при наведении на объект можно так: Customize → Preferences… → Viewports → Selection/Preview Highlights Preview → → снимаем галочку в Outline → Ok

14 . Как добавить пункты V-ray, если их не оказалось в контекстном меню
Такое случается при работе сразу после установки V-ray. При нажатии правой кнопкой мыши, вы можете не обнаружить необходимые для работы пункты.
C появлением панели инструментов ToolbarVray вынесена кнопка V-Ray menu registration, нажав на которую, проблема уходит и все пункты появятся на своих местах. Добавить их можно 2-мя способами.

V-Ray menu registration, нажав на которую, проблема уходит и все пункты появятся на своих местах

registerVRayMenus () →Enter

15. Как удалить анимацию в сцене
Может случиться так, что вам понравилась модель (к примеру, дерево), а оно создавалось с анимацией. Программа в определённый момент выдаст информацию о том, что в сцене присутствуют анимированные объекты.
И если ваша сцена статична, правильнее будет удалить анимацию. Как это сделать? Нажимаем сочетание клавиш ctrl+A, тем самым выделяя все объекты в сцене. Находим на верхней панели Animation → Delete Selected Animation.

Если случилось так, что при приближении к объекту колёсиком мыши этот шаг скачкообразный и слишком большой, вполне вероятно предположить, что в сцене есть объекты, которые находятся довольно далеко от центра координат.
Проверить это просто, нажав ctrl+A (выделятся все объекты в сцене) и затем нажимаем Z, что позволит центрировать эти объекты во вьюпорте. Вы сможете сразу заметить, какой же объект так далеко «убежал» и не даёт нашей сцене стать в центре вьюпорта. Решение очевидно: приблизить отдалённые объекты поближе к центру или при необходимости вовсе удалить их со сцены.


17. Что делать, если стрелки перемещаются отдельно от объекта
Частый вопрос среди новичков, т.к стрелки приобретают необычный вид и двигаются сами по себе, никак не сдвигая объект с места. Справа на панели необходимо найти кнопку Hierarchy → отжать кнопку Pivot.

18. Как изменить размер осей
Не всегда удобно работать с мелкими (или наоборот, слишком крупными) осями. Их можно уменьшать или увеличивать с помощью клавиш "+" и "-" . Если одна из осей подсвечена, вам не обязательно браться за саму ось, чтобы перемещать объект в ее направлении.
Вы можете браться за любое место объекта и перемещать его. Переключение между осями также можно делать с помощью клавиатуры. Клавиши F5, F6, F7 отвечают за оси x, y, z соответственно и клавиша F8 отвечает за переключение по двум осям одновременно.

19. Как запустить интерактивный рендер
В версии вирея 3.60.03 довольно просто это сделать нажатием пары кнопок. На панели V-Ray Toolbar выбираем Last VFB и из появившегося окна фреймбуфера, запускаем интерактив нажатием чайничка с зеленой стрелкой.



20. Как зафиксировать камеру
Если камера постоянно куда-то « улетает» и смещается, ее нужно просто зафиксировать. Важно выделить камеру вместе с Target (целью). Включаем все галочки. Соответственно, если камеру необходимо подвинуть, галочки снимаем.

21. Как избавиться от градиента и заломов стен
Часто это случается после действий с булиевыми операциями. Выделяем проблемный объект и применяем к нему модификатор Smooth .

22. Как включить пакетный рендер из нескольких камер (Batch render)
Замечательная функция в максе, о которой не все знают. Как же поставить рендеры в очередь один за другим, не просыпаясь по ночам и не запуская новый рендер из новой камеры вручную?
Rendering → Batch Render… → Add… (добавляем все ракурсы) → Output Path … (выбираем путь, куда будут сохраняться рендеры) → Camera (выбираем к каждому ракурсу свою камеру) → Render (очередь из рендеров запущена в просчет).
23. Как при batch render задать каждому кадру свои размеры?
(речь о разрешении кадра: ширина/высота)
Необходимо после добавления камеры, выделив её, поставить галочку override preset.
В открывшиеся настройки width height, вписываем необходимые значения. Скажем, для горизонтального ракурса - 3000 на 2000.
24. Что делать, если закончились свободные слоты в Material Editor
Мы с легкостью можем очистить одним махом все слоты сразу (при этом материалы, которые были в сцене, останутся на своих местах на объектах). Если возникнет необходимость отредактировать какой-то из этих материалов, можно снять его пипеткой с объекта, и он снова покажется в слоте.
Итак, очищаем шарики: Utilites → Reset Material Editor Slots

25. Как включить отображение текстуры на шарике
Может случиться такое, что на объекте текстура видна, а на шарике в слоте не отображается. Снимаем галочки в следующих окнах:
- Customize → Preferences… → General → Texture Coordinates: □ Use Real-World Texture Coordinates
- Material Editor → Bitmap → □ Use Real-World Scale
- в модификаторе UVW Map, примененном на объект → □ Use Real-World Map Size

Произойти такое может, если вы машинально зафиксируетесь на объекте замочком. Снимите выделение и все объекты будут снова доступны для работы.

Если выбран какой-то из режимов работы ниже (выберете All и сможете работать со всеми объектами в сцене).

Возможно, что объект просто заморожен и не поддаётся никаким действиям. Нажимаем правой кнопкой мыши во вьюпорте → Unfreeze All (размораживаем тем самым объект и работаем с ним дальше).
27. Как отключить красную подсветку полигонов
При работе с полигонами эта красная подсветка может отвлекать, потому можно отключить её, оставив только подсвечивающиеся ребра в пределах выделенных полигонов. Делаем это нажатием клавиши: F2

28. Делаем объект прозрачным без использования материалов
Данная функция полезна, когда вы строите модель по фото и вам нужно видеть подлежащий слой с изображением. Для прозрачности достаточно нажать сочетание клавиш alt+x или включить галочку в Display → See-Through

Если этой прозрачности оказалось недостаточно, можно прибегнуть ко второму варианту, который более гибкий в настройке. Выделяем объект, нажимаем правой кнопкой мыши → Object Properties… → Visibility- уменьшаем это значение (чем ниже, тем прозрачнее объект) → Ok

29. Улучшаем качество картинки во вьюпорте
Частая проблема при занесении в сцену чертежа в формате PDF. Не видны или отображаются пиксельно размеры и надписи. Сложно читаются и воспринимаются.
Это качество улучшить можно, нажав сочетание клавиш alt+B → Display Perfomance → Maximum задаем значения 5000/5000/5000 → Ok

30. Как удалить картинку с фона
Когда мы собираем сцену по референсу, строим по Perspective Match, во вьюпорте на общем фоне в качестве бэкграунда у нас находится картинка, которую можно удалить следующим образом: нажимаем сочетание клавиш alt+B → Background →
1)Находим внизу имя файла и нажимаем в этой строке Remove.
2)Второй вариант – переключить радикнопку на Use Customize User Interface Gradient Colors.
F1 – Help
F2 – Переключение затенения выбранных граней
F3 – Переключение между Wireframe и Shaded режимом отображения
F4 – Переключение между Shaded и Shaded + Edged Faces режимом отображения
Q – Выбор
W – Выбрать и Переместить
E – Выбрать и Повернуть
R – Выбрать и Масштабировать
H – Выбрать по Имени
G – Скрыть / Показать сетку
J – Переключить отображение угловыми скобками
CTRL-A – Выбрать всё
CTRL-D – Снять отметку со всего
Пробел – Переключения Блокировки выделения
От 1 до 5 – Элементы Editable Poly
1 – Вершина (Vertex)
2 – Ребро (Edge)
3 – Граница (Border)
4 – Полигон (Polygon)
5 – Элемент (Element)
7 – Счетчик полигонов
8 – Открыть диалог Environment and Effects
F – Переключиться на вид спереди (Front)
T – Переключиться на вид сверху (Top)
L – Переключиться на вид слева (Left)
P – Переключиться на перспективный вид (Perspective)
B – Переключиться на вид снизу (Bottom)
C – Переключиться на вид камеры (Camera)
V – Открыть меню видов
Z – Приблизиться к выделенному объекту
Ctrl-X – Показать / скрыть меню Command
Alt-Q – Изолировать объект
Alt-Shift-Q – Разизолировать объект
O – Переключение Adaptive Degradation
X – Переключение манипулятора (Transform Gizmo)
D – Делает окно неактивным, пока в него не переключишься (тыкнув мышкой)
+ и – Увеличение/уменьшение размера манипулятора (Gizmo)
F9 – Рендерит то окно проекций, которое было отрендерино в последний раз. В первый раз рендерится выбранное окно проекций.
Shift-Q – Быстрый рендер выбранного окна проекций.
F10 – Настройки рендера
M – открывает редактор материалов
CTRL-V – клон объекта
Alt-L – Выбрать петлю ребер
CTRL-Пробел – Скрыть объект
CTRL-SHIFT-Пробел – Раскрыть все объекты
CTRL-G – Объединить выбранные объекты в группу
CTRL-SHIFT-G – Разгруппировать
ALT-A – Выровнять объект относительно другого
Эта статья, продолжение серии статей посвященных детальному разбору настроек всех вкладок Render setup, в связке с Corona render в этой статье пойдет речь о вкладке Scene . Разберем все по порядку, максимально понятными словами.
Чтобы открыть окно настроек Render Setup , нажмите на горячую клавишу F10, или кликните кнопку на панели инструментов « Main toolbar ».
Вкладка Scene (Сцена)
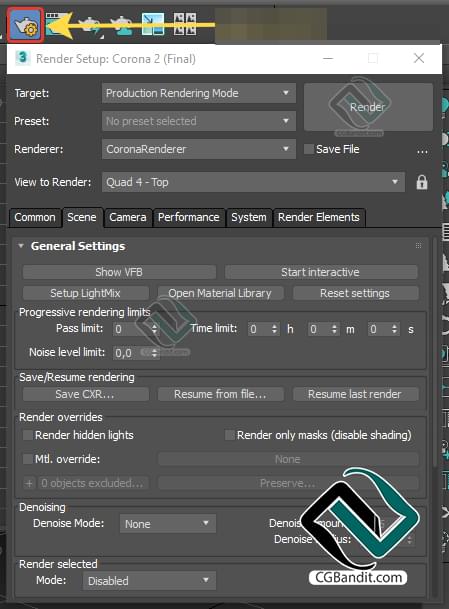
Первый блок настроек General Settings (общие настройки)
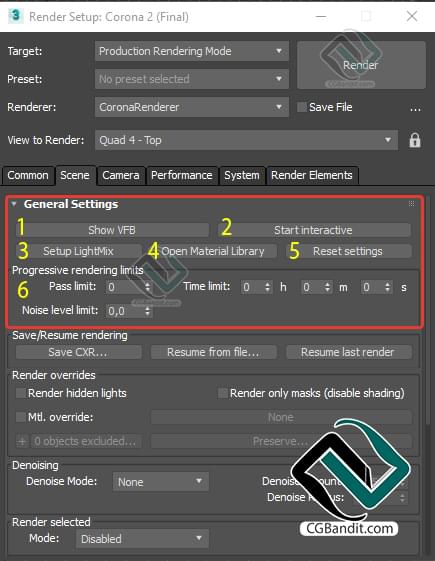
1) Show VFB (виртуальное окно рендеринга) – открывает виртуальное окно рендеринга короны
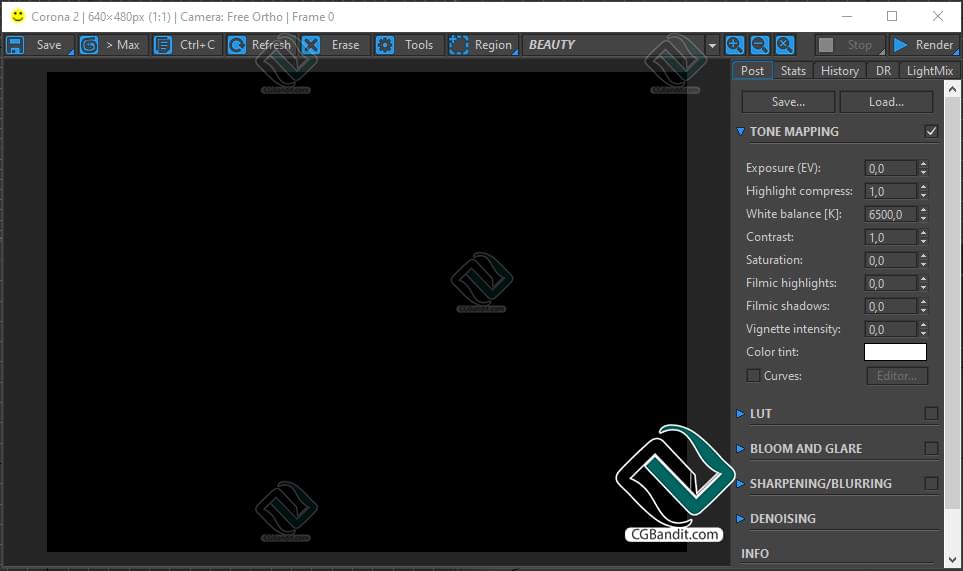
2) Start interactive – запускает интерактивный рендер. Разрешение при интерактивном рендере меняется путем изменения размера окна VFB.
3) Setup LightMix - позволяет вам регулировать интенсивность и цвет ваших источников света и светоизлучающих материалов во время и после рендеринга.

Instanced Lights – группировка светильников в LightMix по инстансам. Все инстансы одного светильника будут в одной группе.
Grouped Light – классический метод из Corona версии ниже 1.6. Располагает светильники в LightMix по группам в сцене.
Individual Lights – каждый светильник — отдельный элемент LightMix. Самый затратный для памяти компьютера метод. И в управлении он сложен
Iincluded in denoising – особое внимание стоит уделить этой галочке. Она позволяет автоматически включить шумоподавление для всех элементов LightMix. Это очень удобно, т. к. раньше приходилось делать это вручную.
Галочка Add hidden light добавляет даже скрытые светильники в LightMix.
Красное предупреждение внизу окна значит, что текущий LightMix будет удален и пересоздан.
4) Corona Material Library была введена в Corona Renderer версии 1.7 Он загружается автоматически во время установки, но также может быть установлен вручную в автономном режиме .
Вы можете найти библиотеку материалов.
Под новым пунктом «Корона» в главном меню:
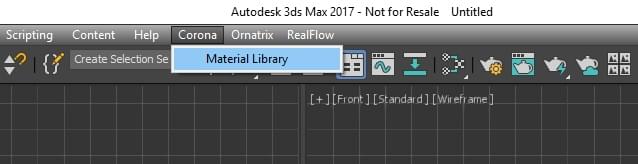
Или на вкладке Scene диалогового окна Render Setup:
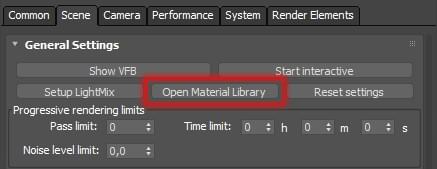
После нажатия откроется дополнительное окно.
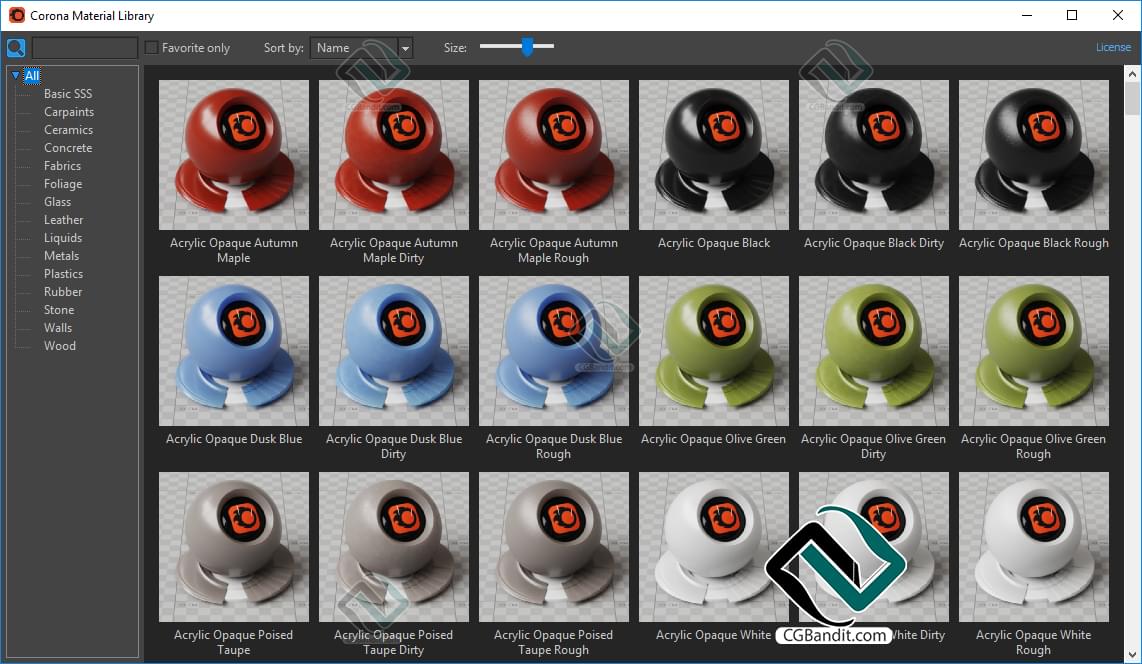
Он предоставляет более 300 готовых к использованию материалов, каждый с высоким качеством предварительного просмотра. Библиотека в основном предназначена для начинающих пользователей и для тех, у кого есть проблемы с настройкой основных материалов, но может быть также полезна для опытных пользователей. Наиболее распространенные области использования библиотеки материалов:
Быстрая покраска объектов сцены реалистичными материалами (это может значительно ускорить рабочий процесс)
Использование предварительных настроек материала в качестве основы для создания собственных (отлично подходит для пользователей, неопытных в создании материалов, представляющих вариации на сцене)
Использование предварительных настроек материала в качестве справочных материалов для создания новых материалов с нуля (отлично, если у вас возникают проблемы при настройке какого-либо конкретного материала)
5) Reset settings – сбрасывает настройки рендера в настройки по умолчанию
Progressive rendering limits ( Прогрессивные пределы рендеринга )
Этот раздел отвечает за установку ограничений на рендер одного кадра. Если ограничения не установлены, рендер будет продолжаться до того момента, пока пользователь не нажмет кнопку «стоп».
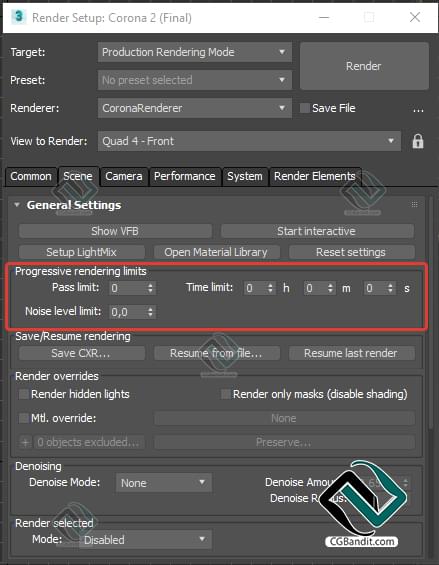
Time limit (предел времени)- Включить ограничение по времени, для рендеринга
Pass limit (предел прохода)- ограничение рендера по количеству пасов (проходов) в среднем это значение 200-300
Noise level limit (ограничение уровня шума) - ограничение рендера по количеству шума на рендере, в среднем это значение 1,6-3 %
Блок Save/Resume rendering (Сохранить/Возобновить рендеринг)
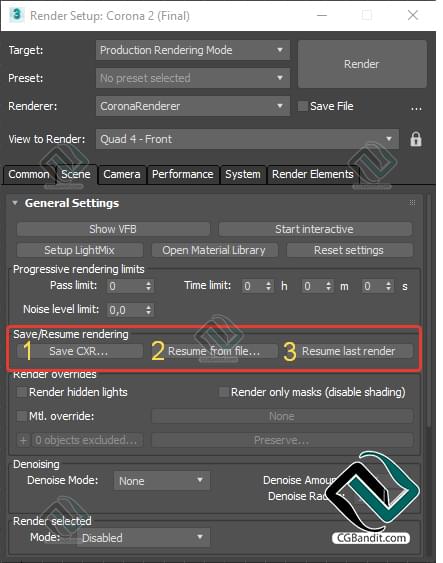
Замечательная функция, позволяющая поставить рендер на паузу. Причем продолжить можно даже после перезагрузки компьютера, или же вообще на другом компьютере.
1) Save VFB – сохраняет картинку в не совсем обычный формат OpenEXR, в котором содержится в специальном канале еще и информация о процессе рендеринга.
2) Resume from file… – продолжает рендер загруженной картинки (в формате dump VFB). Обязательным условием является наличие открытой соответствующей сцены проекта, и она не должна быть изменена с момента сохранения дампа, а также вид должен быть такой же, как и сохраненный.
3) Resume last render – в случае, если вы остановили рендер, но не перезагружали сцену проекта и не сбрасывали VFB, достаточно нажать эту кнопку, чтобы рендер продолжился с места остановки.
Блок Render overrides (Отрисовка переопределений)
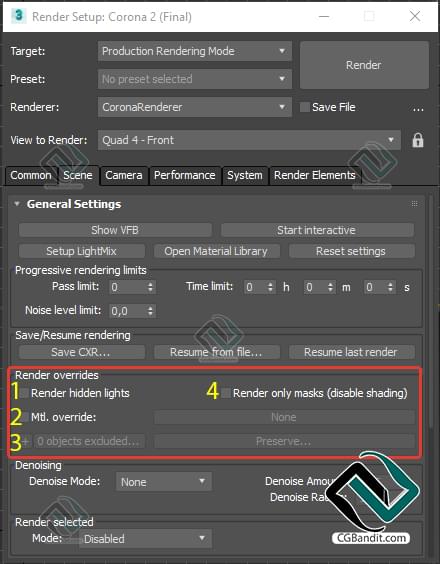
1) Render hidden lights- эта галочка позволяет рендерить, или не рендерить скрытые источники света.
2) Mtl . о verride - Эта область настроек отвечает за глобальное назначение указанного материала всем объектам сцены проекта, за исключением объектов, указанных в списке исключений (номер 3 на картинке).
Например, часто используется при настройке света в сцене по серому материалу.
4) R ender only masks (сделать только маски)- включенная галочка позволяет рендерить только рендер элементы (маски) без рендеринга основного изображения « Beauty »
За исключением некоторых рендер элементов, для которых требуется основной рендер
« Beauty » таких, как CESSENTIAL и некоторые другие.
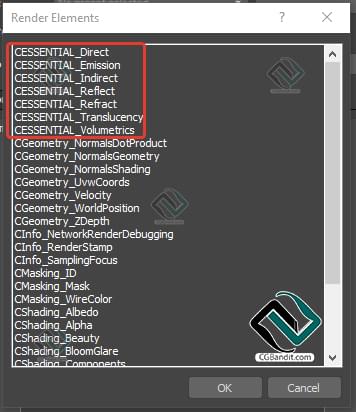
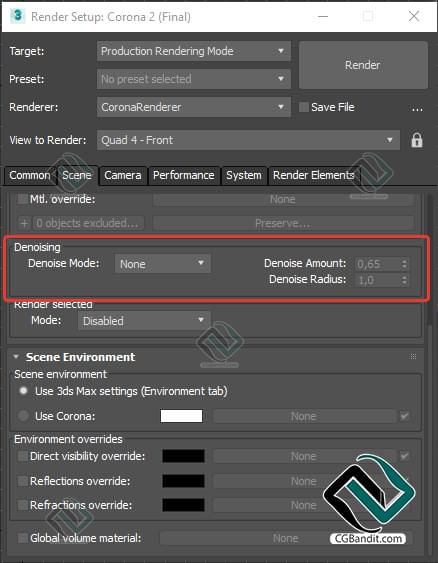
Блок Denoising (шумодав)
Denoising - это функция, встроенная в Corona Renderer , которая помогает чисть рендер от лишнего «Зашумления» изображения по специальным алгоритмам. Это может значительно сократить время рендеринга, избавляя от необходимости ждать, пока количество шума не уменьшится во время процесса рендеринга.
Блок Render selected (Рендер выделенного)
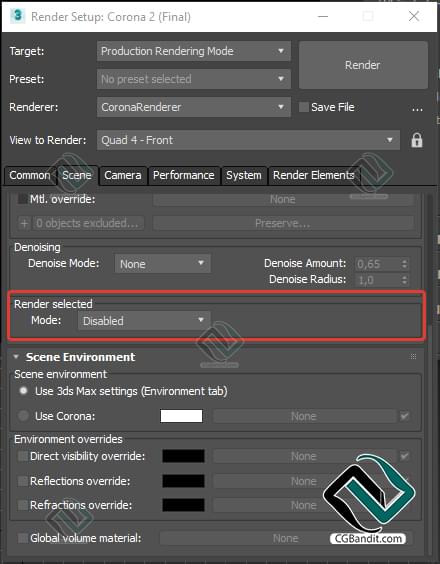
Render Selected - позволяет перерендерить конкретные объекты в сцене, есть несколько вариантов, чтобы сделать это быстро и не перендеривать всю картинку.
Disable — рендерится все без исключения.
Viewport selection (Выделено во вьюпорте) — рендерит только то, что выделено во вьюпорте.
Include / Exclude list — рендерит только то, что добавлено в список.
Object GBuffer ID — рендерится только объекты, которым назначен определенный ID канал.
Так же бывают ситуации, в которых интерактивный рендер запущен, а картинка не появляется. Скорее всего, у вас включена одна из настроек Render Selected .
Блок Scene Environment (окружение сцены)

Use 3 ds Max settings ( Environment tab )- Использовать настройки окружения 3 ds Max .
Активировать окно настроек Environment and Effects (окружение и эффекты), можно нажатием горячей клавиши 8 на клавиатуре.
Появится следующее окно
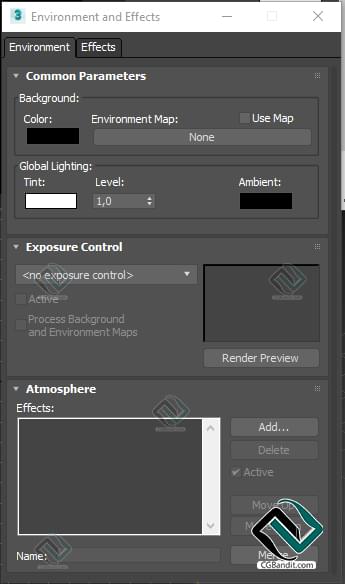
В нем можно настраивать цвет фона (окружения) сцены при рендере. Добавлять и использовать HDRI карты, и тд.
Use corona - использовать окружение корона рендер.
В нем так же можно настраивать цвет фона (окружения) сцены при рендере. Добавлять и использовать HDRI карты, но еще с использованием такой карты окружения, как Corona sky .
Более подробно обо всех тонкостях и алгоритмах работы в 3 D Max и Corona render , вы можете узнать на обучающем курсе от образовательного проекта CGBandit .

Рендеринг, или рендер – это процесс визуализации, при котором на основе трёхмерной модели с заданными параметрами получается готовое изображение. При визуализации учитываются все нюансы: свойства материалов, расположение источников света, текстуры, расположение объектов. В программе 3ds Max с 2018 есть собственные движки рендеринга, установленные по умолчанию – это Scanline, ART и Arnold. Дополнительно можно установить для этой цели плагины сторонних разработчиков, такие как 3ds Max V-Ray и 3ds Max Corona. Каждый из них рассчитан на работу с определенным типом материала и световым источником.

Рассмотрим подробнее процесс создания изображения с использованием программы Corona Renderer.
Сборка сцены, выставление ракурсов и света

Рендерить в 3ds Max намного проще и дешевле, чем создавать настоящие фотостудии, чтобы представить внешний облик мебели с разными вариантами обивки и декора. Трехмерная визуализация позволяет детально передать цвет и текстуру, направление светового потока, все особенности поверхностей. Красивый рендер создает максимально фотореалистичные изображения с отрисовкой мельчайших деталей.
Процесс рендеринга начинается со следующих шагов:
- Сборка сцены. Первый шаг – создание объекта и установка источника освещения для него. Например, для создания простого объекта в виде чайника перейдите в разделы Create – Geometry – Standard Primitives – Teapot. Источником света для него можно сделать CoronaLight. Чтобы его добавить, перейдите в раздел Create – Lights – Corona – CoronaLight. Каждая программа рендеринга работает со своими световыми источниками.
- Выставление ракурса. Объект должен иметь определенную точку обзора, от которой будет зависеть его расположение на экране и восприятие. Для установки нужного ракурса нужно перейти в меню Create – Cameras – Standard. Перейдите в раздел Cameras и выберите нужное положение камеры, например, Camera001. Еще один вариант – не устанавливать камеру специально, а перейти в режим Perspective. Откроется вид на рабочую область.
- Добавление «пола», на котором будет располагаться объект. Это повлияет на его освещенность: при отрисовке световой поток будет дополнительно отражаться от пола, что повлияет на отображение объекта.
Для создания стандартной камеры можно перейти в меню Create – Cameras – Standard – Target/Free. При установке камеры можно выставлять различные настройки, например, Show Horizon позволяет показать линию горизонта, а FOV дает возможность изменить величину видимой области.
Добавление и настройка объектов

Чтобы создать сцену для будущей трехмерной визуализации, ее необязательно делать с нуля. Чтобы добавить различные интерьерные детали, бытовые предметы, какие-либо вещи или элементы оформления помещения, можно воспользоваться уже готовыми объектами, огромное количество которых можно найти в сети. Нужный файл можно скачать, чтобы впоследствии добавить в создаваемую сцену.
Для добавления и настройки объектов могут использоваться следующие инструменты:
- Merge. Эту функцию можно использовать, чтобы добавить в сцену объекты в формате max., то есть те файлы, которые уже были созданы в формате 3dx Max. Например, можно заранее подготовить несколько компонентов будущего изображения, которые затем перемещаются в одну рабочую область. Для выбора требуемого фала можно использовать раздел меню File – Import – Merge. При этом можно добавить в рабочую зону весь файл или только его отдельные объекты.
- Import – это наиболее популярный способ добавления нового объекта в готовую сцену. Нужное окно открывается через меню File – Import – Import. Программа способна работать с популярными форматами FBX, OBJ, DWG и некоторыми другими файлами. Однако документы можно импортировать напрямую далеко не из всех программ для трёхмерного моделирования, поэтому может потребоваться предварительно перевести файлы в требуемый формат. Чтобы предотвратить зависание программы при переносе файла, нужно временно отключить на компьютере все ненужные посторонние процессы.
- Xref. Для использования этой функции нужно перейти в меню File – References – Xref Scene – Add, после чего требуется выбрать нужный файл. В этом случае сцена будет перемещена полностью. Также можно вручную переместить файл мышкой в рабочую область. Объект появится в тех же координатах, что и в стартовом файле. Особенность использования этой функции: при изменениях в файле референса они будут сразу отображаться в сцене. Чтобы переместить данные, достаточно будет нажать кнопку Update Now в специальном окне XRef Scene.
С помощью таких инструментов можно наполнять сцены новыми деталями, объединять в одну сцену несколько стартовых изображений и выполнять другие работы с моделями. 3д Макс позволяет работать с различными объектами, чтобы создавать фотореалистичные изображения интерьеров в любом стиле и цветовой гамме.
Добавление эффектов в сцену

Для придания изображению реалистичности, а также для реализации различных дизайнерских идей можно использовать следующие специальные эффекты:
- Lens Effects – специальные фильтры, с помощью которых в сцену можно добавлять линзовые эффекты: блики, кольца, звездоподобные лучи, а также другие интересные решения.
- Blur – эффект, при котором размываются четкие границы ранее созданного изображения.
- Параметры Brightness and Contrast. Их настройка позволяет менять яркость и контрастность изображения, это меняет его визуальное восприятие.
- Color Balance. Это настройки цветового баланса, которые также помогают изменить восприятие объекта.
- Depth of Field. Это эффект, с помощью которого можно выполнить расфокусировку, чтобы имитировать съемку реальным фотоаппаратом.
- Film Grain – эффект для имитации естественной зернистости пленки, которая возникает при обычной фотосъемке.
Чтобы выбрать нужный эффект и настроить требуемые характеристики, перейдите в окно Rendering Effect. Настройка Interactive включает автоматическое обновление изменений. Если ее не включать, для просмотра можно использовать Update Effect. Кнопки Show Original и Show Effect позволяют увидеть оригинальное изображение без добавленного эффекта и с ним. Уроки работы в 3ds Max позволят отработать различные эффекты и разобраться в возможностях программы.

Запуск рендеринга
Чтобы запустить белый рендер в 3ds Max, перейдите в меню Rendering – Render Setup, также можно воспользоваться горячей клавишей F10. Выберите программу рендеринга и в открывшемся разделе Common установите требуемый режим:
- Single – запуск рендера отдельного кадра.
- Active Time Segment – обработка всей временной шкалы от 1 до 100.
- Range – рендер кадров для установленного временного отрезка.
Первый режим используется при обработке статичных изображений, второй и третий – для работы с анимацией. После установки всех требуемых параметров можно нажать на кнопку Render или выбрать сочетание клавиш Shift+Q. Автоматически откроется окно VFB, с помощью которого можно будет сохранить полученный результат.
Процесс рендеринга открывает самые широкие возможности для создания изображения с нужными текстурами и добавления в сцену новых объектов с последующей обработкой. Это позволяет создавать трёхмерную визуализацию самых разнообразных помещений.
Помощь в настройке 3Ds Max
Если вы понимаете, что вам нужна помощь в настройке и освоении программы 3Ds Max, школа дизайна и графики Art and Shock создала специальный бесплатный 4х-дневный онлайн-практикум по 3D-визуализации для новичков.
С помощью онлайн-практикума вы сможете:
- установить и настроить необходимые программы для создания 3D-визуализаций - 3Ds Max и Corona Render;
- получить видео-уроки и полезные материалы по работе в программах;
- узнаете как настраивать свет и камеру;
- научитесь работать с материалами и рендерингом;
- сможете задать вопросы своему куратору - профессиональному 3D-визуализатору.
В результате вы создадите свою первую визуализацию в 3Ds Max за 4 дня, даже если никогда не работали в программе.
Переходите по ссылке, чтобы зарегистрироваться на бесплатный онлайн-практикум прямо сейчас

Show VFB (виртуальное окно рендеринга) – открывает виртуальное окно рендеринга короны.
Start interactive – запускает интерактивный рендер. Разрешение при интерактивном рендере меняется путем изменения размера окна VFB.
Render only elements – запускает процесс рендеринга установленных рендер-пассов (элементов), при этом не просчитывая основную картинку, что сильно ускоряет получение некоторых пассов, однако не все пассы могут быть получены таким способом, только те, которые не требуют расчета глобального освещения, отражений, преломлений.
Галочка With AA – указывает на применение anti-aliasing к пассам.
Reset settings – сбрасывает настройки рендерера в настройки по умолчанию.
Progressive rendering limits
Этот раздел отвечает за установку ограничений на рендер одного кадра. Если ограничения не установлены, рендер будет продолжаться до того момента, пока пользователь не нажмет кнопку «стоп».
Pass limit – устанавливает ограничение на количество пассов.
Time limit – устанавливает временное ограничение на рендер одного кадра.
В случае, когда установлены два ограничения (по пассам и по времени), первым сработает то, которое наступит раньше.
Save/Resume rendering
Замечательная функция, позволяющая поставить рендер на паузу. Причем продолжить можно даже после перезагрузки компьютера или же вообще на другом компьютере.
Save VFB – сохраняет картинку в не совсем обычный формат OpenEXR, в котором содержится в специальном канале еще и информация о процессе рендеринга.
Resume from file… – продолжает рендер загруженной картинки (в формате dump VFB). Обязательным условием является наличие открытой соответствующей сценки, и она не должна быть изменена с момента сохранения дампа, а также вид должен быть такой же, как и сохраненный.
Resume last render – в случае, если вы остановили рендер, но не перезагружали сценку и не сбрасывали VFB, достаточно нажать эту кнопку, чтобы рендер продолжился с места остановки.
Render overrides
Эта область настроек отвечает за глобальное назначение указанного материала всем объектам сцены, за исключением объектов, указанных в списке исключений. Здесь также есть настройка Render hidden lights, которая позволяет рендерить/не рендерить скрытые источники света.
Camera/Exposure/Tone Mapping
Exposure – экспозиция;
Highlight compress – компрессия пересветов (сверхярких пикселей). Этот параметр позволяет убирать возникающие пересветы, однако минусом данного параметра является и то, что он убивает и мелкие блики, и контраст, поэтому не советую применять большие значения.
Use photograpchic exposure
Этот режим позволяет настроить экспозицию по фотографическим параметрам. Однако такие параметры как Shutter speed/Sensor/F-stop также воздействуют на DOF и Motion Blur.
Depth of filed
Фокусное размытие включается глобально, однако в модификаторе для камеры CoronaCameraMod можно локально для камеры отключить DOF.
Если DOF включен и вы рендерите из вида “перспектива”, то точку фокуса устанавливаете вручную посредством параметра Perspective view focus distance. При рендере из камеры точка фокуса определяется целью камеры или же ее параметром фокуса (если камера не целевая).
Shape – устанавливает форму эффекта Bokeh (Circular – самая малошумящая).
Motion Blur
Включает/выключает размытие в движении.
Scene Enviroment
Этот свиток интуитивно понятен. Но все же я опишу его.
Здесь можно «перекрыть» окружающую среду, т.е. указать, что Корона будет использовать для освещения: либо стандартный диалог Environment and Effect, либо Corona. Можно поместить и туда, и туда разные HDRI (например) и переключать источник внешнего освещения.
В области overrides можно указать отличный от освещения энвайронмент, причем для каждого из слотов прямой видимости/отражений/преломлений – свой.
Global volume material – позволяет имитировать эффекты скаттеринга света (объемного света) по типу “Godrays”. При хорошем опыте использования можно добиваться неплохих и интересных оптических эффектов.

Эта вкладка отвечает за настройку качества и производительности. И, как мне подсказывает мой опыт, – она не требует вмешательства. Но мне несложно все-таки описать основные параметры, вдруг среди пользователей окажутся пытливые умы 😉
Global Illumination
Primary solver – первичный метод расчета GI, всегда ставим PT (PathTracing). Значение None – для технических экспериментов only.
Secondary solver – вспомогательный метод расчета GI. По умолчанию – UHD Cache – обновленная световая карта, работает в несколько раз быстрее и эффективнее, чем HD caсhe (legacy), поэтому я советую использовать ее. UHD Cache используется в основном для расчета GI в интерьерах, однако никто не запрещает ее же использовать и на экстерьерах, но все же PT в этом слоте на экстерьерах и анимации даст гарантированно более качественный результат и точно без фликования в анимации.
Perfomance Settings
Render Engine – Рендер-движок – позволяет выбрать три варианта:
Progressive (по умолчанию) – самый оптимальный для большинства случаев.
Bidir/VCM – пока не полноценный, но позволяющий получать абсолютно корректные каустики и unbias результат, однако требует более длительного расчета. Внимание, этот движок поддерживает не все возможности шейдинга в короне!
Bucket – всем известный бакетный режим. Он такой же, как и прогрессивный, только бакетный)) Адаптивность данного движка можно свести к нулю, поэтому его использование сопряжено, в основном, с несколько другими лимитами рендеринга одного кадра и все.
Lock sampling pattern – замораживает рисунок шума (исключительно в анимации).
Enable devel/debug mode – позволяет показать/скрыть дополнительный свиток с параметрами экспериментальных настроек. Можно смело игнорировать этот параметр и, соответственно, вкладку с экспериментальными параметрами. Сейчас там нет ничего интересного для нас.
GI vs AA balance – тут у нас вечная борьба качества GI с АА)) Т.е. чем больше это значение, тем больше внимания Корона уделит именно GI, т.е. шум уйдет чуть быстрее, однако может пострадать наш АА, от недостатка количества пассов. На самом деле, разница между дефолтными 16 и, допустим, 64 по качеству GI ну очень небольшая, поэтому я всегда советую оставлять на дефолте в обычных ситуациях. Однако в случае получения качественного DOF или MB, на сценках, где GI особо не требуется (объектная визуализация, например), я бы занизил этот параметр….ну максимум до 6 (в зависимости от условий).
Max Sample Intensity – режет сверхяркие пикселы, убирая при этом “светлячки”. А также режет блики и каустики. Поэтому занижать я не советую. Дефолтное значение – самое оптимальное.
Light Samples Multiplier – Устанавливает множитель сэмплирования источников света. Т.е. когда возникает ситуация, где наш свет начинает шуметь, можно поднять этот параметр (но не советую выше 10). Однако дефолт работает в 99% случаях.
Max ray depth – глубина трассировки, ее изменение может только ухудшить качество (в случае уменьшения) без увеличения скорости. Дефолт – наилучшее решение.
Displacement
Глобальная настройка дисплейсмента.
Screen/World – метод проецирования карты дисплейсмента на геометрию. О работе этих параметров лучше посмотреть урок(coming soon) .
Max subdiv poly – разбивает геометрию на указанное количество фейсов во время производства смещения (во время рендеринга). Внимание – этот параметр глобальный, поэтому, если в сцене дисплейсмент применяется к нескольким объектам, желательно иметь примерно одинаковое количество полигонов у этих объектов.
Interactive rendering
Max passes – ограничивает количество пассов для интерактивного рендеринга.
Clear VFB inbetween renders – если включено, каждый новый рендеринг будет начинаться с чистого фреймбуфера.
Enable material editor – если включено, то обновление предпросмотра материалов в редакторе материалов будет работать (что может вызвать некоторые подвисания). Я лично оставляю эту галочку включенной. Однако если компьютер слабый, лучше выключить (но при этом редактор материалов обновляться во время рендера не будет).
UHD Cache (progressive)
Это улучшенная световая карта. Ее преимущества: скорость и возможность безфликовой анимации.
Still frame – используется для рендера статических картинок (самый быстрый вариант).
Animation – используется для просчета анимации, даже с динамическими объектами, и позволяет избежать фликования световой карты. Расчет карты в этом режиме будет существенно дольше, однако не будет фликования.
Precision – точность световой карты. Для быстрого превью можно уменьшить этот параметр (в случае анимации – даст фликование). Но я бы не стал его трогать.
Do previz – позволяет визуализировать стадию просчета световой карты.
Precomputation – позволяет выбрать режим расчета карты (актуально только для анимации):
Calculate from scratch – расчет в каждом кадре индивидуальный;
Load From file – загружает заранее просчитанную карту из файла;
Try to load + append – пытается загрузить карту из файла и добавить к ней новый просчет.
After render – тут два варианта: либо удалить карту после рендера (Discard), либо сохранить в указанный файл (Save to file).

Samples per iter. – задает количество сэмплов для рендеринга одного пиксела в иницилиазирующем проходе. Данный параметр преимущественно отвечает за качество GI.
Passes – задает количество пассов рендеринга. Этот параметр влияет на АА.
Adaptive thresh. – задает порог адаптивности. Этот параметр мало влияет на скорость и визуальный результат.

Здесь нам могут понадобиться лишь пара параметров и дистрибутивный рендеринг.
Export scene – экспортирует сцену в формат Короны для загрузки ее в стендалон версию.
Enable settings tooltips – включает “интерактивные подсказки” – описание тех или иных параметров при наведении на них курсора мыши.
Custom previews – включает свой (corona) режим качества рендеринга предварительного просмотра материалов в редакторе материалов: чем выше, тем менее шумные шарики в ME, но при этом и дольше обновление этих шариков. Если отключен, то используется родной (3dsMax) алгоритм рендеринга превью материала.
Low thread priority – приоритетность 3dsMax во время рендера перед системой. При включенной галочке некоторая часть ресурсов компьютера отводится системе для исключения подвисаний.
Lock 3ds Max during render – включение блокирует интерфейс программы. Если во время рендера (при выключенной данной галочке) изменится любая применяемая в сцене текстура (например, мы изменили ее в фотошопе и сохранили), то с большой долей вероятности 3ds Max упадет, включение этого параметра позволит избежать данной проблемы, правда, и сделает невозможной интерактивную настройку.
Output autosave
Эта область может быть весьма полезна. Она активирует автоматическое сохранение изображения (причем в формате Corona dump VFB, что позволит продолжить рендер с сохраненной картинки) через заданный промежуток времени.
Autosave interval – задает интервал времени, через который происходит автосохранение VFB.
On render end – указать количество автосохраненных картинок по окончании рендера.
During render – указать, сколько картинок сохранять во время рендера.
Количество картинок не будет превышать указанные числа, они просто будут перезаписываться более новыми.
Image Filter – фильтрация финальной картинки. Банально размывает пикселы по определенным алгоритмам. Отключение фильтра позволяет сделать изображение более четким, порой даже с перебором. Поэтому тут по вкусу. Дефолт для фильтрации достаточно оптимален.
Internal Resolution – коэффициент внутреннего разрешения. Т.е. если поставить на 2, картинка внутри рендерера будет рендериться в 2 раза больше, чем финальное разрешение, это позволить чуть улучшить АА на контрастных пикселях («лесенка», например). Однако в релизе Короны дефолтная единица вполне справляется в большинстве случаев.
Distributed Rendering
Включает распределенный рендеринг.
Чтобы DR заработал, необходимо сначала на слейвах запустить DRServer, потом на сервере найти эти слейвы и все.
В релизе DR абсолютно точно работает корректно. В случае возникновения ошибок (например, не может найти слейвы, или же на слейвах DR самопроизвольно прекращает работу через некоторое время после начала рендеринга) следует искать проблему в сети. Например, блокируется нужный порт, стоят файрволы и прочее. Мне даже помогала перепрошивка роутера на более новое программное обеспечение.
Параметры тут достаточно интуитивные. Достаточно включить “Enable” и найти ноды “Search LAN” и все.
Читайте также:

