Как включить камеру на ноутбуке emachines e725
Обновлено: 04.07.2024
eMachines – всё еще не очень известная на российском рынке компания. Ранее она занималась производством бюджетных ноутбуков и настольных ПК. Затем в 2007 году она была куплена активно развивающейся компанией Acer. Acer решила не отказываться от довольно известного на Западе бренда и продолжила выпуск под этим названием наиболее дешевых ноутбуков. Одна из их новых моделей, eMachines E725, и стала предметом данного обзора.
Попавшая к нам модель (точное название eMachines E725-423G25Mi) обладает следующими характеристиками:
Ранее в нашей лаборатории побывала eMachines e510, дизайн которой, очевидно, был позаимствован Acer из своей же серии Aspire. Для сегодняшнего же ноутбука компания озаботилась разработкой нового дизайна. Он всё еще содержит некоторые элементы от моделей Acer, но довольно индивидуален. Если не знать о сделке, то можно и не заподозрить никакой связи между брендами.
Рассмотрим его поближе. Крышка ноутбука покрыта странным узором, который слегка напоминает модели HP серии Pavilion. Крышка глянцевая, но, благодаря рельефности узора, совершенно не маркая. Очень удачное решение. Узор этот мы увидим и на наклейке внутри ноутбука, и как часть рисунка обоев в теме Windows.
Никаких особенных изощрений с цветовой гаммой eMachines решили не устраивать – ноутбук классически черный. Клавиатура и вся нижняя поверхность матовые, а ободок вокруг экрана глянцевый. Это отлично сочетается с глянцевым же экраном, да и держаться за окантовку нечасто приходится.
В целом модель выглядит скромно, но при этом совсем не бюджетно. Качество сборки при этом очень хорошее – щели небольшие и в корпусе не наблюдается совершенно никакого люфта. Экранная крышка не оснащена замком, но шарниры устроены неплохо и ноутбук закрывается надежно.
Глянцевый экран, к сожалению, бликует, но матовые экраны сейчас в принципе редки. Углы обзора по вертикали не очень хороши, а горизонтальные в полном порядке. В целом для такой цены ноутбука экран качественный. Крышка откидывается вплоть до 180 градусов (иногда такая возможность бывает очень кстати). «Киношное» соотношение сторон 16:9 тоже радует.
От спикеров, встроенных в корпус ноутбука, не приходится ждать ничего хорошего. Со своей функцией (донесения информации) они справляются, но не больше того.
Выход для наушников тоже не слишком качественный, наблюдается постоянный фон.
Клавиатура очень удобна. Внешне она наводит на мысли о решениях от Sony и Apple. Ход клавиш короткий, упругий, случайные нажатия практически исключены. Диагональ 15,6” позволила расположить на ней цифровой блок.
Дополнительные мультимедийные клавиши отсутствуют, все функции реализуются через привычную для ноутбуков кнопку Fn, которая, кстати, установлена здесь правее Ctrl. Возможно, стоило бы вообще переместить ее куда-нибудь подальше, но расположение справа от Ctrl по крайней мере практически не мешает печати. Неприятно удивила только излишне узкая кнопка «
Для нанесения символов при изготовлении в клавишах делалось небольшое углубление, примерно обозначающее форму символа, и уже в нем наносился рисунок – практично и удобно для пользователя!
Тачпад не представляет из себя ничего особенного. Размер довольно большой, 43 * 85 мм, но точность позиционирования могла бы быть получше. Панель прокрутки справа удобная, равно как и кнопки.
Очень радует своим присутствием кнопка отключения тачпада, объединенная в один блок с кнопкой, управляющей беспроводными интерфейсами, и кнопкой включения/выключения ноутбука. Справа от этого блока расположены индикаторы загрузки ноутбука, нажатия кнопок Numlock и Capslock.
Индикатор работы ноутбука и индикатор подключения его к сети вынесены на переднюю панель, так что видны даже при закрытой крышке. На переднюю панель также вынесен мультиформатный картридер.
С левой стороны расположены все разъемы ноутбука: два USB 2.0, выход для наушников, микрофонный вход, разъем D-Sub, RJ-45 (10/100 Мбит) . Также там расположен разъем для кабеля питания.
Всего 2 разъема USB – это, конечно, неприятное решение. Они еще и расположены друг рядом с другом. В общем, неприятно. Зато сверху на крышке есть иконки, обозначающие, где именно находятся эти разъемы. Это удобно. Для остальных разъемов иконок почему-то не предусмотрено.
На правой стороне расположен DVD-ROM и кенсингтонский замок, сзади же нет вообще никаких разъемов или устройств.
При повседневном использовании ноутбук работает тихо. Даже под нагрузкой уровень шума не слишком сильный. Греется он также слабо, что во многом является заслугой процессора T4200, установленного в данную модель. Не каждый сейчас знает, что скрывается под тем или иным индексом процессоров Intel, тем более в мобильном сегменте. Данная модель сделана по 45-нм техпроцессу, отсюда и более низкое тепловыделение. 45-нм техпроцесс уже давно не является чем-то уникальным, но ведь можно наткнуться и на более старые модели.
Конструкция ноутбука позволяет заменять жесткий диск и оперативную память. В базовой комплектации установлено 3 гигабайта памяти DDR2-667. При использовании 32-битных операционных систем в большем количестве нет необходимости.
Ноутбук оборудован Ethernet-адаптером и набором беспроводных интерфейсов Bluetooth и Wi-Fi a/b/g, реализованным при помощи адаптеров Atheros AR8132 и Atheros AR5007EG. Сигнал Wi-Fi этот ноутбук держит очень неплохо.
Конечно, бюджетность ноутбука заметна, если взглянуть на конфигурацию. T4200 хоть и хорош, но обладает малым объемом кэш-памяти. А видеоподсистема сразу обозначает, что в новые игры на eMachines E725 не поиграть. Жесткий диск ничем особенным не выделяется (результаты тестов смотрите ниже).
На образец, попавший к нам, была установлена Windows Vista Home Edition. Ресурсов ноутбука вполне хватает для комфортной работы с данной системой. В комплекте идет eMachines Recovery Manager, 60-ти дневная пробная версия Microsot Office 2007, пробная версия Norton Internet Security 2009, несколько простеньких игр и еще пара приложений.
Было проведено тестирование с помощью пакета PCMark Vantage. Ниже представлены результаты, полученные при стандартных настройках.
В игры, повторюсь, на этом ноутбуке не поиграть. Также наблюдаются проблемы с оперативной памятью. DDR2-667MHz часто встречается в современных бюджетных ноутбуках, но, конечно, хотелось бы чего-то более производительного. В остальном производительность для такой цены хорошая. Очевидно, что тесты видеосистемы в 3DMark особого смысла не имеют.
Производительность чтения жесткого диска была также измерена с помощью программы HDTune Pro версии 3.10. Были получены следующие результаты:
Можно отметить довольно высокую для 2,5” жесткого диска скорость последовательного чтения. Время отклика же не особенно впечатляет.
Для измерения времени автономной работы мы использовали программу Battery Eater ‘05, которая хорошо нагружает ноутбук и способна к автономному измерению.
eMachines 725 проработал 2 часа 40 минут - хороший результат. При повседневной работе с офисными приложениями это время должно увеличиться.
Ноутбук, на наш взгляд, получился очень удачным. Красивый, эргономичный, недорогой. Практически идеальная офисная модель, только вот 2 разъема USB – это откровенно мало, придется использовать разветвители.
Если остальные модели линейки окажутся не хуже, то можно сказать, что бренду eMachines суждено весьма неплохое будущее.
Включение камеры

Сначала попробуйте перезагрузить ноутбук – это стандартная рекомендация при возникновении любой проблемы. Если не помогло, то убедитесь, что нужный модуль вообще включен. Возможно, у вас не работает камера на ноутбуке, потому что вы её случайно выключили. На старых моделях есть отдельные физические кнопки на корпусе, которые позволяют управлять работой веб-камеры.
Если подобных кнопок нет, изучите клавиатуру ноутбука. На устройствах ASUS и Acer за включение камеры отвечает клавиша «V» в сочетании с Fn.

Если у вас ноутбук Lenovo, обратите внимание на клавишу ESC. Видите на ней фотоаппарат – нажимайте Esc в сочетании с Fn, чтобы запустить модуль.

Клавиши на разных моделях ноутбуков могут отличаться, поэтому лучше взять инструкцию по эксплуатации и внимательно прочитать раздел, в котором говорится о работе веб-камеры.
Работа с приложением камеры
На некоторых ноутбуках есть специальные приложения для управления камерой, в которых устанавливаются параметры съемки и другие настройки. На лэптопах Lenovo стоит программа EasyCapture, для HP есть приложение HP Camera, у ASUS – Life Frame Utility и т.д. В таких программах тоже может быть опция включения/выключения камеры.

Если камера не работает в конкретной программе то следует проверять настройки этого приложения. Посмотрим, как проверить веб-камеру в Скайпе:
Если камера не работает, то следует посмотреть, включен ли модуль в диспетчере устройств и установлено ли в системе нужное программное обеспечение.
Проверка драйверов
При обновлении «семерки» или «восьмерки» до Windows 10 драйверы оборудования устанавливаются автоматически. Однако часто система ставит не те драйверы, что приводит к тому, что веб камера не включается. Устранить неисправность можно через диспетчер устройств, установив подходящее программное обеспечение.
Если вместо «Отключить» будет написано «Включить», нажмите на кнопку, чтобы запустить камеру. На Windows 7 и других версиях ОС операция выполняется аналогично.

Если вы увидели возле камеры в диспетчере устройств восклицательный знак, то для устранения проблемы необходимо переустановить драйверы. Подходящее программное обеспечение рекомендуется скачивать с официального сайта производителя ноутбука. Посмотрим порядок на примере лэптопа HP:
Если для Windows 10 нет программного обеспечения для работы камеры, то скачайте драйверы для Windows 8 или 7. Запустите скачанный файл, чтобы установить драйверы, а затем перезагрузите ноутбук.
Аппаратные неисправности

К сожалению, камера может не работать не только из-за программного сбоя. Иногда причиной возникновения проблемы становится физическая неполадка: например, повреждение шлейфа или самого модуля камеры.
Устранить самостоятельно неполадки такого рода тяжело. Если проблема со шлейфом, то придется разбирать ноутбук, что требует определенной сноровки. Поэтому если программные методы исправления ошибки не помогают, и веб-камера не работает, обратитесь в сервисный центр.
Как включить микрофон на веб камере
Если на вашей камере есть встроенный микрофон, подключать его в дополнительный разъем не требуется. Он расслабленно работает с помощью USB. Не считая того, для вас не будет нужно его активировать.

Все, что нужно, ― это подключить камеру по аннотации, приведенной малость выше. После чего зайдите в программку для звонков, перейдите в опции и из перечня изберите устройство, чье имя аналогично наименованию вашей вебки либо ее модели.
Как сделать фото на включенную веб камеру на ноуте и PC
Вне зависимости от того, какой у вас ноутбук ― акер белл, вайо, делл, мси, паккард, Самсунг ― либо компьютер, сделать фотографию можно, используя программки для Windows. Установите утилиту под заглавием LiveWebCam.
Откройте программку и нажмите на огромную кнопку «Сделать снимок». Рисунки сохраняются по пути «Мои документы ― Изображения ― Текущая дата». Этот параметр можно просто поменять.
Для любителей линукс есть GuvcView. Для Mac ос ― iGlasses. Также можно испытать MyCam либо AlterCam.
Как включить камеру при помощи кнопок на клавиатуре
Активировать WEB-камеру с клавиатуры можно лишь на ноутбуке ― во всех переносных компьютерах есть такая функция. Посреди кнопок необходимо найти ту, что помечена значком фотоаппарата (в большинстве случаев это «м»), и зажать ее сразу с Fn.
Чтоб пользоваться этой функцией на компьютере, необходимо приобрести специальную клавиатуру с дополнительными клавишами. Посреди их может быть и та, что отвечает за WEB-камеру.
На нетбуке механизм работает таким же образом, только кнопки могут изменяться местами.
Как выбрать встроенную фронтальную камеру на ноутбуке
Чтоб воспользоваться фронталкой на ноутбуках вроде Asus, lenovo, асер, Sony, dell, Dexp, dns либо других, довольно отключить устройство, подключающееся по USB. В таком случае передняя камера активизируется автоматом.
- Перейдите в «Пуск ― Панель управления ― Диспетчер устройств».
- Найдите там «Устройство обработки изображений».
- С помощью контекстного меню изберите встроенную WEB-камеру в качестве основной.
Почему компьютер не может запустить веб камеру
Нередко причина таковой задачи в неисправности самого устройства либо портов. Попытайтесь подключить камеру к ноутбуку либо нетбуку, проверьте порт, подсоединив к нему флешку.
Закройте все программки, которые могут использовать WEB-камеру. Сразу вебка может быть активной исключительно в одном приложении, к примеру, скайпе либо дискорде.
Какую программу загрузить, чтобы включить камеру удаленно
Самый обычный вариант ― это пользоваться системной утилитой под заглавием Ivideon Server. Установите трансляцию, чтоб провести процесс конфигурации. Установите, за какой зоной нужно следить.
Непременно настройте сенсоры движения и их чувствительность. С помощью этой программки можно как активировать камеру удаленно вручную, так и заставлять ее срабатывать от хоть какого движения в зоне. Дополнительные функции будут доступны, только если сенсоры есть в вашей камере.
Как запустить веб браузер на ноутбуке и PC
Чтоб открыть web обозреватель и полистать анонсы в режиме онлайн, довольно отыскать его значок на десктопе. Если идет речь о незапятанной системе, довольно отыскать маленькую буковку «Е» и надавить на нее дважды.
Также нередко встречается браузер Опера, чей значок изготовлен в виде большой красноватой буковкы «О», и Гугл Хром ― разноцветный кружок. Для того, чтоб получить эти браузеры, их нужно скачать.
Как активировать веб камеру в скайпе
Чтоб пользоваться устройством в самом пользующемся популярностью мессенджере, WEB-камеру поначалу нужно избрать. Для этого перейдите в опции звука и видео и в перечне избрать ваше устройство. Там доступна как передная, так и наружняя камера.
После этого позвоните какому-то человеку и нажмите на перечеркнутый значок вебки в самом низу экрана. Он будет окрашен в черный цвет. Расположен третьим, если считать слева направо.
Включение камеры в Windows 10
В Windows 10 разработчики добавили новое приложение – «Камера». С её помощью вы можете делать снимки или записывать видео. В статье будут описаны настройки и решение проблем, связанные с этим инструментом ОС.
Включаем камеру в Windows 10
Чтобы включить камеру в Windows 10, сначала нужно настроить её в «Параметрах».
Данная программа имеет стандартные функции и в ней есть всё необходимое для комфортной работы и использования.
Решение некоторых проблем
Найдите и разверните раздел «Устройства обработки изображений».
Вызовите контекстное меню (правый клик) на оборудовании и выберите пункт «Удалить».
Теперь в верхней панели кликните «Действие» — «Обновить конфигурацию оборудования».
Как ВКЛЮЧИТЬ ВЕБ-КАМЕРУ на НОУТБУКЕ Windows 7/8/10?
Если оборудование отображается с восклицательным знаком, то нужно обновить драйвера. Вы можете это сделать вручную или с помощью специальных программ.
Включение камеры в Windows 10 — довольно простая задача, с которой не должно возникнуть серьёзных сложностей.
Отблагодарите автора, поделитесь статьей в социальных сетях.
Проверка работоспособности в системе
Открыв диспетчер устройств, мы увидим в каком статусе находится вебкамера ноутбука, состояние ее драйвера и возможные неисправности. Доступ к нему открывается так:
В диспетчере устройств находим нашу камеру или закладку «Устройства обработки изображений».
Возможны три варианта дальнейшего развития событий:
- вебкамера не обнаруживается компьютером. Такое бывает из-за аппаратного сбоя или проблемах с подключением внешней камеры. Устраняем недостаток и обновляем страницу;
- устройство не опознано, но на его месте присутствует неизвестное оборудование, которое требует подключения. Информация об этом может дублироваться на панели задач в правом нижнем углу экрана. Неисправность решают установкой необходимого драйвера или обновлением старого;
- Web-камера распознается, но рядом стоит значок восклицательного знака в желтом треугольнике – сбой в работе. Стрелочка в кружочке означает отключение в операционной системе.
Интересно! Установку драйвера производят с официального сайта производителя ноутбука. Для не существует отдельного драйвера для вебкамеры, его установка производится вместе с обновлением Windows.
Типичные ошибки в работе web-камеры
Отключенную камеру в диспетчере устройств активируют нажатием «Задействовать» в меню, которое выпадет после нажатия правой кнопки мыши на выбранной камере.
Ошибку в работе исправляют нажатием «Удалить» и перезагрузкой ноутбука. Если это не помогло, то переустанавливают драйвер.
Если эти меры не помогают, следует обратиться в сервисный центр для ремонта камеры.
Большинство ноутбуков уже на заводе оснащаются специальными программами для. Это могут быть Asus ECam Utility, HP Cyberlink YouCam, Lenovo EasyCapture и другие. Все они имеют понятный интерфейс и рассчитаны на начинающего пользователя. Удаление их не приводит к потере работоспособности камеры устройства.
Как запустить веб-камеру на ноутбуке
В большинстве случаев проблема с этим видеоустройством решается настройкой специализированной программы для работы с видео. У семейства операционных систем Windows пока нет подобных встроенных утилит или программ. Потому потребуется прибегнуть к помощи стороннего ПО. Можно воспользоваться возможностями Skype, Live Webcam, Google Talk, или социальными сетями «Вконтакте», «Одноклассники» и Instagram в любом имеющемся браузере. Осуществив интуитивную настройку приложений, вы сможете насладиться возможностями вебки своего лэптопа.
Если программные средства не дали результата и вопрос, как запустить камеру на ноутбуке, всё ещё актуален, то следующим шагом нужно проверить наличие и актуальность драйверов для данного устройства. Для этого понадобится войти в папку «Диспетчер устройств». Сделать это можно несколькими способами:
Наличие жёлтого или красного восклицательного знака напротив значка устройства говорит о проблемах с драйверами. Тогда нужно кликнуть правой кнопкой мыши по данной строке, и выбрать пункт «Обновить драйверы». При отсутствии таковых на лэптопе их можно загрузить с сайта производителя лэптопа, установить и перезагрузить гаджет.
Ещё одной возможной причиной неполадок в работе вебки может быть её отключение на программном уровне. Снова зайдите в «Диспетчер устройств» по одному из способов, описанных чуть выше, и снова найдите строку отображения камеры. В контекстном меню выберите пункт «Задействовать» (если он активен).
Если все описанные методы не помогли добиться вывода видеоизображения, то проблема, скорее всего, кроется в каком-либо дефекте или повреждении устройства. Потому в данном случае лучше всего обратиться в сервисный центр.
Прочитав данную статью, вы узнали, где камера на ноутбуке (Asus и др.) и как её включить. Благодаря множеству современных веб-интерфейсов, включенная вебка поможет вам в общении с коллегами, друзьями и родными. Устраивайте семейные встречи каждый день.
Как известно, абсолютно все ноутбуки оснащены встроенной веб-камерой. С помощью нее можно проводить видеоконференции, онлайн семинары, а также просто общаться в Skype с родными, близкими и друзьями, которые находятся далеко от нас. Такой вид связи с собеседником не только удобен, но еще и доступен, т.к. не требует больших финансовых затрат.
Но бывает так, что даже со встроенной веб-камерой могут возникнуть проблемы. Вот, например, связались вы с собеседником в Skype, а он вам и говорит, что вас не видно. изображения нет. В чем искать проблему? Как включить камеру на ноутбуке? Именно об этом и пойдет речь в данной статье.
Как включить веб камеру на ноутбуке emachines. Как включить встроенную в ноутбуке веб-камеру
Веб-камера является неотъемлемым атрибутом любого современного ноутбука. С ее помощью можно общаться в скайпе, создавать видеоконференции и делать фотографии. Встроенные камеры являются включенными по умолчанию, а проверить ее готовность к работе можно несколькими способами.
Убедитесь, что видеокамера установлена на вашем ноутбуке. Она размещается в верхней части над экраном – это маленький глазок и светодиод рядом. Чаще всего проблемы возникают из-за того, что мобильная камера просто отключена или отсутствует соединение по USB у внешнего устройства. Воспользуемся следующими способами:
- сочетание нажатия кнопок Fn V (отмечена синим значком фотокамеры) на клавиатуре. Такая комбинация является стандартной для всех мобильных PC. В результате чего должна отобразиться камера на панели задач. Если это не происходит, то проблема в драйвере или неисправности устройства;
- проверка камеры онлайн. Для этого переходят на страницу любого сайта, выполняющего такую услугу. Запустить приложение и на экране появится кнопка «Разрешить», включаем ее и видим. Это говорит об исправности камеры;
- включить камеру в специализированных приложениях Skype или Movie Maker.
Как включить камеру на ноутбуке Acer?
Итак, для начала надо выяснить причину. Одно дело, когда камера просто отключена. Но бывает и так, что причина кроется в драйверах. они не установлены или повреждены. Сейчас мы рассмотрим несколько способов решения проблемы.
- Включение камеры с помощью диспетчера устройств.
- Установка драйверов.
Где находится камера в ноутбуке?
Компании-производители ноутбуков помещают данное устройство на верхней панели экрана, в центральной его части. Это обеспечивает чёткое и красивое изображение в отображаемом видеоряде при проведении онлайн-конференций, общении с друзьями, родственниками или коллегами. Её там может не оказаться лишь в самых старых моделях ноутбуков.
Веб-оборудование по умолчанию всегда остаётся включённым, но в неактивном режиме. И большинство пользователей могут даже не догадываться, что с ней всё в порядке и ищут на просторах Интернета ответ на такой важный поисковый запрос: «где включить веб-камеру на ноутбуке?».
Настройки веб-камеры
Иногда может случиться так, что даже несмотря на то, что для веб-камеры в Windows установлены те драйвера, которые разработаны специально для использования с этой камерой, изображение в скайпе и в других программах, использующих ее изображение все равно остается перевернутым. В этом случае, возможности вернуть изображение в нормальный вид можно поискать в настройках самого устройства.
Как включить камеру на нотубуке
Самый простой и быстрый способ для начинающего пользователя попасть в настройки Web камеры — запустить Skype, в меню выбрать «Инструменты» — «Настройки» — «Настройки видео», затем, под своим перевернутым изображением нажать «Настройки веб-камеры» — откроется диалоговое окно, которое для разных моделей камеры будет выглядеть по-разному.
Например, у меня возможность для поворота изображения отсутствует. Однако для большинства камер такая возможность есть. В английском варианте это свойство может называться Flip Vertical (отразить по вертикали) или же Rotate (поворот) — в последнем случае, нужно задать поворот на 180 градусов.
Как я уже сказал, это простой и быстрый способ попасть в настройки, так как скайп почти у всех есть, а в панели управления или устройствах камера может и не отображаться. Еще один несложный вариант — воспользоваться программой для управления вашей камерой, которая, скорее всего, была установлена одновременно с драйверами еще при выполнении первого пункта этого руководства: там так же могут присутствовать необходимые возможности для поворота изображения.
Программа управления камерой от производителя ноутбука
Драйвера
Самый частый вариант возникновения ситуации — именно в скайпе, хотя возможны и другие варианты. Наиболее частая же причина того, что видео с камеры вверх ногами — драйвера (или, вернее, не те драйвера, что нужны).
В случаях, где причиной перевернутого вверх ногами изображения являются драйвера, это происходит когда:
- Драйвера были установлены автоматически при установке Windows. (Или так называемой сборки «где есть все драйвера»).
- Установка драйверов была произведена с использованием какого-либо драйвер-пака (например, Driver Pack Solution).
Для того, чтобы узнать, какой драйвер установлен для вашей веб камеры, откройте диспетчер устройств (наберите «Диспетчер устройств» в поле поиска в меню «Пуск» в Windows 7 или на начальном экране Windows 8), затем найдите свою веб-камеру, которая обычно находится в пункте «Устройства обработки изображений», кликните по камере правой кнопкой мыши и выберите «Свойства».
В диалоговом окне свойств устройства откройте вкладку «Драйвер» и обратите внимание на поставщика драйвера и дату разработки. Если вы увидите, что поставщик — Microsoft, а дата далека от актуальности, то практически точно причина перевернутого изображения именно в драйверах — у вас на компьютере используется стандартный драйвер, а не тот, который специально предназначен именно для вашей веб-камеры.
Для того, чтобы установить правильные драйвера, зайдите на официальный сайт производителя устройства или же вашего ноутбука, где все нужные драйвера можно скачать полностью бесплатно. Более подробно о том, где найти драйвера именно для вашего ноутбука вы можете прочесть в статье: Как установить драйвера на ноутбук (откроется в новой вкладке).
При этом будет предложено три варианта решения: с помощью установки официальных драйверов, с помощью изменения настроек веб-камеры, а также, если ничто другое не помогает — с использованием сторонней программы (Так что если вы все перепробовали — можете прямиком перейти к третьему способу).
Если ничто из вышеперечисленного не помогло, все равно остается возможность перевернуть видео с камеры таким образом, чтобы оно отображалось нормально. Один из лучших и почти гарантированно работающих способов — программа ManyCam, которую вы можете скачать бесплатно здесь (откроется в новом окне).
Установка программы не представляет особых сложностей, только рекомендую отказаться от установки Ask Toolbar и Driver Updater, которые программа попытается установить заодно с собой — этот мусор Вам не нужен (нужно нажимать Cancel и Decline там, где вам их предлагают). В программе поддерживается русский язык.
После запуска ManyCam, проделайте следующее:
- Откройте вкладку Видео — Источники и нажмите кнопку «Отразить по вертикали» (см. картинку)
- Закройте программу (т.е. нажмите крестик, она не закроется, а свернется в значок области уведомлений).
- Откройте Skype — Инструменты — Настройки — Настройки видео. И в поле «Выбрать веб-камеру» выберите пункт «ManyCam Virtual WebCam».
Готово — теперь изображение в скайпе будет нормальным. Единственный недостаток бесплатной версии программы — ее логотип внизу экрана. Тем не менее, изображение будет показываться в нужном Вам состоянии.
Если я вам помог, то прошу поделиться этой статьей, используя кнопки социальных сетей внизу страницы. Удачи!

примерно на этом этапе, посмотрев на часы, я понял, что не успею собрать *прибор* до прихода жены с работы. звоню ей и спрашиваю, не может ли она не приходить сегодня ночевать домой? как не странно получаю отказ (. на всякий случай прячу все острые и тяжелые тупые предметы в квартире. и продолжаю в надежде успеть и остаться в живых…
под клавиатурой находится еще пять болтиков. откручиваем и их. попутно отсоединяем четыре разъема там же.


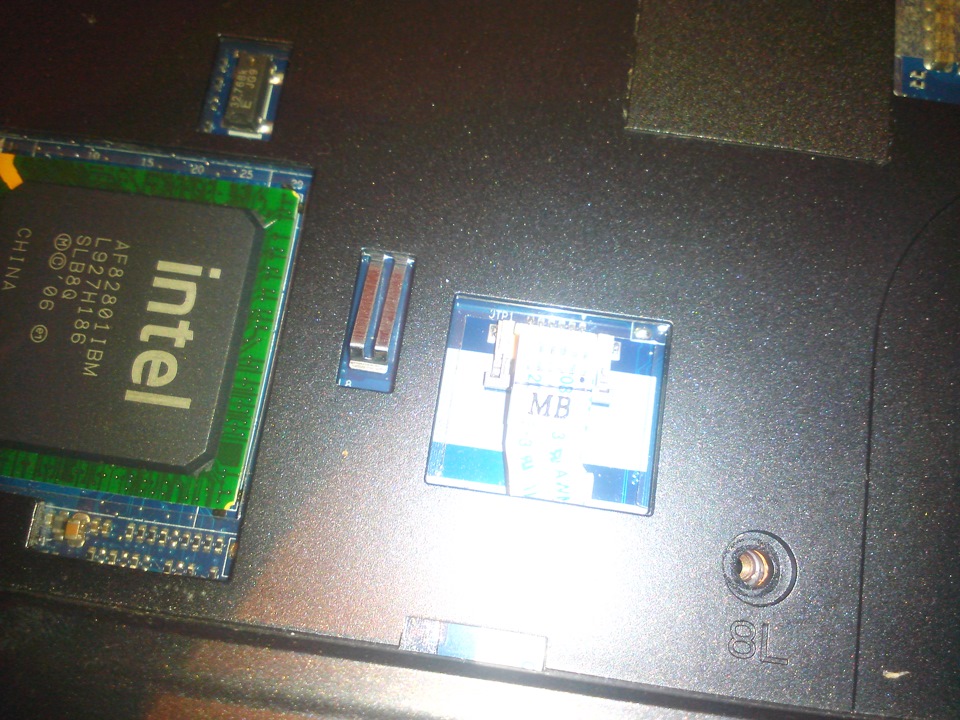
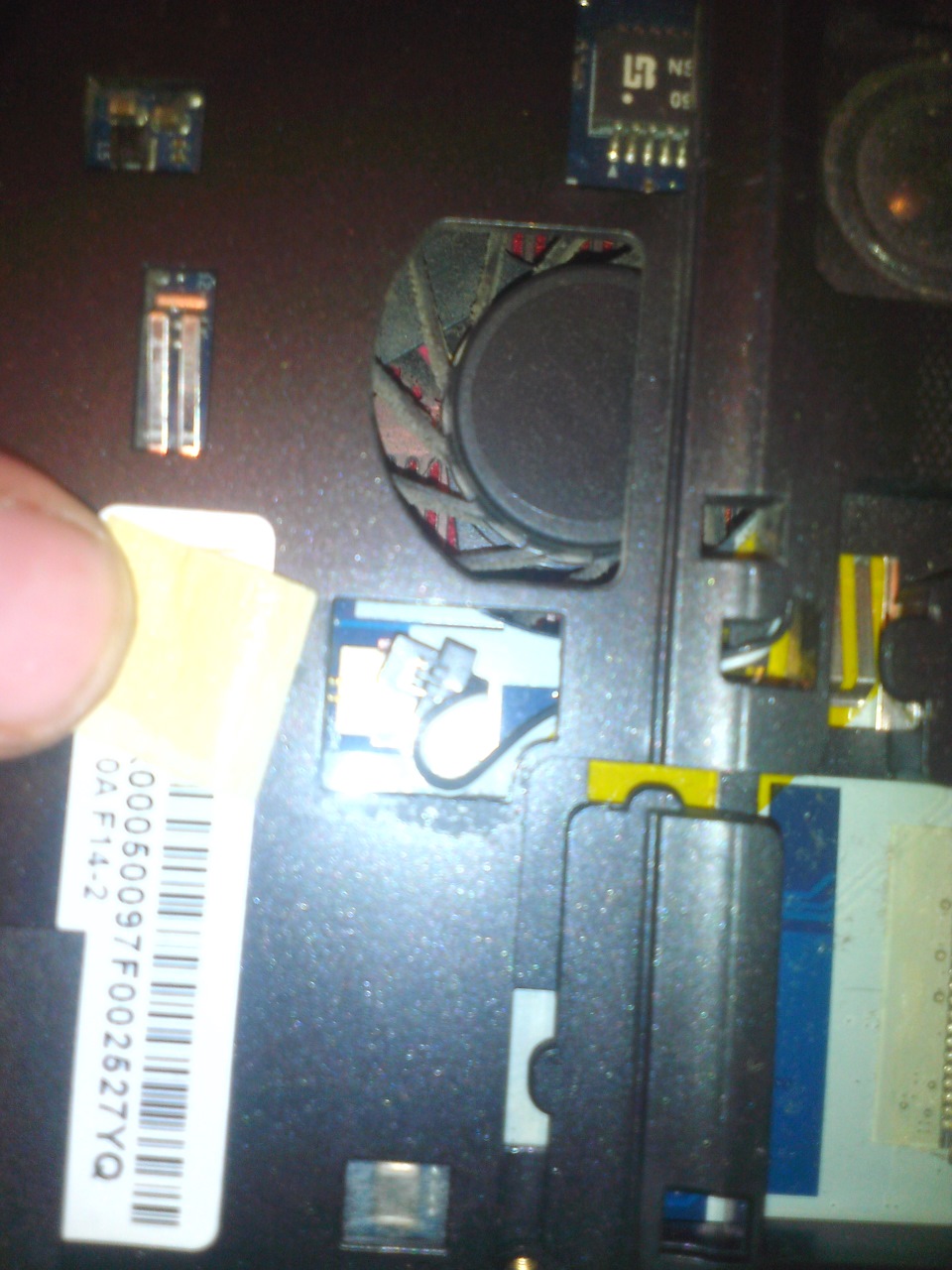
снимаем крышки с шарниров монитора и видим во внешних углах по два болтика с каждой стороны. выкручиваем

вытаскиваем металлические скобки

и снимаем монитор

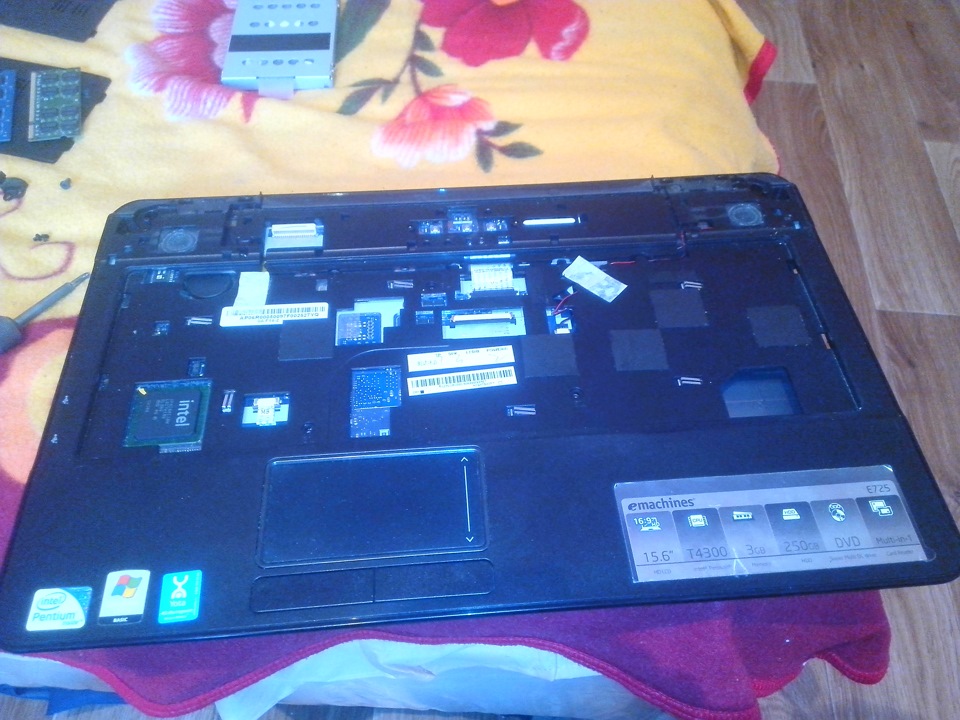
под монитором находится еще три болта, спрятанных за пластиковыми заглушками. выковыриваем заглушки и выкручиваем…
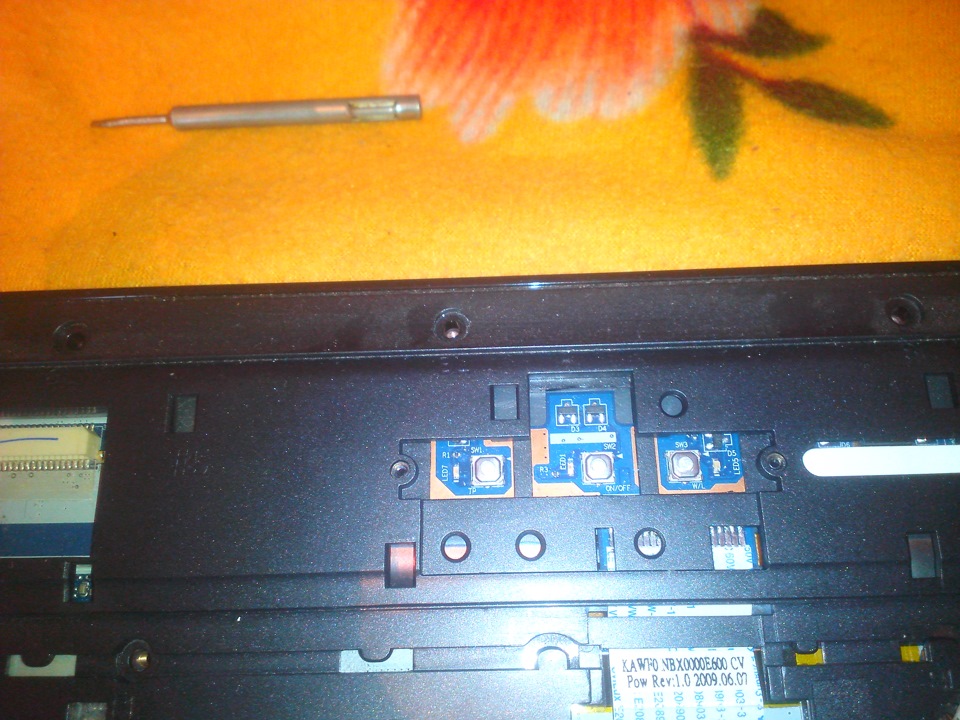
теперь снимаем ту часть панели, где находится сенсорная панель и которая закрывает материнскую плату

выкрутив один болтик, крепящий материнку, снимаем ее



и наблюдаем забитый пылью холодильник

все чистим и в обратной последовательности собираем обратно.
в общем успел я его собрать до прихода жены. спасло меня то, что она по пути зашла в магазин. на разборку ушло часа полтора-два. на сборку минут тридцать. и нет там ничего сложного. нужно просто немного булькнуть мозгом!
вот как то так. возможно кому то эта информация пригодится. всем удачи и обслуживайте вовремя свою технику! какой бы она ни была. подписывайтесь, в следующий раз разберем… что нибудь еще… )
Читайте также:
- Что делать если файлы rar качаются блокнотом
- Устройство при помощи которого человек вводит информацию в компьютер кроссворд ответы
- Введите маску для выбора всех файлов имя которых начинается с z а расширение заканчивается а
- Digma a700 как разобрать
- Не удалось получить файл проверьте сеть и повторите попытку

