Как включить компьютер через консоль
Обновлено: 07.07.2024
Пользователь может управлять компьютером только при помощи командной строки. Именно так и делают опытные системные администраторы, потому что это банально быстрее во многих случаях для них. И в этой статье мы разберем, как выполняется перезагрузка через командную строку, выключение, и какие дополнительные параметры для таких команд можно задавать.
Перезагрузить компьютер через командную строку немедленно
Перед началом перезагрузки компьютера через командную строку необходимо разобраться с тем, как именно запускать командную строку. Для этого:
В данном случае мы отправляем системе команду shutdown, то есть принудительное выключение компьютера. Через символ «/» указывается параметр для данной команды. В нашем случае — /r, что означает «перезагрузить» (restart).
Но перезагрузка начнётся не сразу, а только по истечении 60 секунд. Пользователь может указать любое время при помощи дополнительного параметра «/t». То есть в данном случае команда для того, чтобы перезагрузить компьютер через заданное время будет выглядеть так: shutdown /r /t 30, где вместо 30 можно ввести необходимое количество секунд.


Если же указать shutdown /r /t 0, то это приведёт к тому, что система сразу запустит перезагрузку компьютера, независимо от того, запущены ли пользователем какие-либо программы.

Системным администраторам нередко приходится удалённо управлять компьютерами, расположенными в офисе. И дистанционно выключать они их тоже могут. А чтобы предупредить пользователей о предстоящем выключении, которые сейчас работают за компьютером, можно воспользоваться специальной командой для командной строки:
shutdown /r /c «Ща всё потухнет! Сохраняйтесь!»
В этом случае на экран удалённого компьютера появится соответствующее уведомление, а после счётчик начнёт отсчитывать 60 секунд. Это время предоставляется пользователю для того, чтобы он мог сохранить все необходимые документы, завершить работу в запущенных приложениях.
Если же указать дополнительный параметр «/t 0», то это приведёт к тому, что компьютер сразу перезагрузится. Но нужно учесть, что отменить выполнение — невозможно.
Если запущена немедленная перезагрузка Windows из командной строки, то ядро системы сразу же блокируется, то есть никакие команды компьютер принимать уже не будет до завершения процесса.
Ярлык для перезагрузки компьютера
Для более быстрого выполнения команды можно создать ярлык на рабочем столе, по нажатию на который автоматически исполняется запрограммированная команда. Для этого необходимо:
Далее достаточно дважды кликнуть на созданный ярлык, и компьютер сразу начнёт перезагружаться. Нужно обратить внимание, что в данном случае параметры исполнения команды указываются не через символ «/», а через «-».
Отложенное выключение перезагрузка компьютера

Отмена выключения перезагрузки компьютера

Предположим, что системный администратор хотел перезагрузить компьютер, потому что какая-то из служб Windows работала неправильно. Он через командную строку сперва ввёл команду shutdown /r /t 300, но в дальнейшем разобрался, в чем была проблема в работе ОС. Как тогда отменить shutdown перезагрузку? Для этого используется команда shutdown /a.
Игнорирование предупреждений при закрытии приложений
Когда пользователь выключает ПК соответствующей кнопкой из меню «Пуск», то может появиться предупреждение о том, что некоторые программы сейчас выполняют какое-либо действие. И чтобы ОС случайно не закрыла их, появляется соответствующее уведомление. Выключение временно приостанавливается до завершения программы, которая «мешает» системе выполнить заданную команду.

С помощью командной строки можно принудительно перезагрузить ПК, а вместе с этим — закрыть все запущенные программы, не предупреждая пользователя. Этот вариант пригодится в тех случаях, если какое-то из приложений зависло и не отвечает.

В данном случае в окно командной строки нужно ввести: shutdown /r /f и нажать Enter.
Ни в коем случае не следует выполнять перезагрузку компьютера через командную строку во время установки обновлений Windows. Это может привести к повреждению системных файлов, в дальнейшем система попросту перестанет нормально загружаться. Придётся использовать «Восстановление». Но если будет повреждён загрузчик, то придётся вовсе переустанавливать Windows с форматированием жёсткого диска.
Перевод компьютера в режим гибернации
И нужно также убедиться, что на диске С (где установлена система) достаточно места для сохранения файла гибернации. Он занимает столько, сколько установлено в ПК оперативной памяти. То есть если в компьютере 16 гигабайт ОЗУ, то и для включения режима гибернации на системном диске должно быть не менее 16 гигабайт свободного места.
В противном случае функция автоматически отключится.
А чтобы перевести компьютер в режим гибернации из командной строки, используется команда: shutdown /h
Завершение сеанса пользователя
Если пользователь желает завершить сеанс и войти в систему под другой учётной записью (гостя, администратора), то для этого можно использовать 2 равносильные команды: logoff или shutdown /l

Никакой разницы между ними нет. Каждая из указанных команд выполняет одно и то же действие.
И, как работает в командной строке перезагрузка, завершение сеанса тоже будет выполнено не мгновенно, а с предупреждением и отсчётом в 60 секунд. При помощи параметра для команды «/t 0» это можно сделать немедленно.
Запуск команды shutdown на удалённых компьютерах
Если компьютеры подключены к единой локальной сети, и один из них настроен в качестве сервера с учётной записью администратора, то через него можно управлять всеми остальными компьютерами. Соответственно, это предоставляет возможность дистанционного его выключить или перезагрузить.

Для этого используется команда вида shutdown /t 120 /m \\192.168.1.155 (перезагрузка). Вместо 192.168.1.155 необходимо указать локальный IP-адрес устройства, которому отправляется команда.
Если системному администратору необходимо регулярно выключать много компьютеров (например, по окончанию рабочего дня в офисе), то рекомендуется просто создать для каждого из них отдельный ярлык на выключение.

Аналогичным образом выполняется на удалённом компьютере Windows reboot (перезагрузка). Нужно лишь к параметрам команды добавить «/r»
Графический интерфейс команды shutdown

Далеко не всем пользователям комфортно работать через командную строку. Но дистанционно управлять компьютерами в локальной сети (выключать, перезагружать их, завершать сеансы) можно и через графический интерфейс. Всё, что необходимо для этого — это использовать команду shutdown /i
После этого появится окно «Диалог удалённого завершения». Пользователю лишь понадобится выбрать локальный IP-адрес удалённого компьютера, задать параметры команды, нажать «ОК». Там же можно указать и текст предупреждения.
Нужно учесть, что выключение или перезагрузка в командной строке удалённого компьютера будет исправно работать только в том случае, если ПК настроен как сервер с правами администратора.
Меры предосторожности перед перезагрузкой компьютера через командную строку
Перед выключением или перезагрузкой ПК обязательно нужно сохранить все открытые документы, завершить работу запущенных приложений, чтобы не потерять важные данные. К сожалению, в Windows иногда возникают баги и предупреждение о том, что компьютер выключится — не выводится. Но сама команда — исправно исполняется. Так что использовать интерфейс командной строки рекомендуется только в том случае, если пользователь уверен, что работу ПК можно завершить, никакие данные при этом не будут утеряны. То же относится и к удалённым компьютерам.
Большинство пользователей выключают компьютер классическим способом – через меню Пуск или стартовый экран Windows 8. Но, такой способ выключения компьютера удобен далеко не всегда. Иногда гораздо удобней выключить компьютер через командную строку или с помощью ярлыка на рабочем столе. В данной статье мы расскажем о том, как это реализовать.
Выключение компьютера через командную строку производится с помощью команды shutdown. Команда shutdown может принимать такие параметры:
Итак, для того чтобы произвести немедленное выключение компьютера через командную строку или так называемую консоль, необходимо ввести такую команду:

Если вы хотите выключить компьютер с задержкой, то вместо нулей необходимо указать задержку в секундах:

Если вы хотите перезагрузить компьютер, то вместо параметра /s используйте параметр /r:

Для перезагрузки с задержкой используем параметр /t c указанием количества секунд:

При перезагрузке или выключении компьютера с использование задержки, на экране появляется окно с предупреждением.


Во время действия задержки выключение компьютера можно остановить. Для этого в командной строке нужно ввести команду:
Нужно отметить, что команду Shutdown можно использовать не только в командной строке, но и в ярлыках. Это позволяет создать ярлык для выключения компьютера. Такой ярлык можно оставить на рабочем столе или закрепить на стартовом экране Windows 8.
Для этого откройте контекстное меню (правая кнопка мышки) и используйте функцию «Создать ярлык».

В открывшемся окне команду для выключения или перезагрузки компьютера и нажмите на кнопку «Далее».

Дальше нужно ввести название ярлыка и нажать на кнопку «Готово».

В результате вы получите ярлык, при открытии которого ваш компьютер выключится.

Хотя в Windows 10 можно легко выйти из системы, выключить, перезагрузить или перевести компьютер в спящий режим из меню Пуск или с экрана блокировки, в системе также есть инструмент shutdown.exe — он позволяет выполнять те же самые операции через командную строку.
Использовать этот инструмент можно в любое время. Он может пригодиться, если вы много работаете в Командной строке, если нужно создать сценарий, который включает в себя перезагрузку компьютера, если вы вносите системные изменения или хотите записать причину перезапуска или завершения работы.
В этой инструкции мы расскажем о различных способах использования инструмента shutdown.exe командной строки для выключения и перезагрузки локальных и удаленных компьютеров.
Как выключить компьютер с помощью команды shutdown
Чтобы выключить компьютер вручную с помощью командной строки, проделайте следующее:

- Откройте Пуск.
- Найдите Командную строку, щелкните правой кнопкой мыши верхний результат и выберите Запуск от имени администратора.
- Введите следующую команду, чтобы выключить устройство через одну минуту, и нажмите Enter:
shutdown /s - Введите следующую команду, чтобы выключить устройство через определенное время, и нажмите Enter:
shutdown /s /t TIME
В команде замените TIME на необходимое время ожидания перед выключением в секундах.
Например, эта команда выключает компьютер через пять секунд:
shutdown /s /t 5
На заметку: также можно указать 0 для немедленного выключения. Если время больше нуля, то опция /f будет применена автоматически. - Введите следующую команду, чтобы выключить компьютер без ожидания или предупреждения, и нажмите Enter:
shutdown /p - Введите следующую команду для завершения работы с принудительным закрытием всех приложений без предупреждения и нажмите Enter:
shutdown /s /f
После выполнения этих шагов компьютер выполнит завершение работы, в зависимости от заданных вами параметров.
Выключение с указанием причины
Чтобы отключить устройство, записав конкретную причину, выполните следующие действия:

- Откройте Пуск.
- Найдите Командную строку, щелкните правой кнопкой мыши верхний результат и выберите Запуск от имени администратора.
- Введите следующую команду, чтобы указать причину завершения работы, и нажмите Enter:
shutdown /s /d p:MAJOR-NUMBER:MINOR-NUMBER
В команде измените MAJOR-NUMBER:MINOR-NUMBER на номерное обозначение причины. Вы можете узнать все доступные номера основных и второстепенных причин, выполнив команду shutdown/? .
Например, эта команда завершает работу устройства, записывая причину Операционная система: пакет обновления (запланированный):
shutdown /s /t 1 /d p:2:16
Также можно переключить параметр /s на параметр /r, если вы хотите указать причину перезапуска в команде. Это делается следующим образом:
shutdown /r /t 1 /d p:2:16 - Введите следующую команду для выключения компьютера с указанием причины как незапланированной и нажмите Enter:
shutdown /s /t 1 /d u:2:16
Приведенная выше команда выключит устройство, записав причину Операционная система: пакет обновления (незапланированный).
После выполнения этих шагов Windows 10 завершит работу и зарегистрирует указанную причину.
Журнал завершения работы всегда можно просмотреть в следующем расположении: Просмотр событий > Журналы Windows > Система. Там нужно найти событие Информация с источником User32 и с Идентификатором события 1074.
Как выключить удаленный компьютер с помощью команды shutdown
Инструмент командной строки shutdown также позволяет удаленно выключить или перезагрузить устройство. Тем не менее, его функции ограничены, и придется выполнить некоторые дополнительные шаги.
Настройка удаленного устройства
Предупреждение: напомним, что редактирование Реестра довольно рискованно и может привести к непоправимым повреждениям системы, если вы что-то сделаете неправильно. Советуем сделать резервную копию прежде, чем продолжать.
Для настройки удаленного компьютера для разрешения удаленного выполнения команд проделайте следующее:

- Откройте Пуск.
- Найдите Командную строку, щелкните правой кнопкой мыши верхний результат и выберите Запуск от имени администратора.
- Введите следующую команду, чтобы отключить Контроль учетных записей пользователей для удаленного выполнения команд, и нажмите Enter:
reg add HKLM\Software\Microsoft\windows\CurrentVersion\Policies\system /v LocalAccountTokenFilterPolicy /t REG_DWORD /d 1 /f
После выполнения этих шагов устройство будет открыто для удаленного приема команд от аутентифицированных пользователей.
Если вы хотите отменить изменения для повышения безопасности устройства, можно воспользоваться инструкциями, описанными выше, но на шаге № 3 выполнить следующую команду:
reg add HKLM\Software\Microsoft\windows\CurrentVersion\Policies\system /v LocalAccountTokenFilterPolicy /t REG_DWORD /d 0 /f.
Выключение удаленного устройства
Чтобы использовать командную строку для удаленного выключения компьютера, проделайте следующее:
После выполнения этих шагов удаленный хост выключится в соответствии с конфигурацией команды.
Если вы хотите отключиться от IPC$, выполните следующую команду:
net use * /delete
и нажмите Y для подтверждения. Если вы планируете использовать эту команду, может потребоваться переназначить ранее подключенные сетевые диски.
Как перезагрузить компьютер с помощью команды shutdown
Чтобы перезагрузить устройство Windows 10 с помощью командной строки, выполните следующие действия:

- Откройте Пуск.
- Найдите Командную строку, щелкните правой кнопкой мыши верхний результат и выберите Запуск от имени администратора.
- Введите следующую команду для перезагрузки компьютера и нажмите Enter:
shutdown /r - Введите следующую команду, чтобы перезагрузить устройство через определенное время, и нажмите Enter:
shutdown /r /t TIME
В команде замените TIME на необходимое время ожидания перед перезагрузкой в секундах.
Например, эта команда перезагружает компьютер через пять секунд:
shutdown /r /t 5
На заметку: также можно указать 0 для немедленной перезагрузки. - Введите следующую команду, чтобы перезагрузить компьютер без ожидания или предупреждения, и нажмите Enter:
shutdown /r /p - Введите следующую команду для завершения работы с принудительным закрытием всех приложений без предупреждения и нажмите Enter:
shutdown /r /f
После выполнения этих действий компьютер перезагрузится в соответствии с параметрами, указанными в команде.
Как завершить сеанс с помощью команды shutdown
Инструмент shutdown также дает возможность выхода пользователя, но только для локального компьютера и только текущего сеанса. Нельзя выйти из системы за других пользователей на удаленном устройстве.
Чтобы выйти из учетной записи Windows 10 с помощью командной строки, проделайте следующее:
- Откройте Пуск.
- Найдите Командную строку, щелкните правой кнопкой мыши верхний результат и выберите Запуск от имени администратора.
- Введите следующую команду, чтобы завершить текущий сеанс, и нажмите Enter:
shutdown /L
После выполнения этих шагов текущий пользователь выйдет из системы.
Как перевести компьютер в спящий режим с помощью команды shutdown
Чтобы перевести компьютер в спящий режим с помощью командной строки, проделайте следующее:

- Откройте Пуск.
- Найдите Командную строку, щелкните правой кнопкой мыши верхний результат и выберите Запуск от имени администратора.
- Введите следующую команду для перехода компьютера в спящий режим и нажмите Enter:
shutdown /h
После выполнения этих шагов устройство перейдет в спящий режим. Это работает только на устройствах, поддерживающих данную функцию. Данные шаги можно также использовать для включения и настройки спящего режима в Windows 10.
Как загрузиться в режиме прошивки с помощью команды shutdown
Инструмент командной строки также включает в себя возможность запуска компьютера в UEFI и BIOS без дополнительных шагов.
Чтобы запустить устройство в интерфейсе UEFI или BIOS, проделайте следующее:

- Откройте Пуск.
- Найдите Командную строку, щелкните правой кнопкой мыши верхний результат и выберите Запуск от имени администратора.
- Введите следующую команду для перезагрузки компьютера и нажмите Enter:
shutdown /r /fw - Введите следующую команду, чтобы выключить компьютер и загрузить в режиме прошивки во время следующего запуска, и нажмите Enter:
shutdown /s /fw
Также можно использовать параметр /p вместо параметра /s, чтобы закрыть все запущенные приложения и принудительно завершить работу без предупреждения.
После выполнения этих шагов компьютер загрузится в интерфейсе прошивки.
Как получить доступ к расширенным параметрам загрузки с помощью команды shutdown
Расширенные параметры загрузки — это среда, которая включает в себя различные инструменты для устранения неполадок Windows 10. Хотя для доступа к этим инструментам можно использовать Настройки или USB-носитель, это можно сделать и с помощью команды shutdown.
Чтобы запустить компьютер в среде Расширенных параметрах загрузки, проделайте следующее:
- Откройте Пуск.
- Найдите Командную строку, щелкните правой кнопкой мыши верхний результат и выберите Запуск от имени администратора.
- Введите следующую команду и нажмите Enter:
shutdown /r /o - Введите следующую команду, чтобы выключить компьютер и загрузить его в режиме Расширенных параметров загрузки во время следующего запуска, и нажмите Enter:
shutdown /s /o
Также можно использовать параметр /p вместо параметра /s, чтобы закрыть все запущенные приложения и принудительно завершить работу без предупреждения.
После выполнения этих шагов компьютер запустится в Расширенных параметрах загрузки, и вы получите доступ к средствам восстановления и сможете устранить неполадки в работе.
Как прервать операцию выключения компьютера с помощью команды shutdown
Эта опция доступна только при использовании опции тайм-аут на удаленном компьютере. Если для компьютера установлен промежуток времени, через который он выключится, можно прервать этот процесс.
Чтобы прервать завершение работы, выполните следующие действия:

- Откройте Пуск.
- Найдите Командную строку, щелкните правой кнопкой мыши верхний результат и выберите Запуск от имени администратора.
- Введите следующую команду для прерывания процесса выключения и нажмите Enter:
shutdown /a /m \\REMOTE-PC
В команде замените REMOTE-PC на имя или IP-адрес удаленного компьютера.
Например, эта команда прерывает завершение работы на удаленном компьютере под названием Office-PC:
shutdown /a /m \\Office-PC
Предполагается, что до этого была успешно выполнена команда выключения — то есть шаги по настройке локального компьютера и удаленных устройств для удаленного выполнения команды (инструкции для этого процесса можно найти выше).
В этом руководстве мы сфокусировались только на Windows 10, но инструмент Командной строки доступен и на более ранних версиях системы, например, Windows 8.x или даже Windows 7, но в этом случае его возможности ограничены. Например, опции /o и /hybrid доступны только начиная с Windows 8.
appwiz.cpl - Установка и удаление программ
certmgr.msc - Сертификаты
ciаdv.msc - Служба индексирования
cliconfg - Программа сетевого клиента SQL
clipbrd - Буфер обмена
compmgmt.msc - Управление компьютером
dcomcnfg - Консоль управления DCOM компонентами
ddeshare - Общие ресурсы DDE (на Win7 не работает)
desk.cpl - Свойства экрана
devmgmt.msc — Диспетчер устройств
dfrg.msc - Дефрагментация дисков
diskmgmt.msc - Управление дисками
drwtsn32 - Dr.Watson
dxdiag - Служба диагностики DirectX
eudcedit - Редактор личных символов
eventvwr.msc - Просмотр событий
firewall.cpl - настройки файерволла Windows
gpedit.msc - Груповая политика
iexpress - IExpress (не знаю что это )
fsmgmt.msc - Общие папки
fsquirt - Мастер передачи файлов Bluetooth
chkdsk - Проверка дисков (обычно запускается с параметрами буква_диска: /f /x /r)
control printers - Принтеры и факсы - запускается не всегда
control admintools - Администрирование компьютера - запускается не всегда
control schedtasks - Назначенные задания (планировщик)
control userpasswords2 - Управление учётными записями
compmgmt.msc - Управление компьютером (compmgmt.msc /computer=pc - удаленное управление компьютером pc)
lusrmgr.msc - Локальные пользователи и группы
mmc— создание своей оснастки
mrt.exe - Удаление вредоносных программ
msconfig - Настройка системы (автозапуск, службы и др. )
mstsc - Подключение к удаленному рабочему столу
ncpa.cpl - Сетевые подключения
ntmsmgr.msc - Съёмные ЗУ
ntmsoprq.msc - Запросы операторов съёмных ОЗУ (для XP)
odbccp32.cpl - Администратор источников данных
perfmon.msc - Производительность
regedit - Редактор реестра
rsop.msc - Результатирующая политика
secpol.msc - Локальные параметры безопасности (Локальная политика безопасности)
services.msc - Службы
sfc /scannow - Восстановление системных файлов
sigverif - Проверка подписи файла
sndvol — управление громкостью
sysdm.cpl - Свойства системы
sysedit - Редактор системных файлов (не знаю, что это )
syskey - Защита БД учётных записей
taskmgr - Диспетчер задач
utilman Диспетчер служебных программ
verifier Диспетчер проверки драйверов
wmimgmt.msc - Инфраструктура управления WMI
Данный список - это в основном GUI'овые пролижения. Ниже в отдельный список выделю консольные команды.
Также запустить приложения в панели управления с правами администратора, можно если щелкнуть правой кнопкой мышки одновременно удерживая клавишу Shift. И выбрать Запуск от имени.(RunAs. ) (актуально для Win XP).
Список консольных команд:

Выключение компьютера через командную строку производится с помощью команды shutdown. Команда shutdown может принимать такие параметры:
- /s – Выключение компьютера;
- /r – Перезагрузка компьютера;
- /a – Отмена перезагрузки или выключения компьютера. Данный параметр можно использовать только во время ожидания выключения (выключения с задержкой);
- /h – Переход в режим гибернации;
- /t xxx – Установка задержки в XXX секунд перед перезагрузкой или выключением компьютера. Позволяет выключать компьютер через определенное время;
- /c «комментарий» – Комментарий с указанием причины выключения или перезагрузки компьютера;
- /f – Принудительное завершение всех открытых программ без предупреждения пользователя. Данный параметр используется, если для параметра /t указана задержка больше 0 секунд;
- Другие параметры, которые можно использовать для выключения компьютера через командную строку вы сможете узнать, использовав команду shutdown без каких либо параметров
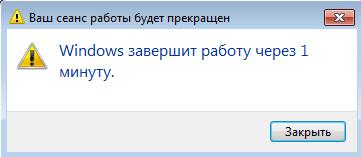
Можно из этой красоты сделать ярлык и разместить его на рабочем столе.
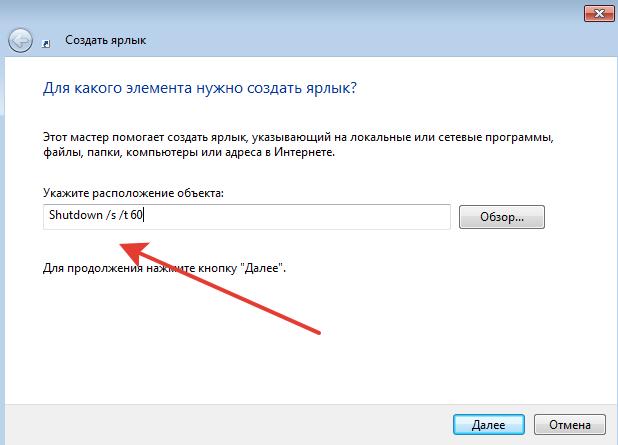
Называем ярлык как нам нужно

Теперь мы можем выключать компьютер, просто кликнув по ярлыку.
ВАЖНО: можно отменить выключение (при наличии задержки), использовав
команду Shutdown /a

Как выключить ПК в локальной сети с помощью командной строки?
Практически точно также :)
Shutdown /s /t 60 -m \\имя компьютера
Можно использовать IP компьютера в локальной сети, например
Shutdown /s /t 60 -m \\192.168.1.55
Вот справка Microsoft
Почему? Windows 7 защищает пользователя :)

Откройте окно «Выполнить», нажав комбинацию клавиш «Win+R» на компьютере, которым вы хотите управлять. Введите «gpedit.msc» (без кавычек) и подтвердите нажатием «Enter».
В открывшемся окне в разделе «Конфигурация компьютера» перейдите к строке «Конфигурация Windows» и нажмите на строке «Параметры безопасности».
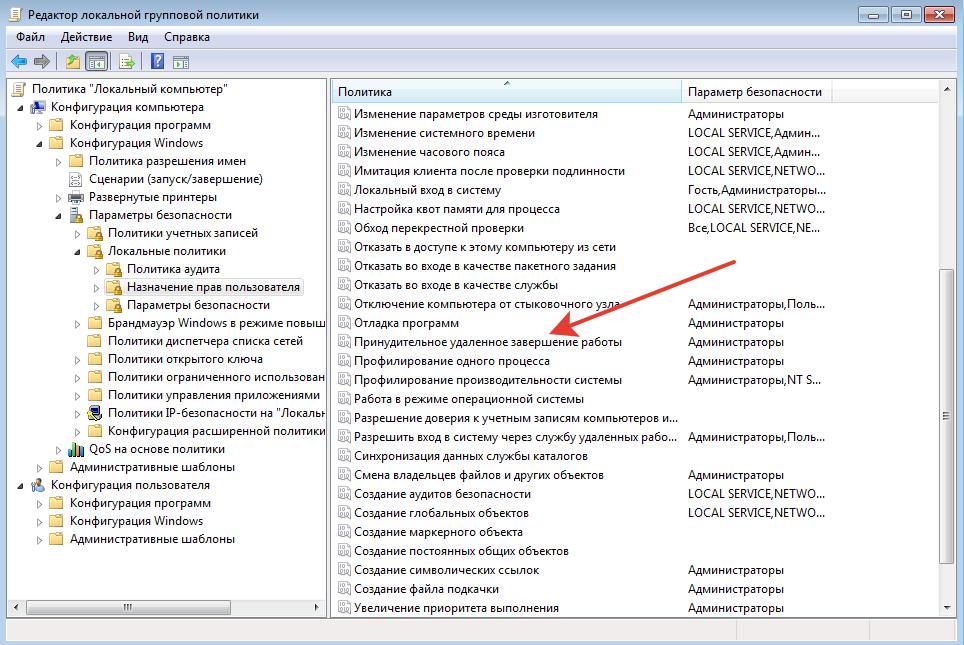
В правой части зайдите в «Локальные политики | Назначение прав пользователя» и дважды щелкните по «Принудительное удаленное завершение работы». Внизу нажмите на кнопку «Добавить пользователя или группу…» и в поле добавления имен напишите «Все» без кавычек.
Подтвердите все изменения, нажав «ОК». Компьютер необходимо перезагрузить.
Теперь себе создаем нужный ярлык на рабочем столе и можем выключать ПК в локальной сети.
Вы можете сохранить ссылку на эту страницу себе на компьютер в виде htm файла
Вы будете видеть наш сайт у себя в ленте
Почитать в разделе: Сеть
- Всего статей в разделе: 8
- Показано статей в списке: 7
- Сортировка: название по алфавиту
IP-адрес и маска подсети
IP-адрес — уникальный сетевой адрес узла в компьютерной сети, построенной на основе стека протоколов TCP/IP. В сети Интернет требуется глобальная уникальность адреса; в случае работы в локальной сети требуется уникальность адреса в пределах сети. В версии протокола IPv4 IP-адрес имеет длину 4 байта, а в версии протокола IPv6 IP-адрес имеет длину 16 байт. Протокол IPv4 IPv4 (англ. Internet Protocol version 4) — четвёртая версия интернет протокола (IP). Первая широко используемая версия. Протокол описан в RFC 791 (сентябрь 1981 года). IPv4 использует 32-битные (четырёхбайтные) адреса, ограничивающие адресное пространство 4 294 967 296 (232) возможными уникальными.(Читать полностью. )
Загадочные SMB и SAMBA
Вот такой зверь. Этот вопрос актуален для сетевого доступа к дисками из разных операционных система. Отдельный диск в сети (или NAS) как правило на Lunix, а к файлам надо обратиться или из под Windows (ПК) или из под Android (Смарт, телевизор). SMB (Server Message Block) — сетевой протокол прикладного уровня для удалённого доступа к файлам, принтерам и другим сетевым ресурсам, а также для межпроцессного взаимодействия. Первая версия протокола, также известная как Common Internet File System (CIFS) (Единая файловая система Интернета), была разработана компаниями IBM, Microsoft, Intel и 3Com в 1980-х годах; вторая (SMB 2.0) была создана Microsoft и появилась в Windows.(Читать полностью. )
Как расшарить диск по локальной сети?
Как удалить несуществующий сетевой диск?
Как установить постоянный IP-адрес для устройства
Разберемся, как в локальной сети сделать для устройства постоянный IP-адрес. Присваиваем постоянный IP-адрес через настройки Windows 7. Идем в изменение параметров адаптера. потом в свойства нужного соединение, там выбираем протокол Интернета версии 4 и его свойства. Видим знакомую нам картинку. Это означает, что устройство получает свой IP-адрес автоматически от роутера через его службу DHCP. Нам ничего делать не надо, только нажать кнопку ОК. Но мы можем сами внести необходимые параметры и роутер с нами согласится. 192.168.0.100 - наше устройство (ПК с Windows) 192.168.0.1 - адрес шлюза в Интернет, т.е.(Читать полностью. )
Распиновка POE
Как сделать из патч-корда POE и что это такое? И что за загадочные устройства на картинке? Зачем какое-то питание подключать в витую пару? А это как раз и есть POE. Power over Ethernet (PoE) — технология, позволяющая передавать удалённому устройству электрическую энергию вместе с данными через стандартную витую пару в сети Ethernet. Данная технология предназначается для IP-телефонии, точек доступа беспроводных сетей, В витой паре 8 проводов, четыре скрутки по 2 два провода. Для передачи сигналов используется только 4 провода (да, максимум 100 Мбит/с), а оставшиеся 4 провода используются для передачи питания конечному устройству. Выглядит это вот так. Распиновка.(Читать полностью. )
Распиновка патч-корда
Звучит-то как красиво :) Патч – корд (коммутационный шнур) представляет из себя электрический или оптоволоконный кабель для подключения или соединения между собой электрических устройств. Электрический патч-корд обычно бывает на базе витой пары. Вита́я па́ра (англ. twisted pair) — вид кабеля связи. Представляет собой одну или несколько пар изолированных проводников, скрученных между собой (с небольшим числом витков на единицу длины), покрытых пластиковой оболочкой. Провода скручены в пары, каждая со своим шагом скрутки, пары скручены вокруг общей оси. Свивание проводников производится с целью повышения степени связи между собой проводников одной пары (электромагнитные.(Читать полностью. )
Читайте также:

