Как включить компьютер леново плоский экран
Обновлено: 07.07.2024
Чёрный экран» при запуске – довольно распространённая болезнь современных ноутбуков. У этой напасти много причин, однако во многих случаях всё поправимо и не так страшно, как может показаться.
Сегодня мы рассмотрим основные причины появления чёрного экрана и возможные варианты его устранения. Статья носит ознакомительный характер и не призывает обязательно пробовать описанные методы на практике. Особенно это касается устранения аппаратных неполадок.
Если вы не уверены в том, что можете решить проблему самостоятельно, руководствуясь предложенными методами, лучше доверить это дело специалистам. В иных случаях, встречаются довольно подкованные в вопросах с «железом» пользователи.
Есть те, кто, используя подобные гайды, уже устранял проблемы с оборудованием раньше. В любом случае, для тех и других, материал будет технически полезным и теоретически познавательным.
Почему девайс «улетает» в чёрный экран? Самые распространённые причины
Возможные причины можно разделить на несколько категорий:
- Повреждение материнской платы. Часто проблему вызывает нарушение северного или южного мостов. Любые манипуляции внутри ноутбука способны вызвать эту проблему. Также причиной может стать перегрев девайса.
- Неполадки центрального процессора или графического адаптера.
- Шлейф, матрица или подсветка лэптопа также могут выйти из строя. Шлейф соединяет матрицу устройства с материнской платой. Если он отошёл, то ноутбук будет загружаться и работать, но на экране ничего не будет отображаться.
- Из соответствующего разъёма могла выпасть плата оперативной памяти. ОЗУ сама по себе может давать сбои на программном и аппаратном уровнях. При этом будут работать кулеры и гореть светодиодные индикаторы. Но сам экран не будет ничего отображать.
- Нарушение работы АКБ.
- Аппаратные настройки устройства также могут вызывать проблему чёрного экрана.
Возможные пути решения
Наиболее часто пользователь сталкивается с этой проблемой вследствие собственной неопытности или невнимательности. Например, штекер, запитывающий ноутбук от сети, может иметь повреждения на месте изгиба. В этом случае проводные жилы перетираются после многократных перегибаний.
Также провод питания может быть отсоединён. В целом, это относится к старым лэптопам производства Asus. Устройство может разрядиться, работая от АКБ, либо не иметь заряда для работы. Или же аккумулятор может вовсе выйти из строя.
Если эти варианты исключены, но устройство по-прежнему выдаёт чёрную бездну на экране, могут иметь место более серьёзные причины. Пройдёмся конструктивно по каждой из них.
Проверяем аккумулятор
Если при включении на устройстве загораются индикаторы, появляется характерный шум работы и прочие признаки «жизни», необходимо проделать следующее:
- Подключаем девайс в сеть и проверяем, подаётся ли на него сетевое напряжение. Это можно определить по индикатору заряда вашего лэптопа.
- Если заряд проходит, но мы видим перед собой чёрный экран, отсоединяем зарядник и аккуратно извлекаем АКБ.
3. Нужно проверить контакты питания. Часто они просто засорены грязью и пылью. Тщательно протираем их.
4. Перед тем как вставить батарею обратно, нужно будет зажать кнопку питания ноутбука на полминуты. Это необходимо, чтобы вывести остаточный ток с системной платы и других частей лэптопа.
5. Теперь можно подключить зарядник и проверить, как реагирует экран. Если всё в порядке, ставим АКБ на место и перепроверяем работу устройства. Если в этом случае экран снова не работает, определённо нужно менять аккумулятор.
Проверяем блоки оперативной памяти
Проблема с проводящими контактами случается не только в материнских платах. Нередко этим «болеют» и планки ОЗУ. Также они могут и сами по себе выйти из строя. При этом дисплей также может выдавать «чёрный квадрат» либо попросту не включаться. Нередко причина такой неисправности – разлитая на клавиатуру ноутбука вода или сладкие напитки. Если вовремя не просушить их, проблема с ОЗУ проявится с большой вероятностью.
Чтобы проверить платы оперативной памяти, проделаем следующее:
- Выключаем шнур питания из сети и вынимаем его из гнезда устройства.
- Вынимаем АКБ (как было описано выше).
- Жмём кнопку питания, снова как в описанном примере, чтобы полностью снять заряд с активных компонентов лэптопа.
- Снизу устройство имеет крышку, за которой расположены планки ОЗУ. Нужно открутить крепёжные винтики и снять её.
- Дальше вынимаем модули оперативки. Для этого предварительно разводим в стороны две металлические защёлки по бокам.
- Теперь нам предстоит прочистить контакты при помощи обычного ластика. Делать это нужно предельно аккуратно, чтобы не нарушить контактные дорожки.
- Возвращаем платы на место, закрываем крышку и закручиваем болты обратно.
Проверяем видеоадаптер
В этом случае могут иметь место три проблемы:
- неисправна подсветка дисплея;
- вышла из строя матрица монитора;
- нарушен шлейф, соединяющий материнскую или видеоплату с дисплеем.
В первых двух случаях однозначно следует обратиться в сервисный центр. В последнем можно произвести замену шлейфа. Однако сделать это может только опытный пользователь. Чтобы исключить выход из строя дисплея, пользователь может сам подключить ноутбук к сторонним устройствам вывода изображения – монитору ПК или телевизору.
Для этого нужно посмотреть, какие порты передачи видеосигнала присутствуют на лэптопе и подключаемом мониторе. Часто девайсы оборудованы VGA-портом. Однако этот формат считается устаревшим, так что на многих моделях устройств такой порт просто не предусмотрен.
Если VGA-разъемы отсутствуют, можно воспользоваться DVI или наиболее современным HDMI-стандартом. По сути, разница при подключении состоит в самом штекере, соединяющем устройства между собой.
Популярные сегодня стандарты видео-разъёмов и штекеров Популярные сегодня стандарты видео-разъёмов и штекеровЕсли при запуске лэптопа подключённый монитор показывает картинку – неполадки определённо в дисплее самого ноутбука. Проблема может заключаться либо в неисправной подсветке, либо в соединительном шлейфе.
Со шлейфом всё не так сложно – в теории его замену можно произвести самостоятельно. Однако здесь возникают сложности с подбором нужного компонента и аккуратной разборкой-сборкой ноутбука.
Проверка шлейфа соединения видеосистемы с матрицей монитора Проверка шлейфа соединения видеосистемы с матрицей монитораЕсли вы опытный пользователь, которому уже доводилось исследовать внутренности лэптопов – можно попробовать. В противном случае лучше обратиться в сервисный центр, чтобы самим по неопытности не испортить устройство окончательно.
Проверяем настройки BIOS
В некоторых случаях проблема чёрного экрана решается путём сброса настроек BIOS к дефолтным значениям. Это может сработать, если технически устройство работает – как минимум слышен шум кулеров. Есть два действенных способа – вслепую и при помощи стороннего монитора (о чём мы поговорили выше). В первом случае без должного опыта произвести настройку корректно – задача не из простых.
Чтобы облегчить себе эту задачу, можно воспользоваться следующим алгоритмом:
- Включаем ноутбук кнопкой питания.
- Далее в течение 10-15 секунд нужно нажимать на клавиатуре клавишу входа в БИОС. В различных ноутбуках это может быть F2, Del или F Уточнить, какую именно клавишу нужно использовать на вашем ноутбуке, можно в официальной документации к нему. Точное временное значение для нажатия сложно вычислить, поскольку различные девайсы загружаются с разной скоростью.
- Теперь должно открыться меню (чего вы, естественно, не увидите). Ждём ещё 5 секунд и нажимаем F9 для выбора пункта сброса.
- Далее нажимаем Enter – выбор опции отката к настройкам по умолчанию.
- Снова нажимаем F10, далее Y и Enter, чтобы подтвердить изменения и выйти из BIOS.
Лэптоп перезагрузится, и, если это помогло, вы сможете увидеть картинку.
Лечим программные сбои в безопасном режиме
Случается так, что в процессе работы ноутбука происходят определённые программные сбои и ошибки. Некоторые из них несущественны и не особо влияют на работу девайса. Но есть и те, которые способны приводить к серьёзным сбоям и появлению чёрного экрана.
Чаще всего в таких случаях можно наблюдать стартовую загрузку, логотип BIOS, но после загрузки системы получить злополучную чёрную пустоту на мониторе. Это явный признак того, что сбой произошёл на программном уровне.
Во многих случаях пользователь может решить проблему самостоятельно путём восстановления системных файлов и параметров.
Восстановление системы в безопасном режиме
В первом случае нам нужно переключиться в режим безопасной работы в Windows:
- Включаем питание устройства, после чего несколько раз кликаем F8 до появления меню вариантов загрузки. Выбираем в списке первый пункт – «Безопасный режим».
- В этом случае система загрузится и будет отображать картинку. Даже при наличии программных неисправностей.
Теперь нам нужно произвести откат к работоспособной конфигурации системы. Для этого:
Некоторые пользователи сталкиваются с тем, что ноутбук Lenovo не запускается. Это может происходить по ряду причин. Рассмотрим самые распространенные из них.
Что нужно предпринять в первую очередь:
- убедиться в исправности розетки, подключив другой электроприбор;
- проверить работоспособности зарядного устройства и шнура питания;
- если возможно, извлечь аккумулятор и попробовать включить компьютер.
Из-за неисправности одного из компонентов система может не запускаться. Проверьте индикатор заряда возле входа питания. Если он горит, скорее всего, коротит один их элементов системы. Чтобы определить, какой именно, отключите от материнской платы как можно больше устройств: флешки, дисковод, жесткий диск, оперативную память и прочее.
Если после этого компьютер начнет реагировать на кнопку включения, подключайте к нему по одному устройству после каждой перезагрузки. Это поможет определить неисправный компонент. Определив проблему, проверьте еще раз. Если результат подтвердится, замените неисправное устройство.

Проблемы с инициализацией BIOS
На проблемы с инициализацией BIOS указывают сбои во время стартового тестирования (POST). Обычно компьютер пытается запуститься, но из-за сбоев постоянно перезагружается. В некоторых случаях мы видим черный экран и проверка POST не запускается.
Это может произойти по нескольким причинам:

Ошибки во время загрузки Windows
Операционная система может не запуститься по ряду причин:
- Поломка северного моста. Подобного рода неисправность смогут починить только в сервисном центре.
- Вышла из строя плата оперативной памяти. Замените неисправную микросхему.
- Ошибки при чтении жесткого диска. Проверьте диск на наличие ошибок одной из программ для диагностики.
- Неисправен загрузчик операционной системы. Используйте диск или флешку для восстановления.
- Сбои Windows из-за вирусной атаки. Переустановите операционную систему, используя диск с образом. Сохраните данные перед операцией.
На дисплее ноутбука Lenovo нет изображения
Если по всем признакам компьютер запускается, но на дисплее отсутствует изображение, это может указывать на несколько возможных проблем:
Windows 10 оптимизирована для работы с сенсорными устройствами, но, похоже, у немногих пользователей возникают проблемы с сенсорными мониторами Lenovo. Если ваш монитор с сенсорным экраном Lenovo не работает, вы можете проверить некоторые из этих решений.
Если у вас есть монитор с сенсорным экраном, то, возможно, намного проще и быстрее иногда использовать его сенсорный экран, чем использовать клавиатуру и мышь.
Однако могут возникнуть проблемы, и иногда монитор с сенсорным экраном по какой-то причине просто не работает. Если это так, то вы можете попробовать следующее решение.
Что я могу сделать, если мой монитор с сенсорным экраном Lenovo не работает?
- Отключите и снова включите HID-совместимый сенсорный экран
- Отключите периферийные устройства
- Восстановите ваш реестр
- Установите последние обновления Windows
- Откат драйверов
- Запустите встроенное средство устранения неполадок Windows .
- Удерживайте кнопку питания в течение 1 минуты .
Решение 1. Отключите и снова включите HID-совместимый сенсорный экран
Это довольно простое решение, и оно работает для других устройств с сенсорным экраном, поэтому оно может помочь вам с сенсорным монитором Lenovo.
- Откройте Пуск и найдите Диспетчер устройств. В списке результатов щелкните Диспетчер устройств, чтобы открыть его.
- Когда откроется диспетчер устройств, перейдите в раздел Human Interface Devices и раскройте его.
- В разделе Human Interface Devices найдите HID-совместимый сенсорный экран.
- Щелкните правой кнопкой мыши и выберите «Отключить». Вас могут спросить, уверены ли вы, что хотите отключить его, поэтому нажмите Да.
- Теперь снова щелкните правой кнопкой мыши HID-совместимый сенсорный экран и выберите «Включить».
- После этого ваше устройство с сенсорным экраном должно начать работать.
Как видите, это простое решение, и пользователи сообщают, что ему удалось устранить проблемы с сенсорным экраном на других устройствах с сенсорным экраном, но нет никаких причин, почему бы не попробовать его на сенсорном мониторе Lenovo.
Если вы ищете дополнительные решения для устройств Lenovo с сенсорным экраном, мы недавно рассказали о том, как починить сенсорный дисплей на Lenovo Edge 15, поэтому вы можете также проверить это.
Если вам интересно, как можно отключить сенсорный экран в Windows 10, ознакомьтесь с этой статьей, чтобы узнать, что вам нужно делать.
Решение 2. Отключите периферийные устройства
Если приведенное выше решение не помогло, продолжите процесс устранения неполадок с шага № 2. Некоторые пользователи сообщили, что отключение всех периферийных устройств и перезагрузка компьютера помогли им решить проблему.
Я думаю, что нашел проблему. Когда я загружаю ноутбук без внешнего дисплея или USB, сенсорный экран работает нормально. Проблема возникает только при подключении USB-устройств.
Имейте в виду, что вам следует подождать, пока ваша машина полностью загрузится, чтобы снова подключить периферийные устройства.
Решение 3: Ремонт вашего реестра
Если некоторые ключи реестра были повреждены, у вас могут возникнуть различные технические проблемы, в том числе проблемы с сенсорным экраном.
Кроме того, вы можете скачать его бесплатно и оптимизировать системные ресурсы с его помощью.
- Загрузить бесплатную версию CCleaner
Примечание. Не забудьте сделать резервную копию реестра, прежде чем настраивать его. Если что-то пойдет не так, вы сможете восстановить рабочую версию ОС.
1. Перейдите в Пуск>, введите cmd >, щелкните правой кнопкой мыши Командную строку> выберите Запуск от имени администратора.

2. Теперь введите команду sfc/scannow

3. Дождитесь завершения процесса сканирования и перезагрузите компьютер. Все поврежденные файлы будут заменены при перезагрузке.
Ищете лучшие очистители реестра для Windows 10? Взгляните на этот список и выберите тот, который подходит вам больше всего.
Если у вас возникли проблемы с доступом к командной строке от имени администратора, вам лучше ознакомиться с этим руководством.
Решение 4. Установите последние обновления Windows
Убедитесь, что на вашем компьютере установлены последние обновления ОС Windows. Microsoft постоянно выпускает обновления, чтобы улучшить стабильность системы и устранить различные проблемы.
Если проблема с сенсорным экраном на самом деле является общей ошибкой Windows 10, есть вероятность, что Microsoft уже установила исправление для нее.
Чтобы получить доступ к разделу Центра обновления Windows, вы можете просто ввести «обновление» в поле поиска. Затем перейдите в Центр обновления Windows, проверьте наличие обновлений и установите доступные обновления.

Не можете обновить Windows 10? Ознакомьтесь с этим руководством, которое поможет вам быстро их решить.
Решение 5. Откат драйверов
При установке последних обновлений ОС с помощью Центра обновления Windows система также устанавливает последние версии драйверов. Однако иногда самые новые драйверы не полностью совместимы с конфигурацией вашей системы, что может вызвать различные проблемы.
В этом случае откат к драйверам по умолчанию может решить проблему.
Запустите Диспетчер устройств, щелкните правой кнопкой мыши на HID-совместимом сенсорном экране и перейдите в Свойства. Перейдите на вкладку «Драйвер» и нажмите «Откатить драйвер».
Если вы хотите избежать подобных проблем в будущем, вы можете заблокировать Windows 10 от автоматического обновления некоторых драйверов. Чтобы узнать больше об этом, ознакомьтесь с нашим пошаговым руководством, которое поможет вам сделать это.
Решение 6. Запустите встроенный инструмент устранения неполадок Windows
Перейдите в «Настройки»> «Обновление и безопасность»> «Устранение неполадок»> запустите средство устранения неполадок оборудования и устройств.

После того, как средство устранения неполадок завершит процесс сканирования, перезагрузите компьютер и проверьте, сохраняется ли проблема.
Если средство устранения неполадок останавливается до завершения процесса, исправьте его с помощью этого полного руководства.
Решение 7. Удерживайте кнопку питания в течение 1 минуты
Как бы странно это ни казалось, многие пользователи Lenovo подтвердили, что оно работает. Кроме того, Lenovo пометила это решение на своих форумах поддержки, поэтому стоит попробовать.
Все, что вам нужно сделать, это полностью выключить компьютер. Подождите несколько секунд, а затем отключите шнур питания. Теперь, удерживайте кнопку питания в течение 1 минуты. Снова подключите компьютер, и сенсорный экран должен работать.
Мы надеемся, что наши решения были полезны для вас и что вам удалось решить любые проблемы с сенсорным экраном, которые у вас возникли с монитором Lenovo с сенсорным экраном.
Если у вас есть еще вопросы, не стесняйтесь оставлять их в разделе комментариев ниже.
Lenovo представила свою линейку ноутбуков с одним монитором и сенсорным экраном, таких как Yoga. По сравнению с другими конкурентами, такими как Surface, Microsoft выпустила эти продукты за свои деньги. Тем не менее, независимо от того, насколько крупной может быть компания, всегда возникают проблемы, возникающие каждый день, когда речь идет о технологиях.
Решение 1. Запуск устранения неполадок оборудования и устройств
- Нажмите Windows + R, введите «контроль”В диалоговом окне и нажмите Enter.
- Теперь в верхней правой части экрана нажмите на Просмотр по и выберите Большие иконки из списка доступных вариантов.
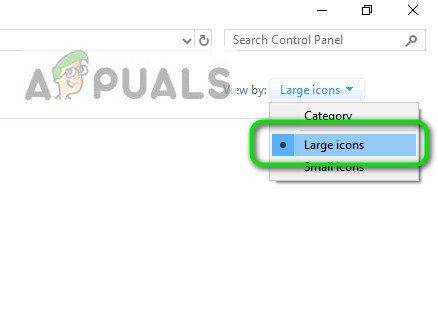
- Теперь выберите вариант Поиск проблемы с панели управления.
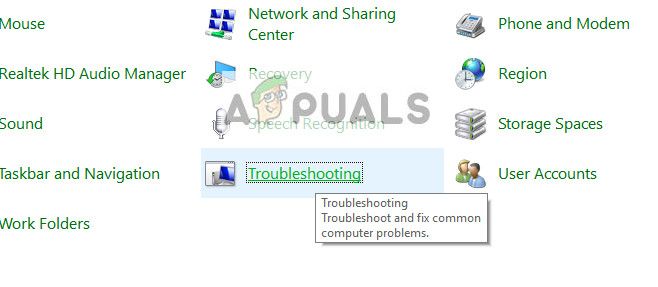
- Теперь в левой части окна выберите «Посмотреть все», Чтобы перечислить все пакеты устранения неполадок, доступные на вашем компьютере.
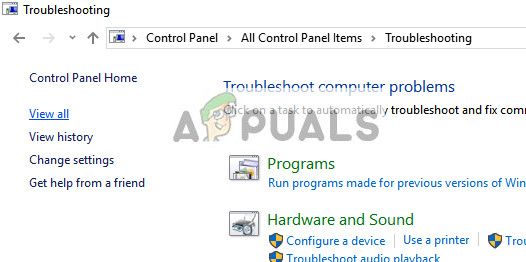
- Теперь выберите «Аппаратные средства и устройства”Из списка доступных опций и щелкните по нему.
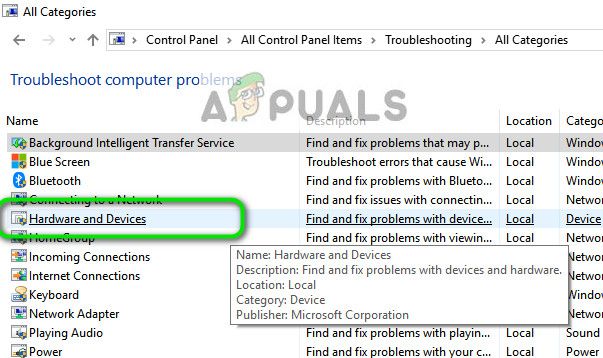
- Теперь выберите следующий в новом окне, которое появляется перед вами.
- Теперь Windows начнет поиск аппаратных проблем и исправит их, если обнаружит. Этот процесс может занять некоторое время, так как все ваше оборудование проверяется. Будьте терпеливы и дайте процессу успешно завершиться.
- Windows может предложить перезагрузить компьютер, чтобы устранить проблемы. Не откладывайте запрос, сохраните свою работу и нажмите «Применить это исправление».
Решение 2. Удаление последнего обновления Windows
Для тех, кто использует Windows, не ново знать, что обновления Windows очень часто ломают различные компоненты. Часто отмечалось, что было несколько обновлений Windows, которые конфликтовали с сенсорным модулем. Обновление Windows предназначено для исправления различных ошибок и введения новых возможностей в операционную систему. Но иногда, когда обновление выкатывается, оно конфликтует с другой вещью.
Вы можете попробовать удалить Центр обновления Windows и посмотреть, поможет ли это. Убедитесь, что вы сделали резервную копию всех ваших важных данных, прежде чем следовать этому решению.
- Нажмите Windows + S, введите «настройки»И откройте приложение.
- Зайдя в «Настройки», нажмите «Обновление и безопасность». Здесь, под заголовком «Статус обновления», нажмите «Просмотр установленной истории обновлений».
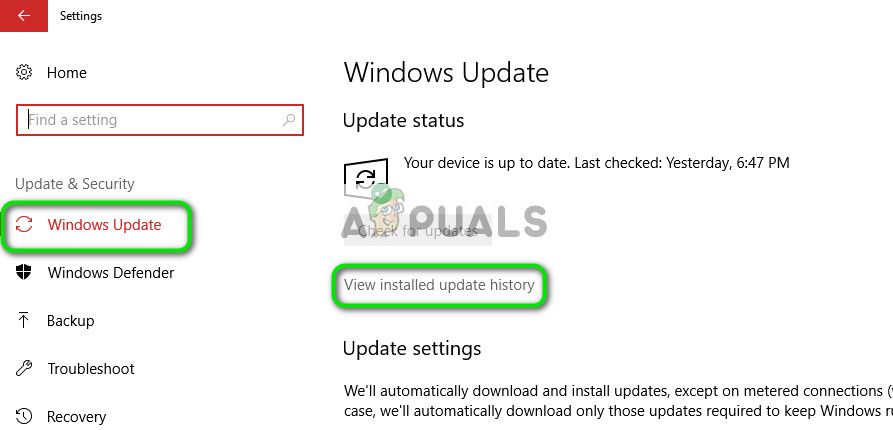
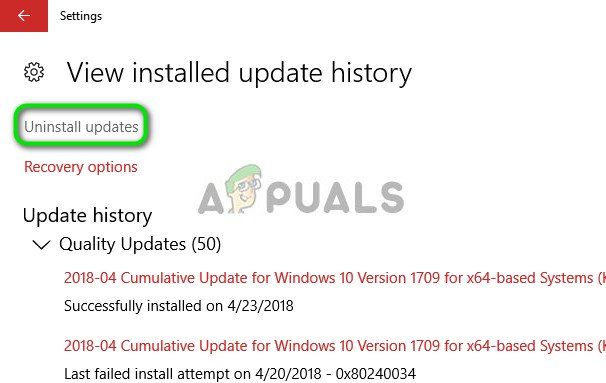
- Нажмите «Удалить обновления»Присутствует в самой верхней части экрана.
- Перед вами появится новое окно, содержащее все обновления, установленные на вашем компьютере. Нажмите правой кнопкой мыши на тот, который был недавно установлен и нажмите «Удалить».
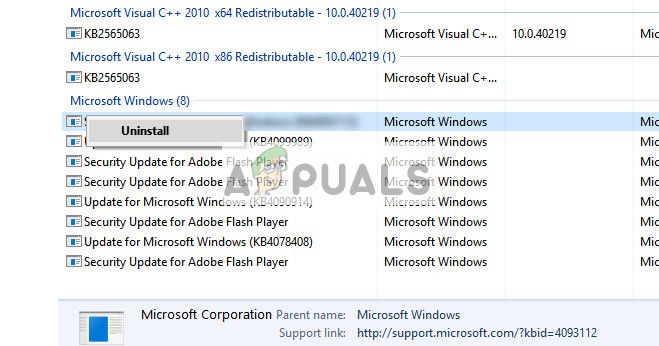
- После удаления обновления выключите и снова включите компьютер и убедитесь, что проблема под рукой не была решена.
Решение 3. Выполнение полного цикла питания
После компьютер, выньте основной кабель питания и пусть они остаются без дела пару минут (
5). По истечении необходимого времени подключите кабели и включите компьютер. Теперь проверьте, работает ли сенсорный экран снова.
Решение 4. Удаление контроллера сенсорного экрана USB и обновление драйверов
Если оба вышеуказанных метода не работают, можно с уверенностью предположить, что проблема может заключаться в ваших сенсорных драйверах. Драйверы являются основной силой работы вашего сенсорного экрана. Они являются интерфейсом между любым оборудованием и операционной системой. Вполне возможно, что последние версии драйверов, установленных в вашей системе, могут работать некорректно с вашим оборудованием или они могут быть повреждены. Мы можем попытаться удалить драйверы и перезагрузить компьютер в надежде, что это установит драйверы по умолчанию.
- Нажмите Windows + R, введите «devmgmg.ЦКМ”В диалоговом окне и нажмите Enter.
- Зайдя в диспетчер устройств, раскройте категорию «Мыши и другие указательные устройства». Если оборудование «USB-контроллер с сенсорным экраномЗдесь, вероятно, сенсорный экран будет исправлен, если мы установим драйверы по умолчанию. Щелкните правой кнопкой мыши и выберите «Удалить устройство».
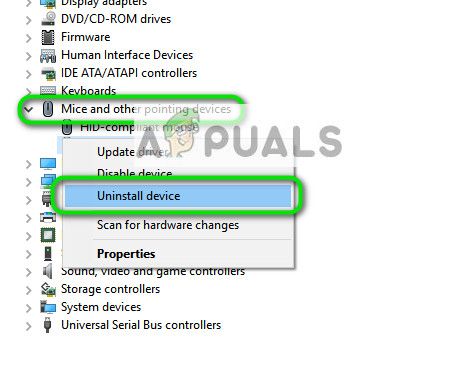
- Запустить снова твой компьютер. Теперь вернитесь к диспетчеру устройств и убедитесь, что сенсорный экран теперь указан в списке Устройства интерфейса человека. Надеюсь, проблема будет решена.
- Если запись не уходит из категории «Мыши и другие указательные устройства”, Это означает, что вы должны вручную установить драйвер. Щелкните правой кнопкой мыши и выберите «Обновить драйвер». После того, как вы решите обновить вручную, у вас будет возможность «Позвольте мне выбрать». Оттуда выберите «Устройство ввода USB» вместо «Контроллер сенсорного экрана».
Если этот метод не работает, следуйте инструкциям ниже. Это решение предназначено для случая, когда вы не можете точно определить местонахождение вашего сенсорного экрана в диспетчере устройств.
- Перейдите в диспетчер устройств и раскройте «Устройства интерфейса человека». Теперь по одному удалите все подключенные к USB устройства к вашему компьютеру. Вы заметите, что будет удалено много разных устройств.
- Теперь выберите оставшиеся, щелкните по нему правой кнопкой мыши и выберите «Отключить устройство».
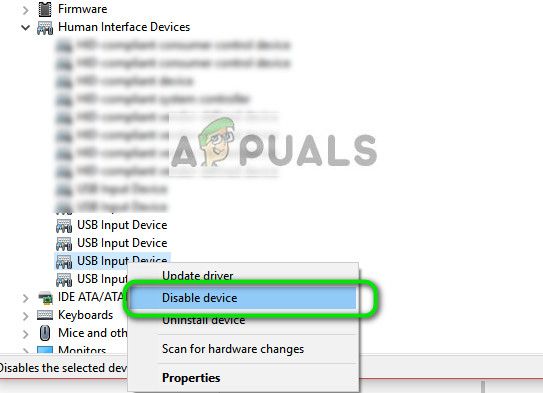
- Запустить снова компьютер и проверьте, работает ли сенсорный экран должным образом. Если это так, вы можете вставить другие USB-устройства обратно, и сенсорный экран все равно будет работать.
Подсказки: Если есть красный Крест рядом с оборудованием это означает, что устройство отключено. Вы можете включить его снова и посмотреть, решит ли это что-нибудь. Если у него есть желтый восклицательный знак, это означает, что вы должны обновить его драйверы.
Решение 5. Редактирование реестра
Если обновление драйверов также не работает, вы можете обновить некоторые параметры реестра. Редактор реестра содержит ключи, которые имеют ключевое значение для компьютера, и он обращается к этим ключам при попытке установить параметры. Тем не менее, вы также должны сделать резервную копию реестра, прежде чем пытаться изменить какие-либо значения. Appuals не несет ответственности за какой-либо ущерб.
- Нажмите Windows + R, введите «смерзаться”В диалоговом окне и нажмите Enter.
- В редакторе реестра перейдите по следующему пути.
HKEY_LOCAL_MACHINE \ SYSTEM \ CurrentControlSet \ Enum \ ACPI \ ATML1000 \ 3233a31a50 \ Параметры устройства
- Теперь посмотрите на правую панель экрана и установите слово «EnhancedPowerManagementEnabledК значению00000000».
- Перезагрузите компьютер и убедитесь, что сенсорный экран снова начал работать.
Если после выполнения всех вышеперечисленных способов сенсорный экран по-прежнему не работает, вы можете выполнить восстановление системы, если оно работало до обновления Windows. Если сенсорный экран не работал с самого начала, это, вероятно, означает, что произошла аппаратная ошибка.
Читайте также:

