Как включить компьютер после биоса
Обновлено: 06.07.2024
Сброс также может быть полезен, когда Windows не загружается или компьютер работает нестабильно. Если перечисленные проблемы возникли после изменения параметров BIOS или сбоя в работе прошивки, то эти инструкции могут вам помочь.
Напомним, BIOS — это программная среда, которая управляет базовыми функциями компьютера и является связующим звеном между аппаратной частью и операционной системой. После сброса файлы на накопителях и настройки Windows останутся нетронутыми. Но, скорее всего, вам придётся зайти в BIOS, найти раздел с параметрами времени и даты и заново настроить их.
Все перечисленные способы сброса подходят как для настольных компьютеров, так и для ноутбуков.
1. Как сбросить BIOS через программный интерфейс
Самый простой способ обнулить BIOS — открыть её интерфейс и воспользоваться командой сброса. Но этот вариант подходит, только если компьютер включается и вы помните пароль BIOS или не устанавливали его.
Чтобы попасть в интерфейс, в первые секунды включения компьютера нажимайте F1, F2, F8, Delete или другую клавишу, пока не увидите меню с настройками. Как правило, нужная кнопка отображается внизу экрана при запуске устройства.
Попав в меню BIOS, найдите пункт с названием вроде Reset to Default, Factory Default, Setup Defaults или Load Optimized Defaults. Обычно эта опция находится в разделе Exit. Воспользуйтесь ею и подтвердите действие — компьютер перезагрузится, а настройки будут сброшены.
Если по какой-то причине вы не можете попасть в интерфейс BIOS или найти нужный пункт, попробуйте следующие способы. Но для этого вам понадобится снять крышку корпуса, чтобы получить доступ к материнской плате.
Помните, вскрытие корпуса может привести к потере гарантии.
2. Как сбросить BIOS с помощью джампера или кнопки на плате
Выключите компьютер и отключите его от розетки и других устройств. Если у вас ноутбук, достаньте аккумулятор. Затем снимите крышку корпуса и осмотрите материнскую плату.
На некоторых новых моделях плат есть специальная кнопка для сброса настроек BIOS. Обычно прямо на ней или рядом можно увидеть надписи вроде CLEAR, CLR, PSSWRD или CLR_CMOS. Если найдёте такую кнопку на своей материнской плате, просто нажмите на неё. Настройки BIOS обнулятся, и вам останется только собрать и включить компьютер.
Если такой кнопки нет, то рядом с батарейкой должен быть так называемый джампер — специальная перемычка, с помощью которой можно выполнить сброс. Она занимает два контакта из трёх. Снимите её и наденьте на два других контакта.
Пример: джампер (жёлтая перемычка в руках) соединял первый и второй контакты. Снимаем его и временно надеваем на второй и третий
Пока джампер находится в новом положении, нажмите на кнопку питания компьютера и удерживайте её 10–15 секунд. Компьютер не включится, так как он обесточен, но произойдёт сброс настроек BIOS. После этого можно вернуть джампер на старое место, а затем собрать и включить компьютер.
Если этот способ не сработает или вы не можете найти перемычку, попробуйте следующий.
3. Как сбросить BIOS с помощью съёмной батарейки
Настройки BIOS сохраняются, даже когда компьютер не подключён к источникам питания. Это происходит благодаря батарейке на материнской плате, которая постоянно питает микросхему. Но если вы извлечёте её на несколько минут, произойдёт сброс BIOS.
Выключите компьютер и отключите его от розетки и других устройств. Если у вас ноутбук, достаньте аккумулятор.
Снимите крышку корпуса и найдите батарейку на материнской плате. Затем осторожно извлеките батарейку на 10 минут и вставьте обратно. Не переусердствуйте: в некоторых устройствах она может быть несъёмной. В таких случаях остаётся рассчитывать только на предыдущие способы или отдавать аппарат для сброса в сервисный центр.
На многих ноутбуках батарейка подключается к материнской плате с помощью специального провода. Если заметите такой, отключите провод от платы, прежде чем извлечь батарейку.
Когда переустановите её, закройте корпус, при необходимости вставьте аккумулятор на место и включите компьютер.

Разработчиками операционной системы windows предусмотренный ее автоматический запуск. Но если настрой киbios(BasicInput-OutputSystem) установлены неправильно или появляются сбои в работе самой системы, автоматический запуск невозможен и вам нужно войти в биос – базовую систему ввода-вывода.
Как запустить windows через bios на компьютере
Биос это встроенная программа в материнскую плату, которая отвечает за налаженную работу операционной системы (в нашем случае виндовс) и комплектующими деталями ПК. Для того чтобы войти в BasicInput-OutputSystem вам нужно в течении 3-5 секунд загрузки компьютера нажать кнопку внизу экрана, обычно это BIOS Setup или Press DEL to enter setup. Также вы можете войти в биос при загрузке нажав какую то из этих клавиши: Delete, Ins, Esc, F1, F2, F10. Вероятны и всяческие сочетания клавиш, это зависит от operation system, производителя и т.д. Чаще всего вам будет указано, какие именно клавиши или их сочетание нужно нажать.


Как запустить ноутбук с диска через BIOS
Для того чтобы запустить ноутбук с диска через BasicInput-OutputSystem, понадобится изменить параметры боиса. Для начала вставьте установочный диск в дисковод, ноут при этом должен быть включен. Перезагрузите ОС и сразу же нажмите F8 (в разных моделях это могут быть другие клавиши или их сочетание). Далее следует выполнить такие команды: InternalDVD-Rom → Enter → Press any key to boot from CD → любая клавиша (такой алгоритм действий подходит в случае запуска виндовс с установочного диска). Также можно войти в биос и другим методом. Включите ноутбук, нажмите клавишу F2, затем Start BIOS и Enter.
Теперь у вас без проблем получится запустить windows через bios на компьютере или ноутбуке. И вы сможете самостоятельно наладить работу вашей операционной системы.

Многих пользователей ПК и ноутбуков — как современных, так и старых моделей — коснулся (или коснётся в будущем) вопрос, почему компьютер не загружается дальше биоса. Windows 10 здесь не при чём — этот нужно понять и оставить операционную систему, до исправления ошибки, в покое. Дело исключительно в работе аппаратно-программной связки — она отвечает за координацию «железа», подключённого к компьютеру снаружи и изнутри, непосредственно к материнской плате, и временами может давать сбой.
Пока вы продолжаете работать в Виндовс, ничего не происходит — но вот при новом включении вы видите, что загрузка до приветственного окошка операционной системы не доходит, застывая на самом первом экране, относящемся к функционированию материнки. Сам по себе такой процесс совершенно естественен: любая загрузка начинается с запуска BIOS и, пока базовая система не даст разрешения на последующие действия, дальше не идёт.
Утешим неопытных пользователей: несмотря на кажущуюся неразрешимость задачи, решается она довольно несложно. Следуйте приведённой нами инструкции, не пренебрегая ни одним из пунктов — и непременно добьётесь желаемого результата! Мы также советуем прочитать смежную статью «Почему компьютер не загружается при включении». Способы решения проблемы, описанные в ней, могут также пригодиться.
Почему компьютер зависает на заставке материнской платы
Для начала расскажем вкратце, почему компьютер не загружается дальше заставки БИОС. Когда на мониторе появляется чёрное окошко, обычно проскакивающее за доли секунды, комп автоматически проверят состояние BIOS — а также проводит кратковременное тестирование всех подключённых непосредственно к материнской плате комплектующих. К ним относятся центральный процессор, оптические приводы, у кого-то — даже флоппи-дисководы, а также планки оперативной памяти, видеокарта и многое другое.
Если такая проверка проходит без серьёзных ошибок, как обычно и случается, загрузка продолжается: через несколько секунд вы видите на дисплее заставку операционной системы, а затем компьютер загружается и до привычного рабочего стола. Если же на одном из устройств или в базе параметров БИОС, замечен критически важный сбой, дальнейшая загрузка приостанавливается. В результате чего вы и видите на мониторе застывшее окошко матплаты. Нельзя, кстати, исключать, что оно исчезнет при новой перезагрузке — попробуйте этот способ, прежде чем переходить к следующей пошаговой инструкции.
Что делать, если компьютер не загружается дальше заставки материнской платы
Несмотря на достаточно большое количество возможностей, чаще всего компьютер не загружается дальше заставки материнской платы именно по причине проблем с периферийным оборудованием или внутренними комплектующими. Обычно это сравнительно безобидные неполадки жёстких дисков, особенно если речь идёт о старых накопителях. Нельзя исключать и другие факторы, вследствие которых не загружается комп: от внутренних сбоев программно-аппаратной связки до проблем с материнской платой. Чтобы не заниматься угадыванием, рассмотрим все эти вероятности подробнее. При чтении статьи, понадобится войти в БИОС. Как это сделать, рассказано по ссылке.
Проверьте, нет ли ошибки на экране загрузки ПК. Обычно пользователи не обращают на информацию, которая пишется при неудачной попытке компьютера загрузиться.
Список возможных ошибок достаточно внушительный, поэтому если это ваш случай, напишите ошибку в комментариях, и мы ответим в чём причина и что делать.
Итак, начинаем с самой распространённой ситуации: проблемы с подключением какого-либо оборудования к материнке. Чтобы исключить эту причину, выключите компьютер, а желательно — отсоедините его от электросети, после чего последовательно выключите и вновь подключите все размещённые внутри комплектующие. Действуйте в следующем порядке:
- Отщёлкивая расположенные по бокам фиксаторы, извлеките планки оперативной памяти.

- Теперь, чтобы удалить проблему, из-за которой не загружается компьютер, при включении заставка ОС отсутствует, отсоедините шлейфы, ведущие от блока питания к каждому из жёстких дисков.
- После этого отсоедините шлейфы, соединяющие HDD с материнской платой.

- После того, как подключите всё обратно, обратите внимание на клавиатуру. Возможно, на ней залипли клавиши, в числе которых — Delete и кнопки из ряда F1–12, которые чаще всего и используются при загрузке компьютера, чтобы войти в БИОС.
- В самом меню программно-аппаратных настроек посмотрите, на месте ли системный жёсткий диск.
- Выполните, используя возможности вашего BIOS, сброс до исходных настроек: возможно, они были случайно поменяны или изменились в результате действий вредоносного кода.
- Кроме того, не помешает хотя бы на время отключить опцию Secure Boot Control, доступную в разделе Boot. Предварительно может потребоваться активировать другую опцию, Launch CSM; найти её вы сможете в разделе Security.
В результате описанных манипуляций вы должны избавиться от проблемы и вновь получить доступ к операционной системе. Советуем выполнять подключение ранее отсоединённого оборудования постепенно — так вы с наибольшей степенью достоверности сможете понять, почему именно не загружается компьютер после биоса. После каждого подключённого компонента, будь то планка оперативной памяти или жёсткий диск, выполняйте включение ПК: очередное зависание при загрузке будет почти на сто процентов свидетельствовать о неисправности комплектующей. Однако и здесь не всё так просто: причиной неполадки могут стать контакты материнской платы или вышедшие из строя шлейфы.
Вторая из возможных причин отказа компьютера загружаться в нормальном режиме связана с ошибками в реестре базовых настроек БИОС. Такое случается по причине резкого отключения, например, в результате скачка напряжения в домашней сети, неправильно выполненных прошивке или обновлении, попытках пользователя выполнить подключение комплектующей «наживо», без предварительного обесточивания компьютера. Конечно, при наличии в избытке свободного времени вы можете отыскать ошибку вручную, методом перебора — но проще выполнить полный сброс параметров до заводских.
В идеале вы, сняв боковую стенку системного блока, должны отыскать рядом с большой круглой батарейкой, размещённой на материнской плате отказывающегося загружаться дальше БИОС компьютера, специальный джампер, позволяющий мгновенно и безопасно выполнить сброс. Если не загружается компьютер, выходит в БИОС, прежде всего попробуйте этот вариант.
Вот как выглядит такой джампер на старых образцах материнок. Ориентируйтесь на подпись Clear (Clr) CMOS.

Нашли джампер? Прекрасно, теперь выключите компьютер и отсоедините его от электросети, если не сделали этого раньше. Можете извлечь вилку из розетки или воспользоваться тумблером на блоке питания — принципиальной разницы нет.
После этого возьмите в руку отвёртку с достаточно длинным шлицем и на 5–15 секунд замкните оба контакта джампера, ориентируясь на приведённый ниже рисунок.

В результате параметры BIOS будут обнулены. Можете включить компьютер — и при первой загрузке выставить в меню базовых настроек верные дату и время, а при желании и задать админский пароль.
В более сложном случае на джампере будет расположено не два, а целых три контакта. Ничего страшного и в этой ситуации нет: вам потребуется лишь переставить полимерную заглушку с одного края джампера на другой: при этом средний контакт остаётся закрытым.
Исходная позиция заглушки показана на рисунке ниже.

А так она должна поменяться во время сброса параметров BIOS.

В таком положении заглушку необходимо продержать, как и в первом случае, 5–15 секунд, в зависимости от модели CMOS. После этого верните её в исходную позицию и включите ПК — проблема, по причине которой компьютер зависает на заставке материнской платы, должна быть успешно ликвидирована.
Наконец, вместо описанного выше джампера вы можете обнаружить на материнке мини-панель управления с физическими кнопками. Для того, чтобы выполнить сброс параметров до заводских, воспользуйтесь первой из них: clr CMOS.

Бывает, что джампер труднодоступен или не работает. В такой ситуации вы можете, снова не забывая об обесточивании компа, который пока не хочет загружаться дальше BIOS, вынуть ранее упомянутую круглую батарейку, после чего при помощи всё той же шлицевой отвёртки замкнуть размещённые под нею два контакта. Время удерживания то же: от 5 до 15 секунд.
Наименее трудозатратный, но зато долгий способ выполнить обнуление параметров — просто извлечь батарейку, после чего оставить материнскую плату в таком положении на время от 2–3 часов до суток. Включать на протяжении этого срока компьютер, разумеется, недопустимо.

Вместо указанных манипуляций, предполагающих полное обнуление параметров, включая дату и пароль, можете выполнить мягкий сброс непосредственно в меню БИОС. Для этого выберите в меню, обычно в последнем разделе, опцию, в названии которой имеются слова Load Default, и подтвердите свой выбор.
После нового включения видите окошко операционной системы? Поздравляем, вы справились с задачей! По-прежнему ничего не происходит? Переходите к следующему шагу нашей инструкции!
Сравнительно часто не загружается комп дальше биоса именно из-за подключённой периферии; при этом настройки BIOS сохраняются в полном порядке. Выполняйте проверку по нижеследующей инструкции:
- После полного обесточивания компа снимите боковую стенку системного блока — ту, напротив которой расположена лицевая сторона материнской платы.
- Аккуратно отсоедините от последней все комплектующие, от винчестера и привода до видеокарты и оперативной памяти.
- Попробуйте загружать компьютер, каждый раз подсоединяя по одной планке ОЗУ, а затем, если все они окажутся исправны, так же пошагово действуя с прочим ранее отключённым оборудованием.
- Таким образом, перебрав все возможные варианты, вы найдёте проблемную комплектующую и сможете её заменить на рабочую.
Ни при каких обстоятельствах не подсоединяйте оборудование к матплате работающего ПК — может выгореть или сама материнка, или комплектующая — или то и другое вместе.
Как проверить жесткий диск
Чтобы нормализовать работу с HDD и избавиться от ошибки, из-за которой компьютер не хочет загружаться дальше БИОС:
- Отключите устройство от материнки, после чего, при новом запуске компа, войдите в меню BIOS.
- Найдите в одном из основных разделов блок SATA Mode, SATA Type, AHCI Mode или имеющий аналогичное название и выберите для него значение Native IDE.

- Если после нового включения проблема ликвидирована, сделайте резервные копии всех содержащихся на носителе важных файлов, после чего отформатируйте его системными средствами.
Другая возможная неполадка — сбой основной таблицы MBR, приводящий к невозможности для системы инициализировать жёсткий диск. В таком случае его файловая система с большой долей вероятности будет определяться как RAW.
Проверка видеокарты
Конфликт БИОС и видеоадаптера может быть вызван как чисто аппаратными причинами, так и текущими настройками драйвера графической карты. Самый простой и в то же время результативный вариант борьбы с этой неприятностью — обновление версии BIOS, которое сможет выполнить даже начинающий пользователь. Если и эта операция не принесла результата, остаётся лишь заменить или графический адаптер, или матплату — что, к сожалению, при любом выборе довольно накладно.
Проверка сетевой карты
Следующий шаг, если ПК не загружается дальше биоса, — проверка работоспособности сетевой карты. Эти устройства в недавнем прошлом горели регулярно, даже в результате несущественных скачков напряжения; сейчас ситуация стала не в пример лучше, но удостовериться, что устройство всё ещё исправно, непременно стоит. При выходе из строя вариант действий ровно один: замена испорченной сетевушки на новую.
Проверка устройств, подключенных к USB портам
Помимо встроенных комплектующих, на время проверки отключите от USB-разъёмов компьютера, который не желает загружаться дальше БИОС, всю периферию. Это могут быть не только флешки, но и, к примеру, принтеры или модемы. Если окажется, что проблема заключалась именно в съёмном устройстве, больше не подключайте его, как минимум к старому порту — а лучше задумайтесь о ремонте.
Проверка оперативной памяти
Как помните, проверку комплектующих мы начали именно с ОЗУ. При выявлении нерабочих планок просто замените их на новые, после чего, как обычно, убедитесь, что теперь комп исправно загружается.
Заключительные советы
К сожалению, всё может оказаться гораздо хуже. Если после того, как вы выполнили все пункты инструкции, комп по-прежнему не загружается, останавливаясь на окошке BIOS, причиной может оказаться поломка самой материнской платы. Её, скорее всего, можно отремонтировать в сервисном центре — но это будет едва ли не так же дорого, как приобрести новую материнку.
Напоминаем, что в дополнение к этой статье, есть другая инструкция, которая может помочь. В завершение статьи — самый главный совет: чтобы обезопасить свой ПК, обеспечьте ему стабильное электропитание, купив ИБП. Это убережёт матплату и связанные компоненты от выгорания, а вас — от поисков причин, почему компьютер отказывается загружаться дальше БИОС.

Практически каждому приходилось сталкиваться с ситуацией, когда во время перерыва в работе отключилось электричество и включение компьютера при подаче питания не произошло. И не помог даже установленный для страховки ИБП. В то же время некоторые пользователи, наоборот, жалуются, что автовключение компа происходит вне зависимости от желания его обладателя. В статье мы разберём причины этих ситуаций и способы их предотвращения.
Почему компьютер включается сам при подаче питания
Далеко не всегда уместен автоматический запуск ПК при подключении к нему питания. Такое не очень часто бывает, но раз это имеет место, то надо найти причины. Дело в том, что подключение компьютера к сети автоматически подаёт питание на материнскую плату и вход блока питания. Но монитор запускается, только когда нажимается кнопка запуска.
Автоматическое включение компьютера часто происходит по следующим причинам:
- Неисправность в блоке, обеспечивающем подачу тока. Нужно его протестировать.
- Что-то не так в настройках BIOS. Следует проверить корректность всех параметров BIOS на материнской плате и убедиться в правильности установки параметров запуска компьютера.
- Некорректно работает кнопка пуска, расположенная на лицевой панели кейса. Результатом этого может стать замыкание проводов, провоцирующее запуск компьютера в момент подачи питания.
Самостоятельное включение компьютера по одной из перечисленных неисправностей может приводить к повреждению материнской платы и потере данных, хранящихся на жёстком диске.
Как включить функцию автоматического включения компьютера в BIOS
Чтобы перейти в BIOS, обычно достаточно нажать одну из клавиш — F2, Delete — когда осуществляется стартовый этап загрузки ПК. Это определяется модификацией материнской платы, установленной на устройстве. При включении высвечивается подсказка по этому вопросу.
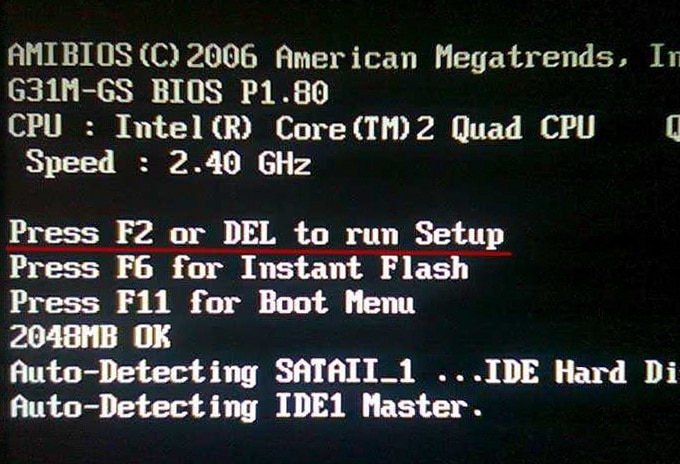
Мы опишем алгоритм активации функции автовключения Windows 10 для нескольких версий BIOS.
BIOS American Megatrends Inc. P1.80, 20.05.2011
Выполняем переход в раздел «Advanced», где находим и активируем строчку ACPI Configuration.

Настройка Restore on AC/Power Loss включается в позицию «Power On».
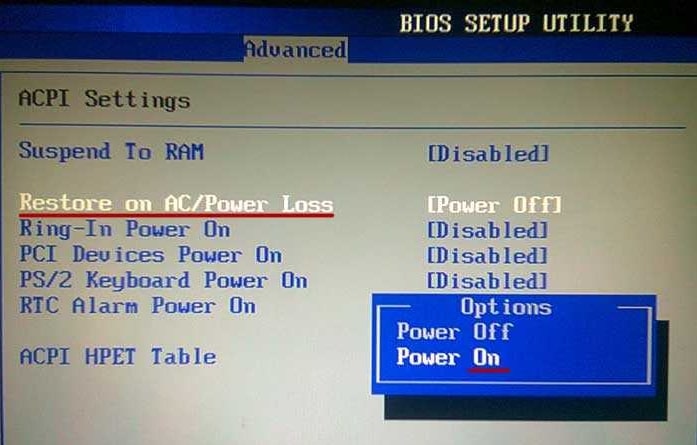
Когда необходимо установить конкретную дату включения, с помощью Enabled осуществляем активацию настройки автоматического включения RTC Alarm Power On.
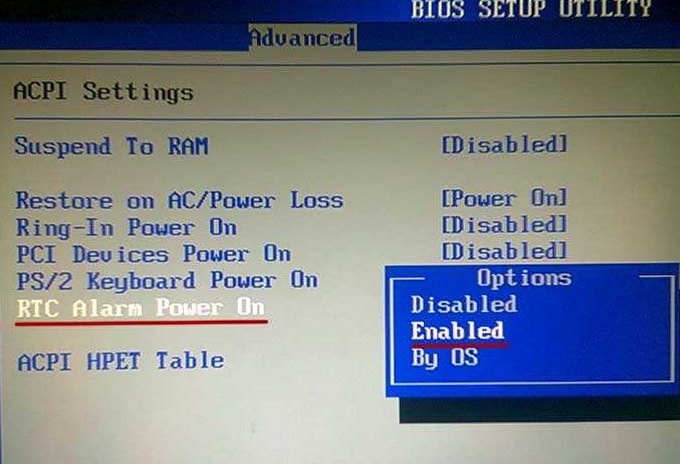
Теперь надо выбрать, когда должен включаться компьютер: все без исключения дни (Every Day) либо по выделенным числам конкретного месяца. Для этого существует RTC Alarm Date Every Day. Чтобы определить время включения, обращаемся к RTC Alarm Time.

BIOS American Megatrends Inc. V4.3, 21.10.2009
Находим раздел под названием Power Management Setup и выполняем переход.

Настройка Restore On AC Power Loss переводится в позицию «On».

А если требуется включение по графику, то выполняем активацию Resume By RTC Alarm.

После сохранения настроек используем кнопку F10 для выхода из BIOS.
![Как сделать чтобы компьютер включался при подаче питания?]()
BIOS American Megatrends Inc. 0401, 05.05.2010
Выбрав раздел Power, открываем ARM Configuration.
Выбираем положение «Power On» для «Restore on AC Power Loss», теперь при подаче (возобновлении) тока компьютер будет запускаться.
Аналогично рассмотренным способам ежедневного автоматического включения либо в конкретные дни, переводим Power On By RTC Alarm в состояние Enabled.

Открывается доступ к настройкам, обеспечивающим включение каждый день в конкретно заданное время, вплоть до минут, а также секунд.
Если в этом будет необходимость, то можно также выполнить настройку на одну какую-то дату, опять же с указанием времени.
Выходим из настроек, не забыв их сохранить.

Когда необходимость включать компьютер автоматически отпадает, потребуется кликнуть на кнопку «Disabled» в настройках «Power On By RTC Alarm».
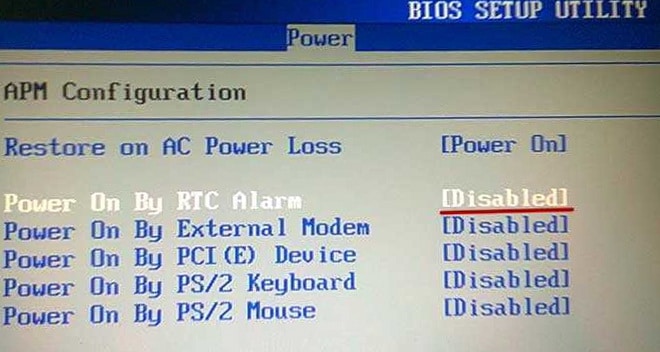
Мы перечислили версии BIOS, с которыми нам удалось поработать. Если на вашем компьютере установили иную базовую систему ввода-вывода, то наш материал поможет определить правильный путь и на них.
Настраиваем запланированный автозапуск компьютера по времени и дате в UEFI
Если после выключения компьютера нужно задействовать запуск в UEFI, осуществляются следующие действия:
Специалист по ремонту, обслуживанию электрооборудования и промышленной электроники. Особенно большое значение имеет правильная установка параметра RTC Alarm Date. Если его выставить на нулевую отметку, то компьютер будет каждый день запускаться в указанное время. Чтобы задать определённую дату, надо поставить число (от 1 до 31, как в BIOS). На настройке времени не будем останавливаться, так как она понятна на интуитивном уровне.Заключение
Ну вот мы и разобрались, как организовать автоматическое включение компьютера при подаче питания или по времени и дате. Как вы убедились, в любых версиях БИОСа настройки выполняются по аналогии, будут лишь незначительные отличия. Что касается UEFI, мы показали лишь один пример. На личном опыте отмечу, что в материнских платах других производителей всё обстоит практически таким же образом.
Спасибо, помогло! 17
Как можно использовать блок питания от компьютера
Как проверить блок питания компьютера на работоспособность
Можно ли включить блок питания без компьютера: пошаговая инструкция перемычки контактов
Читайте также:


