Как включить консоль на ноутбуке в игре
Обновлено: 07.07.2024
Как вы знаете, необходим монитор или телевизор, чтобы подключить консоль чтобы использовать его и играть с ним, поэтому многие из вас, вероятно, задавались вопросом, не портативный компьютер или даже All in One имеет встроенный экран Можете ли вы подключить консоль и использовать этот экран для игры? В этой статье мы рассмотрим это и расскажем вам об имеющихся альтернативах.
Если вы используете традиционный ПК, состоящий из оборудования с монитором и периферийными устройствами, и монитор имеет соединение HDMI, подключить PS4 очень легко, Xbox На одной или другой консоли и используйте монитор ПК для воспроизведения (на самом деле, если у монитора есть несколько видеовходов, вам даже не придется подключать и отключать один и другой для переключения между ПК и консолью). Однако с ноутбуками и AIO все меняется, несмотря на то, что у них также есть порт HDMI.
Нет, вы не можете подключить консоль к ноутбуку
Буквально вы действительно можете подключить это. Проблема в том, что HDMI порты ноутбуков являются только портами вывода видео, то есть служат только для вывода изображения с ноутбука на внешний монитор, а не наоборот. Таким образом, даже если вы можете подключить консоль к ноутбуку, это не принесет никакой пользы, потому что HDMI не поддерживает входящие соединения.
А дело в том, что экран ноутбука напрямую и внутренне подключен к материнская плата и не имеет другого видеовхода, кроме того, который предоставляется собственной видеокартой компьютера. С участием Все в одном компьютеры , за некоторыми исключениями, у которых есть входной порт HDMI и который четко обозначен как «HDMI In», происходит то же самое: даже если вы можете подключить консоль, вы ничего не увидите на экране компьютера.
С практической точки зрения, консоль похожа на компьютер, и ее порт HDMI является выходом, а не входом. Таким образом, оба порта HDMI на консолях и ноутбуках всегда являются выходными и служат только для прямого подключения к ним монитора или телевизора, поэтому, за исключением случая, о котором мы упоминали ранее, в разделе «Все для компьютеров» есть некоторые исключения. Во-первых, вы никогда не сможете использовать экран ноутбука для подключения консоли.
Не напрямую, но вы можете играть на своем ноутбуке
К счастью, еще не все потеряно, по крайней мере, с консолями следующего поколения. В случае с SONY PlayStation 4 есть PS4 Remote Play, а в случае Microsoft На консолях у нас есть Xbox Play Anywhere, две разные системы, но с одной и той же целью: иметь возможность играть на своих консолях непосредственно на ПК. Нам просто нужно установить программное обеспечение, подключить контроллер консоли к ПК или ноутбуку и иметь подключение к локальной сети между ПК и консолью.
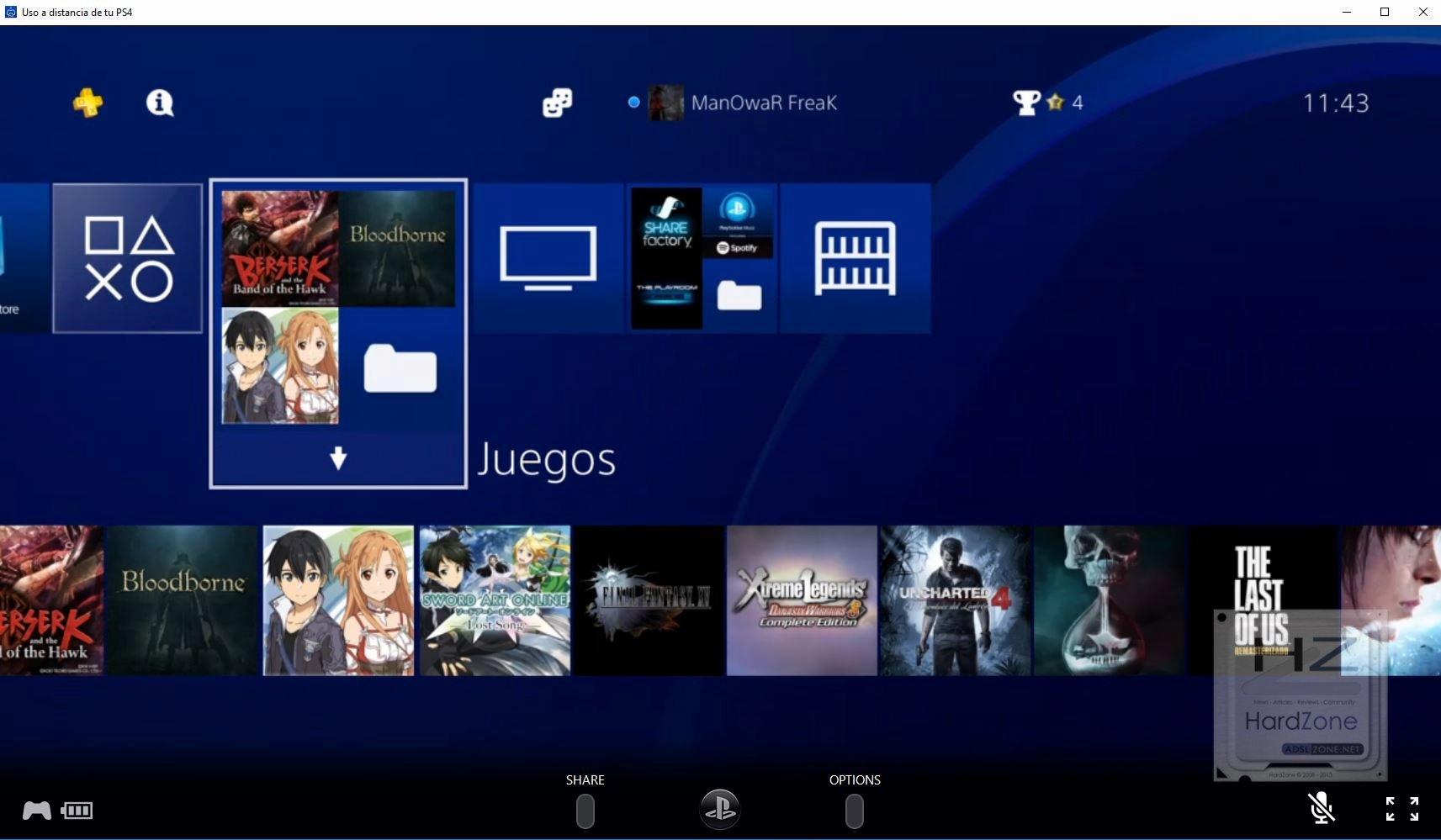
В случае с Xbox дело идет дальше, поскольку игры не требуют специального программного обеспечения, они напрямую связаны с вашей учетной записью, и вы можете наслаждаться ими на ПК, даже не включая консоль или что они находятся в локальной сети. . Каталог игр в этом случае немного более ограничен, и только некоторые из них совместимы, но кое-что есть.
К сожалению, в настоящее время это единственные альтернативы, которые у нас есть для игры на консоли на ноутбуке, за исключением редких исключений оборудования, которое имеет входной порт HDMI.

если у тебя прога Cursors XP установлена , деинсталируй её и консоль вылезет ,если ctrl+shift+c не работает ,не из-за CursorXP:
Для того, чтобы комбинация ctrl+shift+c заработала в игре, надо понять какая программа вызывается по ней в винде. Для этого вне игры нажми ctrl+shift+c и запомни приложение, которое открылось, затем найди его ярлык (или его само) и при помощи правой кнопки мыши зайди в СВОЙСТВА -> ЯРЛЫК там будет строчка Быстрый вызов и в ней должно быть написано ctrl+shift+c, если это так, то удали ctrl+shift+c, чтобы на его месте было слово НЕТ. Сохрани изменения и можешь запускать игру. Если все сделано правильно, то командна строка в игре появится.
.
Не открывается строка(консоль) для введения кодов.
Если во время игры при вызове строки для ввода кода (сочетание клавиш Ctrl+Shift+C) ничего не происходит и оная не появляется, значит что-то этому мешает. Ниже написаны причины и решение:
1. Нужно найти в папке с аддоном файл TSData\Res\UI\Fonts\FontStyle.ini, откройте его текстовым редактором, например - Блокнотом, найдите внутри, почти в самом конце строчку "PhoneBooksListBox = "ITC Benguiat Gothic", "15", "aa=bg", 0x8de3d64f". Аккуратно замените в ней "15" на "12". Сохраните файл. Всё!
2. Если у вас включена ICQ (или другой подобный клиент) - отключите.
3. Если у вас установлен CursorXP - тоже отключите.
4. Если эта проблема появилась только после установки OFB и первые три способа решения проблемы не помогают, нужно снова установить Nightlife. Ничего удалять не нужно! Просто установите аддон поверх уже установленного NL. Затем поправьте EPsInstalled - пропишите там вновь все установленные аддоны.
После этого строка для ввода кодов вернется.
5. Если у вас установлен HP Health Check (ноутбуки HP) - отключите быстрый вызов
Пуск > Все программы > HP > HP Health Check (правой кнопкой мыши) > Свойства > Ярлык (Start > All programs > HP > HP Health Check (правой кнопкой мыши) > Properties > Shortcut) > ставим курсор на строку Быстрый вызов (Shortcut key) и удаляем или изменяем комбинацию "Shift + Ctrl +C" (способ Simply_me)
Далее постараемся пошагово и со скриншотами разобрать как включать консоль, какие могут быть трудности, а также основные нюансы по работе с консолем!
Содержание
Включение консоли в кс го через игру
Если вы до сих пор не понимаете, что такое консоль, то консоль — это фактически специальное окно в игре, которое появляется поверх всего экрана в игре. В нем хранится лог ошибок, информацию про подключения на сервер и так далее. Помните важный факт: при первоначальной запуске CS:GO консоль отключен и его необходимо включить. Также учитывайте еще то, что при его включении все остальные действия в игре и прочим настройкам деактивируются. Другими словами работа с командами игры ведется в первоочередном
ХОРОШИЙ МАТЕРИАЛ : Настройка мышки для кс го!
Теперь достаточно нажать клавишу
и вы его увидите сразу поверх игры:

Lifehack console : Достаточно знать только начало и игра сама подскажет варианты команд, которые имеют такое начало. Если то, что вы хотели ввести совпадает с первой командой в списке, то достаточно нажать tab (кнопка на клавиатуре) и она автоматически пропишется в строку. Далее просто нажимаем значение и энтер.
Включение консоли через параметры запуска
Тут также все просто:
Трудности и ошибки с которыми можно столкнуться
Сейчас постараемся разобрать самые основные трудности, когда уже все способы перепробовали и все равно не получается открыть консоль в кс го.
ПОЛЕЗНЫЕ СТАТЬИ : Не запускается КС ГО (исправляем), Лагает кс го (инструкция по исправлению)
Основные ошибки и способы исправления:
- Самая частая ошибка — не работает кнопка на клавиатуре. То есть фактически не возможно запустить консоль по причине поломки или некорректной работы клавиатуры. Для того, чтобы проверить этот факт постарайтесь просто зайти в обычный блокнот и нажать кнопку
Это самые популярные причины проблемной работы или отсутствием запуска консольки. Если у вас все равно не запускается, то пишите в комментарии, мы обязательно вам ответим и поможем со всеми трудноснями!
Основные правила по работе с консолем
Если вы думаете, что консоль не имеет свои правила и удобства работы, то вы сильно ошибаетесь. Сейчас постараемся вам показать основные лайфхаки, тонкости и нюансы по работе с ним.
Вот ряд интересных команд, которые не сильно пригодятся в игре, но все же интересно посмотреть:
Подписывайтесь на нас в социальных сетях ( ВК, Телеграмм)!
По пунктам о том, как активировать самый полезный инструмент в игре.




Консоль открывает большое количество возможностей, что позволяет настроить игру под себя: забиндить нужные команды на удобные клавиши, вывести на экран больше информации и т.д.
Как активировать консоль
- Запустите приложение Steam и перейдите в раздел «Библиотека».
- Нажмите правой кнопкой мыши на Dota 2.
- В выпавшем меню выберите пункт «Свойства…».
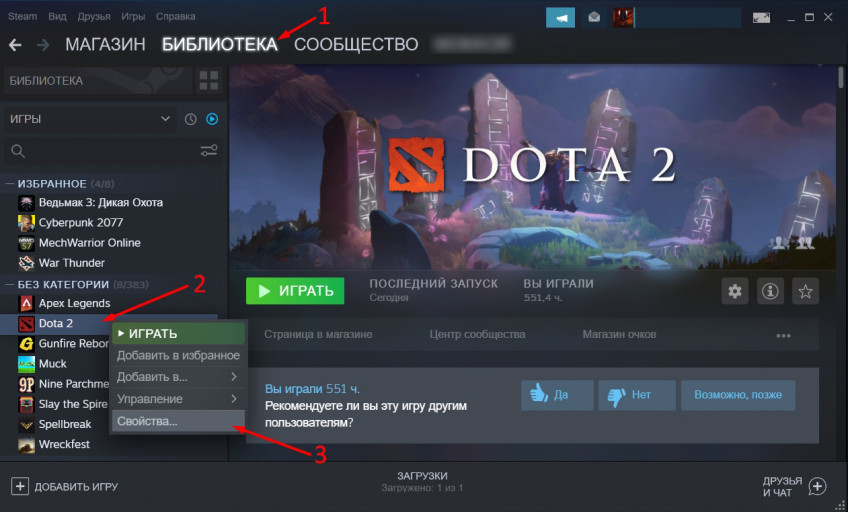
- В открывшемся окне найдите раздел «Установить параметры запуска», внизу которого должно быть поле для ввода.
- Введите в поле команду «-console» (без кавычек) и закройте окно.

Как открыть консоль в игре
После того, как вы активировали консоль, её можно вызвать в игре при помощи соответствующей клавиши. По умолчанию это кнопка «\».
Вы можете переназначить клавишу вызова консоли. Это необходимо как для личного удобства, так и в случае, если сбились настройки.
Что делать, если консоль перестала открываться?
Сначала следует проверить, на месте ли параметр, который вы вводили ранее.
Читайте также:

