Как включить консоль xbox 360 с джойстика
Обновлено: 07.07.2024
Что делать, если синхронизация не получается? Если же соединение постоянно обрывается либо и вовсе не устанавливается, существует несколько основных возможных решений данной проблемы.
Как синхронизировать джойстик и иксбокс 360?
Для начала, стоит включить саму консоль. После этого необходимо выполнить следующую последовательность действий:
- Нажать на кнопку «guide», расположенную в центре джойстика.
- Нажать кнопку подключения на передней части иксбокса
- Зажать и удерживать клавишу подключения, находящуюся недолго от USB-разъёма на джойстике
- После того как световые индикаторы и на консоли, и на геймпаде перестанут мигать, проверить, успешно ли прошла синхронизация.
Справка! После того как джойстик единожды синхронизировался с «базой», повторение вышеописанной процедуры каждый раз, когда включается консоль, не требуется.
Точно таким же образом к приставке можно подключить ещё до трёх геймпадов.
Как подключить второй джойстик к Xbox 360
Настройка джойстика на windows 10
Для того, чтобы установить проводной контролер xbox 360 на компьютер под управлением операционной системы Windows 10, необходимо выполнить действия, описанные в инструкции:
- Первым делом USB шнур джойстика необходимо подключить в любой свободный порт USB, не играет роль будет это USB 3.0 либо 2.0.
- После того, как вы вставите геймпад в порт должна начаться автоматическая установка драйверов, по средствам автоматического обновления драйверов на Windows 10. Если все прошло без ошибок, в конце вы должны увидеть уведомление об успешной установке драйверов.
- По окончанию настройки джойстика запускайте приложение или игру и попробуйте проверить работу геймппада с помощью нажатий кнопок и отслеживанием реакции на эти действия приложений.
Проблемы, которые могут возникнуть во время подключения:
- В том случае, если джойстик не определился системой, попробуйте сменить USB порт в который хотите вставить устройство. После чего проверьте определиться ли устройство.
- В том случае если геймпад определился, но не работает, проверьте включено ли автоматическое обновление в Windows 10. Это можно сделать, зайдя в «Параметры» — «обновления и безопасность» и нажать кнопку «Проверка наличия обновления».
- Также стоит посмотреть документацию, которая идет вместе с джойстиком, возможно именно ваша модель требует особого обращения и подключения.
Советы
Возможные трудности, связанные с синхронизацией
Если мигает кнопка на джойстике Xbox 360, значит возникла какая-то проблема при подключении геймпада. Приведем возможные причины этого:
- Для того чтобы понять, почему Xbox 360 не видит джойстик, следует внимательно осмотреть помещение, в котором находится приставка – наличие другой беспроводной электроники в непосредственной близости от приставки может создавать помехи;
- Также дело может заключаться в отсутствии питания контроллера. Данную проблему легко решить заменой батареек (только предварительно убедитесь, что проблема действительно в батарейках, проверив их на другом устройстве). Если у вас джойстик с аккумулятором – подзарядите его;
- Еще одна причина, по которой Xbox 360 не видит джойстик, может быть предельно проста – достигнут лимит на количество геймпадов (не более четырех).
После того как вы устранили проблему, подключите геймпад повторно к Xbox 360.
Нет абсолютно никакой разницы: решили ли вы подключить новый геймпад к Xbox 360 или тот, что уже ранее использовался.
Что делать, если синхронизация не получается?
Если же соединение постоянно обрывается либо и вовсе не устанавливается, существует несколько основных возможных решений данной проблемы. Для начала стоит заменить батарейки в джойстике. Нужно использовать только качественные питательные элементы класса АА.
Справка! Использование третьесортных батареек может навредить джойстику и сократить срок его службы.
Если замена батареек не помогла, необходимо проверить работоспособность аккумуляторного блока. Для этого следует вставить в геймпад аккумуляторный блок из другого устройства, а затем включить его. Если после этого синхронизация прошла успешно и без «разрывов» то проблему можно решить заменой блока.
Справка! На блоки распространяется гарантия, так что если гарантийный срок не истёк, можно попробовать получить от продавца новый аккумуляторный блок по гарантийному талону бесплатно.
Об этой статье
Эту страницу просматривали 17 780 раз.
Как заряжать геймпад Xbox 360
Если вы используете контроллер с аккумулятором, то имейте в виду, что его емкости хватает лишь на несколько часов непрерывного пользования. Для того, чтоб подзарядить его, подключите кабель для зарядки к предназначенному для этого разъему на передней панели консоли, а второй конец кабеля – к геймпаду.
На момент начала зарядки консоль должна быть включена.
Итак, мы с вами разобрались, как настроить джойстик на Xbox 360, теперь можете смело приглашать друзей и не бояться, что вечер будет испорчен какими-то техническими неполадками.
Как подключить джойстик к Xbox 360?

Создатели игровой консоли Xbox 360 сделали её очень простой и доступной в обращении, что внесло свой вклад в популяризацию этой приставки на рынке. Управление консолью осуществляется небольшим набором кнопок, назначение которых можно понять на интуитивном уровне. Кнопки управления расположены на консоли и на геймпаде (джойстике). С момента, когда джойстик подключается к консоли, всё управление может осуществляться исключительно джойстиком.

Популярность геймпадов xbox 360 можно только позавидовать. Ещё в 2015 году, один из самых крупнейших магазинов игр провёл статистику, на каких геймпадах чаще всего играют пользователи. Статистика показала, что чаще всего игры запускают при помощи джойстиков xbox 360. Из 28 миллионов пользователей, часть постоянно сталкивается с проблемой того, что устройство запускается нестабильно. Многие испытывают серьёзные проблемы с включением джойстика. Статья расскажет, каким образом можно включить это устройство.
Включение джойстика на xbox 360
Для того, чтобы включить джойстик на консоли, необходимо нажать на кнопку синхронизации. После того, как пользователь будет удерживать данную кнопку в течении 30 секунд, следует после этого включить кнопку геймпада.
Возле кнопки, отвечающей за питание устройства, находится иконка, отображающая подключение к приставке, либо к ПК. Если девайс был включён правильно, одна из секций иконки загорится зелёным цветом.

Важно! Если же было произведено некорректное включение, окно будет отображать красный цвет.
Для того, чтобы подключить следующий геймпад, необходимо произвести аналогичную операцию на нём.
После включения джойстик не работает
В случае, если на xbox 360 мигает индикатор питания красным цветом, но подключения не происходит, можно рассмотреть все возможные причины произошедшего. В большинстве случаев требуется отнести свою консоль на ремонт к специалистам.
В первую очередь необходимо рассмотреть комнату, где стоит приставка. Бывают такие ситуации, когда включенная беспроводная техника вызывает электромагнитное излучение, мешающее элементам синхронизации настроить свою связь. Если такая техника всё же найдётся, её рекомендуется, либо выключить, либо подвинуть подальше, чтобы не возникало помех.

Кроме того, возможность может скрываться в проблеме питания батареек. В таком случае рекомендуется просто поменять элементы питания, либо зарядить его. Для проверки следует просто поменять блоки питания на каждом геймпаде.
Справка! Так же, многие пользователи могут применять большое количество джойстиков одновременно. Сам xbox 360 позволяет подключить не более 4 устройств одновременно.
Так же, многие геймеры не подозревают о том, что нет принципиальной разницы в новом или старом устройстве для игр. Поэтому лучше попробовать отремонтировать старое устройство, чем приобретать новое.
Как устранить неполадки
Если у пользователя не вышло самостоятельно включить один из джойстиков приставки, необходимо проверить корректность работы элементов питания. В обычных устройствах управления установлены простые пальчиковые батарейки, которые могут просто разряжаться.
Так же возможно проблема кроется в оригинальных батарейках устройства. Для того, чтобы не возникало никаких проблемах с питанием, не следует покупать самые дешёвые солевые батарейки. Они слишком быстро разряжаются, что помешает пользователю использовать элемент управления xbox 360 достаточно долгое время.

Следует понимать, что у оригинальных аккумуляторов от xbox 360 слишком слабая мощность. Именно поэтому следует запастись более дорогими и вместительными элементами питания. Оригинальные аккумуляторы могут использоваться только в пределах 1200 мАЧ.
Самым лучшим способом проверки одного из геймпадов служит этот метод:
- Необходимо извлечь оригинальные элементы питания с обоих гаджетов.
- После этого поменять местами.
- Если ничего не произошло, крайне рекомендуется обратиться в сервисный центр. Возможно, что причина кроется в повреждении питания, либо выходе из строя девайса.
Кроме того, эксперты советуют отдельно приобретать зарядники, которые помогут спастись от неприятной ситуации в виде разрядки устройства.
Ещё совсем недавно все подключения мультимедийных устройств осуществлялись с помощью проводов. Это доставляло пользователям множество неудобств, ведь провода путаются и мешаются. Благодаря развитию современных технологий, появилась возможность соединять устройства беспроводным способом. Не обошёл этот вариант соединения и игровую индустрию. Все существующие консоли позволяют подключить к ним джойстик как по проводам, так и без них.
Но порой подключение второго геймпада вызывает у пользователей сложности. Вызвано это тем, что обычно приставка комплектуется только одним манипулятором. Однако, при необходимости выполнить подключение второго геймпада вполне возможно.
Как подключить беспроводной геймпад к Xbox 360
Причин, по которым возникает необходимость в подключении второго джойстика, может быть множество. Но способ сопряжения и необходимые настройки будет одни и те же.
ВНИМАНИЕ! Стоит учитывать, что подключение геймпада к игровой консоли XBox 360 занимает достаточно много времени.
Для осуществления соединения двух устройств требуется выполнить следующее:
- Включить игровую консоль.
- Нажать кнопку синхронизации, которая располагается на передней части корпуса консоли.
- Дополнительно требуется нажать кнопку на геймпаде с изображением фирмы-изготовителя.
- После выполнения этих манипуляций, требуется нажать на кнопку синхронизации, расположенную на основании корпуса игровой консоли. Данную кнопку следует удерживать в течение 20 секунд. В течение этого времени приставка и подключаемый джойстик будут подавать соответствующие световые сигналы.

Если оба устройства работают исправно, игровая приставка сможет осуществить синхронизацию. После завершения этого процесса, подключённому геймпаду будет присвоен порядковый номер, от одного до четырёх. Именно столько геймпадов можно подключить к консоли. В этом случае на расположенном на корпусе обоих изделий световом индикаторе, загорится соответствующая заданному номеру часть.
Если всё выполнено верно, то процесс синхронизации завершится, и оба изделия будут готовы к дальнейшему использованию.
ВНИМАНИЕ! При дальнейшем использовании геймпада, повторять процедуру синхронизации не требуется. Если же потребуется его отключить, то необходимо лишь нажать на кнопку с логотипом фирмы-производителя и удерживать её в нажатом состоянии в течение 3 секунд.
Неактивность контроллера
Проблема: чтобы предотвратить разрядку батарей, контроллеры Xbox One предназначены для отключения после 15 минут бездействия.
Исправление: нажмите кнопку Xbox на вашем контроллере, и он должен повторно подключиться и синхронизироваться. Если вы не хотите, чтобы он отключался в будущем, время от времени нажимайте хотя бы одну кнопку на контроллере или закрепите один из аналоговых джойстиков.
Предотвращение отключения геймпада Xbox One или прикосновения к аналоговому джойстику приведет к более быстрой разрядке батарей.
Слишком много геймпадов подключено
Проблема: Xbox One может иметь только восемь контроллеров, подключенных в любой момент времени. Если вы попытаетесь синхронизировать дополнительные контроллеры, это не сработает.
Исправление: Если у вас уже есть восемь подключенных геймпадов, вам необходимо отключить хотя бы один из них, нажав кнопку Xbox на контроллере и выбрав Controller off на экране телевизора.
Батареи в контроллере почти разряжены
Проблема: Слабые батареи могут снизить уровень сигнала вашего беспроводного геймпада Xbox One, что может вызвать проблемы с подключением. Когда это происходит, кнопка Xbox на контроллере периодически мигает, когда теряет соединение, и контроллер может даже выключиться.
Исправление: замените батареи на новые или полностью заряженные аккумуляторы.
Ваша гарнитура перебивает соединение
Проблема: в некоторых случаях гарнитура или микрофон могут препятствовать синхронизации вашего контроллера Xbox One.
Исправление: если у вас есть гарнитура или микрофон, подключенный к геймпаду, удалите его и попробуйте подключиться заново. После успешного подключения вы можете снова подключить гарнитуру, или может возникнуть проблема с гарнитурой, которая не позволит вам сделать это.
Мешает другое беспроводное устройство
Проблема: ваш Xbox One использует ту же часть беспроводного спектра, которая используется многими другими электронными устройствами в вашем доме, и даже такие приборы, как микроволновая печь, могут создавать помехи.
Исправление: попробуйте отключить всю другую электронику, которая использует беспроводное соединение, например телефоны, ноутбуки, планшеты и даже роутер Wi-Fi. Также отключите приборы, такие как микроволновые печи, вентиляторы и блендеры, которые могут создавать помехи. Если это невозможно, то хотя бы попытайтесь отодвинуть такие устройства от вашего Xbox One.
Контроллер синхронизирован с неверной консолью
Проблема: контроллеры Xbox One могут быть синхронизированы только с одной консолью. Если вы синхронизируете с новой консолью, контроллер больше не будет работать с исходной консолью.
Исправление: повторная синхронизация с консолью, с которой вы хотите использовать геймпад. Вам придется повторять этот процесс каждый раз, когда вы хотите использовать контроллер с другой консолью.
Геймпад должен быть повторно синхронизирован
Проблема: Контроллер потерял соединение из-за некоторой случайности или по любой из ранее упомянутых проблем.
Исправление: если нет реальной основной причины или вы уже устранили проблему, то следующим шагом будет просто выполнить повторную синхронизацию вашего геймпада.
Для повторной синхронизации контроллера Xbox One:
Требуется обновление геймпада
Проблема: Ваш контроллер Xbox One на самом деле имеет встроенную прошивку, и если прошивка повреждена или устарела, у вас могут возникнуть проблемы с подключением.
Исправление: решение этой проблемы включает в себя обновление оборудования вашего геймпада.
Самый простой способ сделать это, чтобы Xbox работал в дальше, подключиться к Xbox Live, а затем перейдите к Настройки > Kinect и устройства > Устройства и аксессуары, а затем выберите контроллер с которым у вас возникли проблемы.
Если у вас есть более новый геймпад, который вы можете определить по наличию 3,5-мм разъема для наушников в нижней части, вы можете выполнить обновление по беспроводной сети. В противном случае вам придется подключить контроллер к консоли с помощью USB-кабеля.
О проводных моделях
Для начала несколько слов о том, как подключить джойстик в принципе. Раньше популярностью пользовались USB-модели. Они до сих пор выпускаются и весьма успешно работают. Но из-за наличия проводов от подобных геймпадов отказываются все чаще и чаще.
Чтобы осуществить подключение этих девайсов, потребуется:
- Включить компьютер или консоль.
- Вставить USB-кабель в соответствующее гнездо на главном устройстве.
- Подождать несколько секунд.

For Windows
Начнем с самого простого. Речь идет о подключении беспроводных геймпадов из серии For Windows к компьютеру. Эти устройства работают при помощи Bluetooth-технологий. Поэтому с ними проблем нет.
Чтобы подключить беспроводной джойстик к ПК, необходимо:
Через несколько минут произойдет автоматический поиск и установка драйверов. После этого геймпад будет нормально работать в операционной системе. Если на компьютере нет Bluetooth, придется дополнительно купить специальный переходник.

От PSк ПК
Теперь перейдем к более трудным задачам. Например, попытаемся подключить беспроводной джойстик от PlayStation 3 к компьютеру. Сделать это будет сложнее.
В целом алгоритм действий будет выглядеть так:

PlayStation и PC
Чтобы осуществить подключение беспроводного джойстика для ПК от PS4, потребуется:
Лучше всего купить беспроводной джойстик для ПК (серии For Windows) и работать с ним. Например, осуществить настройку геймпада при помощи эмулятора под PS4.
XBox и компьютеры
Как только соответствующее устройство будет у пользователя, ему нужно будет:
- Вставить переходник в ПК. Для этого используется USB-разъем.
- Включить геймпад.
- Открыть программу от переходника (обычно она устанавливается автоматически).
- Выбрать джойстик и дождаться инициализации драйверов.

XBox One и Windows
В этом случае достаточно выполнить следующие действия:
Что делать, если беспроводной джойстик не подключается к игровой консоли
Если на подключаемом джойстике XBox 360 мигает кнопка, это означает, что при синхронизации двух изделий произошла ошибка и геймпад не был подключён.
Причинами этого могут быть:

- Наличие в комнате, где располагается игровая консоль устройств, работающих по беспроводной сети.
- Отсутствие питания. Самая распространённая причина. За питание геймпада отвечают батарейки или аккумулятор. Если батарейки сели, их требуется заменить, а разряженный аккумулятор — зарядить. Так как устройство довольно требовательное в плане питания, желательно использовать качественные батарейки.
- К консоли уже было подключено максимально возможное количество джойстиков.
После того как причина была найдена и устранена, следует выполнить повторную процедуру подключения.
Несмотря на то что процедура синхронизации занимает достаточно много времени, выполнить её несложно. После завершения процесса можно приступать к игровому процессу.
PlayStation и родная консоль

Мы постараемся разобраться, как подключить геймпад от PS4 к соответствующей приставке. В отличие от ранее предложенных алгоритмов при первом включении консоли придется проводить регистрацию джойстиков. Иначе они не будут работать.
Чтобы подключить беспроводной джойстик PS4, потребуется:
- Вставить USB-провод в консоль и в геймпад.
- Включить оба устройства.
- Подождать.
- Нажать на кнопку установки соединения на геймпаде. Это элемент управления с подписью PS.
- Отключить USB.
Возможные трудности, связанные с синхронизацией
Если мигает кнопка на джойстике Xbox 360, значит возникла какая-то проблема при подключении геймпада. Приведем возможные причины этого:
- Для того чтобы понять, почему Xbox 360 не видит джойстик, следует внимательно осмотреть помещение, в котором находится приставка – наличие другой беспроводной электроники в непосредственной близости от приставки может создавать помехи;
- Также дело может заключаться в отсутствии питания контроллера. Данную проблему легко решить заменой батареек (только предварительно убедитесь, что проблема действительно в батарейках, проверив их на другом устройстве). Если у вас джойстик с аккумулятором – подзарядите его;
- Еще одна причина, по которой Xbox 360 не видит джойстик, может быть предельно проста – достигнут лимит на количество геймпадов (не более четырех).
После того как вы устранили проблему, подключите геймпад повторно к Xbox 360.
Нет абсолютно никакой разницы: решили ли вы подключить новый геймпад к Xbox 360 или тот, что уже ранее использовался.
Знаете ли вы, что вы можете использовать свой контроллер Xbox с ПК, Mac, смартфоном и т. д.? Контроллеры Microsoft работают по беспроводной сети с рядом дополнительных устройств — кабели не требуются.

Вот как подключить геймпад Xbox не только к Xbox.
Как подключить геймпад к Xbox
Чтобы подключить новый контроллер к Xbox Series X или S или к более старой консоли Xbox One (включая One S и One X), вставьте в контроллер две батареи AA или аккумуляторную батарею. Microsoft предоставляет набор одноразовых батарей в коробке, но вы можете взять комплект для игры и зарядки примерно за 20 долларов.

На Xbox One X или S кнопка сопряжения находится на передней панели консоли, рядом с USB-портом справа, как показано ниже.

На оригинальной Xbox One вы найдёте кнопку сопряжения слева от консоли рядом с дисководом оптических дисков.

Теперь нажмите и удерживайте кнопку сопряжения на верхнем краю геймпада, чуть выше батарейного отсека. Вам не нужно сначала включать контроллер. Нажмите и удерживайте кнопку сопряжения, пока логотип Xbox на контроллере не начнёт быстро мигать.
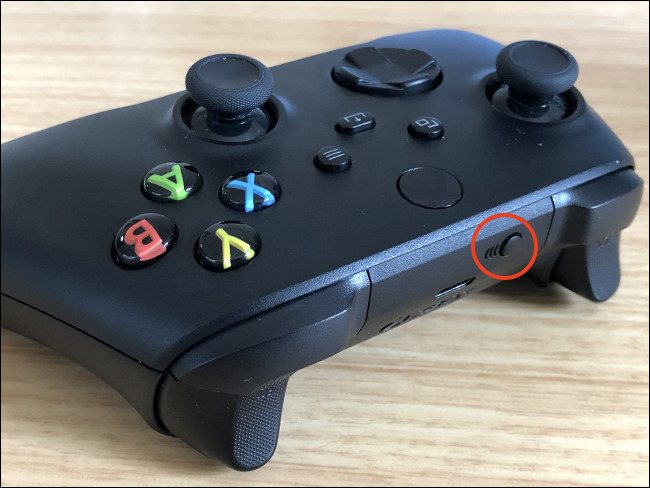
Когда логотип Xbox перестанет мигать и останется постоянным, это означает, что ваш контроллер уже сопряжён. Если у вас возникнут какие-либо проблемы, убедитесь, что ваша консоль находится в режиме сопряжения.
Теперь вы должны иметь возможность управлять интерфейсом Xbox с помощью нового контроллера.
Сопряжение вашего контроллера с ПК, Mac и др.
Вы также можете подключить свой контроллер к другим устройствам через стандартное соединение Bluetooth. Этот процесс аналогичен сопряжению с Xbox, но вам, вероятно, придётся адаптировать некоторые шаги в зависимости от устройства.
Однако, как правило, для сопряжения вашего контроллера с другим устройством нажмите и удерживайте кнопку сопряжения вдоль верхнего края рядом с батарейным отсеком. Вы узнаете, что ваш геймпад находится в режиме сопряжения, когда логотип Xbox начнёт быстро мигать.
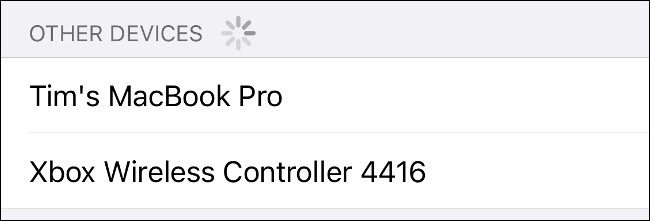
Теперь у вас есть 20 секунд, чтобы связать контроллер с устройством, которое вы хотите использовать. Откройте интерфейс сопряжения Bluetooth на устройстве и выберите контроллер. Он должен немедленно соединиться, если он совместим.
Вам нужно будет сделать это, если вы хотите играть в игры Xbox удалённо на своём смартфоне. Обратите внимание, что контроллер Xbox Series X и S в настоящее время изначально несовместим с iPhone или iPad, поэтому они отказываются подключаться.
Microsoft пообещала, что в будущем обновлении будет добавлена поддержка устройств Apple, но вам нужно будет подключить контроллер к Xbox, чтобы применить обновление.
Только контроллеры Xbox One и Series X и S
Теперь вы должны иметь возможность сопрягать контроллеры Xbox One или Xbox Series X и S с любой совместимой консолью, компьютером или смартфоном.
Если у вас есть старый беспроводной контроллер Xbox 360, вам понадобится труднодоступный беспроводной приёмник Microsoft для сопряжения контроллера с ПК. Проводные контроллеры Xbox 360 подключаются и работают через USB.
Думаете о покупке Xbox Series X или S? Перед приобретением узнайте всё, что вам нужно знать о Xbox следующего поколения.
Читайте также:
- На день рождения мне не только подарили новую компьютерную игру но и ролики
- Создать схему компьютера как системы
- Как ограбить ювелирный магазин в гта 5 в одиночной игре на xbox 360
- Как играть с купленного аккаунта xbox one без вылетов
- Ошибка прикрепления эп файла к процессу файл не является эп либо не содержит сертификат подписанта

