Как включить lte на ноутбуке
Обновлено: 03.07.2024
Сейчас при покупке смартфона пользователи обращают внимание на возможность поддержки сетей нового поколения. Ведь чем выше скорость Интернета, тем быстрее будут загружаться сайты и воспроизводиться медиаконтент. Несколько лет назад был внедрен новый стандарт мобильной связи 4G (LTE). С его помощью владельцы смартфонов получили возможность использовать высокоскоростной Интернет. Практически все новые устройства оснащаются данным типом связи, и пользователи часто интересуются, как настроить 4 джи на телефоне. В этой ситуации можно воспользоваться настройками мобильного оператора или ввести параметры вручную. Необходимо рассмотреть каждый способ, чтобы выбрать оптимальный вариант.
Понятие 4G и LTE
Многие пользователи часто спрашивают, есть ли разница между 4G и LTE. Оба стандарта принадлежат к одному поколению. Первый протокол обеспечивает скорость Интернета до 1 Гб/сек. В свою очередь LTE может поддерживать соединение до 100 Мб/сек. Последний является промежуточным вариантом развития сетей четвертого поколения.
4G работает на каждом втором смартфоне
Многие бюджетные смартфоны оснащаются контроллерами именно с поддержкой LTE Advanced. Таким образом, у владельцев подобных аппаратов возникают вопросы, например, как включить LTE и настроить параметры для лучшего сигнала.
Как включить LTE и 4G
Если возникает проблема с тем, как включить сеть 4G на смартфоне Android, необходимо воспользоваться следующей инструкцией:
- С помощью жеста управления свайп вниз вызвать шторку быстрого запуска.
- Найти параметр «Передача данных» или «Интернет» (в зависимости от версии операционной системы) и активировать данный пункт путем нажатия на иконку. После этого в активной области строки состояния на иконке приема сигнала появится надпись «4G» или «4G+».
Обратите внимание! В некоторых ситуациях, если телефон не может корректно ловить сеть, значок 4G меняется на 3G или H+. В этом случае поможет перевод параметров мобильного телефона в принудительную работу в 4 джи.
Пошаговая инструкция для принудительного включения 4 джи:
- Открыть системные «Настройки» на смартфоне.
- Найти раздел «Беспроводные сети» или «Параметры мобильной сети» (в зависимости от версии установленной операционной системы или прошивки).
- Открыть пункт «Управление мобильными сетями».
- Выбрать раздел «Тип сети». Откроется диалоговое окно «Оптимальный режим использования».
- Установить параметр «Только 4G».
Важно! Многие пользователи часто спрашивают, как перейти с 3G на 4G. Можно задать принудительные настройки, но при этом, если сигнал недостаточный, принимать звонки или совершать их будет невозможно. Также нельзя будет использовать Интернет, страницы не загрузятся.
Включение LTE на телефоне
Проверка, поддерживает ли телефон 4G
Владельцы смартфонов часто спрашивают, как сделать 4G на телефоне. Для этого необходимо проверить, поддерживает ли телефон новый формат мобильной связи, а также узнать зону покрытия оператором.
Как проверить, поддерживает ли телефон 4G или LTE
Обычно производители новых гаджетов пишут технические характеристики прямо на коробке или в руководстве пользователя. Если данной информации нет, или устройство было куплено с рук, то можно узнать совместимость с новым стандартом сети через настройки смартфона:
- Открыть «Настройки».
- Затем прокрутить список вниз и найти пункт «Сведения о телефоне».
- Далее нужно открыть раздел «Общая информация об устройстве».
- Открыть вкладку «Сеть» и посмотреть пункт «Тип мобильной сети». Здесь будет отображена информация о том, какой стандарт сети используется.
С помощью короткой команды USSD
- Открыть номеронабиратель на смартфоне.
- Ввести короткую команду и нажать на кнопку «Вызов».
- После этого поступит СМС-уведомление о том, может ли карта поддерживать сеть 4G или LTE.
Карта покрытия
Если телефон имеет поддержку сетей четвертого поколения, то это не является 100 % гарантией того, что пользователь сможет использовать высокоскоростной Интернет. Чтобы узнать наверняка, есть ли 4G в том районе, где находится владелец смартфона, нужно посмотреть карту области покрытия.
Обратите внимание! Чтобы посмотреть данную информацию, требуется открыть главную страницу мобильного оператора и найти карту, где отображаются сведения о покрытии.
Если по каким-либо причинам сеть отсутствует в районе, то необходимо обратиться в техническую службу оператора и составить электронную заявку на установку дополнительных базовых станций.
Карта покрытия 4G
Как настроить 4G на телефоне
Многие пользователи спрашивают, как подключить высокоскоростной Интернет 4 джи на смартфоне. Для этого можно ввести параметры вручную или запросить автоматические настройки мобильного оператора.
Автоматические настройки
Чтобы произвести автоматический выбор параметров сети, необходимо придерживаться следующей инструкции:
- Открыть «Настройки».
- Перейти в пункт «Параметры мобильной сети».
- Выбрать «Тип сети».
- В диалоговом окне отметить чекбокс «Только 4G».
Параметры для включения 4G на «Теле2»
Не все тарифы «Теле2» имеют поддержку четыре джи. Перед тем как включить 4G на «Теле2», необходимо узнать, поддерживает ли сим-карта заданный диапазон частот.
Как настроить 4G на тарифе «Теле2»:
Важно! После этого пользователю поступит уведомление об активации выбранного режима. Остается только перезагрузить устройство и проверить работоспособность Интернета.
Параметры для включения 4G на МТС
- Открыть системную информацию и выбрать пункт «Беспроводные сети».
- Открыть вкладку «Мобильная сеть» и перейти в раздел «Новая точка доступа».
- В правом верхнем углу экрана нажать на иконку в виде трех точек.
- В диалоговом меню нажать «Создать свою точку доступа».
Точка доступа APN для МТС
Параметры для включения 4G на «Мегафон»
Настройки LTE на «Мегафон» выполняются несколькими способами: автоматически и вручную. Также перед тем как настраивать параметры, необходимо убедиться в зоне покрытия и в том, что сим-карта работает в нужном диапазоне частот.
Настройки Интернета от «Мегафон» 4G вручную:
- Открыть «Настройки» и перейти в «Беспроводные сети».
- После этого выбрать пункт «Управление мобильными сетями».
- Перейти в раздел «Точка доступа» и в правом верхнем углу экран нажать «Создать новую точку доступа».
Требуется ввести следующие параметры:
- имя Megafon internet;
- APN internet;
- Login gdata.
Параметры для включения 4G на «Билайн»
Чтобы пользователи могли включать высокоскоростной Интернет от «Билайн» на андроид, им необходимо воспользоваться несколькими способами:
Включение и настройка LTE и 4G на компьютере
Чтобы поставить настройки 4G и LTE на компьютере, необходимо использовать специальный модем. Есть несколько операторов, которые продают подобные устройства: «Мегафон», МТС и Yota.
Модем 4G от «Мегафон»
Использование 4G модема для компьютера
- Установить устройство в порт USB на персональном компьютере или ноутбуке. Операционная система начнет процесс автоматической инициализации оборудования. После этого будет предложено поставить программное обеспечение: утилиту для подключения к Интернету, где будут показаны параметры сети и драйвер.
- Пользователю необходимо следовать инструкции мастера инсталляции. По завершении на рабочем столе и в меню «Пуск» появится ярлык программного обеспечения.
Параметры для настройки:
| Наименование оператора | Диапазон работы (в МГц) | Пропускная способность | Способ связи с сетевой картой | Номер сети (BAND) |
| «Мегафон» | 2530-2660 | 10 | FDD | 7 |
| МТС | 2540-2670 | 10 | FDD | 7 |
| «Йота» | 2500-2650 | 30 | FDD | 7 |
Как сделать режим 4G принудительно, чтобы телефон или модем ловил только в данном режиме
Чтобы смартфон мог совершать принудительное подключение к сети четвертого поколения, необходимо задать соответственные параметры для соединения:
- Открыть системные «Настройки» или «Параметры».
- Перейти в пункт «Беспроводные сети» или «Управление мобильными сетями».
- Выбрать вкладку «Мобильная сеть».
- В списке найти пункт «Тип сети».
- В диалоговом окне отметить чекбокс «Использовать только 4G».
Важно! Данный способ сработает только в том случае, если на местности наблюдается стабильное покрытие 4G или LTE.
Особенности настройки LTE на Самсунге
Владельцы смартфонов Самсунг часто сталкиваются с проблемой настройки 4G на устройстве. Получить высокоскоростной Интернет на телефонах данного производителя можно следующим образом:
- Необходимо открыть системные параметры телефона.
- В списке найти пункт «Мобильные сети».
- Затем перейти в раздел «Другие сети».
- Вызвать диалоговое окно и отметить чекбокс со следующей информацией: «Использовать только LTE/WCDMA/GSM».
- Остается выполнить перезагрузку устройства и проверить работоспособность Интернета.
Включение LTE на Самсунг
Особенности настройки LTE на айфоне
На айфоне сеть нового поколения стала доступна на 5 сборке. Чтобы включить 4G на iPhone, необходимо придерживаться следующего алгоритма:
- Перейти в главное меню «Настройки».
- Найти в списке пункт «Сотовая связь».
- Тапнуть по вкладке «Параметры для передачи данных».
- Активировать тумблер и нажать на кнопку «Данные».
- В выпадающем списке выбрать «LTE».
Не работает LTE или 4G на «Теле2»
Многие пользователи спрашивают, почему не работает сеть 4G на «Теле2» и что делать. Как правило, показывать ошибку при подключении телефон может из-за некорректного внесения данных при самостоятельной настройке Интернета. Лучше всего воспользоваться запросом автоматических параметров. Также проблема может возникать при недостаточно сильном сигнале или из-за программных сбоев.
Важно! Лучше всего обратиться к оператору, чтобы узнать зону покрытия, а потом уже искать поломку в устройстве.
Ошибки при подключении к 4G
Благодаря сети 4G пользователи могут получить высокоскоростной Интернет. Важно знать, чтобы обеспечить корректную работоспособность LTE, необходимо правильно вписывать параметры точки доступа, в противном случае, доступ в сеть будет ограничен.
Мобильный интернет в ноутбуках: как всегда оставаться на связи
Интернет стал важной частью нашей повседневной жизни: большинство задач решается «на ходу», а не за столом в офисе. Современные устройства должны быть мобильны и не зависеть от проводов. Так появились ноутбуки со встроенным WWAN-модулем. Они позволяют с легкостью организовать рабочее место в любой обстановке и везде иметь доступ к сети.
Интернет объединил в себе все необходимые для работы функции: отчетность, доступ к базам данных, общение и т.д. Все больше людей отказываются от телефонных разговоров в пользу мессенджеров и приложений, обеспечивающих голосовую связь по сети.
По данным компании HP, офисные сотрудники тратят до 40% рабочего времени на обсуждение текущих задач в интернете. А сколько часов уходит на веб-серфинг и поиск информации в сети? Точно не меньше. Подключение к интернету нужно всегда: в командировке или во время отпуска, в другом городе или стране. Везде хочется иметь возможность связаться с коллегами, открыть веб-приложение или проверить почту.
3G и 4G внутри ноутбука

Когда рядом нет Wi-Fi, на помощь приходит встроенный WWAN-модем
Изначально ноутбуки подключали к интернету через сетевой кабель. Однако проводное соединение не обеспечивает ту мобильность, которая необходима современному пользователю. Следующим этапам на пути к мобильности стали «карманные» USB-модемы, которые можно носить с собой. Но маленький гаджет занимает USB-порт и не всегда гарантирует высокую скорость интернета. Современные ноутбуки должны иметь встроенный 3G/4G-модем. В чем его преимущество?
Надежность
Справедливо говоря, в зоне с хорошим покрытием вы не заметите сильной разницы между использованием внутреннего или внешнего модема. Но что насчет тех случаев, когда на телефоне далеко не 5 из 5 делений? В области неуверенного приема интернет начнет тормозить, а малейшие помехи и вовсе грозят оборвать сигнал. Встроенная в ноутбук антенна позволит получить максимально качественную и надежную связь даже в зоне пограничного приема.
Безопасность
Подключение к интернету с помощью внутреннего модема намного безопасней, чем Wi-Fi. WWAN использует мобильные сети, которые применяют лицензированный спектр частот, обеспечивают шифрование данных и безопасный веб-серфинг. Сотовые провайдеры могут гарантировать надежность WWAN-соединения, в отличие от общедоступных Wi-Fi-спотов, за безопасность которых никто не отвечает.
При работе с Wi-Fi, ноутбук становится уязвимым. Всевозможные вирусы, потеря данных и хакерские атаки при использовании Wi-Fi гораздо более вероятны, чем при подключении с помощью WWAN. Кроме того, радиус действия мобильных сетей значительно больше, чем Wi-Fi, а зоны покрытия сотовых операторов увеличиваются с каждым годом.
Скорость
Мобильность
Доступность
3G и 4G: в чем разница?
Доступ к сети в любом регионе
В разных регионах используются свои стандарты мобильной связи: протоколы и полосы пропускания частот часто зависят от местного оператора. Например, если ноутбук разработан для американского или японского рынка, велика вероятность, что он не обеспечит качественную связь в России или Европе. Надежней всего покупать портативный компьютер с внутренним модемом в том регионе, в котором вы собираетесь работать большую часть времени.
Компания НР использует в своих продуктах приемники, которые поддерживает до 12 LTE-диапазонов мобильных частот: большой охват в сочетании с постоянной поддержкой оператора гарантирует высокий уровень сигнала везде, где бы вы ни находились. Все ноутбуки HP серии ProBook 600 и выше уже оснащены встроенными антеннами для приема и передачи сигнала. Чтобы подключить такое устройство к интернету, достаточно установить в ноутбук WWAN-модем.
Кроме того, WWAN-модуль можно дополнить GPS-приемником, который обеспечит работу сервисов на основе местоположения и поможет отследить устройство с помощью системы «Анти-Вор».

Можно ли везде иметь доступ к интернету? Можно, если ваш ноутбук оснащен встроенным WWAN-модемом не младше 4 поколения. В чем преимущество этой технологии и почему каждый современный ноутбук должен иметь такой приемник, расскажем в нашей статье.

Интернет стал важной частью нашей повседневной жизни: большинство задач решается «на ходу», а не за столом в офисе. Современные устройства должны быть мобильны и не зависеть от проводов. Так появились ноутбуки со встроенным WWAN-модулем. Они позволяют с легкостью организовать рабочее место в любой обстановке и везде иметь доступ к сети.
Интернет объединил в себе все необходимые для работы функции: отчетность, доступ к базам данных, общение и т.д. Все больше людей отказываются от телефонных разговоров в пользу мессенджеров и приложений, обеспечивающих голосовую связь по сети.
По данным компании HP, офисные сотрудники тратят до 40% рабочего времени на обсуждение текущих задач в интернете. А сколько часов уходит на веб-серфинг и поиск информации в сети? Точно не меньше. Подключение к интернету нужно всегда: в командировке или во время отпуска, в другом городе или стране. Везде хочется иметь возможность связаться с коллегами, открыть веб-приложение или проверить почту.
3G и 4G внутри ноутбука

Изначально ноутбуки подключали к интернету через сетевой кабель. Однако проводное соединение не обеспечивает ту мобильность, которая необходима современному пользователю. Следующим этапам на пути к мобильности стали «карманные» USB-модемы, которые можно носить с собой. Но маленький гаджет занимает USB-порт и не всегда гарантирует высокую скорость интернета. Современные ноутбуки должны иметь встроенный 3G/4G-модем. В чем его преимущество?
Надежность
По сравнению с внешними модемами внутренний приемник имеет более высокий уровень приема-передачи сигнала, что гарантирует высокую скорость обмена данными в современных сетях. Такое преимущество встроенного приемника обеспечивает антенна большей площади. Достаточно сравнить размеры модемов — USB-гаджет может быть оснащен максимум 5 сантиметровой антенной, а у встроенного модуля WWAN-антенна сравнима с длиной крышки ноутбука.
Справедливо говоря, в зоне с хорошим покрытием вы не заметите сильной разницы между использованием внутреннего или внешнего модема. Но что насчет тех случаев, когда на телефоне далеко не 5 из 5 делений? В области неуверенного приема интернет начнет тормозить, а малейшие помехи и вовсе грозят оборвать сигнал. Встроенная в ноутбук антенна позволит получить максимально качественную и надежную связь даже в зоне пограничного приема.
Безопасность
Подключение к интернету с помощью внутреннего модема намного безопасней, чем Wi-Fi. WWAN использует мобильные сети, которые применяют лицензированный спектр частот, обеспечивают шифрование данных и безопасный веб-серфинг. Сотовые провайдеры могут гарантировать надежность WWAN-соединения, в отличие от общедоступных Wi-Fi-спотов, за безопасность которых никто не отвечает.
При работе с Wi-Fi, ноутбук становится уязвимым. Всевозможные вирусы, потеря данных и хакерские атаки при использовании Wi-Fi гораздо более вероятны, чем при подключении с помощью WWAN. Кроме того, радиус действия мобильных сетей значительно больше, чем Wi-Fi, а зоны покрытия сотовых операторов увеличиваются с каждым годом.
Скорость
LTE-соединение – самый быстрый способ подключить ноутбук к интернету без проводов, если рядом нет надежного Wi-Fi-спота. Стандарт 4G LTE оптимизирован для просмотра веб-контента и отличается минимальной задержкой сигнала на уровне 30-50 мс. Сегодня встроенный LTE-модем может обеспечить практически мгновенный доступ к интернету: с таким соединением можно проводить видеоконференции, открывать онлайн-приложения и быстро загружать тяжелые файлы.
Мобильность
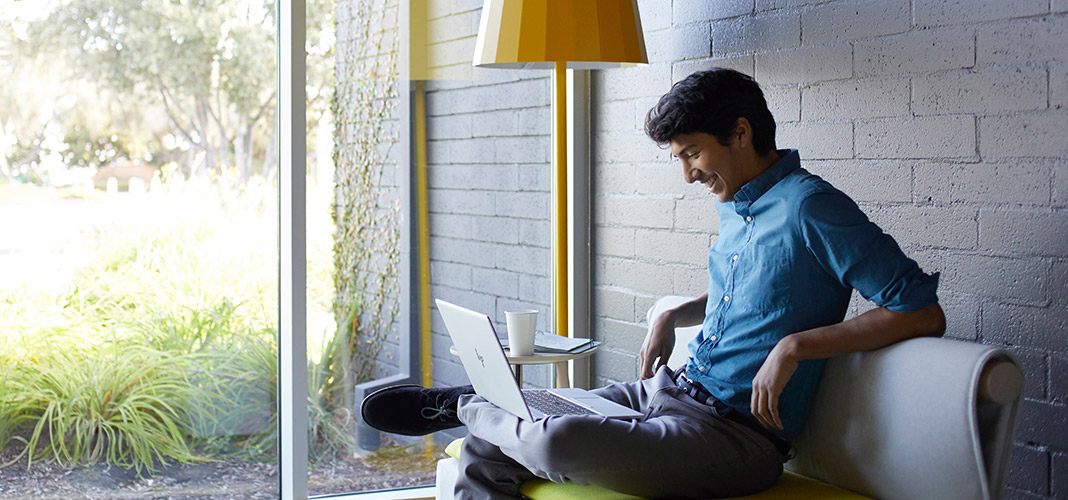
Удобство использования — пожалуй, самое очевидное преимущество встроенного приемника. Такая особенность ноутбука сокращает время подключения к сети и позволяет носить с собой меньше гаджетов — современному пользователю не нужны USB-модем или смартфон для выхода в интернет. Кроме того, внутренний модем точно не потеряется, как это может случиться с маленьким USB-свистком.
Подключая интернет с помощью смартфона, необходимо либо всегда находиться в зоне действия беспроводной сети, либо использовать кабель для соединения ноутбука и телефона. Большую роль в концепции PC 2.0 играет мобильность — встроенный LTE-модем позволяет свободно перемещать устройства и избавиться от лишних проводов.
Доступность
Сотовая связь доступна и экономична. Мобильный интернет обладает низкой стоимостью, а провайдеры предлагают множество тарифов на любой вкус и кошелек. Докупить пару Гбайт или сразу оплатить безлимитный доступ к сети — все решает пользователь. При этом вы платите только за тот трафик, который используете, получаете поддержку оператора и гарантию качества соединения.
3G и 4G: в чем разница?
Сети 3G и 4G уже зарекомендовали себя как самый удобный способ беспроводной передачи данных на мобильных устройствах. Но что скрывается за этими маркировками? 3G и 4G — третье и четвёртое поколение сотовой связи. Основная разница между этими технологиями, которую заметит пользователь — скорость передачи данных. 4G обеспечивает беспроводное соединение со скоростью до 100 Мбит/с, а 3G — 21 Мбит/с.
- 3G — до 21 Мбит/с
- 4G — до 100 Мбит/с
- 4G LTE — до 150 Мбит/с
Стандарт 4G LTE делает возможным высокоскоростной доступ к интернету — его пропускная способность увеличена за счёт использования специального радиоинтерфейса вместе с улучшенным ядром сети. Таким образом, LTE-модем обладает максимальной скоростью соединения 150 Мбит/с.
Последний стандарт сотовой связи — LTE Advanced — представляет собой улучшенную версию LTE и разгоняет мобильный интернет до 300 Мбит/с. Такие сети активно применяются по всему миру и уже появились в некоторых городах России.
Доступ к сети в любом регионе
В разных регионах используются свои стандарты мобильной связи: протоколы и полосы пропускания частот часто зависят от местного оператора. Например, если ноутбук разработан для американского или японского рынка, велика вероятность, что он не обеспечит качественную связь в России или Европе. Надежней всего покупать портативный компьютер с внутренним модемом в том регионе, в котором вы собираетесь работать большую часть времени.

Полоска на крышке EliteBook — GSM-антенна
Компания НР использует в своих продуктах приемники, которые поддерживает до 12 LTE-диапазонов мобильных частот: большой охват в сочетании с постоянной поддержкой оператора гарантирует высокий уровень сигнала везде, где бы вы ни находились. Все ноутбуки HP серии ProBook 600 и выше уже оснащены встроенными антеннами для приема и передачи сигнала. Чтобы подключить такое устройство к интернету, достаточно установить в ноутбук WWAN-модем.
Например, в моделях серии EliteBook 800 G4 может быть WWAN-модуль HP lt4120 Qualcomm Snapdragon X5 LTE с чипсетом Qualcomm MDM 9625, который обеспечит передачу данных со скоростью до 150 Мбит/с (CAT 4). Ноутбуки младшей серии ProBook 400 тоже не останутся оффлайн — установить антенну и WWAN можно сразу при заказе такого устройства.
Кроме того, WWAN-модуль можно дополнить GPS-приемником, который обеспечит работу сервисов на основе местоположения и поможет отследить устройство с помощью системы «Анти-Вор».
Если вы уверены в безопасности хотспота, современный портативный компьютер, оснащенный новейшим Wi-Fi-приемником, обеспечит максимально быструю и комфортную работу в интернете. Так, например, в бизнес-ноутбуках HP используются Wi-Fi-карты последнего поколения 802.11ac Wave 2. Радиус действия и пропускная способность беспроводных сетей постоянно растет. Новый стандарт Wi-Fi делает возможным подключение к интернету со скоростью до 867 Мбит/с — еще пять лет назад о такой быстрой беспроводной связи можно было только мечтать.
Приобретение ноутбука, оснащенного современными интернет-приемниками — шаг навстречу мобильности и комфорту. Надежность и скорость подключения позволяют всегда оставаться на связи, повысить продуктивность работы и идти в ногу со временем.
Сейчас при покупке смартфона пользователи обращают внимание на возможность поддержки сетей нового поколения. Ведь чем выше скорость Интернета, тем быстрее будут загружаться сайты и воспроизводиться медиаконтент. Несколько лет назад был внедрен новый стандарт мобильной связи 4G (LTE). С его помощью владельцы смартфонов получили возможность использовать высокоскоростной Интернет. Практически все новые устройства оснащаются данным типом связи, и пользователи часто интересуются, как настроить 4 джи на телефоне. В этой ситуации можно воспользоваться настройками мобильного оператора или ввести параметры вручную. Необходимо рассмотреть каждый способ, чтобы выбрать оптимальный вариант.
Понятие 4G и LTE
Многие пользователи часто спрашивают, есть ли разница между 4G и LTE. Оба стандарта принадлежат к одному поколению. Первый протокол обеспечивает скорость Интернета до 1 Гб/сек. В свою очередь LTE может поддерживать соединение до 100 Мб/сек. Последний является промежуточным вариантом развития сетей четвертого поколения.

4G работает на каждом втором смартфоне
Многие бюджетные смартфоны оснащаются контроллерами именно с поддержкой LTE Advanced. Таким образом, у владельцев подобных аппаратов возникают вопросы, например, как включить LTE и настроить параметры для лучшего сигнала.
Как включить LTE и 4G
Если возникает проблема с тем, как включить сеть 4G на смартфоне Android, необходимо воспользоваться следующей инструкцией:
- С помощью жеста управления свайп вниз вызвать шторку быстрого запуска.
- Найти параметр «Передача данных» или «Интернет» (в зависимости от версии операционной системы) и активировать данный пункт путем нажатия на иконку. После этого в активной области строки состояния на иконке приема сигнала появится надпись «4G» или «4G+».
Обратите внимание! В некоторых ситуациях, если телефон не может корректно ловить сеть, значок 4G меняется на 3G или H+. В этом случае поможет перевод параметров мобильного телефона в принудительную работу в 4 джи.
Пошаговая инструкция для принудительного включения 4 джи:
- Открыть системные «Настройки» на смартфоне.
- Найти раздел «Беспроводные сети» или «Параметры мобильной сети» (в зависимости от версии установленной операционной системы или прошивки).
- Открыть пункт «Управление мобильными сетями».
- Выбрать раздел «Тип сети». Откроется диалоговое окно «Оптимальный режим использования».
- Установить параметр «Только 4G».
Важно! Многие пользователи часто спрашивают, как перейти с 3G на 4G. Можно задать принудительные настройки, но при этом, если сигнал недостаточный, принимать звонки или совершать их будет невозможно. Также нельзя будет использовать Интернет, страницы не загрузятся.
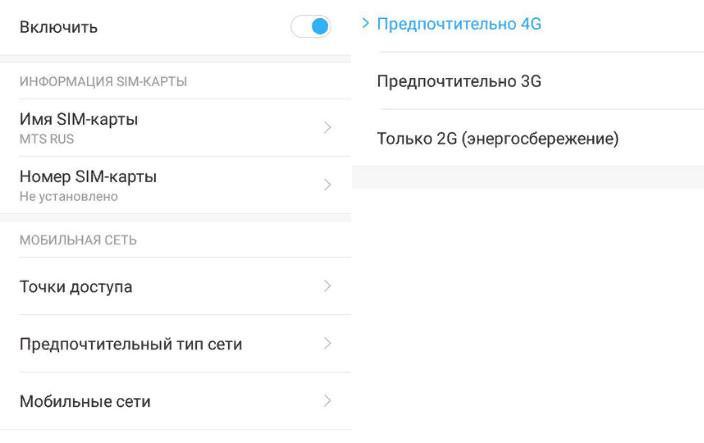
Включение LTE на телефоне
Проверка, поддерживает ли телефон 4G
Владельцы смартфонов часто спрашивают, как сделать 4G на телефоне. Для этого необходимо проверить, поддерживает ли телефон новый формат мобильной связи, а также узнать зону покрытия оператором.
Как проверить, поддерживает ли телефон 4G или LTE
Обычно производители новых гаджетов пишут технические характеристики прямо на коробке или в руководстве пользователя. Если данной информации нет, или устройство было куплено с рук, то можно узнать совместимость с новым стандартом сети через настройки смартфона:
- Открыть «Настройки».
- Затем прокрутить список вниз и найти пункт «Сведения о телефоне».
- Далее нужно открыть раздел «Общая информация об устройстве».
- Открыть вкладку «Сеть» и посмотреть пункт «Тип мобильной сети». Здесь будет отображена информация о том, какой стандарт сети используется.
С помощью короткой команды USSD
Еще один способ проверки поддержки 4G — запрос информации у мобильного оператора. Специальный код можно узнать, позвонив в техническую поддержку оператора связи:
- Открыть номеронабиратель на смартфоне.
- Ввести короткую команду и нажать на кнопку «Вызов».
- После этого поступит СМС-уведомление о том, может ли карта поддерживать сеть 4G или LTE.
Карта покрытия
Если телефон имеет поддержку сетей четвертого поколения, то это не является 100 % гарантией того, что пользователь сможет использовать высокоскоростной Интернет. Чтобы узнать наверняка, есть ли 4G в том районе, где находится владелец смартфона, нужно посмотреть карту области покрытия.
Обратите внимание! Чтобы посмотреть данную информацию, требуется открыть главную страницу мобильного оператора и найти карту, где отображаются сведения о покрытии.
Если по каким-либо причинам сеть отсутствует в районе, то необходимо обратиться в техническую службу оператора и составить электронную заявку на установку дополнительных базовых станций.

Карта покрытия 4G
Как настроить 4G на телефоне
Многие пользователи спрашивают, как подключить высокоскоростной Интернет 4 джи на смартфоне. Для этого можно ввести параметры вручную или запросить автоматические настройки мобильного оператора.
Автоматические настройки
Чтобы произвести автоматический выбор параметров сети, необходимо придерживаться следующей инструкции:
- Открыть «Настройки».
- Перейти в пункт «Параметры мобильной сети».
- Выбрать «Тип сети».
- В диалоговом окне отметить чекбокс «Только 4G».
Параметры для включения 4G на «Теле2»
Не все тарифы «Теле2» имеют поддержку четыре джи. Перед тем как включить 4G на «Теле2», необходимо узнать, поддерживает ли сим-карта заданный диапазон частот.
Как настроить 4G на тарифе «Теле2»:
Важно! После этого пользователю поступит уведомление об активации выбранного режима. Остается только перезагрузить устройство и проверить работоспособность Интернета.
Параметры для включения 4G на МТС
- Открыть системную информацию и выбрать пункт «Беспроводные сети».
- Открыть вкладку «Мобильная сеть» и перейти в раздел «Новая точка доступа».
- В правом верхнем углу экрана нажать на иконку в виде трех точек.
- В диалоговом меню нажать «Создать свою точку доступа».
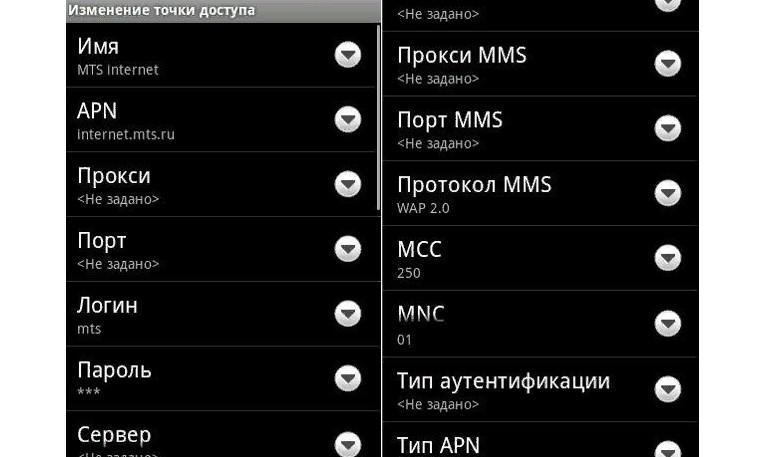
Точка доступа APN для МТС
Параметры для включения 4G на «Мегафон»
Настройки LTE на «Мегафон» выполняются несколькими способами: автоматически и вручную. Также перед тем как настраивать параметры, необходимо убедиться в зоне покрытия и в том, что сим-карта работает в нужном диапазоне частот.
Настройки Интернета от «Мегафон» 4G вручную:
- Открыть «Настройки» и перейти в «Беспроводные сети».
- После этого выбрать пункт «Управление мобильными сетями».
- Перейти в раздел «Точка доступа» и в правом верхнем углу экран нажать «Создать новую точку доступа».
Требуется ввести следующие параметры:
- имя Megafon internet;
- APN internet;
- Login gdata.
Параметры для включения 4G на «Билайн»
Чтобы пользователи могли включать высокоскоростной Интернет от «Билайн» на андроид, им необходимо воспользоваться несколькими способами:
Включение и настройка LTE и 4G на компьютере
Чтобы поставить настройки 4G и LTE на компьютере, необходимо использовать специальный модем. Есть несколько операторов, которые продают подобные устройства: «Мегафон», МТС и Yota.

Модем 4G от «Мегафон»
Использование 4G модема для компьютера
- Установить устройство в порт USB на персональном компьютере или ноутбуке. Операционная система начнет процесс автоматической инициализации оборудования. После этого будет предложено поставить программное обеспечение: утилиту для подключения к Интернету, где будут показаны параметры сети и драйвер.
- Пользователю необходимо следовать инструкции мастера инсталляции. По завершении на рабочем столе и в меню «Пуск» появится ярлык программного обеспечения.
Параметры для настройки:
| Наименование оператора | Диапазон работы (в МГц) | Пропускная способность | Способ связи с сетевой картой | Номер сети (BAND) |
| «Мегафон» | 2530-2660 | 10 | FDD | 7 |
| МТС | 2540-2670 | 10 | FDD | 7 |
| «Йота» | 2500-2650 | 30 | FDD | 7 |
Как сделать режим 4G принудительно, чтобы телефон или модем ловил только в данном режиме
Чтобы смартфон мог совершать принудительное подключение к сети четвертого поколения, необходимо задать соответственные параметры для соединения:
- Открыть системные «Настройки» или «Параметры».
- Перейти в пункт «Беспроводные сети» или «Управление мобильными сетями».
- Выбрать вкладку «Мобильная сеть».
- В списке найти пункт «Тип сети».
- В диалоговом окне отметить чекбокс «Использовать только 4G».
Важно! Данный способ сработает только в том случае, если на местности наблюдается стабильное покрытие 4G или LTE.
Особенности настройки LTE на Самсунге
Владельцы смартфонов Самсунг часто сталкиваются с проблемой настройки 4G на устройстве. Получить высокоскоростной Интернет на телефонах данного производителя можно следующим образом:
- Необходимо открыть системные параметры телефона.
- В списке найти пункт «Мобильные сети».
- Затем перейти в раздел «Другие сети».
- Вызвать диалоговое окно и отметить чекбокс со следующей информацией: «Использовать только LTE/WCDMA/GSM».
- Остается выполнить перезагрузку устройства и проверить работоспособность Интернета.
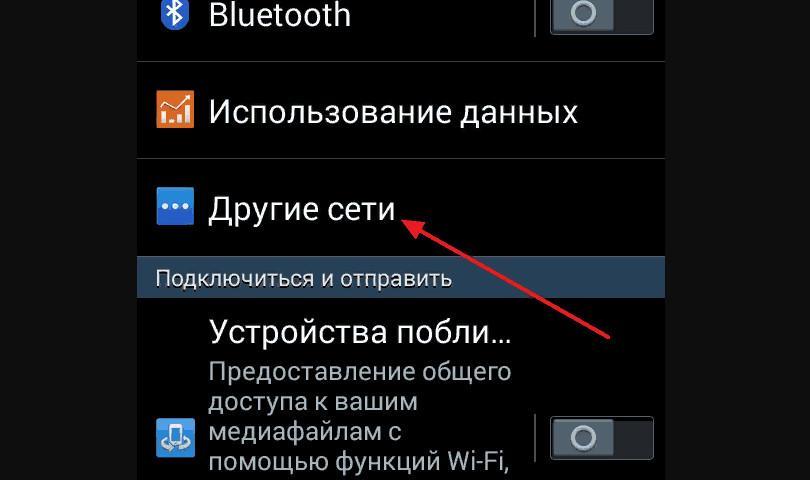
Включение LTE на Самсунг
Особенности настройки LTE на айфоне
На айфоне сеть нового поколения стала доступна на 5 сборке. Чтобы включить 4G на iPhone, необходимо придерживаться следующего алгоритма:
- Перейти в главное меню «Настройки».
- Найти в списке пункт «Сотовая связь».
- Тапнуть по вкладке «Параметры для передачи данных».
- Активировать тумблер и нажать на кнопку «Данные».
- В выпадающем списке выбрать «LTE».
Не работает LTE или 4G на «Теле2»
Многие пользователи спрашивают, почему не работает сеть 4G на «Теле2» и что делать. Как правило, показывать ошибку при подключении телефон может из-за некорректного внесения данных при самостоятельной настройке Интернета. Лучше всего воспользоваться запросом автоматических параметров. Также проблема может возникать при недостаточно сильном сигнале или из-за программных сбоев.
Важно! Лучше всего обратиться к оператору, чтобы узнать зону покрытия, а потом уже искать поломку в устройстве.
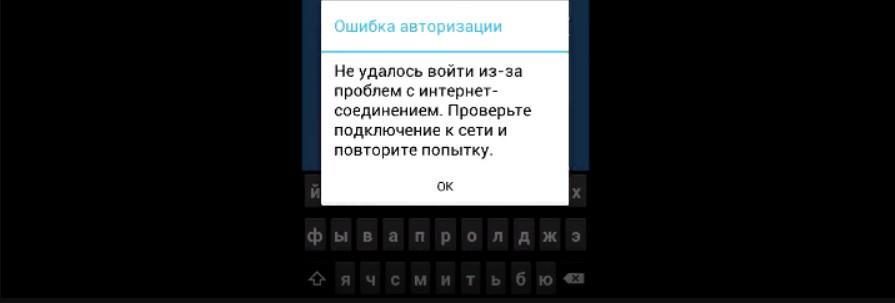
Ошибки при подключении к 4G
Благодаря сети 4G пользователи могут получить высокоскоростной Интернет. Важно знать, чтобы обеспечить корректную работоспособность LTE, необходимо правильно вписывать параметры точки доступа, в противном случае, доступ в сеть будет ограничен.
Примечание.
Установочный файл может быть иметь имя не AutoRun.exe, а например setup.exe. Уточнить имя установочного файла можно если посмотреть содержимое файла autorun.inf.
У модемов, которые предоставляет оператор Skylink как правило внутреннего диска нет и драйвера нужно устанавливать с обычного CD диска либо скачивать их через Интернет.
Во время установки не нужно отключать (вытаскивать из разъема) модем. Сначала будет установлена программа, затем, после нее, автоматически установятся драйвера модема. В общей сложности процесс займет несколько минут.
Детали настройки USB модемов
Примечание
Подключаться к Интернет можно и без использования программ МТС Коннект, Билайн Интернет Дома, Мегафон Мобайл Партнер, средствами Windows.
Открыть свойства модема (правая кнопка мыши) и там вписать строку инициализации:
На рисунке указана строка для МТС.
Нужно сохранить сделанные изменения и после этого можно подключаться к Интернет средствами Windows:
Если возникли проблемы при подключении модема
О том как установить 3G USB модем в ОС Windows написано в другой статье. Здесь будут рассмотрены способы разрешения проблем, которые возникают при использовании этих модемов. Причем применительно к ОС Windows.
На этой картинке модем Huawei, у вас может быть модем другой фирмы, но это не меняет сути дела.
Модема нет в списке устройств
Если модема нет в списке устройств, значит:
- он не воткнут в USB разъем;
- не установлены драйвера модема;
- модем умер;
- не работает USB разъем;
- сбой в работе драйвера USB.
Если в списке нет ни модема, ни неизвестных устройств, ни отключенных устройств, тогда нужно проверить как он подключен к разъему USB, а лучше вытащить его и воткнуть снова, можно в другой USB разъем. Посмотрите на индикатор модема, если индикатор модема мигает, значит модем возможно жив и работает нормально. Посмотрите в паспорте на ваш модем, как должен гореть индикатор если модем подключился к сети сотового оператора. Дело в том, что модем подключается к сотовой сети оператора после того как на него подается питание. Если индикатор показывает, что модем подключился к сети оператора, значит проблема программная и может быть связана с драйверами или Windows.
Например индикация модемов Huawei такова:
Если по индикатору видно, что модем работает, в таком случае установите или переустановите драйвер модема.
Модем есть в списке устройств
Быть может там вписана неверная строка инициализации, которая не позволяет модему правильно работать. Эта строка должна быть пустая если вы подключаетесь через программу вашего провайдера (например МТС Коннект), а если вы подключаетесь напрямую, через средства Windows, в ней должна быть строка, правильная для вашего провайдера. На рисунке указана правильная строка для провайдера МТС.
Модем диагностируется в списке устройств
Если все так и есть тогда закрываете все открытые окна и пробуете подключиться.
Далее возможны два варианта:
- Соединение с Интернет не устанавливается. При этом выдается ошибка с текстом и номером.
- Соединение с Интернет устанавливается, но реально ничего не работает. Браузер не открывает страницы, почтовая программа не получает почту.
Если соединение с Интернет не устанавливается, тогда записываете текст ошибки и номер ошибки, а затем звоните своему провайдеру по телефону технической поддержки (либо по телефону call-центра).
Например наиболее распространенная ошибка на USB модемах это № 619. Как правило такая ошибка означает, что на вашем счету недостаточно средств и выход в Интернет для вас заблокирован. Реже эта ошибка означает, что на каналах вашего провайдера есть технические проблемы, обычно они носят временный характер.
Если таких записей нет, это означает, что ваш модем не получил сетевые настройки от провайдера, однако и получение таких настроек не гарантирует правильную работу соединения. Имея эти данные звоните вашему провайдеру по телефону технической поддержки и выясняете в чем может быть проблема.
Правильный результат должен быть такой как на рисунке выше. Но если результат например такой:
Если обнаружены ошибки в прохождении сетевых пакетов, то такое бывает потому что:
Если сайты не пингуются по имени, но при этом пингуются по IP адресу это может означать:
- проблема с серверами DNS вашего провайдера;
- какая-то программа на вашем компьютере блокирует UDP порт 53.
Если сайты не пингуются по именам даже с другими серверами DNS, тогда нужно разбираться с программами, которые запущены на вашем компьютере.
- Проблема сети у провайдера.
- Какая-то программа блокирующая часть трафика или весь трафик на сетевых протоколах.
- Сбой стека сетевых протоколов операционной системы.
Это статья о диагностике новых модемов (2014-2016 годов), и применительно к Windows 7.
Отличие новых модемов в том, что они в системе эмулируют сетевую карту Ethernet. И соответственно их диагностика немного отличается от модемов ранних версий, которые были именно модемами.
У каждого USB модема есть индикатор, который показывает текущее состояние модема. Такой индикатор загорается при подаче питания на модем, то есть сразу как только вы его воткнете в USB разъем компьютера.
Например индикация модемов Huawei такова:
Если на вашем модеме индикатор не горит совсем, тогда возможно:
Попробуйте воткнуть модем в другой разъем и в другой компьютер.
Индикатор модема горит
Следующий шаг. Необходимо открыть диспетчер устройств и там посмотреть есть ли модем в списке устройств.
Примечание: Диспетчер устройств можно открыть и через Панель управления.
Кроме того, 3G модемы могут создавать помимо сетевого адаптера, еще и обычный модем, и в случае неисправности сетевого интерфейса модема, можно сделать диагностику обычного модемного интерфейса и возможно подключаться через него, а не через сетевой интерфейс .
Модема нет в списке устройств
Если такого устройства нет в списке устройств, возможно:
Если в списке нет ни модема, ни неизвестных устройств, ни отключенных устройств, тогда нужно проверить как он подключен к разъему USB, а лучше вытащить его и воткнуть снова, можно в другой USB разъем.
Посмотрите на индикатор модема, если индикатор модема мигает, значит модем возможно жив и работает нормально. Посмотрите в паспорте на ваш модем, как должен гореть индикатор если модем подключился к сети сотового оператора. Дело в том, что модем подключается к сотовой сети оператора после того как на него подается питание. Если индикатор показывает, что модем подключился к сети оператора, значит проблема программная и может быть связана с драйверами или с Windows.
Если по индикатору видно, что модем работает, в таком случае установите или переустановите драйвер модема.
Модем отображается как Неизвестное устройство или Составное USB устройство
Такое поведение возможно в следующих случаях:
- Не установлены драйвера модема или они повреждены.
- Повреждена прошивка модема.
- Поврежден USB разъем компьютера.
Модем есть в списке устройств
Это апплет сетевых подключений. Там должно быть сетевое подключение соответствующее модему:
На первой иллюстрации видно, что сетевое подключение есть, но оно разорвано. Это означает, что модем не подключился к Интернет. Дело в том, что современные 3G и 4G (LTE) USB модемы подключаются к Интернет самостоятельно. Происходит это в два этапа:
- Модем регистрируется в сети сотового оператора.
- Модем проходит авторизацию для доступа к Интернет и подключается к Интернет.
На первой, из двух последних иллюстраций, как раз ситуация когда модем подключен к сети оператора (первый этап), но не подключен к сети Интернет. Причины могут быть следующие:
- Модем автоматически не выполнил команду подключения к Интернет. Быть может в настройках модема отключена опция автоматического подключения. Попробуйте вручную подключиться (через правую кнопку мыши на этом сетевом подключении). Или через программу управления модемом.
- Модем не смог автоматически подключиться к Интернет. В этом случае может быть проблема с SIM-картой или временный сбой в сети оператора.
Сетевое подключение модема работает
На последней иллюстрации видно, что сетевое подключение с модемом установлено:
Тут видно, что все сетевые настройки модем передал на компьютер. IP-адрес, адреса DNS серверов, адрес шлюза (это сетевой адрес модема). То есть на участке от компьютера до модема все в порядке. Нормальный IP-адрес адапетра 3G или 4G модема обычно имеет вид 192.168..х.х. Хотя в случае 3G модема, адрес может и другой.
Если в этом окне вместо адресов стоят ноли, значит у модема сбой и он не передал на компьютер сетевые настройки. Еще один индикатор сбоя в получении настроек это IP-адрес адаптера вида 169.254.х.х, такой адрес присваивает сама Windows, если не может получить настройки по DHCP.
Если вы обнаружили проблему с IP-адресом, тут может быть две причины:
Проверка доступности серверов Интернет
Если сетевые настройки на подключении модема в порядке, тогда следующий шаг проверки.
Далее нужно проверить выход в Интернет. Нужно открыть консоль (Командную строку) и там выполнить команду ping на любой известный вам IP-адрес который доступен глобально:
Первый тип ошибки означает, что связи с Интернет нет совсем. Проблема скорее всего на стороне оператора. Но возможно, что на вашем компьютере firewall блокирует сетевые пакеты IСMP. Или какая-нибудь антивирусная программа блокирует сетевые пакеты.
Решение: Сначала проверить компьютер, затем звонить в техподдержку сотового оператора и выяснять в чем причина.
Сетевое подключение модема работает, пинг на адрес проходит
Следующий этап проверка работы DNS. Для этого нужно опять выполнить команду ping с указанием доменного имени:
- На вашем компьютере какая-то программа (firewall, антивирус) блокирует сетевые пакеты на порт 53 (UDP или TCP).
- Не работает DNS серверы оператора.
Во втором случае проблема скорее всего на оборудовании оператора.
Решение:
- В настройках сетевого подключения модема, вручную указать DNS серверы Google: 8.8.8.8 и 8.8.4.4
- Проверить компьютер.
- Звонить в техподдержку сотового оператора и выяснять в чем причина.
Ошибки в прохождении сетевых пакетов
Если обнаружены ошибки в прохождении сетевых пакетов (pnig, DNS), такое бывает потому что:
Покупка нового оборудования или выезд за город приводит к вопросам, как подключить модем к ноутбуку для выхода в интернет. Задача для выполнения несложная при точном следовании параграфам инструкции.

Созданная связка модем+ноутбук
Как узнать, есть ли встроенный модем
Проверка проводится по двум направлениям. В первом ищут виртуальные доказательства наличия адаптера:
Во втором случае определяется его физическое наличие:
- на задней панели ноутбука нужно найти порт входа — он выглядит как телефонный разъем;
- определить наличие портов беспроводной интернет-карты — они всегда промаркированы и определяются по значку антенны с расходящимися в стороны волнами.
Важно! На поверхности ПК со скрытой, а не внешней беспроводной картой, должен находиться небольшой переключатель, помеченный как «вай-фай».

Как правильно выбирать 3G или 4G LTE модем для ноутбука
При выборе оборудования нужно обратить внимание на показатели скорости, которую он поддерживает. Такой подход сужает круг поиска и позволяет не отвлекаться на ненужные модели. Аппаратура условно делится на две категории, с максимальным скоростным режимом:
Кроме показателей скорости роутера, пользователь должен ориентироваться на следующие параметры:
- на цену — существуют как бюджетные, так и дорогие модели;
- комплектацию — для продвинутых пользователей;
- внешний вид оборудования и программное обеспечение для тонкой отладки.
Для новичков проще воспользоваться простейшим оборудованием, не требующим стороннего вмешательства и знаний по его отладке.
Важно! Операторы связи ZTE, Мегафон, Мотив, Ростелеком, МТС, Билайн чаще всего продают аппаратуру других компаний с собственной прошивкой флешки.

Как подключить модем к ноутбуку
Способы присоединения зависят от используемой на ПК операционной системы. Подключение интернета через модем проходит по стандартным алгоритмам.
Windows 7, 8, 10
Корректная работа оборудования зависит от правильного выполнения пошагового руководства:
- После подключения устройства необходимо дождаться, пока произойдет автоматическое распознавание и начнут устанавливаться драйвера. При наличии диска с ПО лучше пользоваться им.
- Определение модема в ОС проходит через значок в трее, а драйверов — при помощи «диспетчера устройств» и блока «модемы» (modem).
- Отладка соединения с поставщиком услуг идет через «панель управления» с переходом в «интернет и сеть».
- Там выбирается подраздел «создание новой сети или подключения».
- После нажатия на ярлык «далее» выбирается актуальное оборудование, вводятся основные параметры доступа, полученные от провайдера.
- Система автоматически подсоединит и завершит формирование сетевого входа.
Важно! Завершается алгоритм созданием ярлыка связи на рабочем столе. В «центре управления общим доступом и сетями» выбирается блок для изменения параметров адаптера, там по работающему подключению нужно кликнуть ПКМ и выбрать графу «создание ярлыка». Если его установить, то станет проще подключиться к связи.

Windows XP
Рекомендации по присоединению модема ничем не отличаются от работы с более современными вариантами операционных систем. Алгоритм действий несложный:
- После того как модем помещен в порт и произошла установка ПО нужно переместиться в настройки сетевых подключений. Там щелкнуть по ярлыку «создание нового».
- Система запустит функцию «мастер новых подключений», а пользователю в диалоговом окне следует выбрать графу «подключить к интернету» и «установка вручную».
- Возле пункта «обычный модем» устанавливается галочка, а в реестре выбирается актуальное оборудование.
- В запросе прописывается название, номер дозвона, вносится имя пользователя, пароль, данных оператором связи.
- Настройка завершается добавлением на рабочий стол ярлыка, помогающего подключать ПК к интернету одним кликом мышки.
После окончания процедуры пользователю придется щелкнуть по значку интернета, в открывшемся на дисплее окне выбрать подраздел «свойства» и кликнуть по разделу «настроить». В нем прописывается максимальный скоростной режим сети, активируется функционал «аппаратное управление потоком». После подтверждения внесенных изменений установки сохраняются.

Настройка интернета
Алгоритм подключения модема к ноутбуку
Оборудование соединяется с исправным портом USB, затем система автоматически будет устанавливать программное обеспечение для корректного функционирования аппаратуры.
При успешном выполнении на дисплее откроется окно, в котором будет предложена установка иных утилит. После выбора языка и указания пути установки файлов необходимо дождаться завершения процедуры.
Важно! При точном выполнении указанных действий доступ в интернет появится в автоматическом режиме, ничего дополнительно настраивать не придется.
Если при подключении модема к ноутбуку появились проблемы
Решение вопросов с работой интернета решается при помощи работника из службы технической поддержки или путем самостоятельного поиска источника неполадок. В последнем варианте пользователь должен:
- войти в блок «сетевые подключения»;
- создать новое с указанием пункта «соединение с интернетом»;
- выбрать ручной режим установки;
- определить свой модем в предложенном списке;
- указать данные авторизации для входа — они прописаны в договоре с провайдером;
- выставить галочки около пунктов, где упоминается «сбор регистрационных данных» — для уменьшения частоты сбоев;
- создать ярлыки на рабочем столе для удобств включения и отключения сети.
Важно! Правильное выполнение приведет к появлению в трее значка интернета (internet).

Обновление драйверов модема
При внезапном отключении ранее успешно функционирующей связи или резком падении скорости, необычным прыжкам, необходимо провести обновление программного обеспечения на ноутбуке. Процедура проводится стандартно:
- через «панель управления» нужно переместиться в «диспетчер устройств»;
- во вкладке с адаптерами отыскать свой модем и провести удаление драйверов;
- сделать перезагрузку ПК и переподключение оборудования;
- дождаться установки утилит.
Если процесс не пошел в автоматическом режиме, то проводится обновление драйверов в ручном режиме через функционал «диспетчера устройств».
Важно! Обновление всего пакета драйверов производится и вторым подходом, через официальную страницу производителя аппаратуры. В разделе утилит можно скачать самую последнюю версию софта.

Присоединение модема к ноутбуку и начало работы
При помощи адаптера пользователь получает доступ к интернету на любом из портативных устройств, вне зависимости от месторасположения. Оптимальная стабильная работа аппарата зависит от своевременного обновления программ и приложений. Специалисты рекомендуют не подсоединять оборудование в спешке, а изначально внимательно прочитать инструкцию.
- перед присоединением адаптера нужно включить компьютер и дождаться, пока загрузиться операционная система, только так она сможет безошибочно распознать присоединенное устройство;
- следующий шаг — удаление защитного колпака, закрывающего вход для USB-модема от случайного попадания загрязнений, посторонних мелких предметов, способных привести к его неработоспособности;
- затем в порт подсоединяется аппаратура, система начинает определять оборудование и устанавливать для дальнейшей работы;
- завершается процесс появлением на дисплее уведомления о готовности аппарата и диалоговым окном автоматического запуска;
- в последнем выбирается раздел «AutoRun» и активируется;
- пользователь выбирает язык установки, указывает путь и дожидается завершения обновления программ и приложений.
Важно! В дальнейшем необходимо провести настройку присоединения с провайдером по вышеуказанным инструкциям.
Извлечение USB-модема
Процесс подключения модема к сети относится к простейшим процедурам, не требующим специальных навыков и знаний от владельца компьютера. У большинства пользователей отладка проходит в автоматическом режиме и не требует вмешательства посторонних специалистов или вызова их на дом. Подключаться к всемирной паутине можно как через флешку, так и при помощи кабеля или телефона.
Читайте также:

