Как включить микрофон на ноутбуке в кс го
Обновлено: 02.07.2024
Некоторые пользователи считают средства записи звука не совсем важными для игры устройствами. Однако иногда хочется пообщаться во время турнира или поговорить с союзниками в лобби. Чтобы голос звучал разборчиво, нужно знать, как настроить микрофон в КС:ГО.

Включение и использование микрофона в игре
Для активации устройства выполняют следующие действия:
- запускают CS:GO;
- переходят в раздел настроек;
- находят вкладку «Голос»;
- нажимают на кнопку «Включить микрофон в игре» (если галочка установлена, этот пункт пропускают).
Для включения средства ввода звука в игре по умолчанию предназначен бинд клавиши K. Во время разговора кнопку нужно удерживать.
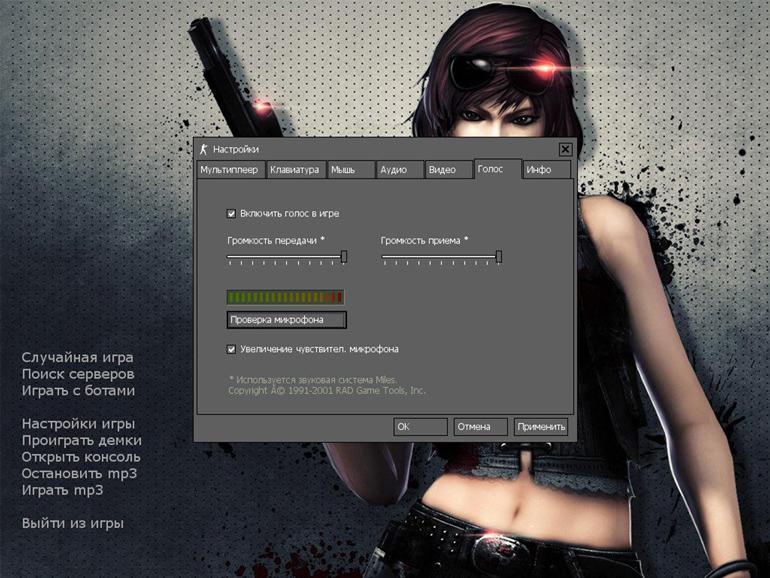
Настройка непосредственно через консоль CS GO
Перед тем как включить микрофон в игре, его необходимо настроить. Сделать это можно как стандартными способами, так и через консоль. В первом случае удается задать не все параметры, поэтому второй метод предпочтителен.
Для настройки используют следующие консольные команды:
Другие способы
Настроить микрофон можно с помощью системных средств Windows.
Для этого выполняют следующие действия:
- Нажимают на значок динамика, расположенный на панели задач. Откроется меню, в котором выбирают раздел «Запись».
- Находят название подключенного компонента. Чаще всего обнаруживается 1 вариант. Если подключено несколько таковых, пробуют сказать что-нибудь в микрофон. Шкала рядом с нужным названием начнет колебаться.
- Нажимают кнопку «Свойства». Откроется меню настройки основных параметров. Перемещаясь по вкладкам, выбирают нужные значения, проверяют правильность внесенных изменений.
- Открывают вкладку «Прослушивание». Выставляют галочку возле пункта «Использовать данное устройство». Произносят слова в микрофон, слушают свой голос. Для деактивации тестового режима выполняют действия в обратном порядке.
- Переходят в раздел «Уровни». Выставляют величину приема речи, учитывая слышимость звуков в микрофоне. Если голос звучит тихо, переводят ползунок возле пункта «Усиление сигнала». Сохраняют внесенные изменения.
- Открывают раздел «Улучшения». При необходимости включают функции шумоподавления, устранения эха. Подтверждают действия.

Настроить средство передачи речи можно в Steam.
Для этого выполняют следующие действия:
- Открывают клиент Steam, убеждаются в правильности выбора устройства записи звука.
- Переходят на первую вкладку программы. В контекстном меню выбирают вариант «Настройки». В новом окне открывают вкладку «Голос». Проверяют микрофон, если устройство выбрано некорректно, нажимают кнопку «Определить». После этого используют вариант «Сменить». В открывшемся окне задают нужное устройство. Подтверждают действие, закрывают страницу.
- Выбирают раздел настроек громкости. Нажимают клавишу «Проверить микрофон». Если голос различим, все выполнено правильно. Галочку возле пункта «Автоматическая передача данных» оставляют. В противном случае в Steam придется нажимать дополнительную кнопку.
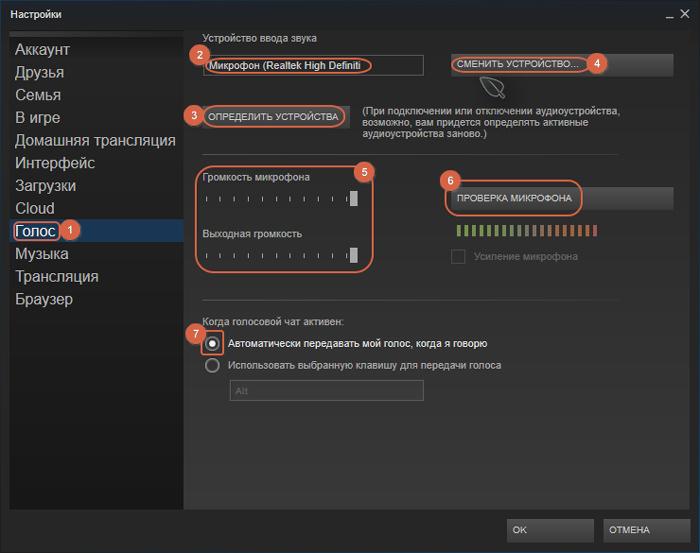
Как решить проблемы со звуком
При использовании микрофона в Counter-Strike могут возникать проблемы: устройство начинать «фонить» или «шипеть». В таком случае оценивают правильность работы аппаратных и программных компонентов.
Обновление драйверов
Чтобы микрофон работал нормально, требуется соответствующее программное обеспечение.
Для этого устанавливают последнюю версию звуковых драйверов. Найти ее можно на сайте разработчиков. Выполняется установка с помощью специальной утилиты, например, Driver Booster. Такие программы автоматически тестируют и обновляют драйвера.
Проверка доступа к микрофону
Устройство передачи звука в игре не работает, потому что компьютер не может распознать его. Для проверки доступности микрофона правой клавишей мыши нажимают на значок динамика в нижней части рабочего стола.
В контекстном меню выбирают пункт «Средства воспроизведения». В открывшемся окне находится список доступных устройств. Делают микрофон источником ввода голосовой информации.
Проблема с пороговыми уровнями
Windows автоматически устанавливает минимальную громкость воспринимаемого звука. При передаче на низком уровне голос не слышен другим пользователям. В этом случае нужно поменять настройки вручную.
Для этого переходят в раздел «Параметры». Правой клавишей мыши нажимают на устройство, открывают меню свойств. В разделе «Уровни» задают максимальную громкость, активируют выключенное оборудование. Сохраняют внесенные изменения.

2
Многие игроки в CS:GO частенько сталкиваются с проблемой, связанной с неработающим микрофоном. Мы решили разобрать причины неполадок и рассказать вам, как настроить микрофон в CS:GO.
Введение
Прежде всего, давайте изучим, для чего вообще необходим микрофон. Он нужен для коммуникации с напарниками в процессе игры. А как мы знаем, коммуникация является неотъемлемой частью игры, без которой попросту невозможно победить.
Настройка микрофона через консольные команды в CS:GO
Мы с вами уже знаем, как открыть консоль разработчика непосредственно в самой игре. Для управления настройками микрофона нам понадобятся следующие команды:
- voice_loopback 1. Если прописать команду в консоли, можно узнать, как вас слышат тиммейты. Для этого просто пропишите команду и начните говорить. Проще всего создать собственный сервер и налаживать микрофон через него.
- voice_scale X. Данная команда регулирует громкость остальных игроков на сервере. Значение X находится в пределах от 0,01 до 0,99. Стоит сказать, что данный параметр автоматически заносится в ваш конфиг. Поэтому при каждой перезагрузке игры значение параметра сохраняется.
- voice_overdrive X. Если прописать данную команду в консоле, можно регулировать посторонние звуки при разговорах своих тиммейтов. Значение X варьируется в пределах от 10 до 150. Если прописать число 10, можно заглушить 50% посторонних звуков.
- voice_overdrivefadetime X. Данная консольная команда имеет ту же функцию, что и предыдущая. Однако, она позволяет установить временной промежуток, в течение которого будет действовать эффект заглушения посторонних звуков. Значение X варьируется в пределах от 0,001 до 0,999.
- voice_fadeouttime X. Команда влияет на время затухания вашего голоса во время разговора. Значение X устанавливается в пределах от 0,001 до 0,999.
- snd_restart. Часто на сторонних серверах играет посторонняя музыка, мешающая игровому процессу. Прописав данную команду можно избавиться от нежелательного раздражителя.
При помощи перечисленных команд можно отрегулировать микрофон и подстроить его под себя любимого.
Как настроить микрофон в CS:GO через систему?
Бывают случаи, когда проблемы с микрофоном связаны не с его неправильной настройкой, а с системными неполадками. В данном конкретном случае поможет настройка микрофона через систему, то есть Windows.
Для начала пройдем следующий путь:
Этим самым мы собираемся проверить качество работы нашего микрофона. Просто запишите свой голос и прослушайте аудиозапись на выходе.
- Если слушны шипения и прочие механические звуки, проверьте заземление в вашей розетке или целостность разъема под микрофон (если вы играете через ноутбук).
- В случае, если любые звуки так и не удалось, придется менять микрофон или переустанавливать драйвера.
Для настройки чувствительности микрофона необходимо перейти в Steam > Настройки > Голос > Настраиваем громкость микрофона с другом в голосовом звонке Steam.
Там следует регулировать предложенный параметр. Теперь можно полностью заявить, что настройка микрофона в CS:GO завершена если не полностью, то точно по большей части.

Александр Перепелов
Не курю, редко пью, ругаюсь матом, а еще играю в игры, - Александр, 20 лет


Если же устройств нет, значит они не установлены в системы, первым делом обновляем драйвера на аудио карте, для этого идем на сайт производителя, ищем вашу материнку и качаем audio driver.
После установки так же можно воспользоваться утилитой, которая есть практически у всех современных аудио карт, где настройка происходит еще проще. Запускаем, втыкаем штекер микрофона в красный разъем на аудиокарте, он автоматически определяется как микрофон, нам остается лишь включить подавление эхо и лишних шумов, что бы вас было слышно в игре хорошо.
Если же и это не помогло, скорее всего не работает сам микрофон, нужно попробовать использовать другой. Далее можно переходить в саму игру CS:GO.
Настройка микрофона в игре
В самой игре настройка максимально простая, сначала идем в настройки и назначаем на любую удобную вам кнопку использование микрофона, далее в игре прожимаем ее и видим иконку с вашим ником в левом нижнем углу, если да, то все хорошо.

Однако возможно ситуация, когда ставится конфиг какого либо игрока, а они общаются в основном с ТС, поэтому нужно ввести команду
чтобы размутить всех.
Видео
Как включить микрофон в КС ГО
В основном окне игры КС ГО имеются следующие пункты:
- Играть
- Инвентарь
- Смотреть
- Награды
- Настройки
Нужно открыть графу «Настройки». Там много пунктов связанных с различными звуками и игровыми ситуациями, но для управления микро используются всего две. Это «Активация микрофона» и «Громкость голосового чата». Подключение или активация микрофона в КС ГО выполняется одной запрограммированной клавишей. По умолчанию это буква «К». Её нажатие активирует голосовое устройство.

При необходимости можно выбрать и запрограммировать для включения микро любую удобную клавишу. Громкость микро в КС ГО изменяется перемещением ползунка «Громкость голосового чата», где выбирается наиболее комфортный уровень звука.
Проверка доступности в устройствах воспроизведения
Посмотрите, активирован ли микрофон в устройствах воспроизведения.
Откройте Панель управления командой control , запущенной из окна «Выполнить» (Win + R).

Переключите режим просмотра на крупные значки и перейдите в раздел «Звук».

Если на вкладке Запись микрофон не отображается, щелкните правой кнопкой мыши на пустом поле и отметьте флажками опции Показать отключенные/отсоединенные устройства.

После отображения щелкните на нем правой кнопкой мыши и выберите «Включить».
Также попробуйте установить его по умолчанию. Это позволит решить конфликты с другими потенциальными микрофонами.
: Проверка настроек игры
-
Запустите игру и на панели слева нажмите по значку шестеренки, чтобы открыть параметры.

Переустановка CS:GO
- Открываем Steam
- Находим Counter Strike в библиотеке
- Нажимаем правой кнопкой мыши, находим вкладку “Управление”
- Кликаем на “Удалить с устройства
Далее устанавливаем игру. Проблема может быть в критическом обновлении, не отобразившемся в магазине, но без которого нельзя продолжить.
Настройки в Steam
Бывает так, что к компьютеру подключено более одного микрофона. Особенно часто это случается, когда к компьютеру присоединена веб-камера. Поэтому следует проверить, через какое устройство осуществляется запись звука. Проверять можно в Steam, потому что настройки внутри этой программы непосредственно повлияют на игру.
Итак, действия следующие: «Настройки» > «Голос». В окне настроек напротив поля «Устройство ввода звука» есть функция «Сменить устройство». Проверяем, тот ли микрофон подключен или нет, в случае чего – меняем на желаемый микрофон. Затем возвращаемся в настройки. Убедитесь, что громкость микрофона достаточна для записи голоса. Затем стоит заняться проверкой микрофона – данная функция есть в открытом окне. Нажмите на функцию «Проверка микрофона», скажите что-нибудь. Если устройство исправно, то сможете наблюдать цветовое выделение шкалы микшера.
Внешняя звуковая карта
Если пользователь хочет добиться качественного звука либо имеет несколько аудио устройств, то следует использовать звуковую карту. Проверяем, подключен ли микрофон к ней и включена ли она.
Не работает микрофон в STEAM
Ранее этот раздел настройки звука и микрофона был в настройках STEAM. После последних апдейтов это убрали. Потому, если у вас есть проблемы работы микрофона во всех играх, то необходимо пройтись по настройке вашей операционной системы. Если физически у него есть проблема, то есть три варианта:
То есть может быть такое, что вы подключили 2 микрофона. Один встроенный в наушники, второй вы купили очень дорогой специально для стримов. Тогда можно просто заменить устройство, и после этого звук будет записываться из другого микрофона.
В случае, если вы понимаете, что может быть неисправность самого устройства, то попробуйте его проверить на другом компьютере или ноутбуке. Также будет хорошей идеей подключить еще один микрофон и проверить по этой же технологии.
Переустановка драйверов
Если предыдущие способы не работают, попробуйте переустановить драйверы. Если они повреждены, системе не удастся правильно распознать оборудование, в итоге будет недоступно или работать с ошибками.
Откройте Диспетчер устройств командой devmgmt.msc из окна «Выполнить» (Win + R).

Разверните вкладку «Звуковые, игровые и аудиоустройства». Найдите микрофон, щелкните на нем правой кнопкой мыши и выберите «Обновить». Попробуйте воспользоваться автоматически поиском.
Если этим способом не удастся решить проблему, попробуйте удалить устройство, перезагрузить компьютер и снова подключить. Таким образом, будет установлен стандартный драйвер.
Если он не будет работать, загрузите оригинальный из сайта производителя. Не забудьте перезагрузить компьютер после установки.
Многопользовательская игра Контр Страйк популярна у многих геймеров, живущих на разных континентах. Играют в нее и подростки и зрелые люди, которым нравится тактика и стратегия этой увлекательной стрелялки. Для того чтобы общаться в чате со своими союзниками геймеры используют микрофон, который рекомендуется грамотно настроить.
p, blockquote 1,0,0,0,0 -->
Настройка микрофона в кс го осуществляется разными способами, позволяющими добиться нужного результата. При помощи настройки каждый геймер может выставить те параметры звучания, которые и им удобны и игровой процесс сделают комфортным.
p, blockquote 2,0,0,0,0 -->

p, blockquote 3,0,0,0,0 -->
Как включить микрофон в КС ГО
Достаточно часто в сети интернета можно увидеть фразы о том, что у геймеров не работает микрофон в кс го и происходить это может по самым разным причинам. Чаще всего это случается из-за невнимательности самих игроков, которые забывают включить микрофон в кс го.
p, blockquote 4,0,0,0,0 -->
Если все правильно сделать с микрофоном в кс го, то этот аксессуар будет нормально работать и выполнять свои функции. Трудность настройки микрофона заключается в том, что настраивать его нужно в операционной систем Виндовс и в самой игре.
p, blockquote 5,0,0,0,0 -->
Именно из-за этого часто у геймеров происходят проблемы, и они не могут нормально сделать микрофон в кс го. Но если все сделать правильно, то данный коммуникатор способен значительно облегчить геймеру игровой процесс, так как не придется использовать печатание для различных команд.
p, blockquote 6,0,0,0,0 -->

p, blockquote 7,0,0,0,0 -->
В голосовом чате намного удобнее общаться и обмениваться со своими союзниками нужной игровой информацией. Но если неправильно настроить микрофон в кс го, то звук будет либо слишком тихим и вас едва будут слышать ваши напарники, либо будет слишком громким, и вы своим голосов будете раздражать других геймеров.
p, blockquote 8,0,0,0,0 -->
Как настроить микрофон в КС ГО
Вполне возможно, что неправильная настройка микрофона у некоторых геймеров происходит не потому, что они ленивые и бестолковые, а потому что не знают, как правильно настроить микрофон в кс го. Сделать это можно несколькими способами, и мы ниже опишем их.
p, blockquote 9,0,0,0,0 -->
Настройка микрофона в КС ГО в диспетчере
p, blockquote 10,0,0,0,0 -->
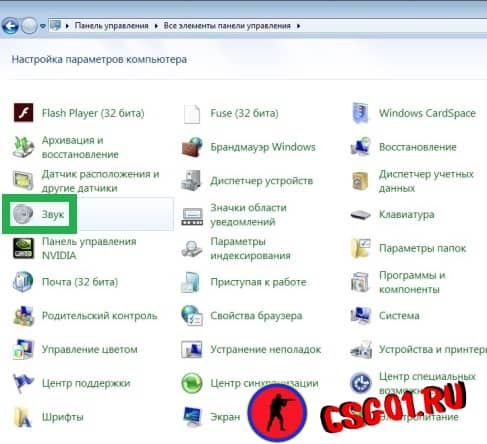
p, blockquote 11,0,0,0,0 -->
Там вы сможете увидеть ползунок, имеющий название «Уровень звука», которым можно регулировать его мощность. Если уменьшить значение ползунка, то звук, снимаемый микрофоном, будет тихим. Если передвинуть ползунок на максимум, то и звук увеличится до предела.
p, blockquote 12,0,1,0,0 -->
Для проверки микрофона необходимо найти на основной панели кнопку, рядом с которой находится «Усиление микрофона». Если не работает кнопка микрофона, то ее нужно нажать и тогда вы услышите свой голос. Если же не слышен микрофон в кс го, то можно зайти в раздел «Эффекты микрофона» и там настроить подавление шумов, нейтрализацию эха, регулировку направленного луча, необходимого при записи.
p, blockquote 13,0,0,0,0 -->
Настройка микрофона в КС ГО в ОС Виндовс
Для того чтобы настроить микрофон в операционной системе компьютера или ноутбука, вам понадобится зайти в Панель управления, открыть там вкладку «Все панели управления» и перед вами появится папка с названием «Звук». Нужно открыть ее, нажать вкладку «Запись» и найти подключенный к системному блоку и активированный микрофон.
p, blockquote 14,0,0,0,0 -->
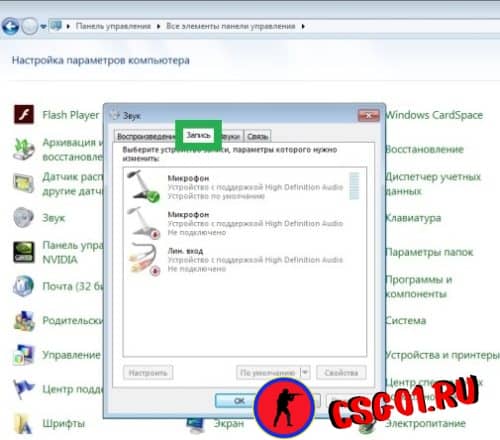
p, blockquote 15,0,0,0,0 -->
Если в кс го не работает микрофон , то он неактивирован и вам потребуется щелкнуть на нем правой кнопкой мышки, после чего выбрать его для эксплуатации. Активированный микрофон нужно прослушать, а для этого нажать на кнопку «Свойства» и там можно его настроить.
p, blockquote 16,0,0,0,0 -->
В том случае, если при прослушивании вы нормально слышите свой голос, нет никаких помех и различных посторонних шумов, то вы можете переходить к другим настройкам. Если вы слышите какие-то посторонние звуки и шум, то можете при помощи ползунка, который находится во вкладке «Уровни», отрегулировать звучание микрофона.
p, blockquote 17,0,0,0,0 -->
Если вам требуется проверить громкость микрофона в кс го, то вам понадобится при помощи «Усиления микрофона» выставить его громкость на высокий уровень. Если наоборот микрофон слишком сильно передает звуки, то вы можете отключить ненужные звуковые эффекты.
p, blockquote 18,0,0,0,0 -->
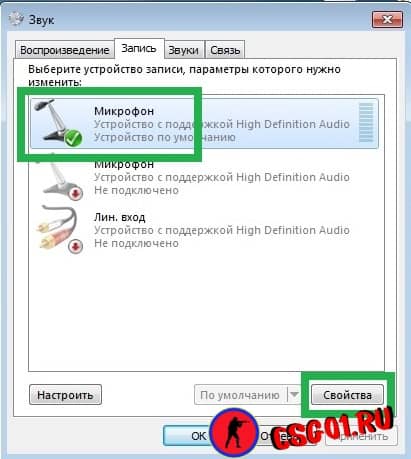
p, blockquote 19,0,0,0,0 -->
После внесенных изменений не забудьте нажать на кнопку «Применить», иначе все ваши настройки не будут подтверждены. После этого зайдите в игру и проверьте при помощи своего друга, как слышимость у передаваемых вами команд.
p, blockquote 20,0,0,0,0 -->
Настройка микрофона в КС ГО в Стиме
Также для того чтобы нормально говорить по микрофону в кс го необходимо выполнить настройку устройства в Стиме. Для начала нужно удостовериться в том, что игра выбрала тот микрофон, который вам требуется, то есть основной.
p, blockquote 21,0,0,0,0 -->
После этого необходимо зайти в раздел с настройками, где выполнить настройку микрофона в разделе «Устройство ввода звука». После этого выбираем «Проверить микрофон». Если вы сделали все нормально, то дальше вам прямой путь в игру. Если же что-то настроили неправильно, то придется вернуться и подкорректировать настройки.
p, blockquote 22,0,0,0,0 -->
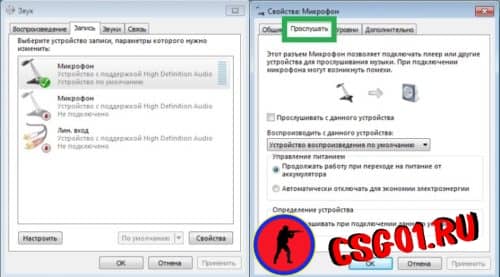
p, blockquote 23,0,0,0,0 -->
В самой игре ничего не требуется настраивать, только понадобится включить кнопку микрофона в кс го. Но если вы не общаетесь через различные сторонние приложения, то кнопку активации можно вообще не трогать.
p, blockquote 24,1,0,0,0 -->
Не работает/не включается микрофон в КС ГО
В том случае, если вы зашли в игру Контр Страйк, а ваш микрофон в кс го не работает, то есть другие геймеры не слышат то, что вы произносите, то необходимо выполнить проверку. Для начала вы можете проверить микрофон на других приложениях и если там тоже нет звука, то проблема в самом устройстве, либо же в выставленных настройках.
p, blockquote 25,0,0,0,0 -->
Если же с другими программами использовать микрофон в кс го получается нормально, то вероятнее всего в Стиме выбран другой микрофон и вам потребуется перенастроить устройство.
p, blockquote 26,0,0,0,0 -->
Если после перенастройки проблема не исчезла, то можно переподключить микрофон к системному блоку компьютера или к ноутбуку. Также можно попробовать отключить от системника/ноутбука видеокамеру, так как она является приоритетным устройством.
p, blockquote 27,0,0,0,0 -->
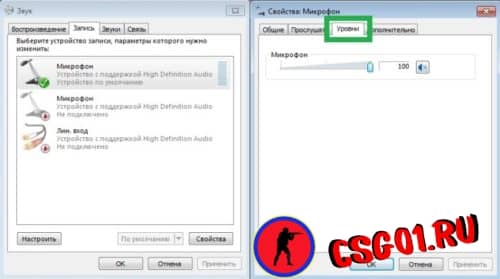
p, blockquote 28,0,0,0,0 -->
p, blockquote 29,0,0,0,0 -->
Консольные команды в КС ГО для микрофона
Кроме вышеописанных способов настройки микрофона в кс го, имеется возможность использовать команды для кс го на микрофон. При помощи команд в консоли разработчика вы можете выставить те значения, которые вам необходимы.
p, blockquote 30,0,0,0,0 -->
− windows_speaker_config * − с помощью этой команды вы можете выбрать то устройство, через которое будет выполнять вывод звука. В этой команде вы вместо символа звездочка (*) должны подставить нужное значение. По умолчанию здесь стоит единица со знаком минус, которая соответствует стереодинамикам.
p, blockquote 31,0,0,0,0 -->
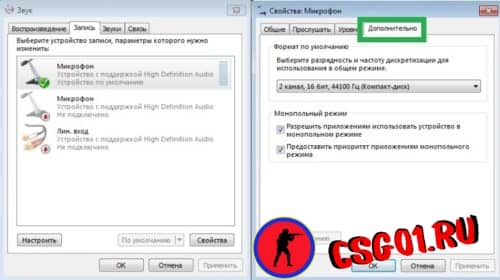
p, blockquote 32,0,0,0,0 -->
Если поставить просто единицу, то звук будет выводиться через стереонаушники. Если поставить четверку, то будут применять два динамика. Если выставить тройку, то звук выводится через четыре динамика. Если выбрать шестерку, то звук выводится через пять и больше динамиков.
p, blockquote 33,0,0,0,0 -->
− snd_headphone_pan_exponent *, данная консольная команда регулирует громкость звуков впереди игрового персонажа. По умолчанию здесь стоит единица, но вы можете увеличить звучание и поставить полтора или два вместо звездочки.
p, blockquote 34,0,0,0,0 -->
− snd_front_headphone_position *, при помощи этой команды выставляется такой параметр, как объемность боковых звуков и дальность их распространения. По дефолту стоит вместо символа * 45.0 единиц, можете регулировать объемность, подставив другие значения.
p, blockquote 35,0,0,0,0 -->
− snd_rear_headphone_position *, в этой команде регулируется громкость звуков сзади игрового персонажа. По умолчанию стоит значение в 90 единиц, а если вы хотите слышать лучше, то поставьте значение до полутора сотен.
p, blockquote 36,0,0,1,0 -->

p, blockquote 37,0,0,0,0 -->
− snd_headphone_pan_exponent *, при помощи этой команды вы регулируете расстояние, на котором сможете слышать ваших противников. Вместо символа * поставьте значения от единицы до двух с половиной.
p, blockquote 38,0,0,0,0 -->
− snd_hwcompat 1/0, эта консольная команда включает (единица) и выключает (ноль) возможность преобразования звуков при помощи накладывания на него эффектов отражения от поверхности.
p, blockquote 39,0,0,0,0 -->
− voice_mixer_volume *, с помощью этой команды регулируется громкость микрофона в кс го. Вместо звездочки нужно подставить числовое значение.
p, blockquote 40,0,0,0,0 -->
− voice_mixer_boost 1/0, данная команда включает и выключает усиление микрофона. По умолчанию усиление выключено.
p, blockquote 41,0,0,0,0 -->
− voice_loopback 1/0, эта консольная команда включает и отключает эхо от голоса геймера. Если имеются помехи в звучании, то для отключения эта поставьте в команде ноль.
p, blockquote 42,0,0,0,0 -->

p, blockquote 43,0,0,0,0 -->
Как забиндить микрофон в КС ГО
Бинд на микрофон в кс го можно выставить на любую кнопку, которая вам удобна для включения и выключения голосового чата. По умолчанию разработчики горячей кнопкой для микрофона в кс го сделали клавишу «К», но вы можете выбрать любую другу.
p, blockquote 44,0,0,0,0 -->
Некоторые геймеры выставляют бинд на микрофон в кс го на колесико мышки, что позволяет им, не отвлекаясь от игрового процесса включать и выключать микрофон. Но вы можете выбрать любую другую кнопку и сделать бинд на нее.
Для того чтобы забиндить кнопку микрофона в кс го вам нужно будет прописать в консоли разработчика бинд, который имеет следующий вид:
p, blockquote 45,0,0,0,0 -->
− bind * voice_enable 1/0
p, blockquote 46,0,0,0,0 -->
В этой команде вам нужно символ звездочки (*) заменить на нужную кнопку или колесико мышки. Если в команде используется единица, то микрофон включается. Если используется ноль, то микрофон будет выключен.
Читайте также:

