Как включить музыку во время стрима на ps4
Обновлено: 03.07.2024
Попробую написать краткий рассказ про то как я знакомлюсь со стримерством на Twitch с PS4.
Начну издалека. Меня зовут Иван мне 22 года и я как и многие люди на планете в связи с эпидемией лишился работы, работал я в общепите в течение почти 5 лет но так как ресторанам запретили работать то работы связанной с моим профилем не оказалось. И вот спустя 3 недели взаперти я вдруг осознал что у меня есть ps4 на которой есть волшебная кнопка share которая вроде как облегчает этот порог входа, ну и собственно включил стрим т.к. аккаунт на твитче уже был у меня оставалось лишь связать плойку с ним. Собственно включение стрима оказалось до боли простым я уж было подумал что вот он выход из ситуации но не тут то было.
Первый стрим: (на самом деле первый длился порядка 15 минут после которых я подумал что человека паука никто смотреть не захочет) И собственно первый стрим был по Warzone т.к. мной было принято странное решение что игра популярная значит и меня кто-то да посмотрит. Просидев полтора часа на трансляции я понял что идея была такая себе по скольку максимум зрителей на трансляции было 2 человека из которых 1 это я а 2 моя девушка которая оживляла чат что бы мне было не одиноко болтать с пустотой и с грустью выключил стрим.
Второй стрим: был так же в районе полутора часов и так же не ознаменовался успехом привёл нас к вопросам о том что же все таки не так и мы быстро нашли для себя ответ ( по крайней мере пока мы склоняемся к нему) моя трансляция по какой-то причине тегается как англоязычная (сегодня утром написал в поддержку твитча с этим вопросом) после чего второй день стримов был окончен.
Третий стрим: спустя два дня размышлений и чтения гайдов для начинающих стримеров был выработан другой план действий ( как по мне отличный) не гнаться за модой на твитче и стримить то что захочется, и после этого я вспомнил что у меня пылится с релиза диск The Outer Worlds и теперь у меня по плану пройти его причём не просто пройти а усложнить себе жизнь выбрав уровень Сверхновая. Ну и собственно я более основательно засел в этот раз трансляция шла в общей сложности почти 3,5 часа и увенчалась как по мне большим успехом чем предыдущие да и мне было гораздо комфортнее, на этот раз пик онлайна был уже не 2 а 6 человек (но к сожалению опять англоговорящих) и количество уникальных пользователей было аж 26 человек.
И я на радостях полез разбираться в твитче с оформлением профиля и т.д. и опять столкнулся с тем что для полного счастья от стриминга нужен пк потому что большая часть ништяков не работает просто так а нужно как оказалось устанавливать obs и кучу плагинов что бы делать красивые анимации и звуки ( почему в наше время это ещё не автоматизировано? ) И всё же с горем пополам я кое как настроил профиль через браузер с мобильного и теперь у меня даже есть фон профиля который я сделал сам на мобильном: 3 ( склеил картинку и текст, ага сделал сам)
после чего друг мне открыл глаза что нужно ещё и Донэйшн Алертс сделать который как оказалось тоже не работает если стримить с плойки ( но зато теперь есть ссылка если кто-нибудь захочет отблагодарить) пока что моё знакомство с твитч ограничивается этим но если захотите взглянуть на «моё детище» милости прошу на Twitch gus_gaga ( первое что в голову пришло) сегодня планирую часов в 8 продолжить проходить TOW.
Игровая приставка Sony PlayStation 4, по сравнению со своими предшествующими моделями, имеет более широкие функциональные игровые возможности. Несмотря на это, её выход в продажу вызвал множество возмущений потребителей, не получивших в новом девайсе возможности использовать приставку как мультимедийное устройство.

Недовольство потребителя относительно проблем с воспроизведением на консоли видео и аудиофайлов заставило производителя дополнять её функциональные возможности, добавлять программное обеспечение, которое удовлетворяет требования пользователей. Рассмотрим в этой статье, как слушать музыку на PS4, используя доступные сегодня методы воспроизведения аудиофайлов.
Как слушать музыку через PS4
Компанией-производителем консоли было выпущено, спустя некоторое время после выхода на рынок продаж PS4, дополнительное программное обеспечение Media Player, которое позволяет воспроизводить аудио и видеофайлы. Приложение было установлено автоматически на девайсы без непосредственного участия потребителя после перезагрузки устройства. Если утилита по каким-либо причинам не установилась, пользователь может самостоятельно инсталлировать её бесплатно с официального сайта производителя.
Сегодня существует возможность прослушивания музыки на ПС4 в форматах MP3 и AAC. Консоль после установки утилиты Media Player позволяет прослушивать музыкальные произведения указанных форматов, полученные с любых доступных для устройства источников и сохранённые в специальную папку «Избранное».
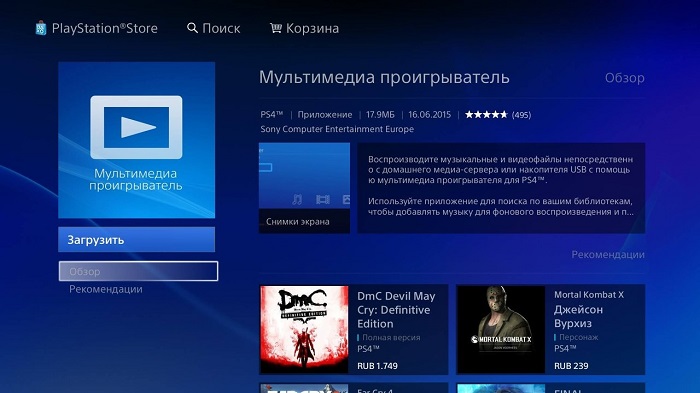
Получить и сохранить музыкальные файлы можно как посредством домашней сети через протокол DLNA с любых поддерживающих этот тип связи устройств, так и через установленный на приставке мощный интернет-браузер. Пользоваться браузером можно аналогично как на другой компьютерной технике. Полученные музыкальные композиции, для того чтобы можно было их прослушивать в любое время, необходимо добавить в папку Music через библиотеку.
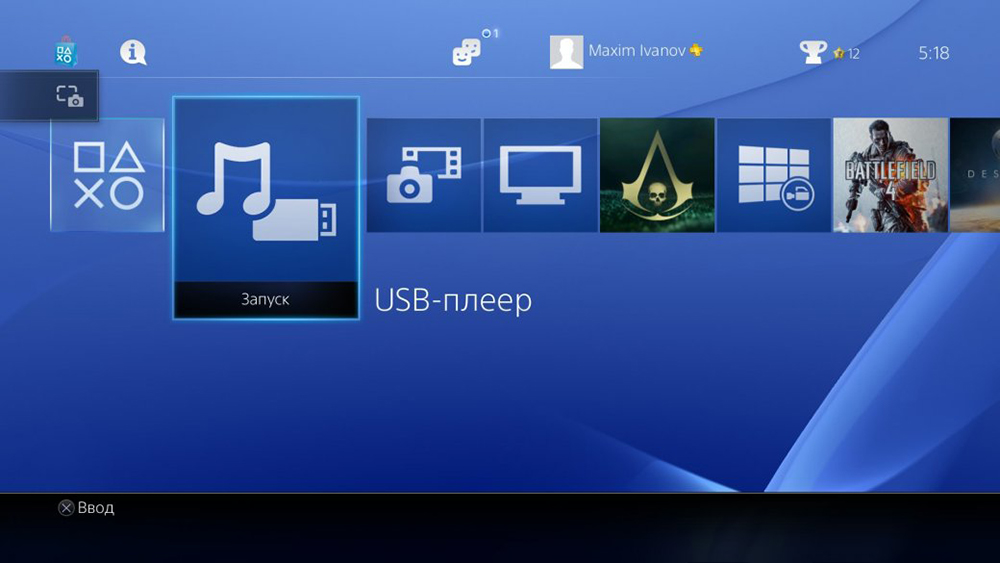
Отдельное внимание стоит уделить воспроизведению музыкальных композиций с внешних накопителей информации. PlayStation 4 не позволяет воспроизведения аудиофайлов с CD-дисков. Чтобы прослушать композиции с внешнего запоминающего устройства, необходимо использовать USB-накопители, посредством которых можно как слушать любимые композиции, так и воспроизводить музыкальные файлы в фоновом режиме во время игры.
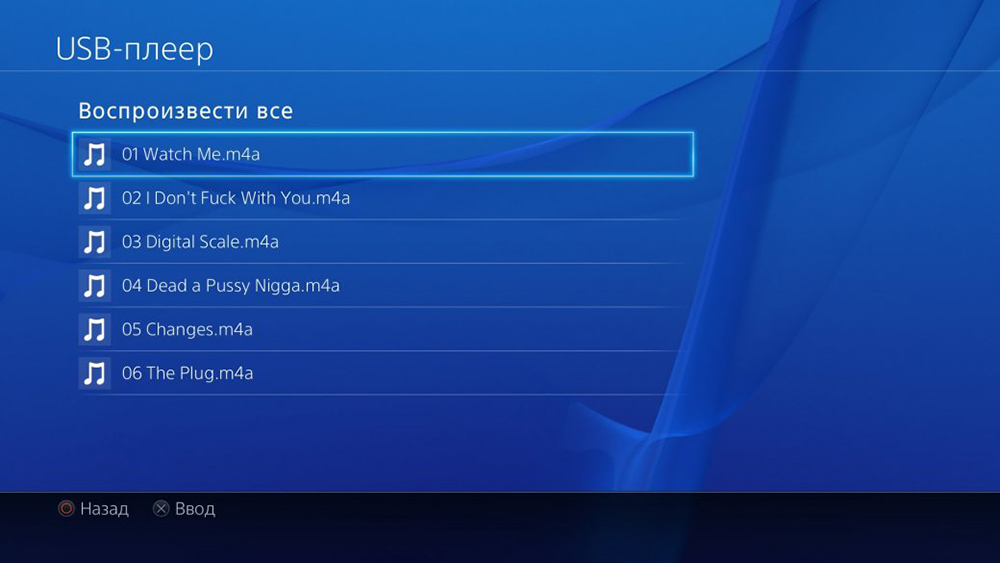
Для того чтобы аудиофайлы открывались на игровой приставке с флешки, предварительно накопитель необходимо отформатировать через систему FAT32 или exFAT. После этого можно сбрасывать файлы на флешку, используя доступные для системы PS4 форматы. Чтобы игровая приставка смогла распознать аудиофайлы, сохранить их надо в отдельную папку Music. Остаётся только подключить флешку к приставке через USB-разъём и через появившееся на экране окно включить желаемые композиции.
ВАЖНО. Возможности переносить аудиофайлы с флеш-накопителей на жёсткий диск проигрывателя пока не существует. Так как возможности программного обеспечения улучшаются, возможно в ближайшем будущем и этот недостаток также будет устранён.Подведём итоги
Фанаты игровых приставок, вопреки первому разочарованию от узкой игровой направленности приставки, теперь могут эксплуатировать купленный девайс не только с игровыми целями, но и как достойный медиаплеер, умеющий воспроизводить музыку и видео. Обновлённое программное обеспечение консоли позволяет прослушивать музыку достойного качества в обычном режиме, а также в фоновом во время игры.
Функциональные возможности консоли позволяют прослушивать музыкальные композиции с внешних накопителей, а также сохранять их на своё устройство через браузер или импортировать через личные библиотеки файлов мультимедиа.

Вот спустя часы, наигранные в вашу любимую консоль, вас заинтересовали мультимедийные функции PS4, что же, давайте освоим их. Так как же слушать музыку на PS4? Если вы не используете платные сервисы, например, Plex, то этот способ подойдет вам.
Подготовка аудиофайлов
Вам нужны аудиофайлы в одном из разрешенных форматов: 3GP, M4A, MP4 или MP3, MPEG3, AAC, MKV или AVI.
Поместите аудиофайлы, которые вы хотите использовать в папке в корневом каталоге USB-накопителя, и вызовите папку «Music». Как только все файлы будут скопированы на USB-накопитель, можно подключаться к PS4.
Установите Media Player
Включите консоль и проверьте подключение к интернету, затем в библиотеке выберите «Медиаплеер» и нажмите X. Далее выберите «Загрузить» и нажмите X. Дождитесь загрузки приложения и установить.
Как только приложение Media Player будет установлено на вашем PS4, запустите его. Теперь он всегда будет на главном экране.
Подключите USB-накопитель
Ранее мы уже подготовили флеш-накопитель с музыкой (Если вдруг PS4 не видит флешку), давайте вставим его в USB-порт PS4. Консоль должна распознать её в течение нескольких секунд. Откройте Медиаплеер, и вы увидите ваш USB-накопитель в качестве доступного устройства. Выберите его и нажмите X.
Воспроизведение музыки
Теперь все, что вам нужно сделать, это открыть список вашей музыки или других аудиофайлов на USB-накопителе. Выберите что-нибудь и нажмите X, наслаждайтесь!
Музыка на фоне в PS4
Если вы хотите послушать музыку во время охоты в Red Dead Redemption 2, нажмите на кнопку PS, зайдите в Медиа плеер и выберите нужный вам трек, вот и все, разворачивайте игру и наслаждайтесь. Стоит отметить, что запуск иных мультимедийных элементов, прекратит воспроизведение текущего трека.
Многие пользователи PS4 хотят офлайн-игра в Apple Music на PS4 во время игры как установить Apple Music на PlayStation 4? Можно ли играть в Apple Music на Sony PS4, PS3 или PSP? Если вы ищете решение для потоковой передачи Apple Music на PS4, продолжайте читать эту статью, вы найдете лучший способ наслаждаться любимыми песнями на PS4 в автономном режиме.
Для геймера и меломана это будет отличный опыт прослушивания музыки во время игр на PlayStation 4. Поскольку Spotify поддерживает PlayStation Music, пользователи могут легко транслировать музыку Spotify на PS4 через подключение к Интернету. Однако кажется невозможным позволить любителям Apple Music Поток Apple Music на PS4. Почему? В этой статье мы объясним, почему мы не можем транслировать Apple Music на PS4, PS3 или PSP напрямую, мы также научим вас двум простым и профессиональным способам потоковой передачи Apple Music на PS4, чтобы вы могли играть в Apple Music на PS4 (Playstation 4) во время игр.
Вам может понравиться:

СОДЕРЖАНИЕ
Часть 1. Почему мы не можем транслировать Apple Music напрямую на PS4?
Общеизвестно, что Apple Music - это сервис потоковой передачи музыки, разработанный Apple Inc, который позволяет воспроизводить Apple Music на авторизованных iPhone, iPad, iPod touch, Apple Watch, Apple TV, Mac, ПК, Apple HomePod, Apple CarPlay, телефоне Android, Устройство Sonos и Amazon Echo. Очевидно, что PS4 нет в списке, мы не можем установить приложение Apple Music или iTunes на PS4.
С другой стороны, музыкальные композиции Apple поставляются с файлами M4P с защитой DRM, которые можно воспроизводить только в Apple Music или приложении iTunes. Однако это не значит, что вы не можете транслировать треки с Apple Music на Sony PS4. Вы можете транслировать Apple Music на PS4 с iPhone через DLNA Media Server или загружать песни Apple Music на USB-накопитель, после чего вы можете играть в Apple Music на PS4 через USB-накопитель играя в игры для PS4.
Часть 2. Потоковая передача Apple Music на PS4 с iPhone с помощью DLNA
Вы можете использовать DLNA Media Server для потоковой передачи Apple Music на PS4, когда играете в игры. В следующем руководстве вы узнаете, как это сделать.
Шаг 1. Откройте свой iPhone и перейдите в App Store, загрузите и установите DLNA приложение на вашем iPhone.
Шаг 2. Запустить медиа-плеер на PS4 и выберите свой сервер DLNA на iPhone. Убедитесь, что ваш iPhone и PS4 подключены к одному и тому же Wi-Fi.
Шаг 3. Теперь вы можете начать потоковую передачу песен Apple Music с iPhone на PS4 для воспроизведения.
С DLNA Media Server вы можете транслировать песни Apple Music онлайн. Но если вы не загрузили песни Apple Music, а сеть не работает гладко, песни будут помещены в буфер, или воспроизведение песен будет прервано, что будет очень плохим опытом для вас. Или после истечения срока действия подписки загруженные песни не будут прослушиваться. Поэтому вы можете рассмотреть возможность использования стороннего программного обеспечения для сохранить песни Apple Music на USB-накопитель навсегда, а затем вы сможете слушать Apple Music на PS4 через USB.
Часть 3. Потоковая передача Apple Music на PS4 через USB-накопитель
На самом деле, лучший способ потоковой передачи Apple Music на PS4 - сначала преобразовать Apple Music в MP3, затем перенести преобразованные песни Apple Music на USB-накопитель и подключить USB-накопитель к USB-порту PS4, как только PS4 успешно обнаружит USB-накопитель. , вы можете щелкнуть область содержимого и выбрать опцию «USB Music Player», чтобы воспроизводить песни Apple Music на PS4 в автономном режиме, это лучший способ сохранить воспроизведение Apple Music на PS4 навсегда, даже после отмены подписки Apple Music.
UkeySoft Apple Music Converter - это гибкий и простой в использовании инструмент для разблокировки DRM из Apple Music, музыки iTunes M4P и iTunes / Audible Audiobook. С помощью этого конвертера Apple Music вы можете легко скачать песни Apple Music в MP3, FLAC, AAC или WAV для сохранения на USB-накопитель. Более того, он сохранит исходное качество, теги ID3 и метаданные в выходных файлах MP3 после загрузки. Посмотрим, как это работает.
Основные особенности UkeySoft Apple Music Converter
- Удалите DRM из Apple Music и iTunes Music.
- Удалите DRM из аудиокниги iTunes и аудиокниги Audible.
- Конвертируйте песни Apple Music M4P в форматы MP3, M4A, AAC, WAV и другие.
- Конвертируйте Apple Music, iTunes Music в PS4 / PS3 / PSP.
- Конвертируйте аудиокниги iTunes M4B и аудиокниги Audible AA / AAX.
- Сохраняйте качество без потерь, теги ID3 и метаданные в выходных файлах MP3.
- Потоковая передача музыки Apple на P4S, PSP, Zune, Xbox One, Xbox 360, iPod и т. Д.
- Передача Apple Music на устройство стороннего производителя для прослушивания в автономном режиме.
Вы хотите воспроизводить музыку Spotify на PS4, PS3 или PSP в автономном режиме? Spotify Music Converter - ваш лучший выбор, он может помочь вам загрузить и конвертировать музыку Spotify в MP3 или M4A для воспроизведения на Sony PS4.
Часть 1: Как конвертировать Apple Music в MP3
Приготовление:
- Флэш-накопитель USB - используется для хранения преобразованных песен Apple Music (файлы MP3 или M4A).
- Компьютер под управлением Windows / Mac OS - запустите Apple Music Converter и сохраните хорошо преобразованные песни Apple Music.
- Приложение iTunes или приложение Apple Music - скачивайте песни Apple Music
- UkeySoft Apple Music Converter - используется для преобразования песен Apple Music в формат MP3 или M4A.
Шаг 1. Запустите UkeySoft Apple Music Converter
После установки запустите UkeySoft Apple Music Converter на Mac / Windows, и приложение iTunes запустится автоматически одновременно.

Шаг 2. Выберите Apple Music Songs для конвертации
Как вы можете видеть, он покажет вам все папки iTunes. Нажмите Music или Playlis на левой стороне, чтобы выбрать песни, которые вы хотите воспроизвести на PS4.
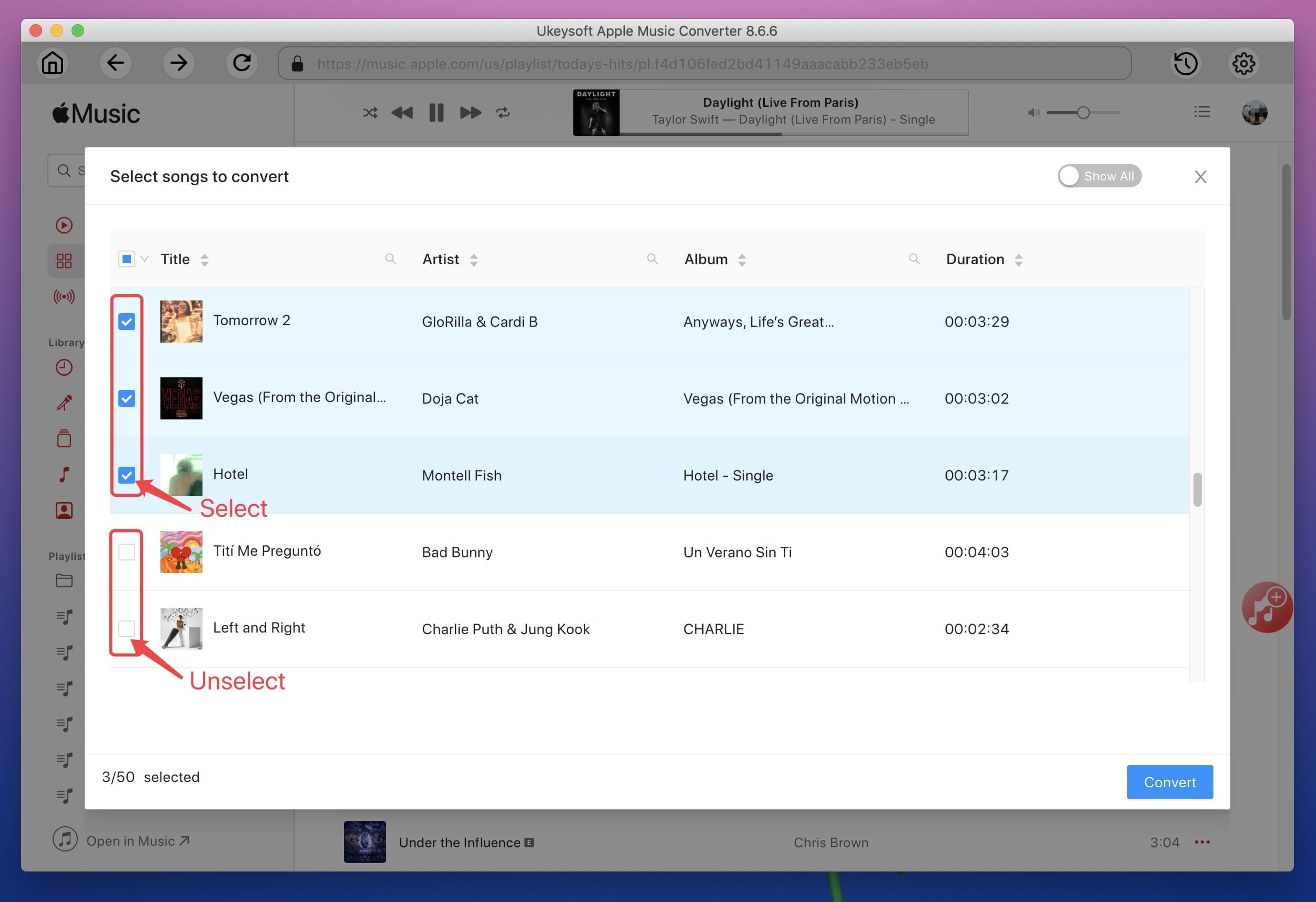
Шаг 3. Установите выходной формат - MP3 или M4A.
Поскольку PS4 / PS3 / PSP и большинство музыкальных плееров поддерживают воспроизведение файлов MP3 или M4A, мы предлагаем вам выбрать MP3 или M4A в качестве выходного формата, перейдите в нижнюю часть интерфейса и выберите MP3 или M4A в качестве выходного аудиоформата. Кроме того, вы также можете настроить папку вывода, качество вывода, битрейт, частоту дискретизации в соответствии с вашими потребностями.
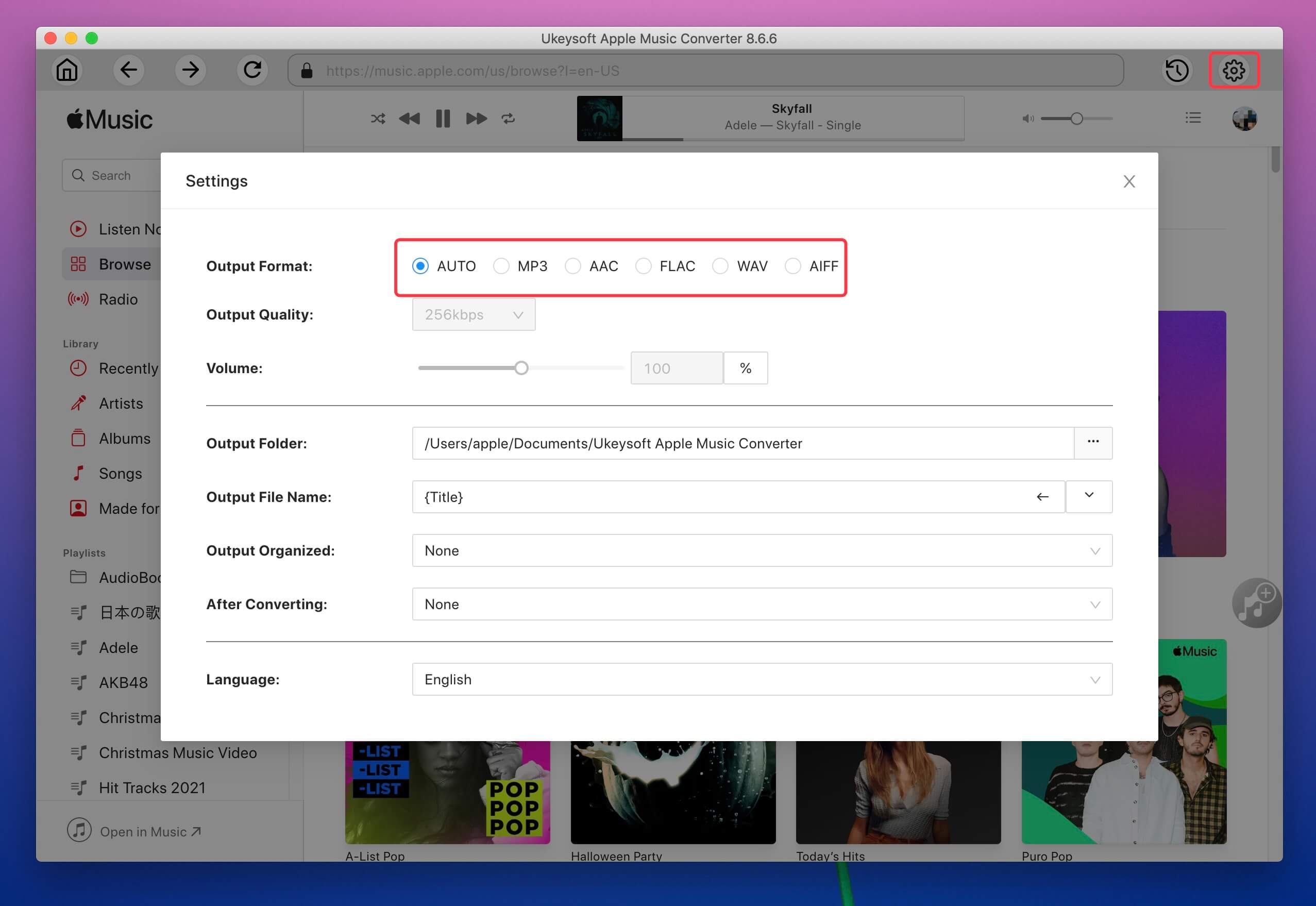
Шаг 4. Начать конвертирование Apple Music в MP3
После завершения настройки нажмите "Конвертировать", чтобы начать преобразование песен / плейлистов Apple Music в незащищенный MP3, программное обеспечение удалит DRM из песен Apple Music во время процесса преобразования, подождите.
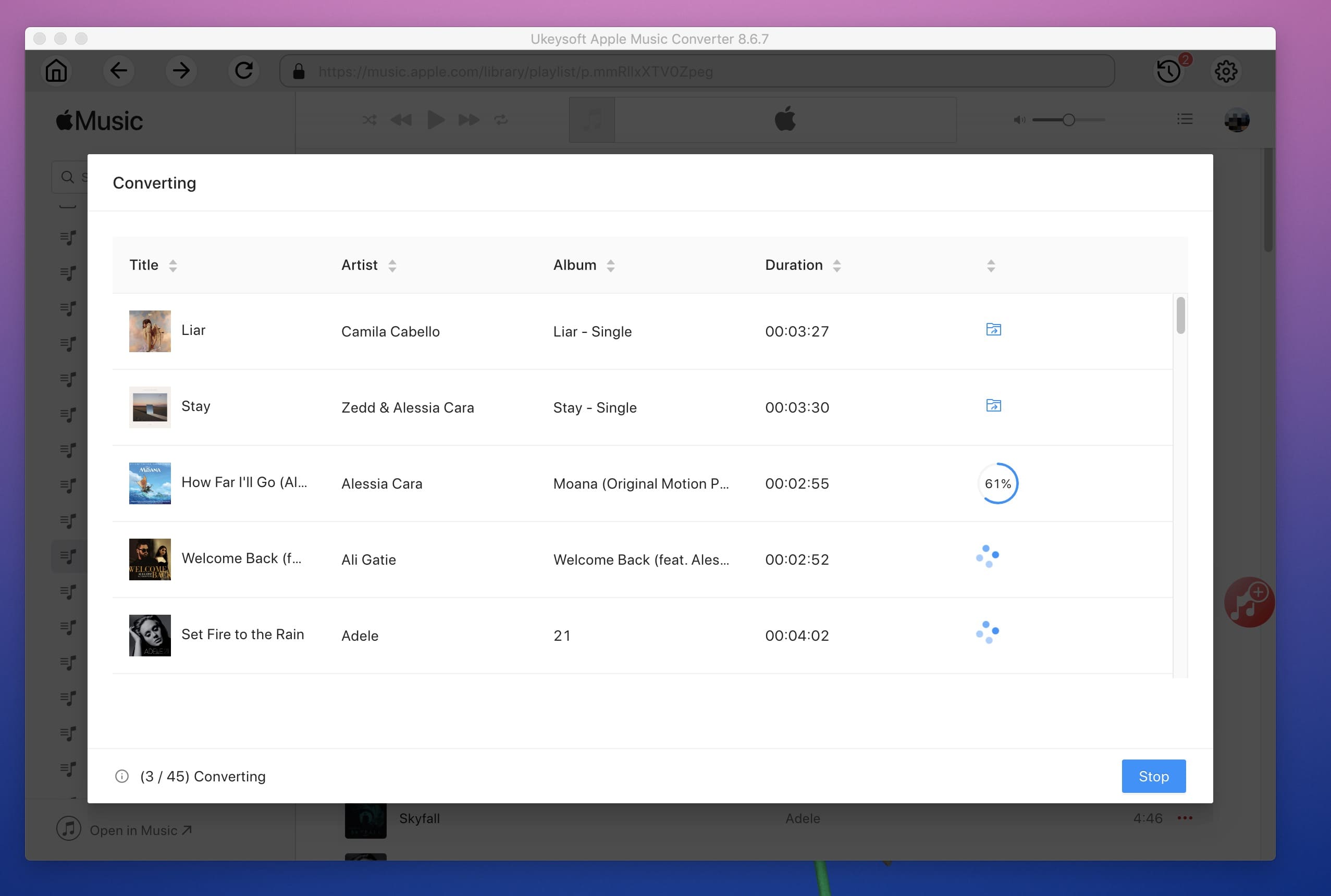
Шаг 5. Получить MP3 песни
После завершения преобразования, нажав «Исследовать выходной файл», чтобы открыть выходную папку, вы получите файлы MP3.
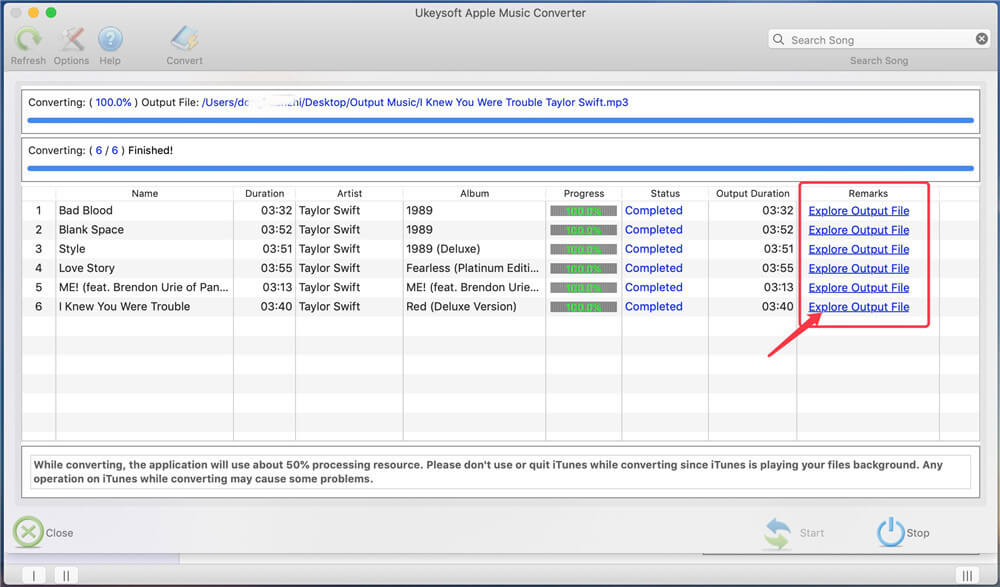
Теперь, когда вы сохранили альбомы, песни и плейлисты Apple Music на своем ПК или Mac, теперь вы можете слушать преобразованные песни Apple Music в автономном режиме на компьютере.
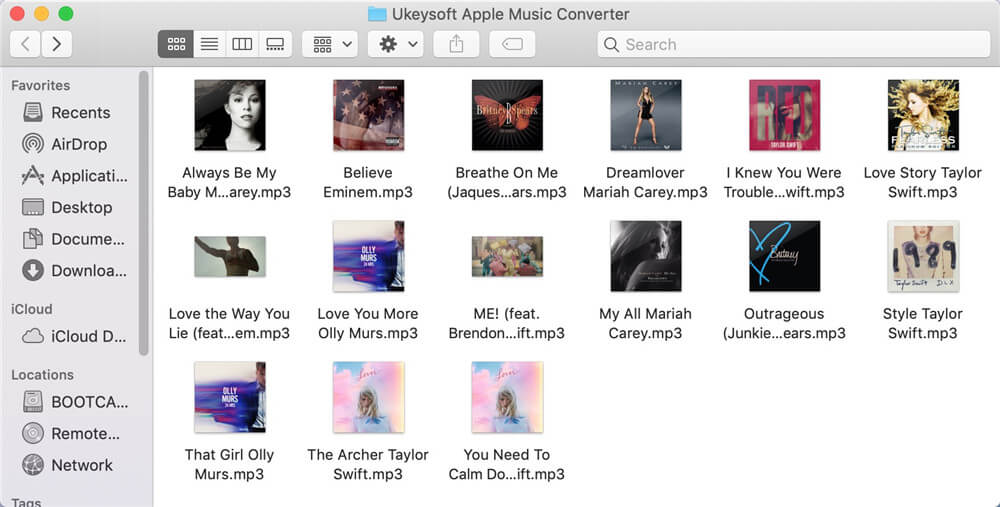
Снимок экрана - оригинальная музыка Apple Music и преобразованная музыка от UkeySoft
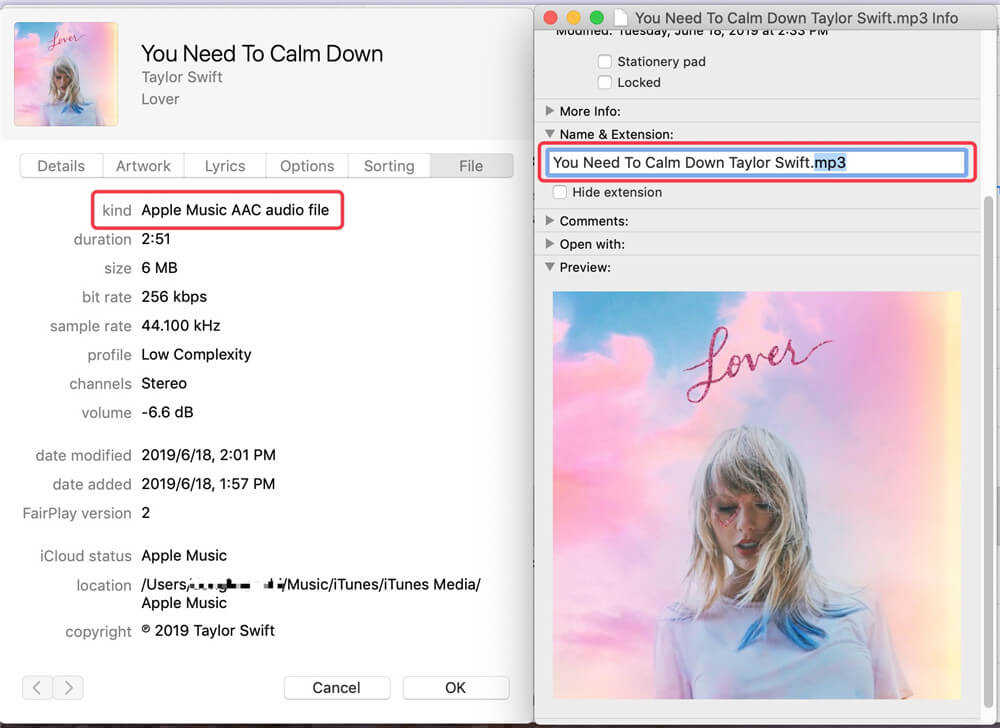
Бесплатно загрузите UkeySoft Apple Music Converter и попробуйте конвертировать Apple Music в MP3 или M4A для воспроизведения на PS4.
Если вы хотите перенести Apple Music на PS4 для прослушивания в автономном режиме, продолжайте читать следующие шаги.
Часть 2: перенос преобразованной Apple Music на USB-накопитель для потоковой передачи на PS4
После преобразования песен Apple Music в MP3 вы найдете все файлы MP3, сохраненные на локальном компьютере, вы можете перенести преобразованные файлы Apple Music MP3 на USB-накопитель, а затем подключить USB-накопитель к PS4 для воспроизведения в автономном режиме.
Шаг 2. Подключите USB-накопитель к одному из USB-портов на устройстве PS4. PS4 автоматически обнаружит USB-накопитель и отобразит всплывающее окно, выберите "USB музыкальный плеер".
Шаг 3. Нажмите "X", чтобы выбрать и воспроизвести песни Apple Music на PS4.
Теперь вы можете в автономном режиме наслаждаться любимыми треками Apple Music на PS4, играя в игры.
Заключение
Вышеупомянутые два эффективных способа потоковой передачи Apple Music на PS4, для потоковой передачи Apple Music с iPhone на PS4 с помощью DLNA, вам необходимо подписаться на Apple Music, если вы отмените Apple Music, вы также больше не сможете наслаждаться Apple Music на iPhone или потоковой передачей на свой PS4; Для потоковой передачи Apple Music на PS4 через USB-накопитель этот метод является лучшим и бесплатным, даже если вы отмените подписку Apple Music, вы все равно сможете навсегда сохранить свои песни Apple Music на PS4. Кроме того, после преобразования Apple Music в MP3 и переноса их на USB-накопитель вы можете играть в Apple Music в машине, мобильная колонка, смарт-телевизоры через флешку.
Доброго времени суток, начинающие стримеры и блогеры. Сегодня я попытаюсь, как всегда, подробно ответить на вопрос, как стримить с ps4.
Просто так на приставке этого не сделаешь. Надо купить специальную карту видео-захвата, создать учетную запись на youtube или twitch, скачать программу на ПК, если собрались вести влог не на прямую с плойки.
Рекомендую посмотреть линейку карт от Aver Media. Большинство моделей очень хороши и подойдут даже для слабенького ноута.
Обзаведитесь хорошей гарнитурой с микрофоном для записи звука.
У меня есть отдельный обзор о том, как выбрать и как подключить гарнитуру. Кликните по ссылочкам, если такая информация вам тоже нужна.
Для следующих настроек стрима вам карта захвата не понадобится. О ней расскажу позже. Сначала, давайте разберёмся, в каких социальных сейчас доступны трансляции игр с пс4.
Виды каналов
На данный момент с приставки Sony доступны в России для игроманов два популярных канала:
Каждый из них по-своему хорош, но надо знать, чем они отличаются.
Во-первых, youtube больше подходит популярным блогерам и стримерам, которые знают, чем привлечь аудиторию. Новичку сложно будет удержаться на плаву, особенно, если он ведёт стрим или обзор по игрушкам, про которые мало кто знает.
Во-вторых, twitch даёт больше шансов новичкам, поскольку аудитория на канале настолько разношерстная, что найдётся фанат для любой игры. Вам остаётся только завернуть свою подачу в красивую начинку.
Возможно, вам повезёт, и тогда фолловеры будут расти как грибы после дождя.
Допустим, вы уже завели учётку в одном из понравившихся каналов, а может у вас уже есть аккаунты и там, и там. Что делать дальше? Как сделать так, чтобы запись игры началась прям с экрана приставки?
Настройка трансляции
На самом деле, с приставки вещать не составит никакого труда. Сложнее будет настроить дома освещение, задние декорации и попросить всех посторонних людей покинуть комнату на время трансляции.
Путь настройки прямого эфира следующий:
- Зайдите в управление учетной записи.
- Выберете пункт «Связать с другими службами».
- Выберете нужный аккаунт для вещания (ютьюб или твитч).
- Подтвердите двухфакторную идентификацию, если это потребуется.
Разработчики рекомендуют во время трансляции не называть своего настоящего имени и не разглашать другие личные данные, чтобы ими не воспользовались мошенники. Никому не говорите, откуда ведёте трансляцию.
Как начать прямой эфир
Итак, вы выполнили все предыдущие шаги и теперь готовы транслировать себя во всеувиденье. Дальше осталось сделать ещё несколько простых шажков:
- Запустите игру, которую собираетесь стримить.
- В ней нажмите на джойстике кнопочку «SHARE». Вам предложат выбрать канал, на котором запустится прямой эфир.
- Зайдите в учетку и настройте там звук, качество и другие параметры.
- Чтобы подкрутить другие функции показа под себя, клацните на «OPTION». Там найдёте ещё море возможностей для стрима.
- После того, как вы убедитесь, что всё в норме, запускайте запись. Убедитесь, что у вас открыто окно чата, всё хорошо видно, а голос слышно без помех.
В версии PS 4 Pro можно вести запись в разрешении HD.
Как настроить PS4 Remote Play
Есть способ записи стрима без использования карт захвата. Для этого нужно кроме OBS установить на комп Remote Play.
Эти две программы взаимодополняют друг друга. Без одной не настроишь вторую. Поэтому скачать нужно обязательно обе.
Настраивается эта программа следующим образом:
- Ремоут плей при запуске потребует пин-код. Для этого надо пройти в Настройки дистанционного соединения.
- Добавляете устройство. Там вам и предложат пин, который нужно успеть ввести в первые 5 минут.
- Вернитесь на настройки Remote Play. Введите там своё имя пользователя от PSN.
- Пройдите ещё несколько шагов по инструкции. Если всё получилось, на ПК появится изображение консоли.
- Добавьте в ОБСе в источниках экран захвата. И поставьте там экран с Remote Play.
Далее настройте ваш OBS, как душе угодно. Можете пробовать стримить.
Что получилось в итоге
По факту, стримить с приставки можно двумя способами:
Компания Sony официально допускает записывать и вести трансляции на два канала – youtube и twitch.
С помощью ПК и специальной программы, можно расширить эти возможности.
Как стримить с ps4 вам, решайте сами. Может, вы знаете другие доступные способы? Тогда напишите о них ниже или поделитесь, какие возникали проблемы. Будем вместе разбираться. А если вы хотите узнать как настроить донат для стрима, скорей переходите сюда 😉
Читайте также:






