Как включить планшет айпад
Обновлено: 04.07.2024
Каждый iPad включается и выключается практически одинаково, очень просто. Там нет много, чтобы понять о включении iPad. Но отключить или перезагрузить его немного сложнее.
Хотя вы, вероятно, не захотите выключать свой iPad каждый день, в некоторых случаях это необходимо, например, если программное обеспечение глючит или батарея вот-вот разрядится, и вы хотите сэкономить оставшийся сок на потом.
Инструкции в этой статье применимы ко всем моделям iPad, от оригинальной до всех версий iPad mini до продвинутых iPad Pro.
Как включить iPad
Включить iPad очень просто. Чтобы включить iPad, удерживайте нажатой кнопку включения/выключения/режима сна в верхнем правом углу iPad, пока не загорится экран. Когда экран загорится, отпустите кнопку, и iPad загрузится.
Как выключить iPad
Отключить iPad не намного сложнее. Вот что нужно сделать:
Нажмите и удерживайте кнопку включения/выключения/режима сна в верхнем правом углу iPad.
Удерживайте кнопку, пока на экране не появится слайдер.
Переместите ползунок Слайд для отключения полностью вправо или выберите Отмена , чтобы iPad оставался включенным.
Если вы решили отключить его, вы увидите небольшое вращающееся колесо в центре экрана, прежде чем оно тускнеет и отключится.
Что делать, если iPad не включается или не выключается?
Иногда iPad может не отвечать на ваши попытки закрыть или загрузить его. Есть много причин, по которым это может произойти. К счастью, почти во всех этих случаях вы можете одновременно удерживать кнопку питания и кнопку «Домой» в течение 5-10 секунд, чтобы принудительно перезагрузить устройство.
Вы можете прочитать больше о перезапуске iPad, если он застрял.
Используйте режим полета вместо выключения iPad
Если вы взяли свой iPad с собой в путешествие на самолете, нет необходимости выключать его во время полета. Используйте его в любое время, в том числе во время взлета и посадки, когда ноутбуки нельзя использовать, переведя iPad в режим полета.
Узнайте все о режиме полета в разделе «Как использовать режим полета» на iPhone и Apple Watch (хотя технически эта статья не относится к iPad, все инструкции применимы и к iPad).
Когда вы должны сбросить или перезагрузить iPad
Вам не нужно переустанавливать свой iPad, если что-то не так с работой программного обеспечения, и это не может быть решено другим способом. Например, если приложения не устанавливаются неправильно, настройки не остаются неизменными или меню и экран не работают должным образом, как вы ожидаете, вы можете сбросить настройки устройства.
Прочтите эту статью, чтобы узнать, как сбросить настройки iPad и удалить весь контент, если это то, что вам нужно сделать.
iPad считают лучшим и самым надежным планшетом. Он даёт пользователям широкий спектр возможностей, однако вместе с большими возможностями каждый юзер приобретают и большую ответственность. Может быть, однажды утром вы увидите черный экран устройства, поймете, что ipad выключился и не включается. В чем причина и что делать в таких ситуациях?
В этой инструкции рассказали о самых действенных и эффективных способах решения проблемы.
Способ 1: Проверьте зарядный адаптер и USB-кабель
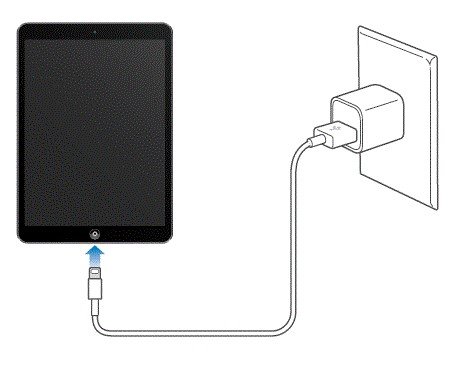
Прежде всего необходимо опредилить, что ipad не включается не из-за зарядного адаптера и кабеля. Конечно на самом деле это является наиболее вероятной причиной, которая может привести к этой проблеме.
Легко определить, что проблема не в зарядном адаптере и кабеле. Попробуйте использовать кабель и адаптер для зарядки зарядить другие устройства Apple. Если вы начнете зарядку, это означает, что аксессуар не поврежден, и вы можете перейти к следующему способу.
Способ 2: Сделайте принудительную перезагрузку
Еще одной популярной неполадкой может быть сбой ПО. При накоплении большого количества небольших ошибок, операционная система перестает работать корректно и отключается во избежание серьезных поломок.
Если ipad выключился и не включается, попробуйте сделать жесткую перезагрузку. Для этого надо:
- 1. Сначала зажмите кнопку "Домой";
- 2. Потом зажмите кнопку "ПИТАНИЕ"(или включения) сверху;
3. Удерживайте клавиши одновременно около 10 секунд до тех пор, пока на экране не появится логотип компании.

Этот способ является универсальным для любого устройства Apple в случаях, когда устройство не реагирует ни на какие сигналы.
Способ 3: Прочистите порт зарядки
Также иногда ipad не включается из-за порта зарядки. Нужно провести тщательный осмотр на наличие грязи, мусора, пуха. Все это может помещать кабелю плотно прилегать к контактам гаджета, а значит зарядка идти не будет.
Прочистите зарядный порт, например, при помощи зубочистки. Надо чистить осторожно и извлекать скопившийся мусор из разъемазарядки. В особенно запущенных случаях различного мусора в разъеме скапливается по-настоящему много.

После прочистки разъема вновь попробуйте зарядить iPad. Если и сейчас iPad ещё не включается — переходите к следующим способам решения проблемы.
Способ 4: Обновите или восстановите ipad
Любой гаджет производства Apple имеет ДФУ-режим. С его помощью возможно перепрошить или обновить устройство, если оно находится в нерабочем состоянии. В этом случае айпад сбрасывается принудительно до заводских настроек и обнуляет все операционные неполадки.
Подключите Ipad при помощи кабеля к компьютеру.

Для начала попробуйте обновить гаджет. В этом случае все ваши данные сохранятся, а устройство снова вернется в рабочее состояние. Однако этот способ эффективен только в том случае, если устройство до этого не было обновлено.

Способ 5: Используйте Tenorshare ReiBoot
Итак, наиболее популярные методы и причины в случае, если ipad выключился и не включается, мы описали. Однако ни одна из них не подошла вам и устройство все еще не подает признаков жизни. Тогда мы предлагаем вам максимально эффективное программное обеспечение -- Tenorshare ReiBoot, которое гарантировано избавит вас от данной проблемы.
Давайте восстановить iPad по следующим шагам:
-
Шаг 1. Скачайте и установите Tenorshare ReiBoot на ваш компьютер.
Шаг 2. После установки запустите программу на своем компьютере, подключите iPhone к компьютеру и нажмите кнопку "Пуск".

Шаг 3. В главном интерфейсе сначала выберите "Стандартный ремонт".


Шаг 5. Нажмите на кнопку "Начать стандартный ремонт", вы можете проверить ход ремонта на своем экране.
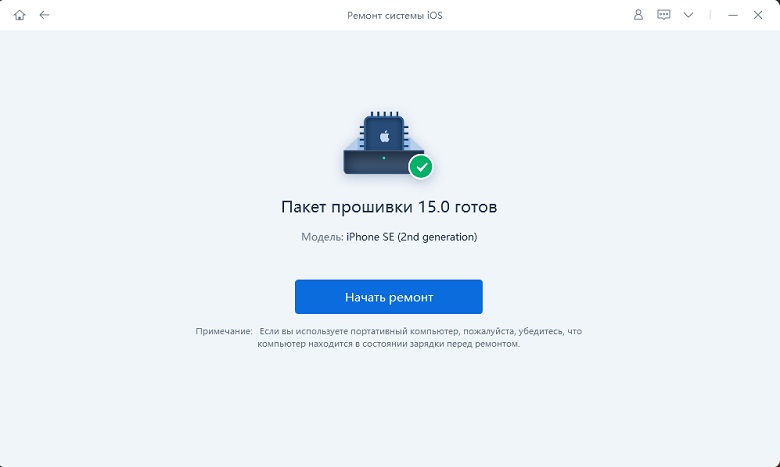
Если этот режим не решает проблему, iPad ещё не включается, вы можете выбрать "Глубокий ремонт" вместо этого в главном интерфейсе и повторить шаги. Условия для работы те же, что и в режиме стандартного ремонта, однако в этом случае все данные с вашего устройства будут полностью удалены.
Заключение
Итак, если ipad не включается, не впадайте в отчаяние. С вероятностью в 95% проблема решается двумя кликами мышки или проверкой работоспособности кабеля.

Даже именитая техника Apple периодически выходит из строя. Сегодня речь пойдет о распространенной проблеме, с которой многие пользователи бегут в сервисы – не включается iPad (актуально для всех версий 1,2,3,4, Air, Mini, Pro). Вы нажимаете на кнопку включения, а экран так и остается черный или вроде заработал, но сразу же выключается.
Некоторые неисправности можно починить своими руками. Внимательно изучите эту инструкцию, если будут вопросы, задавайте в комментариях внизу или пищите в соц. сетях.
Для начала
Для начала, банально убедитесь, что батарея заряжена достаточно для работы планшета. Так что хватайте свой Айпад, оригинальный кабель lighninng и настенное ЗУ выдающее минимум 1,5-2 А и напряжение в 5 вольт (характеристики пишут на корпусе мелкими буквами). Только такой силой тока можно «толкнуть» батарейку. Вернёмся к процессу минимум через 30 минут. Если все сработает – на экране появится яблоко и загрузится iOS, если не помогает, читаем дальше.
Можно попробовать зарядить iPad, подключив его к USB-порту на стационарном компьютере. На ноутбуках, сила тока обычно меньше 1,5А, поэтому такой вариант не пробуйте.
Обязательно осмотрите провод на наличие заломов, перегибов, следов от зубов питомцев, и других явных повреждений.
В идеале, убедиться, что имеющиеся в наличии кабели Lightning сертифицированы MFi. Обычно в местном магазине или на заправочной станции, можно купить китайские не сертифицированные MFi кабели, которые более низкого качества, чем оригинал.

В них тоньше токопроводящие жилы, более ломкий пластик оплетки, распаяны «кривые» чипы, и так далее. В редких случаях, использование китайских «поделок» приводит к повреждению внутренних электронных компонентов устройства.
Попробуйте включить еще раз
Если вы попытались зарядить iPad, но он не включается автоматически, попробуйте включить самостоятельно.
Нажмите и удерживайте кнопку питания (вверху), чтобы включить гаджет.
Через несколько секунд должен загореться логотип Apple. Это означает, что ваш планшет запускается и должен быть готов к работе через несколько секунд. Если ничего не происходит, тогда следуйте инструкциям дальше.
Принудительно перезагрузите устройство
Нажмите и удерживайте как кнопку «Домой», так и кнопку « Питание» (вверху) не менее 10 секунд, пока на экране не появится логотип Apple.

Этот метод помогает при зависании на «яблоке», при жестких системных «глюках» и прочих ситуациях, когда планшет не реагирует на нажатие клавиш и прикосновение к экрану.
Осмотрите разъем на корпусе
Теперь пришло время осмотреть порт зарядки. Берите любой фонарик, и внимательно осмотрите разъем lightning. Ищите грязь, мусор, пух, которые могут помешать кабелю Lightning установить прямое соединение с контактами.
Внутри разъема находится восемь маленьких металлических контактов, с помощью которых и происходит зарядка. Пока один из контактов испачкан, в аккумулятор не поступит энергия.
Даже если не видно мусора, рекомендуем попробовать очистить порт зарядки с помощью ватки, смоченной в спиртовом растворе. Крошечные пылинки могут блокировать контакты и вызывать проблемы с зарядкой.
Проверить ЗУ и кабель
Если, после манипуляций, iPad не включается, попробуйте зарядить гаджет с помощью другого кабеля и зарядного устройства.
Попросите своих родителей, своих братьев и сестер или кого-либо из своих друзей, можете ли вы одолжить их iPhone (или Айпад), чтобы попробовать зарядит их с помощью собственного шнурка и ЗУ. Если ваш кабель или блок питания не работает с «арендованным» Айпадом или Айфоном, то вы уже нашли проблему! Нужно купить новый кабель для зарядки.
Тем не менее, если вы обнаружите, что провод работает с их устройствами, хотя он не работает у вас, то это означает, что что-то не так с вашим девайсом, а не с кабелем для зарядки. Копаем дальше.
Пробуем восстановить iOS
Есть так называемый ДФУ-режим, позволяющий перепрошивать гаджет даже в нерабочем состоянии.
Это самый глубокий метод восстановления iOs. В процессе, напрямую в энергонезависимую память заливается новая прошивка, восстанавливая исходное состояние операционной системы. Когда вы восстанавливаете iOs с помощью DFU, всегда есть вероятность, что что-то пойдет не так.
ВНИМАНИЕ! Если Айпад механически поврежден, разбит экран, есть явные замятия на корпусе, или следы от воды, восстановление DFU приведет к полной потере работоспособности. Бегите в сервисный центр, самостоятельно тут не поможешь.
Инструкция:
- Шаг 1. Подключите USB-кабель к компьютеру и iPad. Убедитесь, что ваш iTunes установлен в системе на компьютере.
- Шаг 2: Теперь нажмите и удерживайте кнопку питания (в верхней части) в течение 3 секунд.
- Шаг 3: Продолжайте удерживать кнопку питания, а также нажмите и удерживайте кнопку «Домой».
- Шаг 4. Удерживайте обе эти кнопки в течение 10 секунд. Если вы видите логотип Apple, значит, вы задержались слишком долго. Не волнуйтесь, просто вернитесь к шагу 1 и попробуйте снова.
- Шаг 5. Отпустите кнопку питания, но удерживайте кнопку «Home» в течение 5 секунд. Если вы видите экран «Подключить к iTunes» , вы снова держите его слишком долго. Вернитесь к шагу 1 и попробуйте еще раз.
- Шаг 6. iTunes обнаружит Айпад и предложит восстановить iOs. Все, что вам нужно сделать, просто следовать инструкциям на экране (это всего лишь несколько быстрых, простых шагов).
Полная процедура и пошаговая инструкция описана в этой статье.
Механические повреждения
Рассмотрим частые причины поломки, которые мешают нормальной работе.
Отстегнулся шлейф от платы
Обычно так бывает после удара или падения. Если Айпад не подает признаков жизни после сильного механического воздействия, в 80% это означает что от платы отошел шлейф аккумулятора, экрана или других элементов.

Для устранения проблемы потребуется:
- Прямые руки, так как придется вскрывать корпус.
- Отвёртка типа Pentalobe.
- Пластиковая тонкая карта (подойдет кредитка или гитарный медиатор).
- Присоска с ручкой.
- Инструкция по разборке и сборке.
Трещина на материнской плате
Умер аккумулятор
Если iPad служил верой и правдой более трех лет, скорей всего умерла батарейка и из-за этого не происходит запуск.
Для диагностики аккумулятора нужен мультиметр. Приложив контакты к мультиметру, прибор должен показать минимум 3 вольта, если значение меньше 1,5-2 вольт, АКБ – труп, тут только замена.

Попала влага
Влага вызывает окисление и портит контакты. На ранних стадиях оксидную плёнку на внутренностях можно протереть спиртом, но чаще всего плату ремонтируют за большие деньги. Но скорей всего, получите отказ в ремонте, так как это не целесообразно.
Чтобы проверить, не пострадал ли планшет от воды, проведите визуальный осмотр по чек-листу:
- Не попала ли ли жидкость между слоями экрана?
- Все ли кнопки работают?
- Проверьте решетку динамика сверху и снизу корпуса. Есть ли там влага?
Если ущерб незначительный, гарантийный салон Apple может проигнорировать его и, вероятно, заменит iPad, если он находится на гарантии.
Но если имеется значительный ущерб от жидкости, то гарантия не распространяется на ущерб от воды, если только у вас нет AppleCare +, которая даже в этом случае покроет расходы.
Если вы обнаружите, что планшет находится в отличном состоянии, но он все еще не включается, то читайте далее.
Сгорел контроллер питания
Редкая проблема, при которой планшет придётся разобрать. Пригодится понимание микросхем и умение паять. Так же нужно разбираться в микроэлектронике и понимать, где контакты и другие ответственные детали.
- следовать инструкции в видео чуть ниже;
- отнести в ремонт.
Вопрос-ответ
Разберем самые частые вопросы, которые задают пользователи всех версий планшетов от Эппл (1,2,3,4, Air, Mini, Pro).
Показывает, что заряжается, но не заряжается
- Значит не хватает мощности блока питания или кабель не оригинальный, надорван или сломан.
- Аккумулятор умер. Про диагностику аккумулятора читайте чуть выше.
- Возможно, проблема в зарядном устройстве, которое вы используете для iPad. Если источник питания выдает напряжение меньше 4,5 вольт или выше 5,5 В, программное обеспечение или чип в шнурке обнаружит несоответствие и прекратит зарядку. Это связано с тем, что сильные перепады по току воспринимаются как угрозу безопасности.
Появляется логотип и пропадает
Еще бывает вылетает синий экран. Лечится перепрошивкой в режиме DFU. Подробная инструкция чуть выше.
Нет признаков жизни после обновления
- Опять же попробовать прошить в ДФУ-режиме.
- В процессе обновления произошла разрядка «в ноль», заряжаем лягушкой напрямую или руки в ноги и в бегом к мастеру, хватит с вас деструктивных действий.
Если долго лежал и не включается
Возможно батарея разрядилась полностью и схватила «глубокий разряд». Для реанимации, придется вскрывать корпус и доставать АКБ, чтобы зарядить ее с помощью «лягушки», подробнее здесь. Или же обращайтесь в сервисный центр.
Не включается после падения
После серьезного механического воздействия, устройство перестает включаться, заряжаться, может не работать подсветка, тачскрин (сенсор перестает реагировать на нажатия), кнопка «Домой», громкость, звук, Bluetoth, геолокация (GPS), интернет, WI-FI. Для ремонта нужно осмотреть шлейфы, проверить контакты как в инструкциях, описанных выше.
Сильно нагрелся и вырубился
Видимо зависло какое-то приложение, сильно нагрузив процессор зацикленной задачей. Система защиты предотвратила перегрев процессора и отключила планшет. Подождите минут 20-30 и заново включите девайс. Если после этого начались глюки, опять же поможет прошивка.
Пишет подключитесь к iTunes
Так бывает если слетела активация, нужно подключить к компьютеру при помощи iTunes, после чего провести активацию уже в программе.
Процесс уничтожит файлы и данные в памяти, но они уже недоступны, если планшет не загружается. Восстановить данные можно из резервной копии iCloud позже.
Если здесь ничего не работает, значит, у вашего iPhone или iPad проблема с оборудованием. Если на него все еще распространяется гарантия, отнесите его в ближайший Apple Store (или просто обратитесь в Apple) и попросите их определить и устранить проблему для вас.
Заключение
iPad не включается если:
- слетела iOs,
- отстегнулся шлейф на плате,
- образовалась трещина на материнской плате,
- попала жидкость (вода, пиво, сок, и так далее),
- умер аккумулятор,
- засорился разъем питания,
- сгорел контроллер питания.
Если после применения наших советов, техника по-прежнему не включается, проблема явно в аппаратной части и пришло время заглянуть в сервисный центр в ближайшем магазине Apple Store. Можно обратиться в службу поддержки Эппл за помощью и инструкциями, если поблизости нет фирменного магазина или авторизованного поставщика услуг Apple. Даже если на него нет гарантийных обязательств, мастера на платной основе починят планшет.
Включите и настройте новый iPad, подключив его к интернету. Вы также можете настроить iPad, подключив его к компьютеру. Если у Вас есть еще одно устройство iPhone, iPad, iPod touch или устройство Android, Вы можете перенести данные с него на новый iPad.
Примечание. Если Вы используете iPad, который администрирует Ваша компания, школа или другая организация, обратитесь за инструкциями по настройке к администратору или учителю. Общие сведения см. на веб-сайте Apple at Work или веб-сайте «Образование».
Подготовка к настройке
Чтобы упростить процесс настройки, подготовьте следующее:
Подключение к интернету по сети Wi-Fi (может потребоваться имя и пароль сети) или по сотовой сети оператора мобильной связи (на моделях Wi-Fi + Cellular).
Ваш Apple ID и пароль; если у Вас еще нет Apple ID, его можно создать во время настройки.
Реквизиты своей кредитной или дебетовой карты, если Вы хотите добавить ее в Apple Pay во время настройки.
Ваш предыдущий iPad или резервная копия Вашего устройства, если Вы переносите данные на новое устройство.
Совет. Если для резервного копирования устройства недостаточно памяти, iCloud предоставит Вам столько места, сколько требуется для выполнения временного резервного копирования — бесплатно на срок до трех недель с момента покупки iPad. На Вашем предыдущем устройстве выберите «Настройки» > «Основные» > «Сброс» > «Перенос или сброс [устройства]. Коснитесь параметра «Приступить» и следуйте инструкциям на экране.
Ваше устройство Android, если Вы переносите контент Android.
Включение и настройка iPad
Нажмите и удерживайте верхнюю кнопку до появления логотипа Apple.

Если iPad не включается, вероятно, нужно зарядить его. Дополнительную справочную информацию см. в статье службы поддержки Apple iPad не включается или зависает.
Выполните одно из описанных ниже действий:
Коснитесь «Настроить вручную» и следуйте инструкциям на экране.
Если у Вас есть еще один iPhone, iPad или iPod touch с iOS 11, iPadOS 13 или новее, Вы можете использовать функцию «Быстрое начало» для автоматической настройки нового устройства. Расположите оба устройства ближе друг к другу, затем следуйте инструкциям на экране, чтобы безопасно скопировать различные настройки, параметры и Связку ключей iCloud. Затем Вы можете восстановить оставшиеся данные и контент на новом устройстве из резервной копии в iCloud.
Или, если на обоих устройствах установлена iOS 12.4, iPadOS 13 или новее, Вы можете перенести все свои данные с предыдущего устройства на новое по беспроводной сети. Подключите устройства к источнику питания и держите их рядом друг с другом до завершения процесса миграции.
Также можно перенести данные с помощью проводного подключения устройств друг к другу. См. статью службы поддержки Apple Использование функции «Быстрое начало» для переноса данных на новое устройство iPhone, iPad или iPod touch.
Если Вы незрячий или плохо видите, во время настройки Вы можете трижды нажать кнопку «Домой» (на iPad c кнопкой «Домой») или трижды нажать верхнюю кнопку (на других моделях iPad), чтобы включить приложение VoiceOver для чтения с экрана. Вы также можете дважды коснуться экрана тремя пальцами, чтобы включить функцию «Увеличение».
Переход с устройства Android на iPad
При первой настройке нового iPad можно безопасно выполнить автоматический перенос данных с устройства Android.
Примечание. Приложение «Перенос на iOS» можно использовать только при первоначальной настройке iPad. Если настройка уже завершена и Вы хотите воспользоваться приложением «Перенос на iOS», Вам придется стереть свой iPad и начать настройку заново либо перенести данные вручную. См. статью службы поддержки Apple Перенос содержимого с устройства Android на iPhone, iPad или iPod touch вручную.
Для устройства с Android 4.0 или новее прочтите статью службы поддержки Apple Перенос содержимого с устройства с Android на устройство iPhone, iPad или iPod touch и загрузите приложение «Перенос на iOS».
Выполните описанные ниже действия на iPad.
Следуйте инструкциям ассистента настройки.
На экране «Приложения и данные» коснитесь «Перенести данные с Android».
На устройстве Android выполните описанные ниже действия.
Откройте приложение «Перенос на iOS».
Следуйте инструкциям на экране.
ПРЕДУПРЕЖДЕНИЕ. Чтобы избежать травм, прочитайте раздел Важная информация о безопасности для iPad перед использованием iPad.
Читайте также:

