Как включить повтор песни на компьютер
Обновлено: 07.07.2024
Итак, проблема реально есть, и её нужно срочно решить. Например, вы дома накидали на флешку треков из ВК, чтобы затем послушать их в машине, с ноута или где-то ещё, не суть важно. Вы помните примерный порядок песен, как вы их скачивали, и, надеетесь, при этом, что и проигрываться с флешки они будут именно в таком порядке. Для верности, вы их ещё наверняка пронумеровали: типа 1.Track-name 2. Track-name и т.д.
Однако, когда вы садитесь в машину, включаете автомагнитолу, находите нужную папку и нажимаете "Воспроизведение" (Play) с начала, треки начинают играть совсем не в той последовательности, в которой вы ожидаете.
Почему так происходит и как сделать так, чтобы треки на флешке играли в нужном порядке?
Начнём с того, что у каждого трека прописаны изначально некие свойства (порядковые номера, авторские права и прочее) которые нам необходимо изменить.
1. Наводим мышку на нужный трек, нажимаем правой кнопкой и, в открывшемся окне выбираем "Свойства" - в самом низу.
2. Переходим на вкладку "Подробно". Здесь мы видим, что порядковый номер воспроизведения изначально не прописан. Поэтому данный трек будет играть тогда, когда отыграют другие. Или раньше - как карта ляжет.
3. Удаляем всё ненужное (субтитры и прочее) и пишем то, что нужно нам. То есть номер по порядку воспроизведения. Например, 1. Сохраняем всё - на "ОК".
Всё, в принципе. Теперь все музыкальные треки будут играть в нужном порядке.
Но всё же иногда, ну никак не получается прописать номер трека. Некие присвоенные кем-то авторские права, не дают нам этого сделать.
Авторское право мы удалить не сможем. Оно останется неизменным. Однако кое что, для того, чтобы написать нужный номер трека, мы, всё же, предпримем.
Всё то же самое: "Свойства" - "Подробно".
Далее жмём на "Удаление свойств и личной информации" и после этого "Создаём копию, удалив все возможные свойства".
Оригинал файла можем удалить за ненадобностью, а в копии мы уже пропишем всё, что требуется. Кроме авторских прав.
Многие меломаны, найдя действительно хорошую композицию, слушают ее по кругу несколько раз. Естественно, для этого вовсе не обязательно каждый раз перематывать трек, можно воспользоваться штатными функциями проигрывателя iPhone, iPad (приложениях iTunes или Музыка на компьютере) и включить повторное воспроизведение.
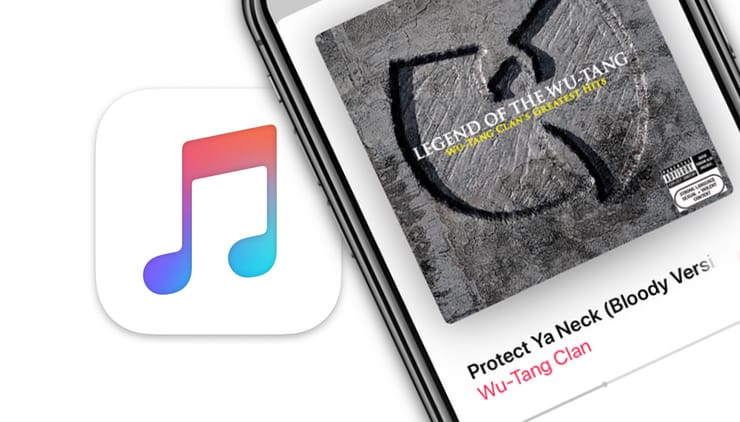
В этом материале мы расскажем, как активировать функцию повтора для отдельного трека и целого альбома или плейлиста в нативном приложении Музыка на iPhone, iPad или iPod Touch и в проигрывателе iTunes на Mac или Windows.
Как включить бесконечный повтор трека или альбома на iPhone и iPad
1. Запустите понравившийся трек в плеере штатного приложения Музыка;
2. В нижнем правом углу плеера нажмите кнопку с изображением трех точек и линий.
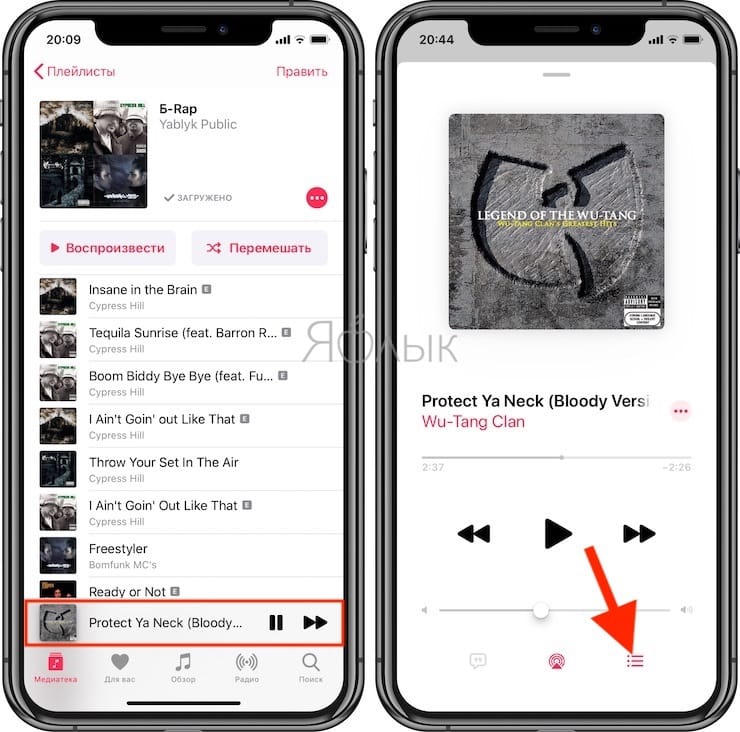
3. В верхней части экрана найдите кнопку с изображением двух стрелочек и нажмите ее. В этом режиме по кругу будут воспроизводится все композиции из данного альбома или плейлиста;
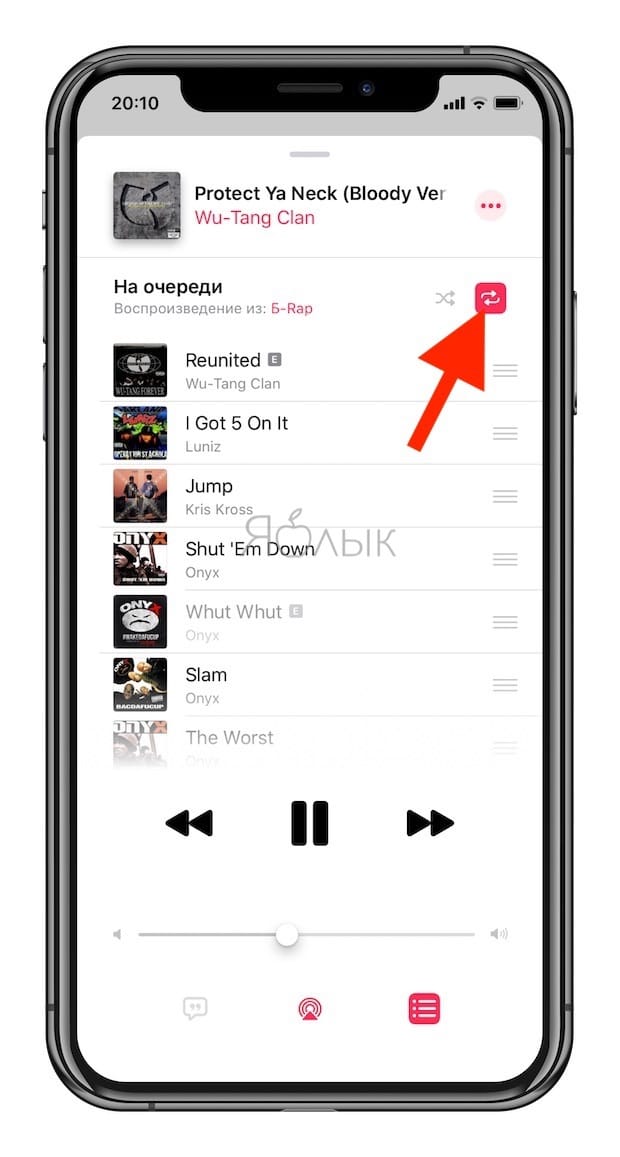
4. Повторное нажатие активирует повторное воспроизведение одного трека, о чем свидетельствует «единичка» на пиктограмме кнопки.
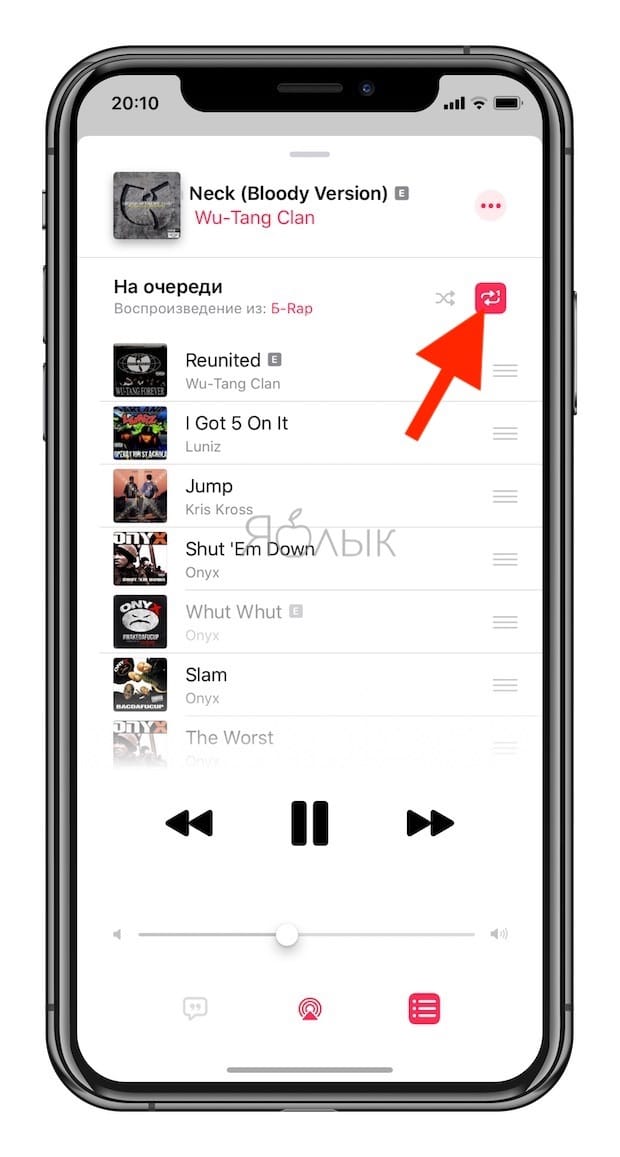
Как включить трек или альбом по кругу в приложении Музыка на Mac
1. Включите воспроизведение плейлиста или альбома в приложении Музыка на Mac.
2. В верхней панели слева найдите кнопку со стрелочками «по кругу»;
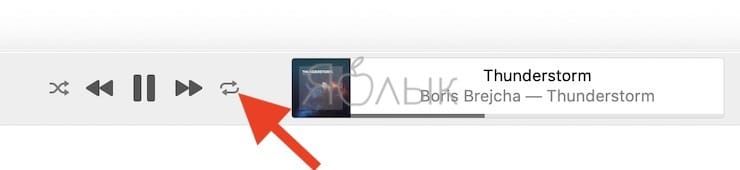
3. Первое нажатие этой кнопки активирует воспроизведение альбома или плейлиста по кругу, повторное нажатие этой кнопки активирует бесконечное повторение воспроизведения одного трека, о чем свидетельствует «единичка» на пиктограмме кнопки.
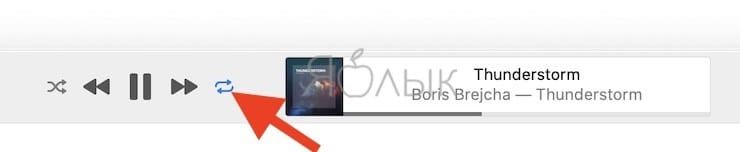
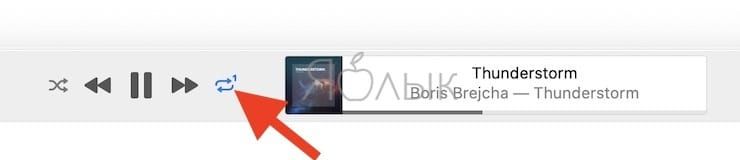
Как включить трек или альбом по кругу в iTunes на Mac или Windows
1. Включите плейлист или альбом в проигрывателе iTunes;
2. В верхней панели справа найдите кнопку со стрелочками «по кругу»;

3. Первое нажатие включит одиночный повтор, повторное нажатие этой кнопки активирует бесконечное повторение воспроизведения одного трека, о чем свидетельствует единичка на пиктограмме кнопки.
Система рекомендаций YouTube хороша, но ей не хватает таких функций, как зацикливание песен. Честно говоря, YouTube в основном предназначен для просмотра видео и в меньшей степени для прослушивания музыки. Для этого вам понадобится YouTube Music. Но, к счастью, все можно сделать с помощью обходных путей.
Давайте проверим различные методы повторения песен или любого другого видео YouTube на мобильном телефоне и компьютере.
Как повторить песни на YouTube в Интернете (рабочий стол)
Повторять песни на веб-версии YouTube довольно просто. Откройте музыкальный видеоклип, который вы хотите повторить на YouTube, на своем компьютере. Щелкните видео правой кнопкой мыши и выберите «Цикл». Вот и все. Теперь ваша песня будет повторяться неограниченное количество раз, пока вы не смените видео.
Кончик: Если вы не видите параметр «Цикл» при первом щелчке правой кнопкой мыши, затем еще раз щелкните видео правой кнопкой мыши. Вы также увидите режим «Картинка в картинке» YouTube. Это дает вам возможность смотреть видео на YouTube, используя другую вкладку.
Как повторить песни с YouTube на Android, iPhone, iPad
Метод 1. Повтор песни с помощью мобильного веб-сайта YouTube
Примечание: Этот метод работает только на Android.
Откройте видео, которое хотите повторить. Нажмите и удерживайте экран видео YouTube, пока не увидите меню. Нажмите «Цикл» в меню, чтобы повторить песню.
Кончик: Используя настольную версию YouTube в мобильном браузере, вы можете воспроизводить видео с YouTube в фоновом режиме без YouTube Premium.
Метод 2: повторить песни YouTube с помощью списка воспроизведения
Шаги для этого метода одинаковы для Android и iPhone / iPad.
Шаг 1: Откройте приложение YouTube на телефоне или планшете. Найдите музыкальный клип, который хотите повторить.
Шаг 2: Когда видео откроется, нажмите и удерживайте кнопку «Сохранить» под видео. Это откроет ваши существующие плейлисты. Нажмите на Новый список воспроизведения.
Шаг 3: Дайте плейлисту подходящее имя и нажмите «Создать». Ваше видео будет автоматически добавлено в новый плейлист.
Кончик: Если у вас возникнут какие-либо проблемы при создании плейлистов, ознакомьтесь с нашим руководством по созданию плейлистов YouTube.
Шаг 4: Теперь вернитесь на главный экран приложения YouTube. Нажмите на вкладку «Библиотека» внизу. Нажмите на список воспроизведения, который вы создали на шаге 3, из списка списков воспроизведения.
Шаг 5: Нажмите на значок «Воспроизвести», чтобы запустить список воспроизведения, содержащий ваше видео.
Шаг 6: На следующем экране нажмите небольшую стрелку вниз под видео, чтобы просмотреть параметры списка воспроизведения. Нажмите на значок «Повторить», чтобы повторить список воспроизведения. Поскольку в плейлисте только одна песня, она будет повторяться.
Если нажатие на значок «Повторить» ничего не дает, вам нужно будет добавить 1-секундное видео в свой список воспроизведения. Для этого воспользуйтесь поиском на YouTube и введите 1-секундное видео. Вы получите огромную коллекцию таких видеороликов. Вам необходимо добавить любой из них в плейлист, содержащий ваше музыкальное видео. Для этого нажмите на трехточечный значок под видео и выберите «Сохранить в плейлист».
Появятся ваши плейлисты. Выберите тот, который вы создали для зацикливания видео, и нажмите кнопку «Готово».
Теперь снова откройте список воспроизведения, выбрав вкладку «Библиотека»> «Ваш список воспроизведения». Нажмите на кнопку Play.
Нажмите на значок «Повторить» под маленькой стрелкой. Вот и все. Теперь ваше собственное видео будет повторяться. Вы не заметите 1-секундное видео.
Как узнать, включен ли повтор для плейлиста YouTube
Чтобы проверить, включен ли повтор или нет, вы заметите, что значок «Повтор» меняет свой цвет. Это один из способов подтвердить.
На моем телефоне Android цвет значка повтора не изменился. Так что, если это произойдет и с вами, есть другой способ подтвердить. Для этого воспроизведите последнее видео вашего плейлиста и нажмите на него один раз. Если кнопка «Следующее видео» белая, это означает, что включен режим повтора. Если он неактивен, список воспроизведения не будет повторяться. Поэтому нажмите на значок «Повторить», чтобы включить режим повтора.
Метод 3: повторить песни YouTube с помощью стороннего приложения
Вот шаги, чтобы использовать приложение на Android и iPhone.
Как использовать приложение Repeat YouTube Video на Android для повторения песен
Шаг 1: Установите приложение по следующей ссылке на свой телефон Android.
Откроется приложение Repeat YouTube video, и песня будет повторяться.
Кончик: Вы также можете повторить часть видео с помощью этого приложения.
Как использовать приложение Repeat YouTube Video на iPhone и iPad для повторения песен
Шаг 1: Установите приложение на свой iPhone или iPad.
Шаг 3: Ищите Repeat YT. Снова нажмите на Еще. Вы найдете Repeat YT под предложениями приложений. Нажмите на него. Появится всплывающее окно с просьбой открыть приложение «Повторить видео YouTube».
Примечание: Если приложение Repeat YT не появляется, нажмите вместо этого Копировать ссылку и выполните шаг 4.
Шаг 4: Запустите приложение Repeat YouTube video на вашем iPhone или iPad, и видео начнет воспроизводиться в режиме повтора.
Кончик: Узнайте, как поделиться определенной частью YouTube с другими.
Следующий:
Ищете альтернативы YouTube? Посмотрите наш следующий пост, в котором мы составили краткий список 5 лучших альтернатив YouTube.
На сайте YouTube существует такая функция, как автоматическое повторение выбранной видеозаписи. Благодаря ей, можно будет поставить на повтор как одно видео, так и несколько роликов при помощи плейлиста. Если вы не знаете, как поставить на повтор видео в ютубе, то данная статья именно для вас. В ней будет представлено несколько способов по активированию повтора на видеоролике. Читайте ниже и разбирайтесь.
На компьютере
Начнем с самого простого – как поставить на повтор видео в ютубе через персональный компьютер. Есть два варианта – активировать функцию повторения для одного видеоролика, либо заставить повторяться целый плейлист. Разберем эти два варианта по отдельности.
Одно видео
Для того, чтобы повторялось одно видео в ютубе, нужно выполнить ряд простых действий:
- Откроем любую видеозапись в YouTube. Наведем курсор мыши в область видеоролика.
- Кликаем правой кнопкой мыши в любом месте из данной области. Появится небольшое окно с несколькими функциями. Нам нужен пункт «Повтор», жмем на него один раз левой кнопкой мыши.
- Вот и все! После этого, выбранная видеозапись будет повторяться.
Несколько видео через плейлист
Если с повтором одной видеозаписи все просто, то теперь перейдем к более сложному – способ по автоматическому повторению нескольких видеороликов. Для его осуществления нужно будет создать плейлист с несколькими видео. После этого выполняем следующие действия:
- В левой части страницы найдем наш плейлист и кликнем по нему левой кнопкой мыши.
- После этого откроется страница с видеозаписями, добавленными в наш плейлист. Найдем значок в виде трех точек на данной странице и нажмем один раз по нему.
- Появится небольшое окно с тремя разделами. Кликаем по строчке «Настройки плейлиста». После этого по центру страницы будет специальное окошко, в нем нужно будет нажать на графу «Расширенные настройки» левой кнопкой мыши.
- Как это сделали, откроется рамка с настройками плейлиста. Нам она не нужна, поэтому закрываем её. По центру экрана находим кнопку «Воспроизвести все» и кликаем по ней ЛКМ.
- После этих действий, откроется первая видеозапись из нашей подборки. Листаем страницу вниз, пока перед нами не появится список всех видеороликов из плейлиста. Находим там функцию «Включить повтор плейлиста». Как это сделали, жмем по ней.
- Готово! После выполнения всех действий выше, плейлист в ютубе будет поставлен на повтор. В левой нижней части страницы появится характерная надпись «Повтор включен»
На телефоне
С компьютерной версией ютуба закончили. Теперь вы поняли, как поставить на повтор видео в YouTube через ПК, но как же это сделать при помощи смартфона? Ниже вы найдете ответ на этот вопрос.
Стандартные средства
К сожалению, поставить одно видео на повтор, как на персональном компьютере, не получится. Обычной функции для повторения видеороликов в ютубе нет. Но, мы можем создать плейлист и установить на него автоматическое повторение всех роликов. Мы так делали уже на компьютерной версии ютуба, теперь я покажу, как это сделать через приложение на смартфоне.
Через плейлист
Для того, чтобы включить функцию повторения видеороликов через наш плейлист, нужно воспользоваться следующим способом:
- Запускаем приложение на нашем смартфоне. Переходим в раздел «Библиотека». Там находим необходимый плейлист. В моем случае, он имеет название «Тест». Кликаем по нему один раз.
- После этого, находим красный круг с белой стрелочкой. Жмем по нему.
- Как это сделали, запустится первое видео из нашей подборки. В правой части экрана, ближе к центру страницы, увидим серую стрелочку. Нужно будет кликнуть по ней.
- Появится список со всеми видеороликами из нашего плейлиста. Нужно будет нажать по иконке, отвечающей за повторение видеозаписей. Выглядит она следующим образом:
- Готово! Как мы это сделали, все видео из нашего плейлиста будут бесконечно повторяться друг за другом. Если вы сомневаетесь в том, что функция активна, то достаточно взглянуть на данный значок. Выделение синим цветом будет означать то, что повтор на роликах включен.
После прочтения моей инструкции, вы узнали, как поставить на повтор видео в ютубе. Причем, вы теперь умеете делать это не только с персонального компьютера, но и с мобильного приложения. К сожалению, через телефон не получится поставить на повтор одно видео, но вы всегда сможете создать плейлист с данным видеороликом.
Вы можете PowerPoint, чтобы при показе определенного слайда автоматически в режиме слайд-шоу автоматически звучит музыка или другой звук.
Есть несколько способов автоматического воспроизведения этого слайда в презентации:
Чтобы звук запускалась сразу же при показе слайда, используйте вкладку "Воспроизведение" вкладки "Средства воспроизведения звука".
Чтобы начать звук после заданные задержки, используйте параметры анимации.
Запуск звука в последовательности щелчков или сразу же
В режиме Обычный (для редактирования) щелкните значок аудио на нужном слайде.
На вкладке "Воспроизведение" в группе "Параметры звука" выберите "В последовательности щелчков" или "Автоматически" в списке "Начните".

Более новые версии:
Функция последовательностей щелчков доступна только в PowerPoint 2016 и более новых версиях.
Чтобы проверить воспроизведение слайда, на вкладке Слайд-шоу нажмите С начала.
Напоминание. Для прослушивания звуковых файлов и музыки компьютер должен быть оснащен звуковой платой и динамиками.
Запуск звука после задержки
В режиме Обычный (для редактирования) щелкните значок аудио на нужном слайде.
На вкладке Анимация нажмите кнопку Добавить анимацию.
В группе Мультимедиа выберите пункт Воспроизвести.
На вкладке Анимация нажмите кнопку Область анимации.
Открыв Область анимации, убедитесь, что слайды со звуковым сопровождением находятся в ее верхней части.
Щелкните значок со стрелкой вниз, расположенный справа от звукового клипа, а затем нажмите кнопку Параметры эффектов.
На вкладке Эффект в разделе Начало воспроизведения выберите пункт С начала.
В разделе Закончить выберите пункт После текущего слайда.
На вкладке Время в списке Начало выберите пункт С предыдущим.
Чтобы воспроизведение звука начиналось с небольшой задержкой, в поле Задержка нажмите стрелку вверх, чтобы увеличить задержку (в секундах), а затем нажмите кнопку ОК.
Чтобы проверить воспроизведение слайда, на вкладке Слайд-шоу нажмите С начала.
Напоминание. Для прослушивания звуковых файлов и музыки компьютер должен быть оснащен звуковой платой и динамиками.
Читайте также:

