Как включить повтор vlc
Обновлено: 07.07.2024
VLC-это богатый медиаплеер с обширными функциями воспроизведения мультимедиа, которые позволяют вам создавать с ним веселые впечатления. Если вам нравится какое-то видео или вы хотите просмотреть определенную вещь в деталях, вы всегда используете функцию loop. Вы можете зациклить все видео или часть видео на цикле. Здесь мы увидим пошаговое руководство о том, как зациклить видео на VLC-плеере.
Часть 1. Циклическое видео на VLC в Windows
Шаг 1: Откройте видео, которое вы хотите зациклить с помощью VLC player. Если вы хотите зациклить несколько видеофайлов, добавьте их в список воспроизведения.

Шаг 2: для того, чтобы зациклить видео, просто перейдите к кнопке loop и нажмите на нее. Если вы хотите зациклить несколько файлов, просто переключите кнопку на один или все циклы и переключайтесь до тех пор, пока не достигнете желаемого результата.
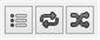
Эти два шага будут гарантировать, что ваши видео находятся в цикле, пока вы их не остановите. Вы должны знать, что кнопка имеет несколько различных вариантов переключения между no loop, loop one и loop all. Вы всегда можете добавить еще один файл в список воспроизведения.
Часть 2. Циклическое видео на VLC с помощью Mac
Как и Windows, для Mac это то же самое, что цикл видео или видео из вашего списка воспроизведения. Чтобы помочь вам, вот шаги, которые вы можете выполнить:
Шаг 1: Откройте VLC media player и откройте файл или файлы, которые вы хотите зациклить. Перейдите в меню Медиа и откройте файл.
Шаг 2: Чтобы зациклить файл в плейлисте, снизу просто переключите кнопку loop. Нажмите на него один раз, чтобы замкнуть один цикл,и снова замкните все циклы. Вы можете нажать еще раз, чтобы выключить переключатель. Все зависит от того, как вы хотите воспроизвести видео.
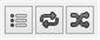
Это простые шаги, которые вы можете выполнить, чтобы зациклить видео или различные видеофайлы. Вы всегда можете добавить больше файлов в список воспроизведения.
Часть 3. Повторение определенного раздела Видео
При создании или редактировании видео вы можете захотеть просмотреть конкретный раздел для этого видео. С VLC конкретный раздел может быть легко зациклен с помощью простой кнопки. Вот шаги,которые вы можете выполнить для конкретного раздела цикла.
Шаг 1: Запустите видео с помощью VLC в вашей системе. Сначала перейдите на вкладку Просмотр и в разделе Инструменты нажмите кнопку Дополнительные элементы управления.

Шаг 2: Вы увидите несколько новых кнопок, появившихся в нижней части экрана. Теперь для того, чтобы зациклить конкретный раздел. Во-первых, переместите видео в начальную точку раздела цикла и нажмите на конкретную кнопку цикла.

Шаг 3: Теперь, чтобы закончить цикл, возьмите видео в конечную точку и снова нажмите на ту же кнопку. Вы увидите, что две точки кнопки красные. Теперь воспроизведите видео,и раздел будет закольцован.

Этот метод одинаков для операционных систем Mac и Windows.
Часть 4. Лучшая альтернатива VLC для воспроизведения и конвертации видео на Windows / Mac
Иногда у вас могут возникнуть проблемы с воспроизведением видео с помощью VLC или вам наскучат его простые функции. Тогда нужна хорошая альтернатива VLC, такая как Wondershare UniConverter (изначально Wondershare Video Converter Ultimate) , который может не только воспроизводить видео, но и легко и быстро конвертировать, редактировать, скачивать, записывать видео. Этот многофункциональный конвертер работает как на Windows, так и на Mac-системах и поддерживает множество видео/аудио форматов, включая MP4, MOV, WMV, FLV и т. д.
Wondershare UniConverter - лучшая альтернатива VLC для Windows / Mac (включая Catalina)

- Лучшая альтернатива TTO VLC для плавного воспроизведения видео на Windows / Mac.
- Конвертируйте видео в любой формат с супер быстрой скоростью и без потери качества.
- Поддержка 1000 + видео / аудио форматов, включая AVI, MKV, MOV, MP4, FLV и т.д.
- Записывайте видео на DVD, чтобы играть с вашим DVD-плеером с бесплатными шаблонами меню.
- Оптимизированные пресеты преобразования видео для iDVD, iMovie, Final и других устройств.
- Редактируйте видео с помощью обрезки, слияния, обрезки, добавления водяных знаков, редактирования субтитров и т. д.
- Скачивайте видео с YouTube и других 1000+ сайтов обмена видео.
- All-in-one video toolbox: video compressor, image converter, GIF maker, CD/DVD converter, screen recorder, etc.
- Поддерживаемые ОС: Windows 10/8/7/2003 / Vista / XP, Mac OS 10.15 (Catalina), 10.14, 10.13, 10.12, 10.11, 10.10, 10.9, 10.8, 10.7, 10.6.
Шаги для воспроизведения и преобразования видео на Windows / Mac с альтернативой VLC
Шаг 1 добавьте видео, которые вам нужно зациклить
Запустите Wondershare UniConverter после загрузки и установки, а затем нажмите на кнопку Добавить файлы под интерфейсом преобразования по умолчанию, чтобы добавить видео, которое вам нужно зациклить. Здесь можно добавить несколько видео.

Шаг 2 воспроизведение видео с альтернативой VLC
Добавленные видео будут отображаться в виде миниатюр на интерфейсе, наведите курсор мыши на видео, и вы увидите значок Play icon. Нажмите на него, чтобы плавно воспроизводить видео. Здесь вы можете выбрать Full Screen Mode или легко сделать скриншот. Кроме того, нажмите на значки редактирования под миниатюрой видео, вы можете обрезать, обрезать, добавить субтитры и внести дополнительные изменения.

Шаг 3 конвертируйте видео в любой другой формат
Если вы хотите конвертировать видео в другие форматы, чтобы его можно было воспроизводить на определенных устройствах, просто выберите выходной формат из опции Convert all files to: а затем нажмите кнопку Convert All , чтобы завершить процесс. Вы можете найти преобразованные файлы на вкладке Converted .

Вы можете найти больше функций Wondershare UniConverter и получить бесплатный трейл после загрузки и установки.
Как воспроизвести видеофайлы друг за другом в VLC

Иногда у пользователя ПК возникает необходимость воспроизвести видеофайлы непосредственно друг за другом. В таких программах, как K-Lite Media Player, есть возможность автоматического последовательного воспроизведения файлов с похожими именами. Но проигрыватель VLC не распознает похожие названия в автоматическом режиме.
Чтобы воспроизвести видеофайлы друг за другом в VLC, нужно сделать следующее:
1. Открыть сам проигрыватель VLC. Для этого дважды нажать левой кнопкой мыши на значке проигрывателя. Значок VLC имеет вид бело-оранжевого колпачка;
2. Закидать видеофайлы, которые необходимо последовательно воспроизвести, в одну общую папку, если это не было сделано ранее;
3. На пустом черном экране проигрывателя один раз нажать правой кнопкой мыши и выбрать из списка пункт «Источник», и далее – «Открыть папку»;
4. В открывшемся окне выбора папки найти в компьютере расположение ранее созданной папки с видеофайлами;
5. Щелкнуть на папке сначала один раз левой кнопкой мыши, потом правой, и нажать на пункт «Выбрать»;
6. Наслаждаться просмотром.
Когда закончится воспроизведение первого видеофайла, проигрыватель автоматически воспроизведет второй, после второго – третий, и так далее.
Чтобы файлы воспроизводились в нужной вам последовательности, их необходимо правильно расположить в папке. Это легко можно сделать, в качестве имени задав им цифры. Например, «1», «2», «3», «4», «5».
Если после переименования файлы все равно имеют неправильную последовательность, нужно проделать следующее:
1) Щелкнуть внутри папки на пустом месте, не выделяя файл;
2) В выпадающем списке подвести указатель мыши к пункту «Сортировка» и нажать левой кнопкой мыши на «Имя» и «По возрастанию».
После этих действий видеофайлы должны воспроизводиться друг за другом в нужной последовательности.
Если у вас видеофайлы лежат в разных папках, и их нельзя закидать в одну папку, то нужно проделать следующее:
1) Запустить VLC;
2) Нажать на черный экран проигрывателя, подвести указатель к пункту «Источник» и выбрать «Открыть файл»;
3) В открывшемся окне нажать на кнопку «Добавить»;
4) Найти на компьютере первый видеофайл, щелкнуть на него левой кнопкой мыши, на нижней части окна щелкнуть на «Открыть»;
5) Аналогичным образом добавить в список все нужные файлы в необходимой последовательности;
Иногда вам нужно посмотреть несколько видео вместе, возможно, с приглушенным звуком, чтобы сравнить их. Возможно, вы просматриваете кадры с камеры видеонаблюдения, чтобы понять, в какой последовательности кто-то входит в квартиру. Проблема в том, что большинство видеоплееров не воспроизводят несколько видео вместе, но VLC является исключением. В этом посте мы расскажем, как воспроизводить несколько видео на VLC Player в Windows 10.

Воспроизведение нескольких видео на медиаплеере VLC
Вот совет для тех, кому нужно воспроизводить несколько видеороликов и воспроизводить их синхронно, чтобы сравнивать их посекундно.
- Откройте VLC, а затем выберите Медиа> Открыть несколько файлов из меню
- Добавьте первый файл, а затем нажмите на Показать дополнительные параметры, а затем установить флажок Воспроизвести другой мультимедиа синхронно
- Нажать на Дополнительные медиа кнопку, чтобы добавить второй файл.
- Нажмите на Play, и два медиа-файла будут воспроизводиться одновременно с одним окном управления плеером.

Связанное чтение: Как отображать два субтитра одновременно в VLC
Отключить режим нескольких экземпляров в VLC Player
Хотя иногда полезно воспроизводить несколько видео, но иногда это также становится раздражающим. Например, если вы открываете видео одно за другим и не хотите, чтобы всплывало так много видеоплееров, вы можете выбрать эту опцию. Каждый раз, когда вы воспроизводите видео после этого, оно заменяет текущее воспроизводимое видео на то, которое вы воспроизводите следующим.

Тем не менее, если вы решите использовать режим одного экземпляра, обязательно отметьте также опцию Enqueue. Он добавит новый в очередь в список воспроизведения. Снова перейдите к настройкам и на этот раз отметьте пункт, который говорит Помещать элементы в список воспроизведения в режиме одного экземпляра. Чтобы получить доступ к плейлисту, нажмите «Просмотр»> «Плейлист» или нажмите сочетание клавиш Ctrl + L. Если плейлист выходит, используйте Просмотр> Прикрепленный список воспроизведения.
Я надеюсь, что руководство было полезным, и вы можете воспроизводить несколько видео на VLC Player в Windows 10.
Интерес к плееру VLC, разрабатываемому энтузиастами с 1996 года в рамках проекта VideoLAN, обусловлен несколькими причинами. Во-первых, упомянутый продукт крайне популярен среди приверженцев свободного ПО (число загрузок превышает 485 млн!) и доступен для всевозможных операционных систем, включая мобильные. Во-вторых, не так давно состоялся крупный релиз новой сборки программы, повзрослевшей до версии 2.0.x и получившей массу интересных функций. Наконец, в-третьих, для многих пользователей VLC до сих пор ассоциируется исключительно с инструментом для просмотра видео и прослушивания аудио, мощная начинка которого позволяет решать куда более интересные в практическом плане задачи. Их краткому изложению и посвящена сегодняшняя публикация, снабженная для пущей наглядности обилием скриншотов.

Далее потребуется ввести название результирующего файла, выбрать выходной формат с подходящим профилем для пережатия данных и запустить процесс обработки нажатием кнопки «Начать». При желании можно перейти в настройки профиля и поиграться с параметрами кодеков, разрешением картинки, битрейтом и прочими характеристиками аудио/видео вплоть до включения в конвертируемый ролик субтитров. Юстировка кодеков может потребовать от пользователя определенных знаний, почерпнуть которые всегда можно на страницах справочно-информационного сайта VideoLAN Wiki.

Одной из интересных особенностей плеера VLC является возможность вывода видео непосредственно на рабочий стол операционной системы. Для активации мультимедийных обоев, роль которых может исполнить полюбившаяся кинокартина, следует проследовать в расширенные настройки программы и в поле «Видео» выставить галочку напротив пункта «Видео на рабочем столе». После этого останется только выбрать аналогичный пункт меню в главном окне приложения и убедиться в том, что проделанные операции пошли на пользу делу.

Общеизвестно, что для лицезрения представленного на сервере YouTube контента необходим браузер с установленным плагином Adobe Flash либо поддержкой HTML5. В случае отсутствия под рукой соответствующего веб-обозревателя разрулить тупиковую ситуацию может пресловутый проигрыватель VLC. Методика простая: жмем Ctrl+N, копируем в форму для ввода URL адрес приглянувшегося онлайнового видеоролика и кликаем по кнопке «Воспроизвести». При наличии посредственного интернет-канала не лишним будет открыть вкладку с дополнительными параметрами и подкорректировать объем используемой при проигрывании контента YouTube кеш-памяти. Подобная предусмотрительность позволит избежать раздражающих пауз при воспроизведении видео.

Вопрос преобразования диктофонных записей в текстовый формат нередко ставит в тупик даже опытных пользователей компьютеров: соответствующих программных средств, упрощающих решение задачи, кот наплакал, да и зачастую толку от них — ноль целых и примерно столько же десятых. Намного эффективнее в таких случаях взять на вооружение VLC с вынесенными через настройки интерфейса на панель инструментов клавишами «Шаг назад», «Шаг вперед» и «Цикл А → Б». Используя упомянутые элементы управления, можно мгновенно перематывать запись на десять секунд вперед-назад и активировать циклическую прокрутку выбранных участков звукового файла, что бывает полезно при расшифровке лекций, интервью, надиктовок переводчиков и прочих аудиоданных.

Пользователи с хорошей памятью могут вместо настройки интерфейса программы прибегнуть к практическому использованию системы «горячих» клавиш плеера, допускающих выполнение различных действий, вплоть до перемотки воспроизводимого на компьютере контента. Следует отметить, что практически все элементы управления VLC дублируются соответствующими клавиатурными комбинациями, конфигурируемых в зависимости от предпочтений пользователя.

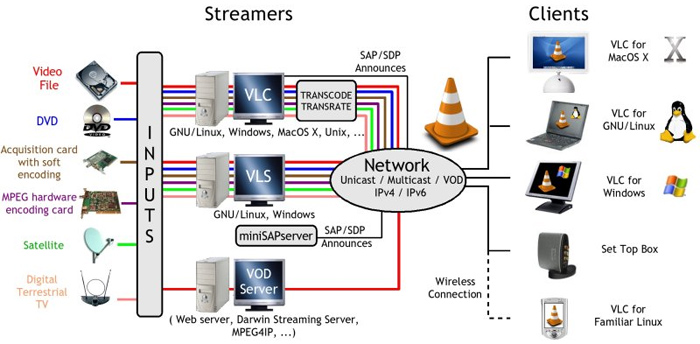

Раз уж речь зашла про организацию онлайнового вещания средствами VLC, логичным будет упомянуть об умении плеера не только раздавать контент по сети, но и сохранять транслируемый кем-либо потоковый контент на диск, автоматически конвертируя его в наиболее предпочтительный формат. Проделывается сия операция по аналогии с описанной выше методикой просмотра YouTube-роликов, за тем лишь исключением, что после ввода URL-адреса нужно нажимать не «Воспроизвести», а «Конвертировать». Откроется окно с настройками сохранения входного потока и параметрами кодеков, которые будут задействованы для преобразования данных. После наведения в них марафета можно, памятуя об авторских правах и копирайтах, приступать к «граблению» аудио/видеопотока.

В отличие от ряда альтернативных медиапроигрывателей, VLC имеет в своем составе специальный инструментарий для создания снимков проигрываемых фильмов. Возиться с клавишей Print Screen, буфером обмена операционной системы и графическими редакторами нет необходимости — достаточно нажать Shift+S и программа автоматически запишет выбранный кадр на диск компьютера в указанной директории. По умолчанию изображения сохраняются в формате PNG, который при желании можно изменить на JPG.

Еще одна документированная, но редко используемая особенность VLC — возможность дистанционного манипулирования программой через веб-интерфейс. Прелесть ее в том, что в качестве дистанционного пульта управления может выступить любое подключенное к локальной сети вычислительное устройство с интернет-обозревателем на борту, будь то смартфон или планшет. Заинтересовавшиеся могут лично убедиться в гибкости данного инструмента, активировав в настройках плеера интерфейс дистанционного управления и подключившись к нему через браузер. «По воздуху» можно рулить практически всеми основными функциями приложения: регулировать громкость, управлять воспроизведением файлов и плей-листом, манипулировать настройками эквалайзера и прочими параметрами VLC.
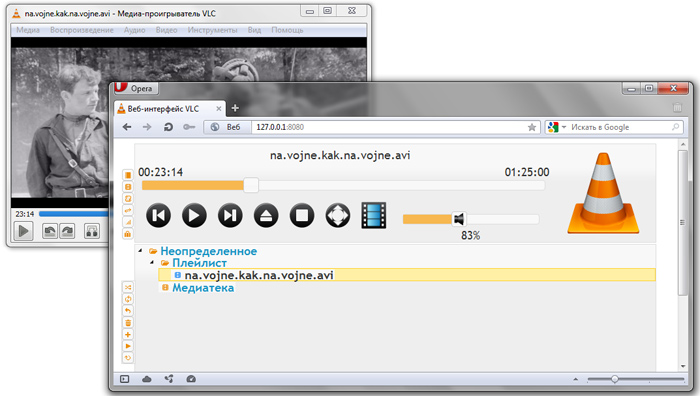
Любителям коротать свободное время за разгадыванием различного рода ребусов и логических задачек VLC тоже может сослужить добрую службу. Никаких фокусов и шаманских плясок с бубном — просто открываем окно с графическими эффектами, ставим галочку напротив пункта «Головоломка» и получаем из воспроизводимого видео разбитую на множество фрагментов мозаику, которую надо собрать в единое целое. Сложность игры можно регулировать путем увеличения составляющих пазл строк и столбцов. Управление осуществляется посредством ловкого перемещения элементов мышью.
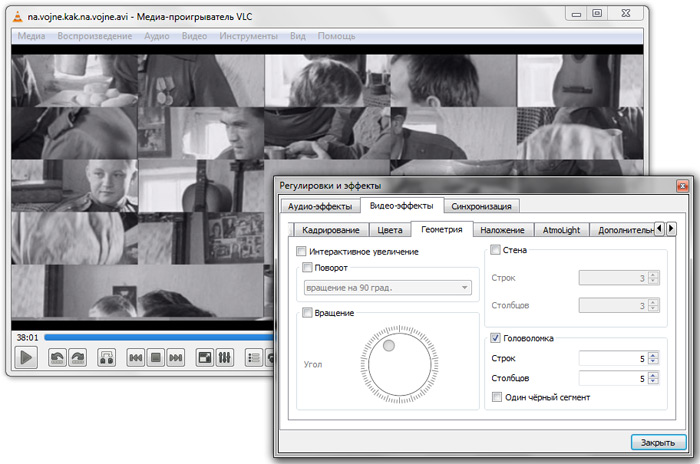
Будучи предназначенным для работы с мультимедийными данными, VLC неплохо справляется с выполнением иных задач. Благодаря встроенной поддержке графических форматов JPG, PNG, XCF, GIF, TIFF, LBM, PCX и Targa (TGA), проигрыватель можно использовать в качестве простейшего просмотрщика изображений, отлично дополняющего перечисленные выше возможности программы.
Стоит надеяться, что опубликованная нами заметка послужит хорошей пищей для размышлений всем пользователям VLC и, возможно, заставит кого-нибудь в корне пересмотреть свое отношение к opensourse-решениям, которые зачастую на голову превосходят коммерческие продукты. И по качеству реализации, и по старательно заложенному разработчиками функционалу.
Читайте также:

