Как включить режим пк на планшете хуавей
Обновлено: 04.07.2024
* Расположение датчика NFC зависит от модели смартфона.


* Датчик Huawei Share расположен в области значка Huawei Share или тачпада. Фактическое расположение датчика зависит от модели устройства.
Чтобы обновить PC Manager, откройте программу PC Manager и выберите > Проверить обновления.
Чтобы использовать Huawei Share, просто подключите смартфон к ноутбуку.
- Включите на ноутбуке Wi-Fi и Bluetooth. Убедитесь, что PC Manager работает в фоновом режиме.
- Проведите вниз по строке состояния смартфона и включите NFC, Wi-Fi и Bluetooth.
- Приложите смартфон областью датчика NFC к значку Huawei Share на ноутбуке ( или к центру тачпада). Не убирайте смартфон, пока не услышите звуковой сигнал или не почувствуете вибрацию.
- Подтвердите подключение на смартфоне и ноутбуке, чтобы установить соединение.
Вы также можете открыть PC Manager и использовать удобный для вас способ установления соединения между двумя устройствами.
Примечание:
При первом подключении смартфона к ноутбуку откройте PC Manager, прочтите и примите положения пользовательского соглашения.



После установления соединения экран смартфона автоматически отобразится на экране ноутбука.
Вы можете легко управлять смартфоном на большом экране.
Управление смартфоном с ноутбука
Управление смартфоном с ноутбука
Нажатие. Управление приложениями вашего смартфона при помощи мыши.
Прокрутка. Перемещение по рабочему экрану или прокрутка на экранах.
Ввод. Легкий ввод при помощи клавиатуры в любом текстовом редакторе, например, в приложении Заметки.
После установления соединения экран смартфона автоматически отобразится на экране ноутбука.
Вы можете легко управлять смартфоном на большом экране.
Управление смартфоном с ноутбука
Управление смартфоном с ноутбука
Нажатие. Управление приложениями вашего смартфона при помощи мыши.
Прокрутка. Перемещение по рабочему экрану или прокрутка на экранах.
Ввод. Легкий ввод при помощи клавиатуры в любом текстовом редакторе, например, в приложении Заметки.
Ответы на вызовы и продолжение просмотра видео
После подключения смартфона к ноутбуку вы можете отвечать на звонки прямо на ноутбуке без использования смартфона.
Если вы хотите переключиться на смартфон, просто проведите вниз по экрану смартфона, чтобы открыть панель уведомлений, затем следуйте инструкциям на экране, чтобы выбрать устройство.
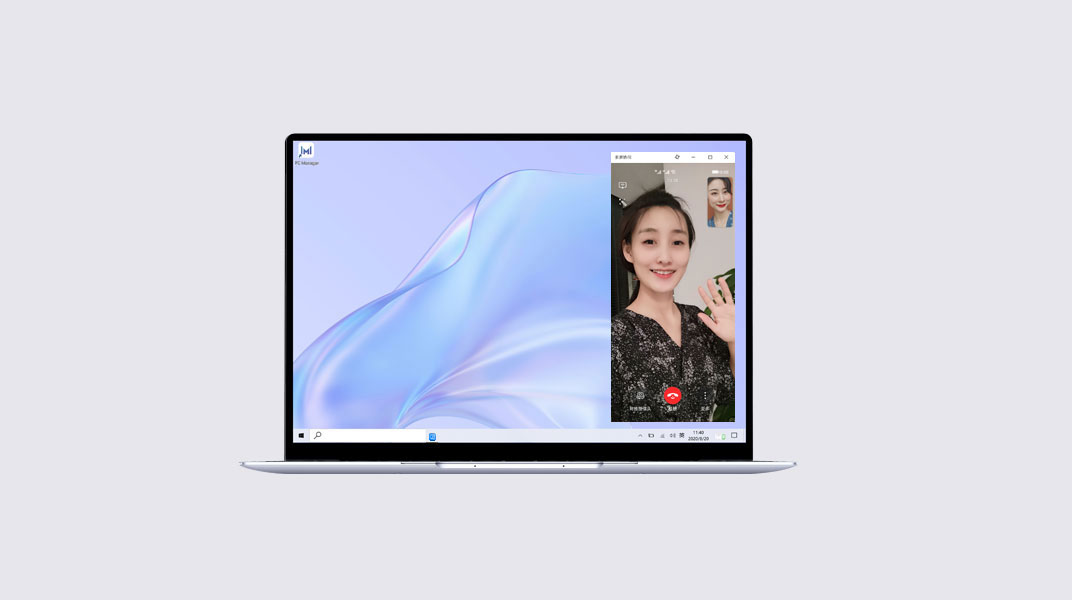
Открытие файлов на смартфоне с помощью ноутбука
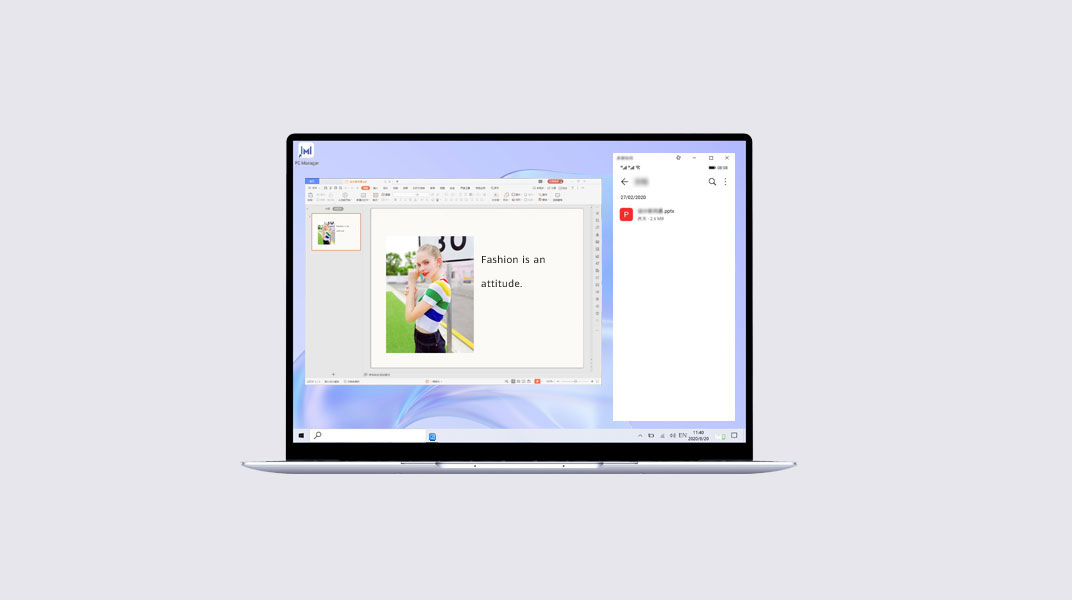
Открытие файлов на смартфоне с помощью ноутбука
Открывайте и редактируйте файлы на смартфоне с помощью ноутбука и сохраняйте изменения на смартфоне.
Например, вы можете открыть на ноутбуке документы, изображения и видео, сохраненные на смартфоне в приложении Файлы.
Открытие файлов на смартфоне с помощью ноутбука
Открывайте и редактируйте файлы на смартфоне с помощью ноутбука и сохраняйте изменения на смартфоне.
Например, вы можете открыть на ноутбуке документы, изображения и видео, сохраненные на смартфоне в приложении Файлы.
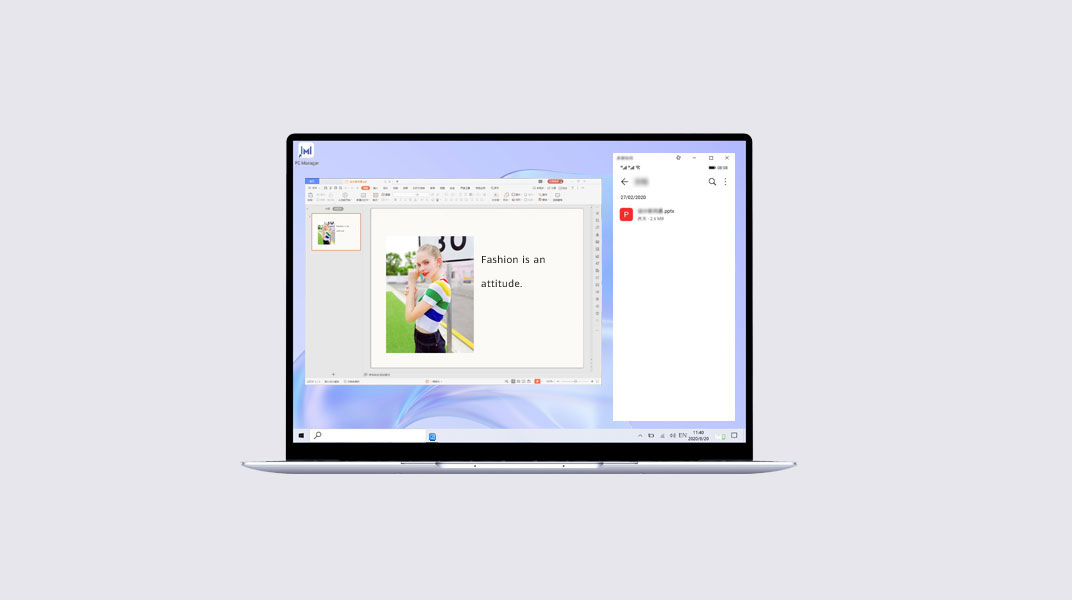
Передача файлов с помощью перетаскивания
Передача файлов с помощью перетаскивания
- Откройте приложение Галерея или Файлы на виртуальном экране.
- Нажмите и удерживайте файл, пока не появится возможность выбора нескольких файлов. Затем нажмите и перетащите файлы в нужные папки на ноутбуке, отредактируйте их или отправьте по электронной почте.
Передача файлов с помощью перетаскивания
- Откройте приложение Галерея или Файлы на виртуальном экране.
- На ноутбуке выберите видео или изображения для передачи, а затем просто перетащите их в приложение Галерея или Файлы, либо используйте их в заметках или для отправки по электронной почте.
Открытие нескольких окон на ноутбуке
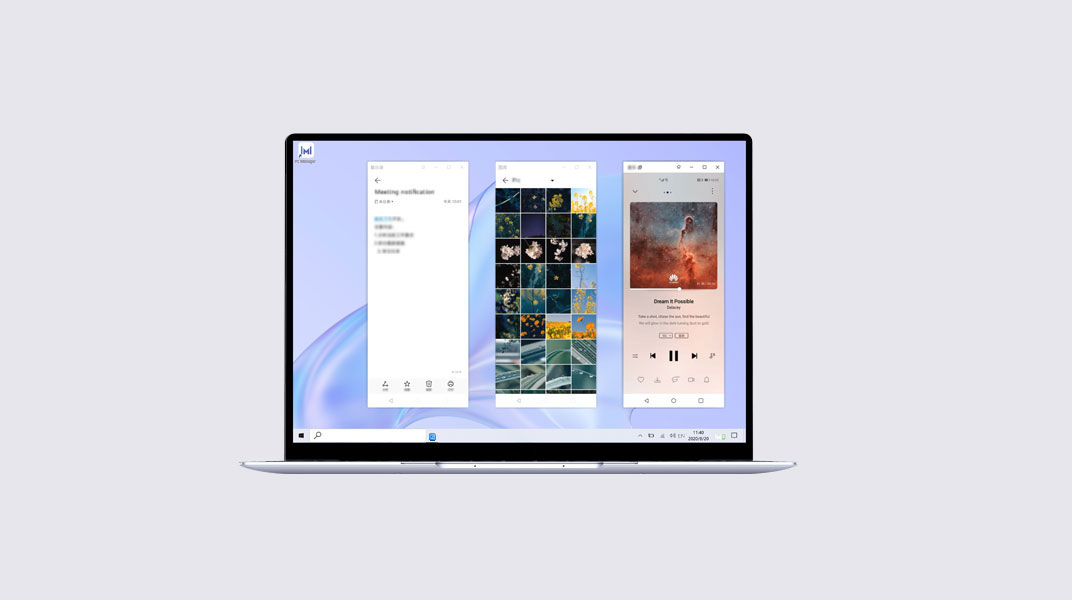
Открытие нескольких окон на ноутбуке
На виртуальном экране откройте приложение и нажмите на экране этого приложения. Приложение откроется в новом окне.
Вы можете разделить задачи, которые обычно выполняли на смартфоне, на два окна на экране ноутбука. Например, вы можете открыть онлайн-урок в одном окне, а в другом окне параллельно делать заметки.
- Вы можете открыть максимум три окна на экране ноутбука. Фактическое количество приложений, которые могут одновременно работать на ноутбуке, отличается в зависимости от модели смартфона.
- Поддержка этой функции зависит от конкретного приложения.
Открытие нескольких окон на ноутбуке
На виртуальном экране откройте приложение и нажмите на экране этого приложения. Приложение откроется в новом окне.
Вы можете разделить задачи, которые обычно выполняли на смартфоне, на два окна на экране ноутбука. Например, вы можете открыть онлайн-урок в одном окне, а в другом окне параллельно делать заметки.
- Вы можете открыть максимум три окна на экране ноутбука. Фактическое количество приложений, которые могут одновременно работать на ноутбуке, отличается в зависимости от модели смартфона.
- Поддержка этой функции зависит от конкретного приложения.
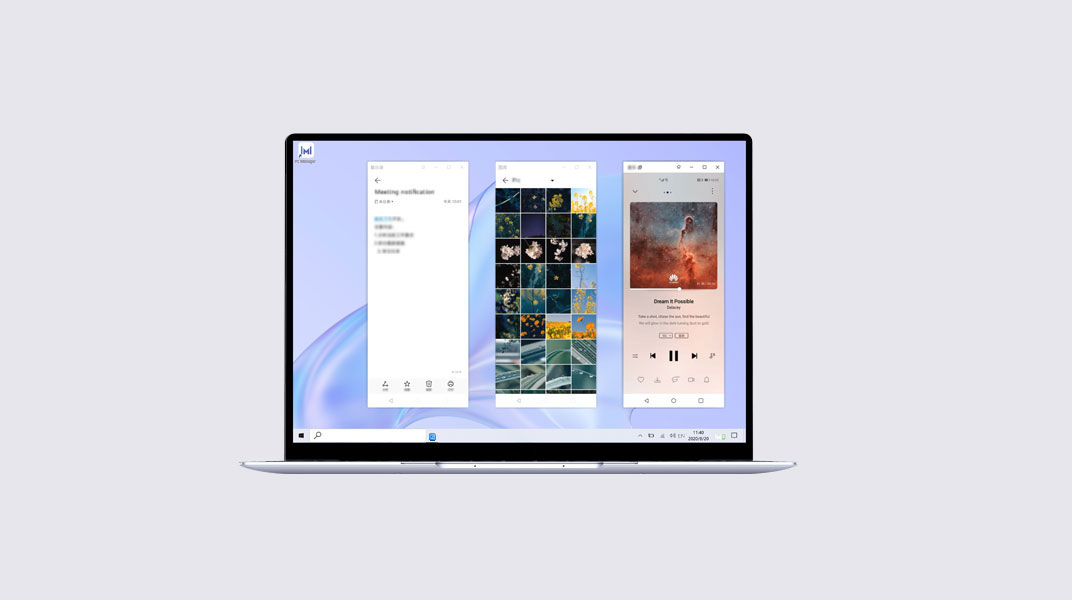
После подключения смартфона к ноутбуку вы можете передавать файлы и делать запись с экрана в одно касание.
- Для передачи
- изображений или видео со смартфона выберите одно или несколько изображений или видео в приложении Галерея на смартфоне.
- документа со смартфона откройте на смартфоне документ в приложении WPS Office.
- Приложите смартфон областью датчика NFC к датчику Huawei Share на ноутбуке. Не убирайте смартфон, пока не услышите звуковой сигнал или не почувствуете вибрацию.
- После передачи изображения с текстом со смартфона на ноутбук нажмите на значок , чтобы распознать текст на изображении.
- Если на смартфоне и ноутбуке одновременно открыто изображение или документ, передача по умолчанию выполняется со смартфона на ноутбук.
- Для передачи
- изображения с ноутбука нажмите правой кнопкой на изображение и откройте его в программе для просмотра изображений Huawei Image viewer.
- документа откройте его в программе Microsoft Office на ноутбуке.
- Откройте рабочий экран смартфона.
- Приложите смартфон областью датчика NFC к значку Huawei Share на ноутбуке. Не убирайте смартфон, пока не услышите звуковой сигнал или не почувствуете вибрацию.
Советы: Если Мультиэкран поддерживается на устройствах, то он активируется при поднесении смартфона к ноутбуку. Экран смартфона отобразится в окне на экране ноутбука. Не закрывайте его, иначе передача файлов прервется.

Активировать рассматриваемую функцию можно несколькими способами:
-
По умолчанию в шторке телефона есть соответствующая кнопка – вызовите расширенный режим жестом двумя пальцами сверху вниз и тапните по нужному элементу.



Использование Huawei Share
Данная возможность предполагает использование по двум вариантам. Первый – аналог функции AirDrop на устройствах Apple, однако, как и в случае с этой технологией, такой сценарий эксклюзивен для ноутбуков, смартфонов и планшетов Huawei. Второй вариант – связь с любым компьютером под управлением Windows. Рассмотрим сначала первый тип.


Как правило, он не занимает много времени и уже через несколько секунд будет установлено соединение – тапните по нему для начала передачи.



На телефоне должно появиться подтверждение соединения – нажмите в нём «Подключить».



Во всплывающем уведомлении на телефоне нажмите «Разрешить».

В отдельном окошке появится дублированный экран вашего мобильного устройства. Допустим, вам нужно передать документ – посредством окна с интерфейсом Android перейдите к приложению «Файлы».

Далее откройте категорию «Документы».

Наведите курсор на нужную позицию и зажмите левую кнопку мыши (ЛКМ) – файл будет выделен, и его можно просто перетащить в желаемое местоположение на компьютере.



Также понадобится активировать поддержку протокола SMB 1.0. Нажмите сочетание клавиш Win+R, введите в появившемся окне запрос appwiz.cpl и кликните «ОК».

Далее воспользуйтесь пунктом «Включение или отключение компонентов Windows».

Пролистайте список до каталога «Поддержка общего доступа к файлам SMB 1.0», раскройте его, отметьте позиции «Клиент» и «Сервер» и нажмите «ОК».
Важно! Протокол SMB 1.0 считается небезопасным, поэтому убедитесь, что подключены к защищённому и доверенному соединению с интернетом!


Рекомендуется настроить отображаемое имя – задайте набор, который можете однозначно ассоциировать со своим смартфоном или планшетом.




Далее откроется доступ ко встроенному хранилищу девайса – каталог «внутренняя память» позволят получить доступ к файловой системе в целом, а «галерея» – к мультимедийным файлам.


Как видим, и соединение с компьютерами Huawei, и подключение посредством сети являются достаточно функциональными возможностями Huawei Share.

Отблагодарите автора, поделитесь статьей в социальных сетях.

Мы давно живём в мире, где всё взаимосвязано. Начинаем работать на одном гаджете, а заканчиваем на другом. Неудивительно, что вендоры не первый год стараются сделать переход между устройствами максимально комфортным. HUAWEI одна из компаний, которой это удалось. IT-гигант объединил всю свою технику в единую экосистему — от смартфонов до телевизоров

Как устроена система
Устройства HUAWEI легко связать между собой. Запускаете приложение на телефоне, нажимаете одну кнопку и транслируете дисплей смартфона на ноутбук или монитор. Это простейший пример. Но можно соорудить целую цепочку из связанных гаджетов.
Скажем, у вас есть лэптоп, дисплей и планшет, причём все модели от HUAWEI. Вы включаете на ноутбуке какую-нибудь программу, перетягиваете окно на планшет, а его цепляете к монитору. Благодаря этому изображение выводится на большой экран, которым можно управлять через сенсорную панель планшета. И это при том, что изначально программа запускалась на ноутбуке.
HUAWEI Share
Чтобы экосистема разворачивалась максимально удобно, компания придумала функцию HUAWEI Share. Работает это так: подносите мобильник к ноутбуку, гаджеты мгновенно друг друга узнают, после чего вы разрешаете соединение. Теперь экран смартфона проецируется на лэптоп.

Такая фишка есть и в других устройствах бренда. Аналогичным образом можно связать телефон с планшетом и монитором. Или наоборот. Всё происходит бесшовно, нужно лишь положить один аппарат рядом с другим. Важный нюанс: у всех устройств будет один интерфейс. Даже если это телевизор HUAWEI Vision S или оболочка для смарт-системы автомобиля.
Где это может пригодиться?
Сценариев эксплуатации много. Допустим, вы сделали презентацию на смартфоне, но показывать её на 7-дюймовом дисплее неудобно. Гораздо лучше использовать для этого ноутбук или монитор, подключённый к проектору. Кладёте телефон рядом с нужным устройством, они соединяются, и можно смело транслировать презентацию на любую аудиторию.

Другой вариант. У вас есть ультрабук MateBook 14. Хорошее офисное устройство, но иногда 14-дюймовой диагонали не хватает. Через HUAWEI Share вы подсоединяете лэптоп к монитору и получаете внушительный дисплей. Между экранами легко перетаскивать приложения, копировать текст и так далее.
Ещё экосистема пригодится в тех случаях, когда нужны сенсорный дисплей и стилус, но возможностей планшета маловато. Например, вы запускаете на ноутбуке мощный фоторедактор. Затем перетаскиваете окошко на HUAWEI MatePad. Далее можно редактировать снимки стилусом — так комфортнее и быстрее. Но у планшета не очень большой дисплей. Как его увеличить?

Очень просто: подсоединить MatePad к монитору. Теперь у вас на просторном экране запущен фоторедактор, в котором можно работать электронным пером. Ещё один немаловажный момент: настройка подобной связки занимает минимум времени. Достаточно нажать пару кнопок и положить гаджеты рядом.
HUAWEI связала между собой все значимые устройства бренда. Теперь можно бесшовно переключаться между гаджетами, выполняя задачи на разных аппаратах.

Вот уже несколько лет вероятность того, что Android мобильный телефон может быть своего рода карманным компьютером. И когда мы говорим «карманный компьютер», мы не имеем в виду выполнение всех действий, которые выполняются на ПК и которые уже возможны, например, отправка электронных писем или редактирование документов. Мы буквально хотим сделать это в так же, как на настольном компьютере или ноутбуке.
По этой причине родилось больше, чем интересных проектов, которые так и не были реализованы, например, RemixOS, которая объединила нескольких бывших сотрудников Google для создания полнофункционального настольного Android. Идея не родилась, но она поставила на путь идеи многих производителей, и сегодня, Samsung or Huawei интегрировать режим рабочего стола в некоторые из своих устройств. Некоторым брендам нравится Motorola также сделали свои первые шаги в этой функциональности, но это еще далеко не то, что можно было бы широко использовать. Тем не мение, Android скрывает трюк, который остается незамеченным многими пользователями, и это позволяет нам активировать экспериментальный режим рабочего стола.
Как активировать режим рабочего стола
Но цель состоит в том, чтобы все телефоны Android могли подключаться к экрану и становиться ПК. Google продолжает думать над этим вопросом, и начиная с Android 10, он интегрировал скрытую функцию, позволяющую превратить любой мобильный телефон Android в компьютер. Кроме того, эта скрытая опция все еще присутствует в Android 11 и, возможно, более усовершенствован в Android 12. Прежде чем активировать этот режим, мы должны помнить, что нам потребуются некоторые важные элементы.

Требования к настольному режиму
Чтобы включить этот режим на любом Android, мы должны учтите несколько требований, которые будут важны . Имейте в виду, что это все еще экспериментальный режим Android, поэтому он не появится в терминалах начального уровня. Что нам нужно да или да:
- Мобильный Android с Android 10 или Android 11 : это версии Android, в которых включен экспериментальный режим для принудительного включения режима рабочего стола
- Включить параметры разработчика: если не включен, это можно сделать, нажав несколько раз на «Номер сборки» в системных настройках.
- Адаптер USB-C - HDMI: недорогое устройство, которое поможет нам подключить мобильный телефон к монитору или телевизору через HDMI. Мы можем найти его на Amazon примерно за 20 евро.

Принудительный режим в параметрах разработчика
Надо зайти в Настройки мобильного и войти в Систему. Затем открываем варианты разработчика, ищем «Принудительный режим рабочего стола» и активируйте переключатель. Как только мы это сделаем, мы будем готовы протестировать режим рабочего стола. Вот те, которым мы должны будем следовать:
А что теперь?
После этого мы можем воспользоваться нашим терминалом для выполнения более продуктивные задачи, выходите в Интернет, редактируйте документы или играйте в игры. Следует иметь в виду, что поскольку это экспериментальный способ, мы можем найти ошибки адаптации в приложениях и возможные сбои. Хорошей новостью является то, что мы можем подключить беспроводную мышь и клавиатуру через один из USB-портов адаптера, поскольку режим рабочего стола Android обнаружит их без проблем.

Пока мы находимся в режиме рабочего стола, мы можем продолжать получать уведомления без проблем, хотя многие приложения, которые их получают, могут быть не адаптированы для правильного просмотра.
Читайте также:

