Как включить режим производительности в фортнайт через файл
Обновлено: 04.07.2024
Режим производительности в фортнайт был добавлен не просто так. Теперь большинство игроков, которые не могут обновить комплектующие компьютера, смогут играть с хорошим FPS, изменив всего 1 строчку в настройках.
Повышаем частоту смены кадров — режим производительности Fortnite
Все пользователи, которые не могли играть на своем разрешении с FPS хотя бы 30-40 наконец-то повысят свои кадры в секунду. Альфа-версия «Режима производительности». Чтобы включить её, зайдите в настройки видео и найдите на русском «Режим рендеринга», а на английском «Rendering Mode».
Режим производительности фортнайт
Работает он по принципу снижения нагрузки на процессор, оперативную память и видеокарту, за счет чего изображение становится намного хуже, но вырастает FPS. Для людей, которые всегда играли на минимальных настройках это не будет новостью. Однако разработчики пошли дальше и позволили игрокам удалить все высококачественные текстуры, освободив несколько гигабайт свободного места на диске.
Главные преимущества
Чтобы игра работала нормально и не фризила, нужно значительно сократить используемые ресурсы. Режим производительности делает две вещи: ухудшает текстуры, тем самым снижая потребление ресурсов процессора, видеокарты и оперативной памяти, и удаляет качественные текстуры, сокращая потребление гигабайт на диске.
У вас на диске освободится 19 гигабайт свободного места
Те игроки, которые уже успели протестировать режим, подтверждают, что ФПС вырастает в общей сложности на 20-30 кадров.
Рекомендуемые системные требования для фортнайт с режимом производительности
Чтобы комфортно играть с новым режимом производительности, вам понадобится:
Процессор: Intel Core i3-3225 или его аналог.
Видеокарта: Минимум Geforce 7600 GT
Оперативная память: от 4 гигабайт DDR3
От 12 гигабайт свободного места на диске
Если у вас есть возможность установить Fortnite на SSD-диск, то лучше сделать именно так. Повышенная производительность подкрепится быстрым чтением файлов от SSD.
Управление режимом производительности
Режим производительности можно включить двумя способами:
- Включить его в настройках игры, как на скриншоте выше. Вы меняете ползунок вправо и влево. Если вы поменяли режим производительности через настройки игры, то вам необходимо перезапустить Фортнайт.
- Включаем его через внутреннюю библиотеку игры.
Что нужно сделать?
- Запускает приложение или программу Epic Games (в зависимости от того, на ПК вы или через смартфон).
- Выбираем «Библиотека».
- Напротив Fortnite будет пункт меню, состоящий из трех точек.
- Заходим в параметры этого меню и находим пункт: «Включить текстуры высокого разрешения». Убираем галочку.
Если вы выключили текстуры через библиотеку, то текстуры всё равно останутся на компьютере. Их нужно удалить, повторно зайдя в библиотеку и нажав на «Apply».
Результат
Если вы играете на разрешении в 720p (1280х720), то заметите огромную разницу, которая может сильно повлиять в том числе и на работоспособность системы.
Если до этого вы устанавливали Fortnite на системный диск и на нем оставалось мало места, то теперь, при экономии 16 гигабайт диск будет работать лучше. Следовательно, фризов будет меньше
Игроки заметили, что частота смены кадров при хорошей конфигурации системы возрастает минимум на 30 FPS в бою. То есть во время свободного передвижения ФПС может стать как 80, так и 100.
Если вы не терпите кривых картинок и плохого качества, то вам придется мириться с низким ФПС. Эти два понятия взаимно исключают друг друга.
При желании Fortnite можно сделать красивее или, наоборот, выжать наибольшее количество кадров. Кратко о трассировке лучей и режиме производительности с пошаговой инструкцией по включению — в нашем гайде.
Минимальные системные требования для RTX в Fortnite:
- Процессор — 4 ядра или больше.
- Видеокарта — NVIDIA GeForce RTX 2060 или лучше (драйвера версии 450.00 или новее).
- Windows 10 версия 1903 (обновление от мая 2019).
- DirectX 12.


На первом скриншоте RTX выключен, на втором — включён.
Как включить трассировку лучей?
- Зайдите в параметры.
- Переключите режим рендеринга на «DirectX 12».
- Нажмите «Применить» и перезапустите игру.
- Снова зайдите в параметры.
- Переключите настройку «Трассировка лучей» на «Вкл». Дополнительно можно выбрать, на что будет распространяться технология.
- Нажмите «Применить» и перезапустите игру.
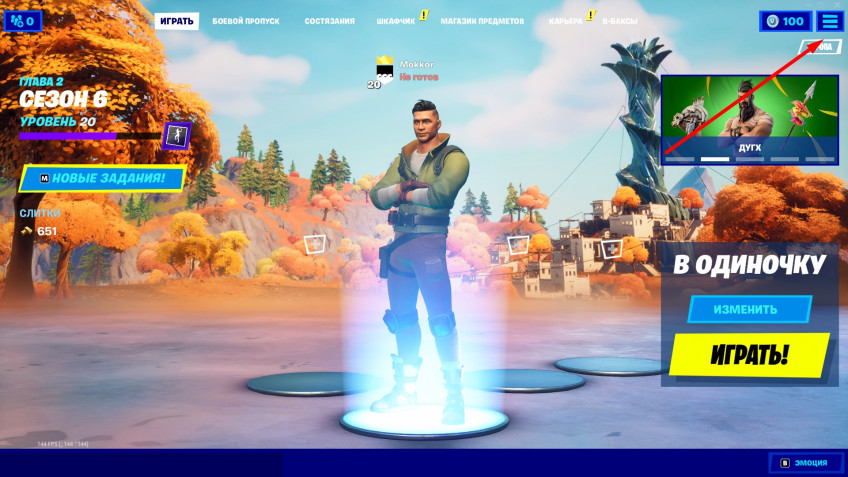
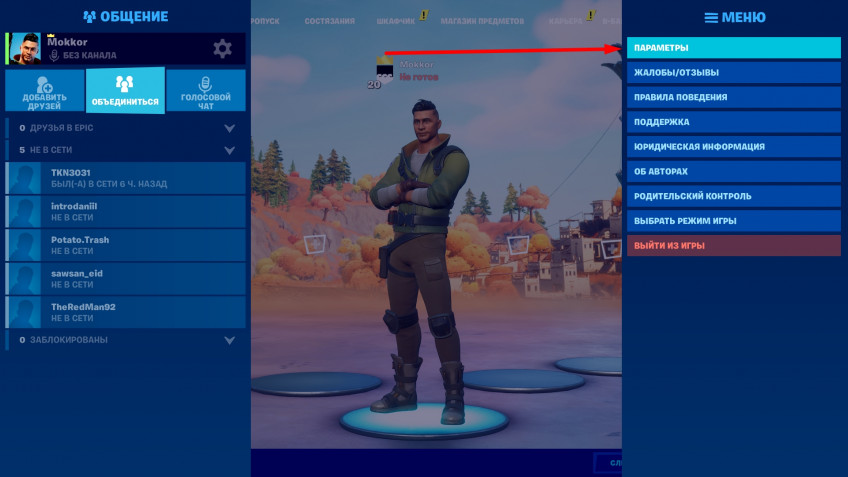
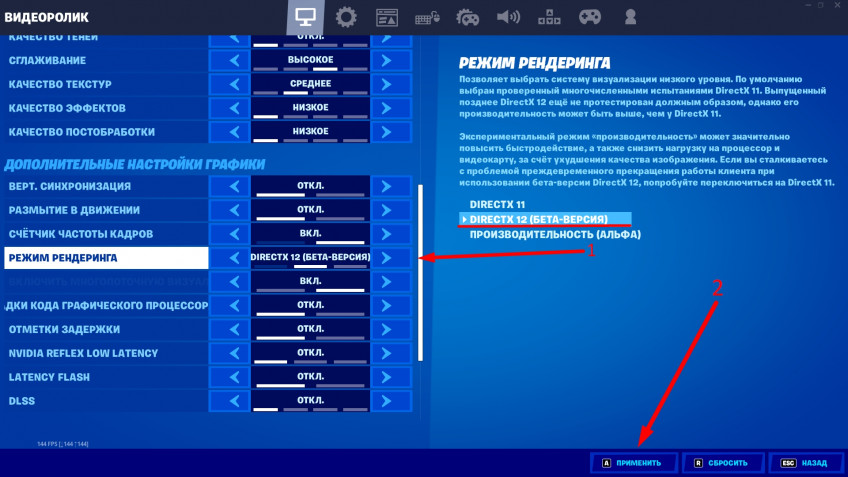
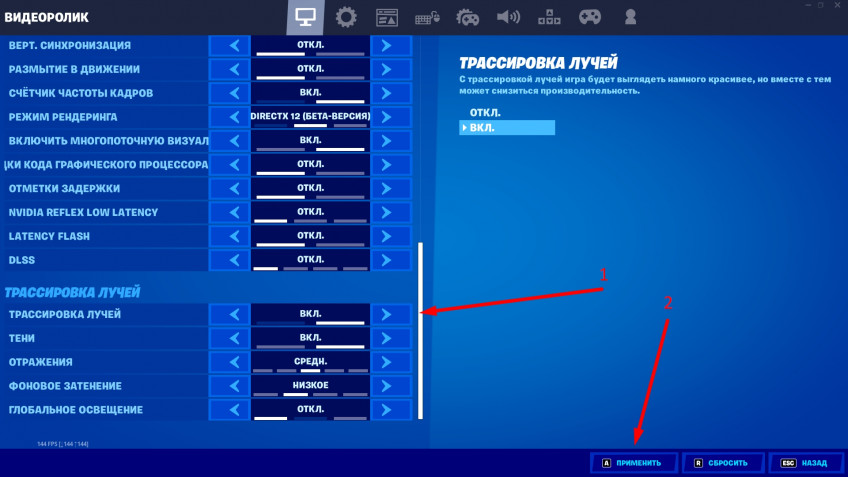
Nvidia подготовила специальную карту для творческого режима, где можно увидеть работу технологии RTX во всей её красе. Вот как зайти на карту:
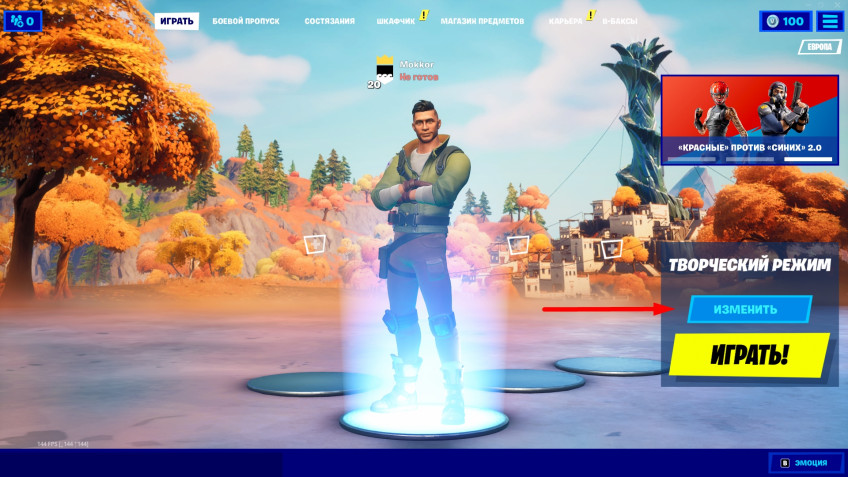
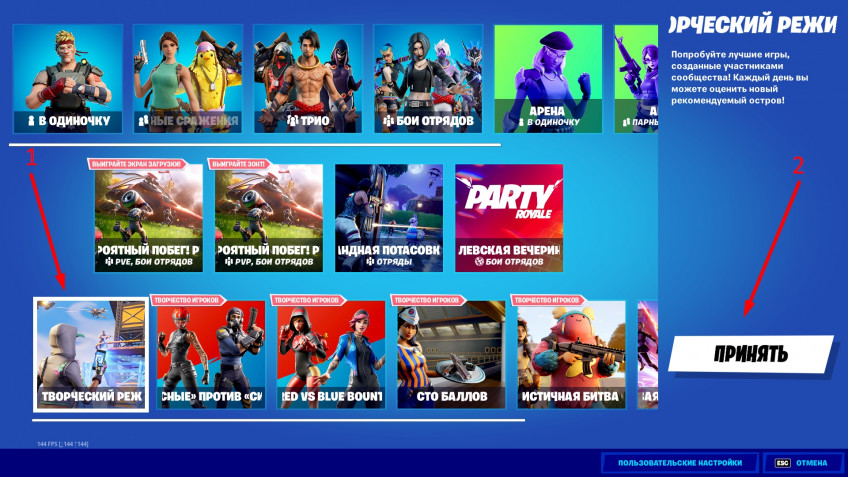
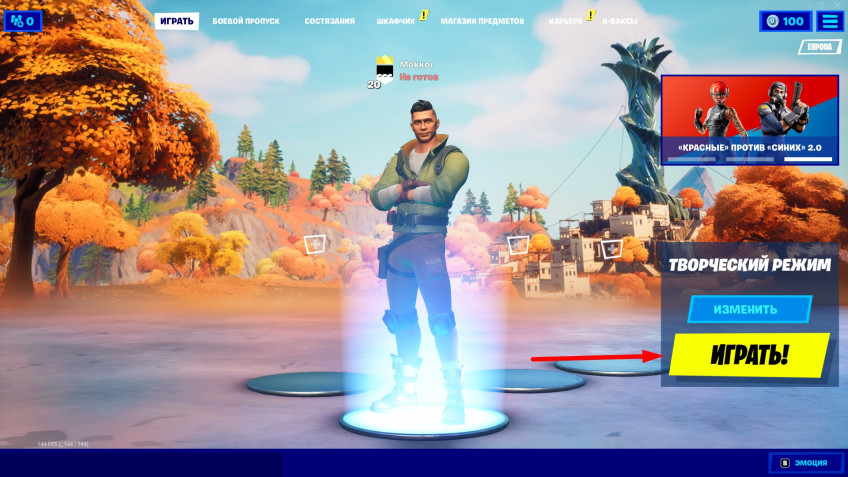
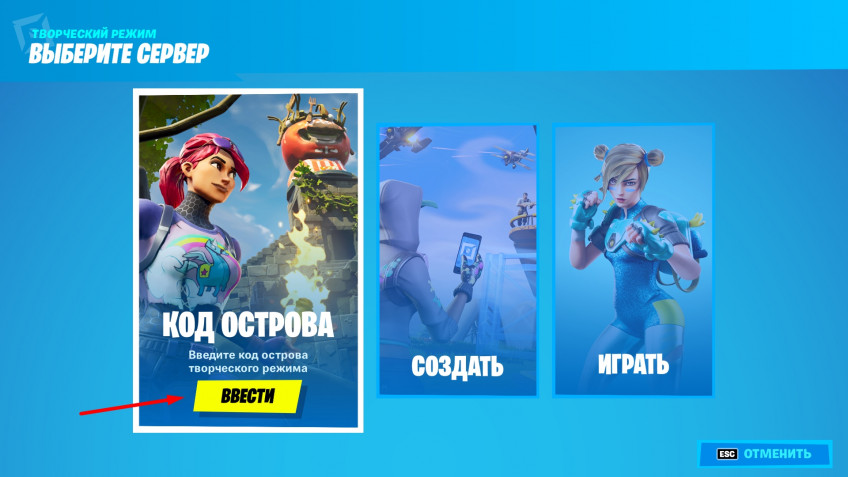
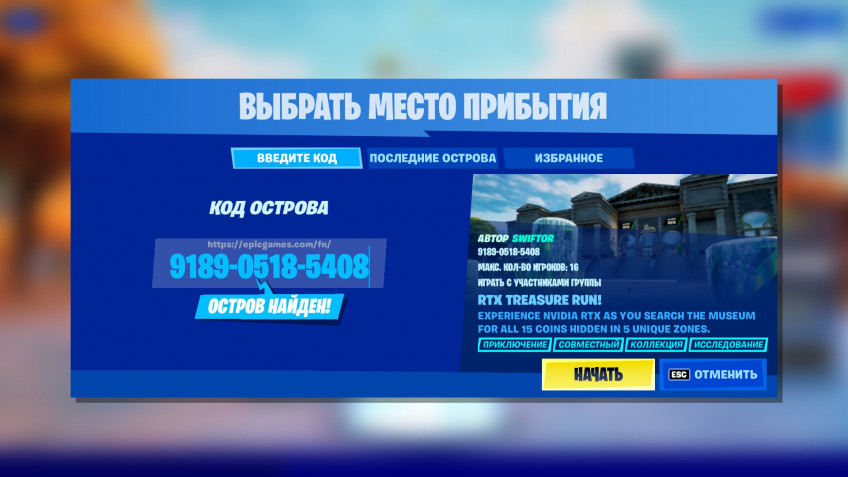
Как включить режим производительности?
Режим производительности делает графику такой же примитивной, как в версии игры для смартфонов, благодаря чему увеличивается количество FPS.
- Зайдите в параметры.
- Переключите режим рендеринга на «Производительность (Альфа)».
- Нажмите «Применить» и перезапустите игру.
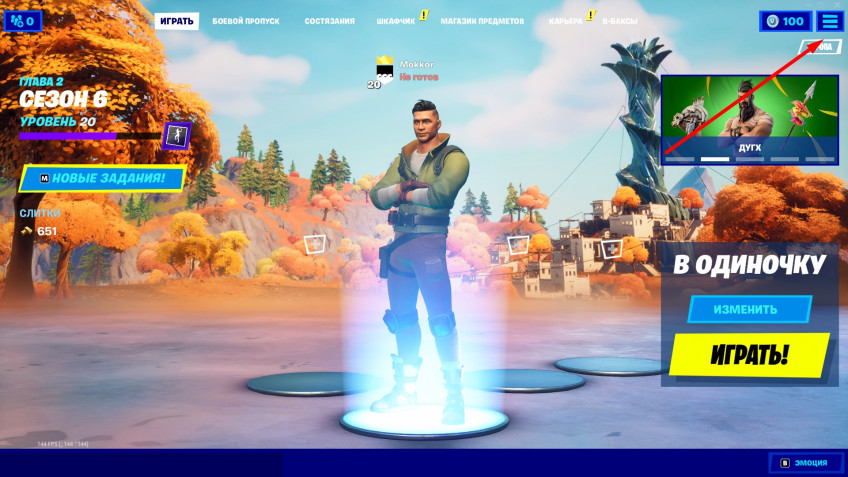
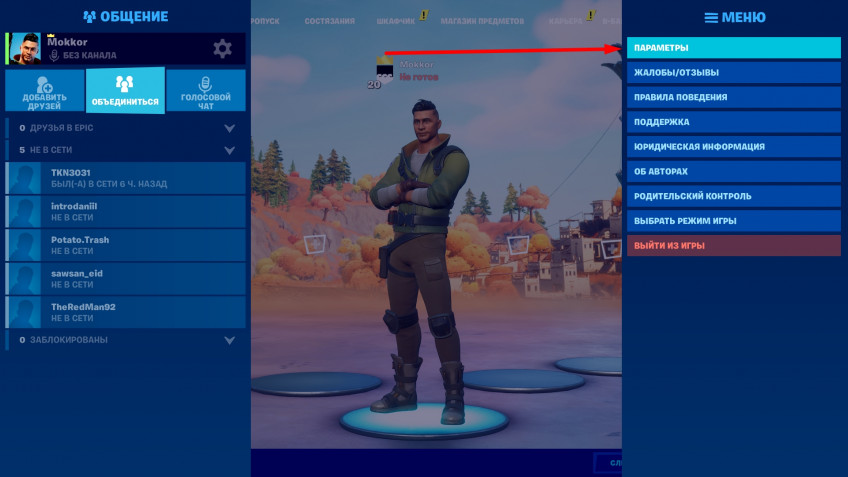
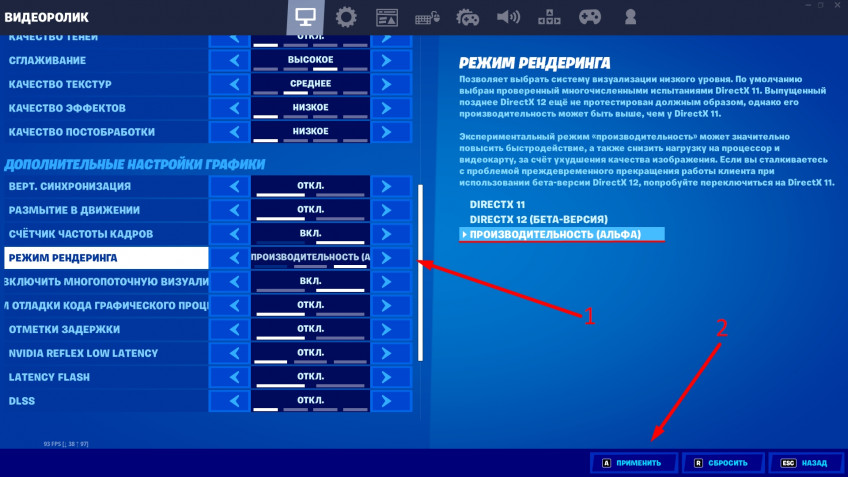
Дополнительно можно удалить текстуры высокого разрешения и освободить 16,5 ГБ места на диске. Для этого:

Теперь пользователям компьютеров, отвечающих минимальным требованиям Fortnite, доступна альфа-версия режима «производительность». Его можно включить во внутриигровом меню параметров. Режим «производительность» позволит значительно повысить быстродействие, а также снизить расход оперативной памяти и нагрузку на процессор и видеокарту за счёт ухудшения качества изображения. Благодаря этому режиму у пользователей, которые играют при низких значениях параметров или на менее мощных компьютерах, игра будет работать лучше, чем прежде, а смена кадров станет стабильней.

Режим «производительность» в «Дополнительных настройках графики».
Режим «производительность» доступен большинству игроков и работает только в «Королевской битве» и творческом режиме. Режим «производительность» можно в любой момент включить или отключить во внутриигровом меню параметров, после чего потребуется перезапустить игру.
Внимание: при включённом режиме «производительность» кампания «Сражение с Бурей» недоступна. Режим «производительность» на ПК также недоступен для пользователей GeForce Now.
Экономия на жестком диске
Игроки также могут отказаться от текстур в высоком разрешении. Это можно сделать на странице настроек установки в программе запуска Epic Games. Следуйте этим инструкциям:
- Откройте программу запуска Epic Games.
- Выберите пункт «Библиотека».
- Щёлкните по трём точкам рядом с надписью Fortnite.

5. Уберите галочку рядом с опцией «Текстуры высокого разрешения».

Из файлов игры будет удалено около 14 ГБ материалов в высоком разрешении, так что итоговый размер игры составит всего 18 ГБ без всех дополнительных компонентов. Пользователям, которые играют при низких значениях параметров или с низким разрешением, это позволит освободить много места на диске за счёт небольшого ухудшения качества изображения!
Рекомендуемая конфигурация системы
Улучшение заметят все игроки, которые воспользуются режимом «производительность», но при определённой конфигурации системы игра будет работать ещё стабильнее. На более старых компьютерах с оперативной памятью 6 ГБ и больше или с игрой, установленной на диске SSD, расход памяти будет меньше, а рывки и зависания станут случаться реже. Наличие дискретной видеокарты не обязательно, однако она также поможет сбалансировать нагрузку на систему и сделает игровой процесс более комфортным.
Чего стоит ожидать
В режиме «производительность» качество изображения в игре снизится, а частота смены кадров — повысится. Так владельцы компьютеров с подходящей конфигурацией смогут наслаждаться игровым процессом. Наряду с возможностью удалить текстуры в высоком разрешении игра будет загружаться быстрее, чем когда-либо, причём на игровой процесс это никак не повлияет.
Ниже приведены средние значения частоты смены кадров в обычном матче для отрядов в игре, запущенной на ноутбуках с низкими значениями параметров, в сравнении с таким же матчем, но при включённом режиме «производительность». В обоих случаях выбрано разрешение 720p.


Режим «производительность» с разрешением 720p и отключёнными текстурами высочайшего качества.
УСКОРЕННАЯ ЗАГРУЗКА. ПОВЫШЕННОЕ БЫСТРОДЕЙСТВИЕ. ПОЛЬЗОВАТЕЛЯМ БОЛЕЕ СТАРЫХ КОМПЬЮТЕРОВ ДОСТУПЕН НОВЫЙ ПАРАМЕТР ДЛЯ ИГРЫ В FORTNITE.
Теперь пользователям компьютеров, отвечающих минимальным требованиям Fortnite, доступна альфа-версия режима «производительность». Его можно включить во внутриигровом меню параметров. Режим «производительность» позволит значительно повысить быстродействие, а также снизить расход оперативной памяти и нагрузку на процессор и видеокарту за счёт ухудшения качества изображения. Благодаря этому режиму у пользователей, которые играют при низких значениях параметров или на менее мощных компьютерах, игра будет работать лучше, чем прежде, а смена кадров станет стабильней.

Режим «производительность» в «дополнительных настройках графики».
Режим «производительность» доступен большинству игроков и работает только в «Королевской битве» и творческом режиме. Режим «производительность» можно в любой момент включить или отключить во внутриигровом меню параметров, после чего потребуется перезапустить игру.
Примечание: на ПК при включённом режиме «производительность» кампания «Сражение с Бурей» недоступна.
Экономия места на жёстком диске
Игроки также могут отказаться от текстур в высоком разрешении. Это можно сделать на странице настроек установки в программе запуска Epic Games. Следуйте этим инструкциям:
1. Откройте программу запуска Epic Games.
2. Выберите пункт «Библиотека».
3. Щёлкните по трём точкам рядом с надписью Fortnite.

4. Выберите «Параметры».
5. Уберите галочку рядом с опцией «Текстуры высокого разрешения».

Из файлов игры будет удалено около 14 ГБ материалов в высоком разрешении, так что итоговый размер игры составит всего 18 ГБ без всех дополнительных компонентов. Пользователям, которые играют при низких значениях параметров или с низким разрешением, это позволит освободить много места на диске за счёт небольшого ухудшения качества изображения!
Рекомендуемая конфигурация системы
Улучшение заметят все игроки, которые воспользуются режимом «производительность», но при определённой конфигурации системы игра будет работать ещё стабильнее. На более старых компьютерах с оперативной памятью 6 ГБ и больше или с игрой, установленной на диске SSD, расход памяти будет меньше, а рывки и зависания станут случаться реже. Наличие дискретной видеокарты не обязательно, однако она также поможет сбалансировать нагрузку на систему и сделает игровой процесс более комфортным.
Чего стоит ожидать?
В режиме «производительность» качество изображения в игре снизится, а частота смены кадров — повысится. Так в Fortnite смогут комфортно играть владельцы компьютеров, конфигурация которых отвечает минимальным требованиям. Наряду с возможностью удалить текстуры в высоком разрешении игра будет загружаться быстрее, чем когда-либо, причём на игровой процесс это никак не повлияет.
Ниже приведены средние значения частоты смены кадров в обычном матче для отрядов в игре, запущенной на ноутбуках с низкими значениями параметров, в сравнении с таким же матчем, но при включённом режиме «производительность». В обоих случаях выбрано разрешение 720p.
ЦП: Intel i5-8265U (1,60 ГГц)
ЦП: AMD A10-5745M APU (2,1 ГГц)
Оперативная память: 8 ГБ
Оперативная память: 6 ГБ
Видеокарта: Intel UHD Graphics 620
Видеокарта: AMD Radeon(TM) HD 8610G
Частота смены кадров до: 24 кадра/с
Частота смены кадров до: 18 кадров/с
Частота смены кадров после: 61 кадров/с
Частота смены кадров после: 45 кадров/с
Режим «производительность» с разрешением 720p и отключёнными текстурами высочайшего качества.
Читайте также:

