Как включить режим турбо на компьютере
Обновлено: 03.07.2024

Режим «Турбо» — полезная функция браузеров «Яндекс», Opera, Chrome, которая позволяет ускорять загрузку страниц сайтов при медленном соединении с интернетом. Рассмотрим подробнее как работает режим «Турбо» в разных браузерах, в каких случаях он действительно поможет и что еще дает опция, помимо увеличения скорости загрузки сайтов.
Для чего нужен режим «Турбо»
Придумали режим Turbo разработчики браузера Opera в 2009 году. Тогда интернет был у многих еще медленным (телефонные модемы) и тарифы предполагали оплату за каждый мегабайт принятой или отправленной информации, а режим позволял реально экономить. Сейчас доступ в сеть у большинства безлимитный, но ускорять загрузку все также актуально на мобильных соединениях, WiFi в общественных местах.
Принцип работы режима «Турбо» у Opera и «Яндекс Браузер» одинаковый. С отключенной опцией пользователь загружает сайт напрямую на свой компьютер, а при активированном режиме «Турбо» данные сперва скачиваются на сервер Opera Software и уже оттуда страница открывается во вкладке браузера. На сервере Opera Software мультимедиа — картинки, видео, анимация, — сжимаются и при медленном соединении сайты запускаются на компьютере пользователя быстрее — меньше объем скачиваемой информации. Качество видео и прочего заметно ухудшается, зато посмотреть ролик, анимацию или картинку получится даже на медленном (2G) мобильном интернете.
За счет того что интернет браузер подключается не напрямую к сайту, а через сервера Opera Software, в режиме «Турбо» можно посещать сайты, заблокированные Роскомнадзором или вашим интернет провайдером. Доступ к запрещенным ресурсам блокируется на уровне провайдера — поставщики интернета не дают своим абонентам заходить на страницы с определенными адресами. В режиме «Турбо» подключение идет сразу к серверам Opera или Google, если вы пользуетесь Chrome, потому провайдер заход на запрещенные сайты не фиксирует и заблокировать не может.
«Турбо» в Chrome: плагин экономии трафика
В Chrome встроенного режима «Турбо» нет и прежде чем включить ускоренную загрузку сайтов придется скачать и установить официальное дополнение с виртуальной витрины Google.

- Заходите в Webstore Хрома;
- Вводите в поиск «Экономия трафика»;
- Находите одноименное расширение от разработчика Google;
- Добавляете расширение в браузер;
- Закрываете и снова запускаете браузер.
Значок расширения отобразится в правом верхнем углу окна. Для активации режима экономии («Турбо») нужно нажать на значок и поставить галочку на единственном пункте «Экономия трафика». Для сжатия этот режим работает отлично — на отдельных сайтах «срезает» до 70% лишнего мультимедиа — рекламных баннеров, анимации и пр., — а вот в качестве средства для захода на заблокированные сайты не сильно подходит. Мы сразу же вычислили местонахождение тестируемого устройства и не обнаружили включенного режима «Турбо» в Chrome.

Opera Turbo для ускорения работы в сети
Opera Turbo работала и работает для пользователей оригинального «оперного» продукта и по договору аренды серверов для пользователей «Яндекс Браузера».
Для активации режима «Турбо» в браузере откройте меню (левый верхний угол) и установите галочку на пункте «Opera Turbo».

По фильтрации трафика и сжатию первопроходец показывает лучшие результаты, чем продукт Google. Серверы сжимают картинки, скрипты и даже видео, хотя на странице представления функции разработчик все таки рекомендует устанавливать при медленном соединении минимальное качество онлайн-видео. Заходить на запрещенные в России сайты получится, хотя хваленый Opera Turbo не скрыл тестируемый компьютер от нашего бдительного ока, включенный режим ускорения загрузки страниц не обнаружен.

Режим «Турбо» в браузере Яндекса
В «Яндекс Браузере» режим «Турбо» организован по технологии, аналогичной вышеупомянутым решениям. Для сжатия используются те же серверы, что и в Opera. Режим «Турбо» в «Яндекс Браузере» по умолчанию активирован в автоматическом режиме — сжатие происходит только при медленном соединении.
В настройках можно включить «Турбо» для всех сайтов. Нажатие на значок ракеты в адресной строке позволяет активировать его для отдельной страницы (если он всегда выключен) или разрешить загрузку сайта во вкладке без ускорения(если он всегда включен).

При необходимости отдельные заблокированные элементы активируются по клику — нажимаете «Разблокировать содержимое» и смотрите сжатое видео онлайн через узенький канал на помегабайтном тарифе. В выпадающем меню, которое можно открыть нажав на ракету в адресной строке, есть пункт «Разблокировать все», который активирует все заблокированные элементы.
В скорости загрузки страниц через мобильный интернет (3G-модем Huawei, мобильный оператор LifeCell, покрытие — ужасное) «Яндекс Браузер» обошел конкурентов. С отключенными интерактивными элементами страницы социальных сетей, порталов, сервисов загружались практически мгновенно.
В режиме «Турбо» блокировку отдельных заблокированных сайтов обойти получилось, а вот нас не обманешь. Местоположение компьютера сервис вычислил с первого раза, режим «Турбо» — не заметил.

Режим «Турбо» — штука нужная, только у каждого браузера опция работает по-своему и выбирать браузер нужно соответственно потребностям: ускорять (Яндекс), экономить (Google Chrome) или заходить на заблокированные сайты (Opera).
При включённом режиме турбо содержимое страницы отправляется на серверы браузера, где сжимается и затем передаётся пользователю. Это позволяет сэкономить трафик и ускорить загрузку сайтов.
Встроенный режим турбо (или, как его ещё называют, режим экономии трафика) есть в Opera, «Яндекс.Браузере», мобильных версиях Chrome и Firefox. В Microsoft Edge и Internet Explorer его нельзя добавить, а в Safari и десктопных версиях Chrome и Firefox придётся устанавливать расширения.
Как включить режим турбо в Opera
Десктопная версия
Вызовите главное меню и перейдите в настройки. Отметьте пункт «Показать дополнительные настройки». Откройте вкладку «Браузер» и прокрутите экран до пункта Opera Turbo. Поставьте галочку «Включить».
Для удобства добавьте расширение Turbo Button. После его установки на панели задач обозревателя появится кнопка, которой можно включать и выключать режим турбо.

Мобильная версия
В мобильной версии Opera опция экономии трафика осталась на первом экране настроек.
Включите турбо и следите за статистикой использования. Если хотите сэкономить больше трафика, выберите низкое качество изображений.
Как включить режим турбо в «Яндекс.Браузере»
Десктопная версия
Режим экономии трафика включается автоматически при снижении скорости до 128 кбит/с. Как только скорость вырастает до 512 кбит/с, турбо отключается. Изменить эти значения нельзя, но можно включать или выключать экономию трафика вручную.
Чтобы управлять турборежимом в «Яндекс.Браузере», откройте главное меню и перейдите в «Настройки». Найдите раздел «Турбо».
Вы можете выбрать режим постоянной работы или запретить браузеру экономить трафик.
Мобильная версия
На мобильном устройстве режим турбо запускается тоже через настройки.
Если много трафика уходит на видео, включите его сжатие при воспроизведении. Это ухудшит качество, но увеличит скорость загрузки. В других браузерах такой возможности нет.
Как включить режим турбо в Chrome
Десктопная версия
В Chrome на компьютере нет встроенного турборежима. Чтобы добавить функцию, необходимо установить бесплатное расширение «Экономия трафика».
После добавления расширения на панели задач появится значок. При нажатии на него вы будете попадать в информационное окно, которое показывает расход трафика.
Режим экономии трафика работает всегда. Если вас не устраивает, как расширение функционирует, отключите его. Сделать это можно через раздел «Расширения» в главном меню Chrome.
Мобильная версия
В мобильной версии Chrome устанавливать ничего не нужно. Функция экономии трафика встроена в браузер.
Вызовите главное меню и перейдите в «Настройки». В поле «Дополнительные» найдите и включите «Экономию трафика».
Как включить режим турбо в Firefox
Десктопная версия
В десктопной версии Mozilla тоже нет встроенного режима турбо, но задачу экономии трафика можно решить с помощью других расширений. Уберите рекламные баннеры, добавьте приложения для скрытия изображений и видео, и трафика будет уходить меньше.

Технология Intel Turbo Boost позволяет CPU самостоятельно разгонять тактовую частоту в пределах безопасных значений. Прирост может составить до 1,4 ГГц, как у флагманского i9-9900K, или несколько меньше, если речь идёт о серверных процессорах. Способы включения Turbo Boost у процессора Intel будут рассмотрены в рамках данной статьи.
Видео инструкция
Включаем Intel Turbo Boost
По умолчанию технология «саморазгона» на компьютерах всегда включена, однако настройки изредка сбиваются или же сами пользователи могут ненароком отключить их. За функционирование Turbo Boost отвечают параметры процессора в BIOS и настройки схемы управлением питания.
Включение в BIOS
Основной переключатель, отвечающий за «турборежим» CPU располагается в настройках процессора в BIOS или UEFI. Для того чтобы его активировать, зайдите в BIOS своего компьютера и выполните такие действия:
-
Найдите строку «Конфигурация процессора» и нажмите «Enter».




Данный алгоритм, хоть и был описан для русифицированного UEFI, в обычном сине-белом и английском BIOS всё почти так же. Разница в том, что вместо строки «Конфигурация процессора» будет «Advancer CPU Core Features», а имя технологии там будет написано полностью: «Intel Turbo Boost Tech.», и тогда надо просто переключить значение «Disabled» на «Enabled».

Таким образом, вы сможете включить Turbo Boost, если тот был отключён в настройках BIOS с UEFI или без.
Включение через схему электропитания
-
С помощью поиска в меню «Пуск» найдите и перейдите в «Панель управления».





Даже если на процессор направляется 90 или 99% требуемой энергии, он не будет ограниченно использовать возможности турборежима, а просто откажется от неё, поэтому важно следить за тем, чтобы CPU был запитан на 100%.
Мы рассмотрели два способа, как включить Intel Turbo Boost на процессоре Intel. Имейте в виду, по умолчанию турборежим у него всегда включён и отсутствие саморазгона означает, что сбились соответствующие настройки в BIOS или схеме электропитания Windows.

Отблагодарите автора, поделитесь статьей в социальных сетях.

Всем привет! Сегодня обсудим, как включить режим «Турбо» на процессоре различных моделей, что это за технология, есть ли она у AMD и как отключить ее.

Что такое технология Turbo Boost и зачем она
У ЦП Intel Турбо Буст — фирменная технология для разгона тактовой частоты этого компонента. При правильных настройках она позволяет поднять частоты ядер выше номинальных(подробнее про номинальную частоту можно почитать тут.), увеличив производительность CPU. Полезно как для однопотоковых, так и многопотоковых задач.
Важное замечание! Это не гарантирует увеличение ФПС в играх, так как этот параметр отвечает, в первую очередь, не за графический адаптер. Опция пригодится при запуске «прожорливых» программ, с которыми ЦП в нормальном режиме работы справляется плохо.
У АМД есть похожая технология для разгона центрального процессора — работает аналогично, но называется Turbo Core (у старых моделей) или Precision Boost (у «камней» с архитектурой Zen). Настраивается так же, как и у Интел — в БИОС‑е или через интерфейс Виндовс.
И еще хочу добавить, что нет разницы, какая именно модель процессора используется — Core i5 или i7, 7400, 8400, 9400F, 9600K, Ryzen 5 или 7: активируется все одинаково. Детальнее о том, что такое Турбо Буст, и его рабочих режимах можно почитать в этом посте.
Как включить Турбо Буст в Windows
Такая фича больше подходит для ноутбуков, у которых можно настроить энергопотребление. Как это сделать:
- Запустить Панель управления и перейти в раздел «Электропитание»;
- Выбрать настраиваемый план энергопотребления и нажать на ссылку «Настройка»;
- В следующей вкладке нажать на кнопку «Изменить дополнительные параметры»;
- В выпадающем списке найти «Питание CPU»;
- Для активации турбо-режима для параметров «Минимальное состояние» и «Максимальное состояние» установить значение 100%.
Если назначить меньше процентов, режим разгона будет автоматически отключаться операционной системой.
Как активировать функцию через BIOS
Это сделать очень просто. Для этого нужно перейти в БИОС или UEFI — нажать во время перезагрузки компьютера одну из кнопок: F2, F10, Esc или Del (какую именно, зависит от версии BIOS и модели материнской платы). Попав в этот раздел, найдите пункт «Load Default Settings».
Подтвердите свой выбор. Тем самым вы сбросите БИОС до настроек по умолчанию, при которых Turbo Boost включается автоматически. Больше ничего не нужно нигде настраивать, поэтому рекомендую именно такой метод.
Также для вас будет полезно почитать о ядрах процессора и их влиянии на функции в ПК. Расшарьте этот пост в социальных сетях, так вы поможете другим пользователям получить качественный контент. До скорой встречи!
Как включить Intel Turbo Boost
Процессоры компании Intel, разменявшие уже десятое поколение, из года в год получают новые опции, при этом сохраняя прежний технический функционал. Так, технология Intel Turbo Boost, представленная еще в 2008 году, успешно применяется в процессорах поколения Ice Lake в версии Turbo Boost 2.0. Зачем она нужна и как ее включить?
Intel (R) Turbo Boost – фирменная процессорная технология, позволяющая системе в автоматическом режиме повысить частоту процессора до определенного предела, тем самым увеличив мощность компьютера для определенных задач. Фактически же Turbo Boost представляет собой легальный разгон процессора, не требующий от пользователя каких-либо действий или манипуляций с «железом». В этой статье мы рассмотрим как включить режим турбо в процессоре intel.
Данная технология поддерживается исключительно процессором. Тем самым, если вы приобрели компьютер с процессором Intel без Turbo Boost, то включить, дополнительно установить или при помощи специального «костыля» активировать технологию не получится. При этом не стоит путать ее с монитором технологии Intel Turbo Boost, так как это фирменная утилита компании Intel, показывающая работу этой технологии в действии.
Как включить Intel Turbo Boost?
По умолчанию технология автоматически включена в системе и используется по необходимости при выполнении ресурсоёмких задач. Но в ОС Windows можно «заставить» работать процессор в режиме Turbo Boost практически постоянно. Для этого нужно сделать следующее.
Открываем Панель управления и переходим в пункт Электропитание.
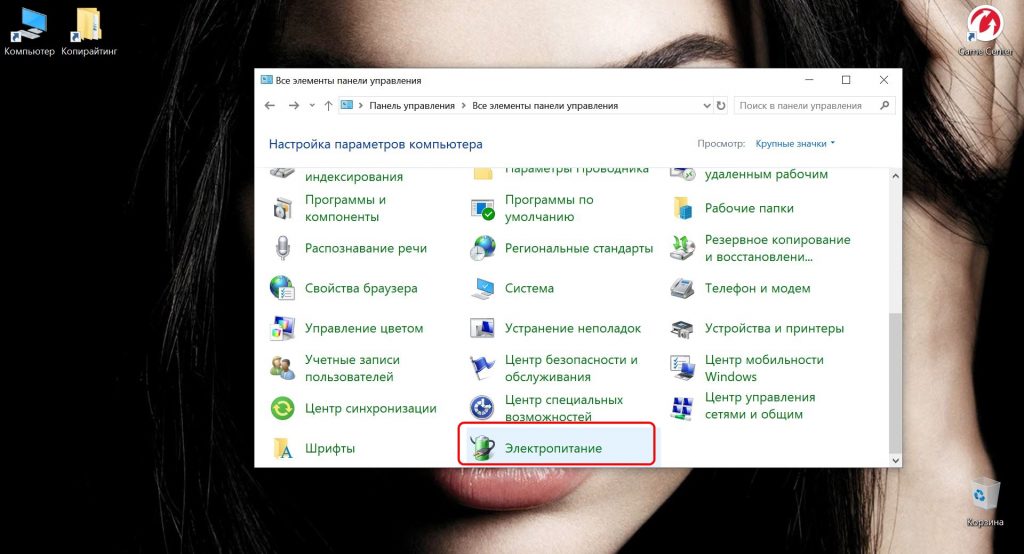
Выбираем режим Высокая производительность и закрываем страницу.
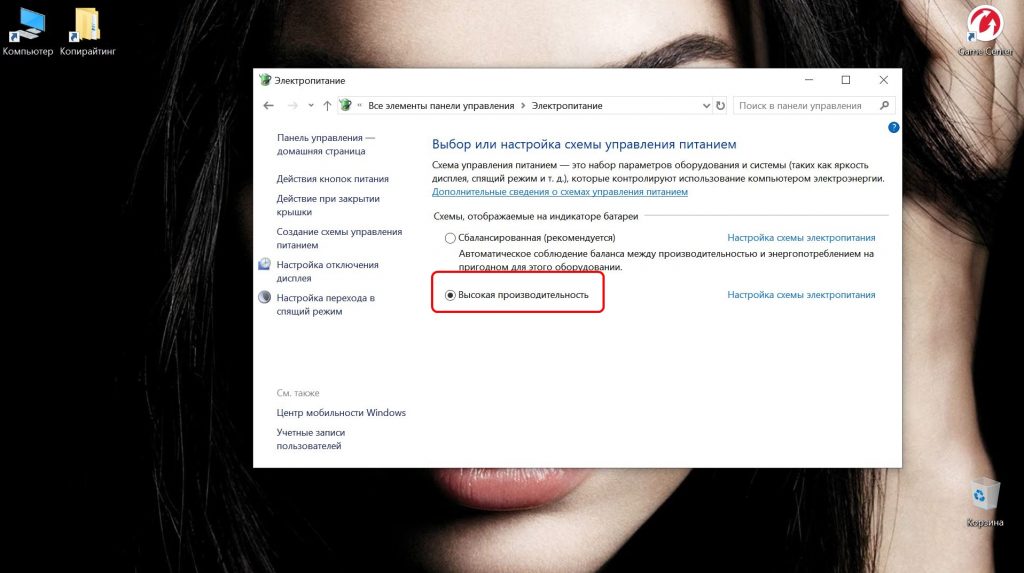
В таком режиме процессор постоянно использует максимально возможные частоты. В случае с процессором Intel i5-6200U при номинальной частоте в 2,3 ГГц, он разгоняется и стабильно работает на 2,7 ГГц.
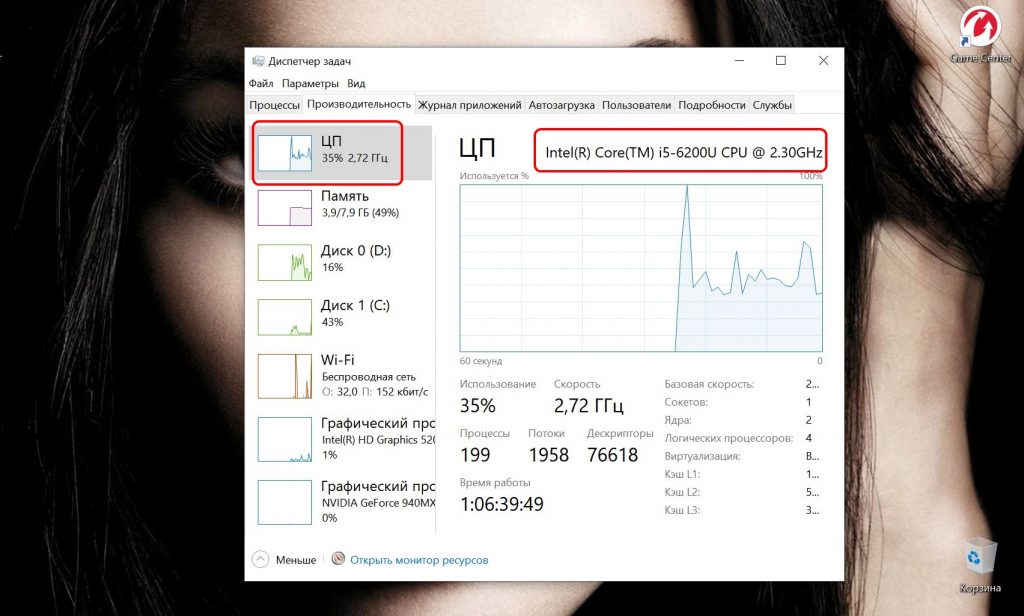
Если же у вас ноутбук с процессором, поддерживающим Turbo Boost, то проще пойти другим путем. Кликните на иконку батареи в нижнем трее и сдвиньте ползунок вправо, выбрав режим Максимальная производительность.
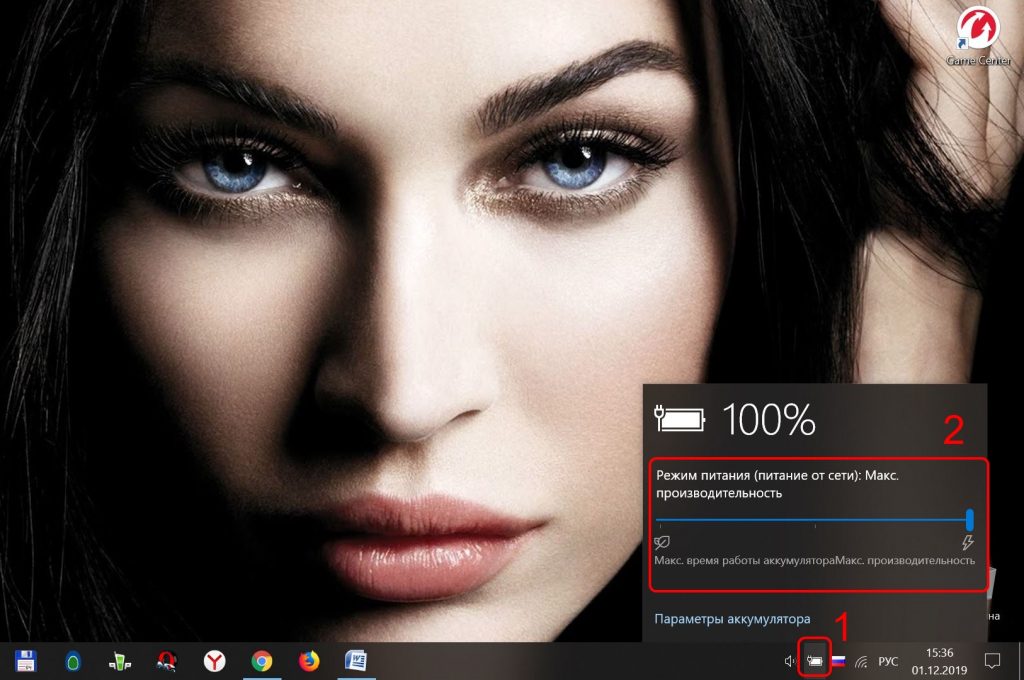
Однако, если вам не нужна максимальная производительность компьютера в постоянном режиме, то лучше разрешить системе самостоятельно распоряжаться частотой процессора. Тем самым, лишь в редких случаях частота будет достигать пиковых пределов.
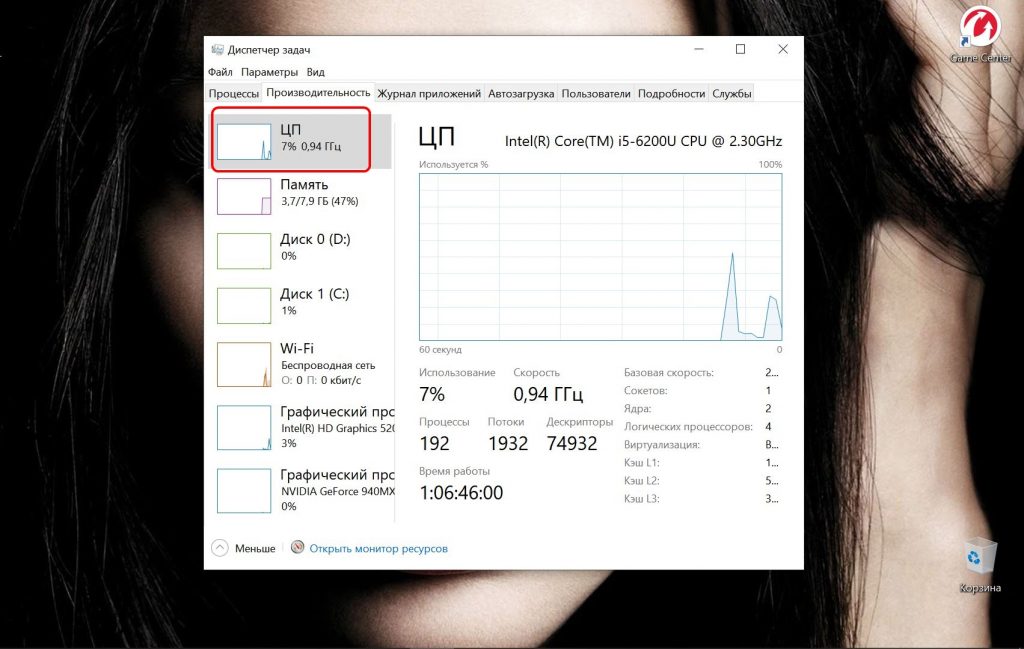
Как включить Turbo Boost в BIOS?
В редких случаях возникают ситуации, когда пользователь задается вопросом как включить turbo boost intel core i5 через BIOS. Правда, стоит уточнить, что не во всех BIOS есть опция включения/отключения процессорной технологии.
Для начала перейдите в BIOS при загрузке компьютера клавишами F2 или Delete. Если ноутбук или компьютер с Windows 10 не реагирует на нажатия клавиш, то откройте панель управления и перейдите в раздел Обновление и безопасность. После чего выберите вкладку Восстановление и в разделе Особые варианты загрузки кликните Перезагрузить сейчас.
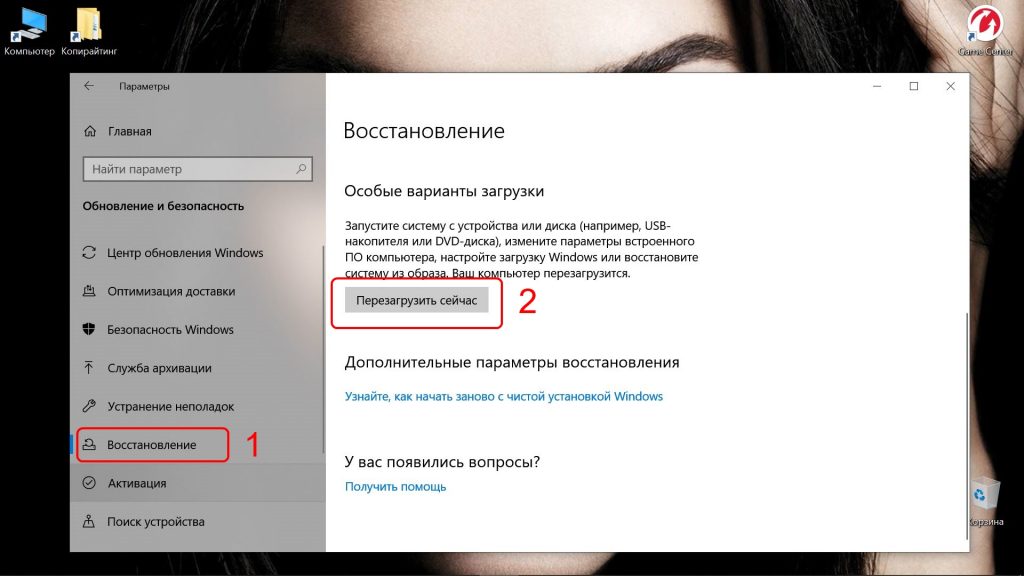
В одной из вкладок BIOS найдите пункт Intel (R) Turbo Boost Tech и Turbo Mode, в данном случае на вкладке AI Tweaker и переключите в режим Enabled.
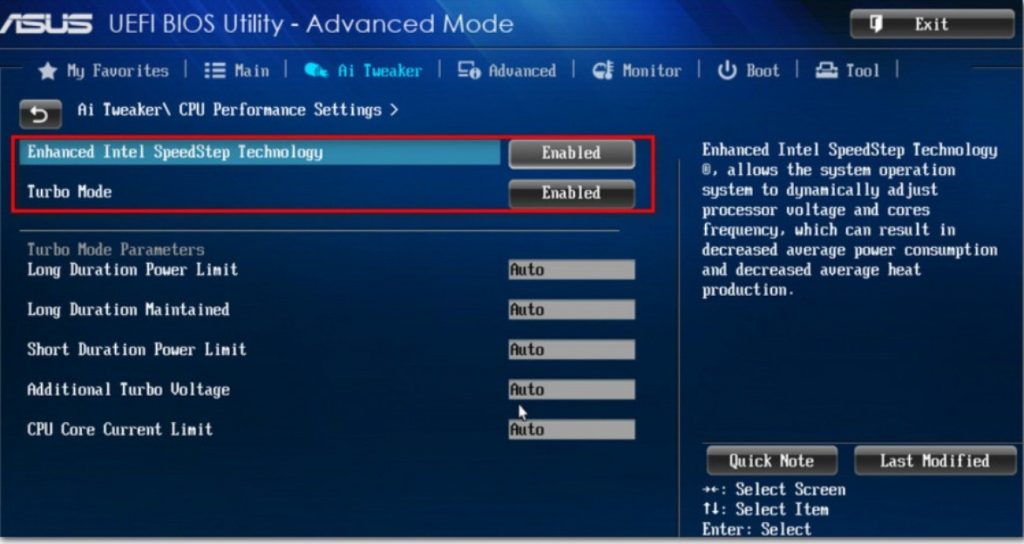
После чего выйдите из BIOS, не забыв нажать кнопку F10 для сохранения настроек. Если вы задаетесь вопросом как отключить турбо буст на процессоре intel, то надо для этих же опций в BIOS установить значение Disabled и сохранить настройки.
Если вы нашли ошибку, пожалуйста, выделите фрагмент текста и нажмите Ctrl+Enter.
softelf
блог о программах и веб-сервисах
среда, 9 апреля 2014 г.
Intel Turbo Boost: включить или отключить?
А как проверить, есть Turbo Boost в процессоре или нет?
Запустите HWiNFO (как им пользоваться смотрите здесь и здесь). В окне System summary в панели Features надпись Turbo будет гореть зеленым — это значит он есть в процессоре.
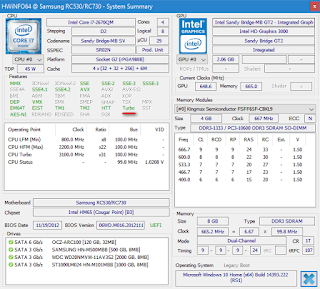
И реально разгоняет?
Да, эффект реально заметен. Чуть ниже есть таблички для сравнения с включенным и отключенным турбо бустом.
Хочу проверить его в деле
Турбобуст разгоняет процессор только при нагрузке. Откройте любую программу, показывающую частоту процессора (CPU-Z, Speccy, OpenHardwareMonitor, тот же HWiNFO). Теперь попробуйте, например, архивировать большой файл. Вы увидите, что частота процессора заметно увеличилась.
А какие минусы?
Так и включать или отключать?
Температура заметно повышается только во время продолжительных и сильных нагрузок на процессор (игры, кодирование аудиовидео). Если у вас такие нагрузки есть:
- Если у вас ноутбук или комп со слабой системой охлаждения, то вам имеет смысл отключить турбо буст.
- Если же у вас с охлаждением все в порядке, то отключать не нужно.
Если вы используете ноутбук или комп для серфинга, офиса и редко сильно нагружаете его, то вам не нужно отключать турбо буст, потому что во время коротких нагрузок температура не сильно повышается, и можно не волноваться об этом. Зато с саморазгоном приложения (например архиватор) будут работать быстрее.
Если у вас ноутбук, вы его много используете в автономном режиме, то для увеличения времени на одной зарядке, вам лучше отключить турбо буст. Все-таки энергию он потребляет.
Как включить Turbo Boost?
По-умолчанию он уже включен.
Как отключить Turbo Boost?
Для отключения нужно в текущем плане энергопитания изменить максимальное состояние процессора.
- Максимальное состояние процессора: от сети и батареи поставить значение ниже 100 (для отключения достаточно поставить 99).
- Минимальное состояние процессора: так же проверьте, чтобы значение было ниже 100.

Если стоит 100%, то процессор работает на полную мощность. Если 50%, то вполовину.
Хочу отключить турбо буст, какое значение мне поставить?
Как я уже писал, для отключения будет достаточно 99%.
Т.к. у меня ноутбук, то мне важно, чтобы он не перегревался. Небольшими экспериментами я определил для себя, что 98% будет оптимально по критерию производительностьтемпература.
Далее идут результаты тестирования.
Часто задаваемые вопросы о технологии Intel® Turbo Boost
Тип материала Информация о продукции и документация
Идентификатор статьи 000007359
Последняя редакция 07.04.2020
Технология Intel® Turbo Boost используется для автоматического повышения частоты ядра процессора по отношению к его номинальной частоте. Процессор должен работать с предельными значениями параметров питания, температур и других ограничений спецификации расчетной тепловой мощности (TDP). Это приводит к увеличению производительности однопоточных и многопоточных приложений. Нет необходимости устанавливать какое-либо программное обеспечение или приложения для поддержки технологии Intel® Turbo Boost.
Нажмите или название темы для получения информации:
Сколько существует различных версий технологии Intel® Turbo Boost?
Технология Intel Turbo Boost имеет две версии. Технология Intel Turbo Boost изначально была анонсирована в конце 2008 года с процессорами Intel® Core™ i7 серии 9xx. Технология Intel Turbo Boost версии 2.0 была анонсирована в 2011 с процессорами Intel® Core™ i5-2xxx и i7-2xxx для настольных ПК. Версия 2.0 работает аналогично первой и была оптимизирована для представленной в то время новой микроархитектуры.
Какое семейство процессоров поддерживает технологию Intel® Turbo Boost Technology?
- Процессоры Intel® Core™ i7 для мобильных и настольных ПК
- Процессоры Intel® Core™ i5 для мобильных и настольных ПК
- Процессоры Intel® Core™ серии X
Какие операционные системы поддерживает технология Intel® Turbo Boost?
Технология Intel Turbo Boost — это процессорная технология, независящая от операционной системы.
Как узнать, поддерживает ли мой процессор Intel® технологию Intel® Turbo Boost?
Какие факторы влияют на работу технологии Intel® Turbo Boost?
Работа технологии зависит от запаса мощности, существующего в одном или нескольких ядрах. Время работы системы в режиме Turbo Boost зависит от рабочей нагрузки, условий эксплуатации и конструкции платформы.
Как включить или выключить технологию Intel® Turbo Boost?
Технология Intel Turbo Boost активирована по умолчанию в поддерживаемых процессорах. Вы можете выключить и включить ее с помощью переключателя в настройках BIOS. Никаких других управляемых пользователем настроек работы технологии Intel Turbo Boost не существует. Когда технология Intel® Turbo Boost включена, она работает автоматически под управлением операционной системы.
Поддерживает ли моя системная плата технологию Intel® Turbo Boost?
Технология Intel Turbo Boost является процессорной технологией. Убедитесь, что ваш процессор поддерживает технологию Intel Turbo Boost. Поставщики системных плат для настольных ПК обычно активируют технологию Intel Turbo Boost по умолчанию. Вы можете включить или выключить ее с помощью переключателя в настройках BIOS системной платы для настольных ПК. Обратитесь к поставщику своей системной платы, чтобы узнать о возможностях включения или выключения технологии Intel Turbo Boost в системной BIOS.
Одинакова ли повышенная частота для всех активных ядер процессора?
Могу ли я включить или выключить технологию Intel® Turbo Boost для отдельных ядер?
Технология Intel Turbo Boost является процессорной технологией и не может быть включена или выключена самим ядром. Если одно из ядер активно, технология включена.
Могу ли указать максимальную частоту технологии Intel® Turbo Boost?
Максимальную частоту работы процессора указать нельзя. Максимальная частота настраивается автоматически и зависит от условий работы.
Может ли технология Intel® Turbo Boost привести к перегреву системы?
Технология Intel® Turbo Boost не должна привести к перегреву системы, так как производительность ядер повышается в пределах допустимой мощности, температуры и спецификации расчетной тепловой мощности (TDP). Иногда во время работы технологии Intel® Turbo Boost системный вентилятор может работать с более высокой скоростью, что является нормальным при повышении тактовой частоты процессора. Убедитесь, что процессор работает, не превышая предельные значения параметров питания, температур и других ограничений спецификации расчетной тепловой мощности (TDP).
Как узнать, работает ли технология Intel® Turbo Boost? Есть ли какой-либо инструмент, показывающий работу технологии Intel® Turbo Boost в моей системе?
Есть несколько выпущенных корпорацией Intel или сторонними компаниями приложений, которые помогут вам определить работу процессора с частотой Turbo Boost. Вы также можете просмотреть вкладку Производительность в диспетчере задач. Вверху указана базовая частота, а текущая частота указана в разделе Скорость.
В чем разница между технологией Intel® Turbo Boost и приложением Монитора технологии Intel® Turbo Boost?
Технология Intel Turbo Boost — это процессорная технология Intel®. Монитор технологии Intel Turbo Boost является приложением, которое демонстрирует работу технологии Intel Turbo Boost.
Как определить самую высокую частоту Turbo Boost для моего процессора?
Если в BIOS установить количество ядер, равное одному, и запустить ПО для идентификации процессора Intel, отобразится максимальная частота для технологии Turbo Boost. Обязательно восстановите состояние переключателя в системной BIOS для активации всех ядер.
Насколько важны интеграция и проектирование системы с точки зрения технологии Intel® Turbo Boost?
Технология Intel Turbo Boost активна, когда процессор работает с предельными значениями характеристик питания, температуры и спецификации расчетной тепловой мощности (TDP). Хорошо продуманная системная интеграция и тепловые характеристики очень важны для использования преимуществ технологии Intel Turbo Boost.
Где можно узнать больше о технологии Intel® Turbo Boost?
Для получения дополнительной информации посетите страницу технологии Intel® Turbo Boost.
Включаем и отключаем режим Turbo Boost у процессора: используя разные модели
Всем привет! Сегодня обсудим, как включить режим «Турбо» на процессоре различных моделей, что это за технология, есть ли она у AMD и как отключить ее.

Что такое технология Turbo Boost и зачем она
У ЦП Intel Турбо Буст — фирменная технология для разгона тактовой частоты этого компонента. При правильных настройках она позволяет поднять частоты ядер выше номинальных(подробнее про номинальную частоту можно почитать тут.), увеличив производительность CPU. Полезно как для однопотоковых, так и многопотоковых задач.
Важное замечание! Это не гарантирует увеличение ФПС в играх, так как этот параметр отвечает, в первую очередь, не за графический адаптер. Опция пригодится при запуске «прожорливых» программ, с которыми ЦП в нормальном режиме работы справляется плохо.
У АМД есть похожая технология для разгона центрального процессора — работает аналогично, но называется Turbo Core (у старых моделей) или Precision Boost (у «камней» с архитектурой Zen). Настраивается так же, как и у Интел — в БИОС‑е или через интерфейс Виндовс.
И еще хочу добавить, что нет разницы, какая именно модель процессора используется — Core i5 или i7, 7400, 8400, 9400F, 9600K, Ryzen 5 или 7: активируется все одинаково. Детальнее о том, что такое Турбо Буст, и его рабочих режимах можно почитать в этом посте.
Как включить Турбо Буст в Windows
Такая фича больше подходит для ноутбуков, у которых можно настроить энергопотребление. Как это сделать:
- Запустить Панель управления и перейти в раздел «Электропитание»;
- Выбрать настраиваемый план энергопотребления и нажать на ссылку «Настройка»;
- В следующей вкладке нажать на кнопку «Изменить дополнительные параметры»;
- В выпадающем списке найти «Питание CPU»;
- Для активации турбо-режима для параметров «Минимальное состояние» и «Максимальное состояние» установить значение 100%.
Если назначить меньше процентов, режим разгона будет автоматически отключаться операционной системой.
Как активировать функцию через BIOS
Это сделать очень просто. Для этого нужно перейти в БИОС или UEFI — нажать во время перезагрузки компьютера одну из кнопок: F2, F10, Esc или Del (какую именно, зависит от версии BIOS и модели материнской платы). Попав в этот раздел, найдите пункт «Load Default Settings».
Подтвердите свой выбор. Тем самым вы сбросите БИОС до настроек по умолчанию, при которых Turbo Boost включается автоматически. Больше ничего не нужно нигде настраивать, поэтому рекомендую именно такой метод.
Также для вас будет полезно почитать о ядрах процессора и их влиянии на функции в ПК. Расшарьте этот пост в социальных сетях, так вы поможете другим пользователям получить качественный контент. До скорой встречи!
Читайте также:

