Как включить родительский контроль в гугл хром
Обновлено: 07.07.2024
Чтобы ребенок не столкнулся с «неподходящим» для его возраста контентом, родители могут воспользоваться функцией родительского контроля. Ограничивая доступ к сайтам, можно полностью контролировать все действия ребенка, тем самым подталкивая его к более полезным занятиям.
Функция родительского контроля предназначена для слежения за активностью ребенка в сети, но также позволяет видеть его местоположение и накладывать ограничения на подключения к различным сервисам.
Что такое родительский контроль и для чего он нужен
Родительский контроль, в случае с Google — это отдельный детский профиль с набором правил для ограничения подключений к незнакомым или опасным сайтам.
В Google используются семейные группы, позволяющие настраивать отображение нежелательного контента для отдельных членов семьи с подключением приложения Family Link.
Родительский контроль необходим для ограждения ребенка от непотребного контента и загрузки вирусов, что повышает общую безопасность. Некоторые крупные сервисы также стараются завести «детскую» версию, чтобы облегчить родителям контроль над ребенком.
Можно ли установить контроль в Гугл Хром
Поставить родительский контроль в Гугл Хром вполне возможно — разработчики постарались проработать эту опцию и сделать ее комфортной для всех сторон. От родителей требуется только умение работать с профилями, что гораздо проще, чем может показаться на первый взгляд.
Единственное, что действительно займет много времени — составление списка нежелательных сайтов, требующих ограничения доступа, а также создание «белого списка», куда войдут сервисы, подключение к которым не нужно контролировать. В случае с маленькими детьми особенно важно ограждение от потенциальной жести, которую они могут увидеть в незащищенной сети.
Также родительский контроль ограничивает показ рекламы и коммерческих предложений. Это значительно повышает скорость загрузки большинства страниц. Похожий функционал можно встретить в некоторых адблоках, специальных расширениях для блокировки рекламы.
Создание контролируемого профиля
Начиная с мая 2019 года контролируемые профили в Google Chrome были отключены. Им на смену пришло приложение Family Link.
С помощью него можно настроить родительский контроль на аккаунте ребенка (она должна создаваться заблаговременно). Приложение предназначено для контроля над гаджетами, которыми пользуется ребенок. Также Family Link доступен на Chomebook и устройствах с Chrome OS, помимо Андроид и iOS.

Пример контролируемого профиля в Гугл Хром
Чтобы включить детский режим в Гугл Хром, требуется:
Главные настройки и создание аккаунта завершены. На e-mail придут несколько писем, разъясняющие основные функции и их особенности. Чтобы понять основы работы сервиса, стоит внимательно изучить их.
Настройки родительского контроля
До того как включить родительский контроль в Google Chrome, стоит разобраться в основных функциях, которые предоставляет Family Link. Если перейти в настройки, там будут открыты следующие категории настроек:
- «Действия в Google Play» — тут можно ограничить загрузку и скачивание контента из Play Market;
- «Фильтры Google Поиска, Chrome, Youtube» — фильтрация контента, тут можно ограничить доступ к сайтам;
- «Местоположение» — определение текущего местонахождения ребенка;
- «Приложения Android» — ограничения на запуск приложений;
- «Информация об аккаунте» — здесь можно получить информацию об учетной записи;
- «Управление аккаунтом» — тут находятся все данные по управлению телефоном, также здесь можно остановить родительский контроль.
Также присутствует дополнительный раздел: «Время использования», в котором настраиваются ограничения на длительность использования устройства для ребенка.
Также присутствует функция «Сон», регулирующая часы, когда телефон ребенка будет отключен, но доступен для входящих звонков.
Как пользоваться функцией в браузере
Среди прочих функций главного экрана присутствует и Family Link. Отсюда можно перейти в веб-версию сервиса с ограниченным функционалом, что поможет, если смартфона нет под рукой.
QA инженер, руководитель отдела автоматизированного тестирования программного обеспечения. Владение Java, C/C++, JSP, HTML, XML, JavaScript, SQL и Oracle PL/SQL. Журналист и обозреватель сферы IT. Создатель и администратор сайта.
Хотите установить родительский контроль в Google Chrome? Для этого вам потребуется знать, что это такое и какие есть способы включения этой опции. Наша статья поможет вам в совершенстве овладеть техникой защиты своих близких от посещения сомнительных интернет-ресурсов.

Что такое «Родительский контроль»
Инструкция как включить функцию родительского контроля
Чтобы активировать данную опцию, вам необходимо повторить несколько простых действий:
Как настроить родительский контроль на телефоне Android
Для настройки ограничения доступа к определенным функциям можно как в самом мобильном браузере, так и на телефоне в целом.
Чтобы поставить ограничения в общем на систему, откройте системные настройки, выберите раздел “Пользователи” и тапните на команду “Добавить пользователя”. Вписав данные аккаунта, нажмите “Установить ограничения в гостевом аккаунте”. Далее вам предстоит выбрать, к каким приложениям разрешить доступ, а каким-запретить. На защищенные программы будет установлен пароль.
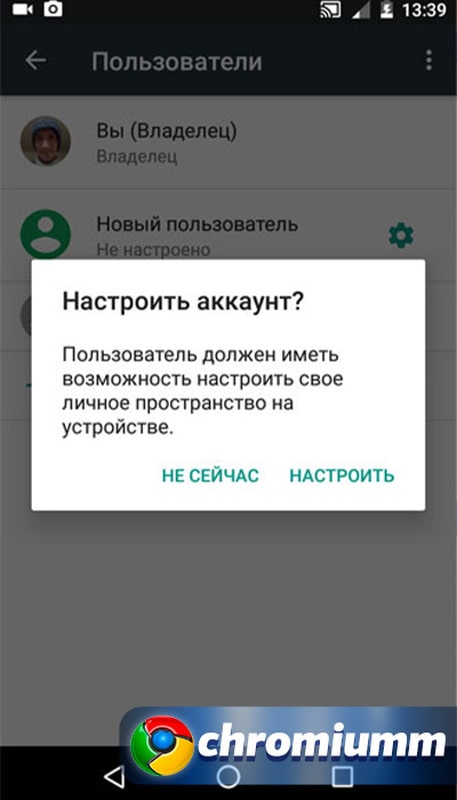
В дальнейшем, давай ребенку свой смартфон или планшет, вы можете выбрать гостевой профиль и без опаски дать ребенку гаджет. Он не сможет открыть запрещенные приложения без пароля, а также переключиться на основной профиль без вашего участия.
Как пользоваться родительским контролем
Когда родительский контроль включен, у пользователя нет возможности посетить сайт или открыть определенную программу, если они находятся в списке ограничений. Для доступа к заблокированному сервису система потребует пароль. Если пользователь его не знает, доступ к выбранному разделу он не получит.
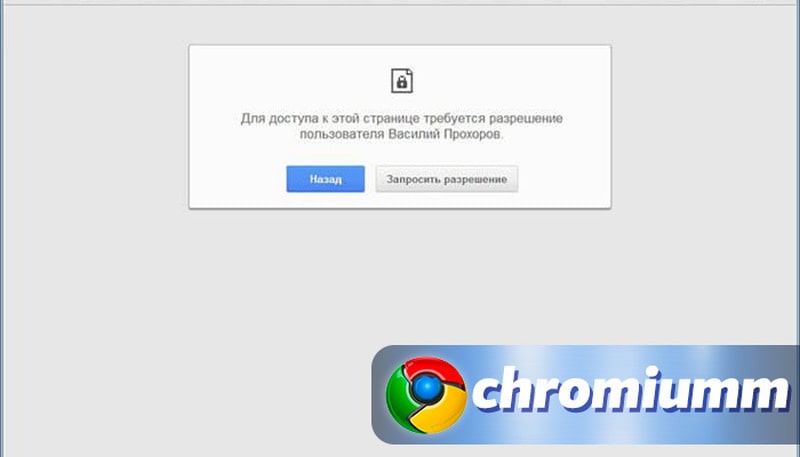
На основной профиль при этом будут приходить оповещения о запросе на получение доступа. Владелец аккаунта может как разрешить доступ, исключив его из списка запрещенных, так и отклонить запрос.

Если у Вас остались вопросы или есть жалобы - сообщите нам
Следует нажать одну из кнопок «Разрешить» или «Отклонить».
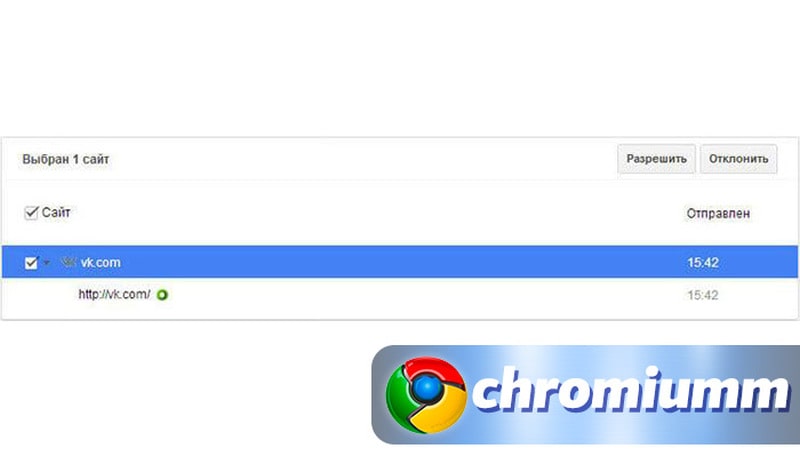
Через раздел «Статистика» вы можете контролировать доступ к онлайн-сервисам. Здесь можно точечно блокировать любой сайт или даже конкретную страницу. Для этого выберите её в списке, выделите её название и кликните на кнопку блокировки.
Заключение

Через Google Chrome посещают страницы интернета не только взрослые, но и дети. При этом в сети много сайтов, которые должны быть недоступный для глаз ребенка. Поэтому разработчики Хром внедрили в браузер функцию, позволяющую контролировать процесс посещения интернет-страниц ребенком. Все должны знать, как включить и настроить родительский контроль в Google Chrome.
Возможности родительского контроля в Гугл Хром
Родительский контроль позволяет установить оправленный список URL, которые будут заблокированы для ребенка. Можно наоборот указать список лишь доступных сайтов для профилей детей.
Этот инструмент актуален не только для защиты детей от нежелательных ресурсов, но и для ограничения персонала офиса от тех сайтов, которые не касаются процесса работы. Поэтому функция «Родительский контроль» очень востребована.
Контроль для Google Chrome
Ранее для активации контроля можно было просто создать контролируемый профиль прямо через браузер и задать ему нужные параметры. В настоящий момент это стало невозможным, Гугл прекратили поддержку контролируемых пользователей с конца 2019 года. Но есть другие способы активации этого инструмента.
Плагин Block Site
Расширение Block Site поможет настроить детский режим в Гугл Хром (можно блокировать отдельные страницы и целые сайты). Плюс к этому плагин позволяет поставить пароль для того чтобы не у кого не было возможности изменить настройки. Это очень удобно.

В правом верхнем углу появится значок расширения (красный щит).
- Кликнуть по значку.
- Нажать на шестеренку в открывшемся меню.
- Ввести адрес сайта в строку и нажать Enter.

В пробной бесплатной версии можно назначать не более шести сайтов, которые будут заблокированы для просмотра. Чтобы убрать ресурс или страницу со списка ограничений, достаточно кликнуть по красному минусу напротив адреса портала.

Рекомендуется поставить защиту паролем, чтобы никто не снять или добавить сайты в список ограничение. Это делается в разделе «Защита паролем». Еще будет полезно разрешить плагину использование в режиме инкогнито.

Плагин StayFocusd
Еще один не менее удобный плагин для блокировки не желательных ресурсов. Он также эффективен и прост как Block Site. Подробная инструкция по установки и использованию расширения.
-
в магазине расширений.
- Установить плагин.
- Перейти на сайт, который нужно заблокировать.
- Кликнуть по значку StayFocusd.
- Нажать на «Запретить сайт» и плагин заблокирует его на десять минут.

В настройках можно указать на какое время будет заблокирован определенный сайт. Можно указать любое время.
С помощью этого плагина можно делать настройки блокировки по времени, что очень удобно. Но расширение Block Site все же более функциональнее.
Плагин SiteBlock
Этот плагин служит также служит для блокировки нежелательных порталов в интернете. Подробная инструкция по использованию расширения:

Пользоваться SiteBlock очень просто. Но проблема расширения в том, что его очень легко отключить. Функционал плагина не предусматривает защиту паролем. Ребенок может просто удалить SiteBlock и заходить на любые сайты.
Системные настройки Windows
Чтобы заблокировать сайты не обязательно устанавливать расширение в браузер. Можно это сделать через системные настройки. Подробная инструкция:

Таким образом можно заблокировать сколько угодно сайтов. Но эти ресурсы будут блокироваться не только в Гугл Хром, но и во всех других браузерах. Поэтому данный способ не подходит в случае если нужно ограничить только какой-то один обозреватель.
Роутер для блокировки
Для блокировки ресурсов можно воспользоваться настройками роутера. Для разных моделей маршрутизаторов процесс открытия настроек отличается (для большинства браузеров достаточно вписать 192.168.1.1 в поисковую строку браузера). Обычно занесение сайтов в черный список осуществляется через раздел «Фильтры».
Коротко о главном
Разработчики Гугл убрали с Хрома возможность создания управляемого профиля. Возможно это было нужно для оптимизации. Но в связи с отсутствием данной функции для установки контроля за сайтами теперь приходится устанавливать плагины или настраивать доступ к ресурсам через саму систему.
Благодаря наличию в поисковике Chrome функции контроля заботливые родители могут ограничивать действия своих детей на просторах интернета. Это крайне полезный инструмент, помогающий оградить своих чад от показа информации 18+, сайтов содержащих нецензурный контент, а так же ресурсов-мошенников.

Родители самостоятельно могут указывать определенные адреса страниц, которые будут заблокированы для просмотра. Или же можно пойти другим путем, ограничить доступ ко всем ресурсам, кроме тех, которые будут указаны отдельно.
Использовать этот инструмент могут не только родители, а и например собственники кого-либо предприятия, для того чтобы сотрудники не использовали интернет в собственных целях, а заходили в него только в продиктованных работой случаях.
Родительский контроль в браузере Chrome
Немаловажно является то, что функция родительского контроля блокирует показ навязчивой рекламы и коммерческих предложений. В связи с этим значительно ускоряется скорость загрузки той или иной страницы. Подобный инструмент встречается не только в самом браузере. Он интегрирован в некоторые утилиты, например Adguard. Давайте разберем подробнее, каким образом можно осуществить родительский контроль на своем компьютере.
Активация нового профиля
В первую очередь, пользователь, который поставил себе цель настроить на ПК родительский контроль, должен будет сделать в браузере отдельный аккаунт. Выполняется это следующим образом:
- Запустите поисковик и кликните на значок «Настройка и управление».
- Перейдите на вариант «Настройки» и нажмите на него.
- В открывшейся вкладке выберите блок «Пользователи» и добавьте новый аккаунт, кликнув на соответствующий пункт.
- После открытия нового окна следует выбрать аватар профиля и его название.
- Самая главная настройка осуществляется при нажатии на надпись «Контролируемый профиль…». Активация этой функции и есть ключевой параметр, для запуска родительского контроля.

Теперь при запуске нового аккаунта в графе открывшихся вкладок будет отображаться напоминание с текстом «Контролируемый профиль».
Стандартные настройки родительского контроля активны по умолчанию. Вы можете проверить, как это работает, введя некоторые ключевые запросы в графе поиска. Большинство из ранее отображающихся ресурсов показаны не будут.
Например, если вы попробуете ввести какой-либо термин, относящийся к категории 18+, браузер не выдаст никакой информации. При этом на главной странице будет прописан текст «По запросу … ничего не найдено».
Параметры функции контроля
Помимо того что родительский контроль имеет стандартные работающие по умолчанию параметры, их так же можно выставлять согласно необходимым пользователю критериям. Для этого требуется выполнить следующую последовательность действий:
В открывшейся вкладке находятся два основных блока «Запросы» и «Статистика». В первом указываются страницы, к которым может быть открыт или наоборот ограничен доступ. Пользователи, работающие на профиле с включенным родительским контролем, в обязательном порядке должны будут подавать в этот список адреса ресурсов, а на вашем усмотрении остается решение о предоставлении разрешения на работу с каждым сайтом.
В разделе «Статистика» отображается сводка обо всех страницах, на которые осуществлялся переход. Здесь можно посмотреть информацию не только об адресе ресурса, а и о количестве заходов на него и времени, в которое они осуществлялись.
Для того чтобы настроить другие параметры родительского контроля потребуется кликнуть на кнопку «Настройки», находящуюся в правом верхнем углу рабочего окна.
После нажатия на этот пункт отобразится вкладка «Настройка доступа», в которой под заголовком «Разрешить» указывается, по какому критерию будет работать доступ к ресурсам в интернете. Вы можете выбрать пункт «Любые сайты», в таком случае появится возможность заходить на все страницы, кроме специально заблокированных ресурсов. При установке варианта «Только разрешенные сайты» пользователь, заходящий с профиля содержащего родительский контроль, сможет посещать исключительно указанные вами страницы.
Пользователи, указавшие первый вариант настроек «Любые сайты» могут выставить на выбор один из трех дополнительных параметров этой опции, а именно:
- Блокировка всего доменного имени и всех его производных.
- Ограничить доступ только к этому адресу.
- Указать исключения, которые не будут заблокированы.
Регулярно изучая посещаемые другими пользователями страницы, вы в любой момент времени можете добавлять новые сайты, на которые требуется ограничить доступ или наоборот сделать доступными для просмотра.
При выборе настройки «Разрешенные сайты» блокируются абсолютно все ресурсы, не указанные в «белом списке». Это идеально подходит для предприятий, которые хотят ограничить активность своих сотрудников в интернете.
При попытке зайти на неразрешенный ресурс пользователю потребуется сформировать запрос на разрешение добавить этот сайт в перечень доступных к посещению страниц. Делается это путем нажатия на пункт «Запросить посещение».
По аналогии с вариантом «Любые сайты» выставляются и дополнительные опции. Точно так же можно предоставить доступ ко всему домену, только к этому сайту или указать исключения.

Как видите, функция родительский контроль не только способна оградить любимых детей от посещения нежелательных страниц, а и будет весьма кстати, для увеличения продуктивности сотрудников в какой-либо фирме. Гибкая система настроек позволяет максимально эффективно использовать этот инструмент для любых целей.
Читайте также:

