Как включить сенсор на моноблоке
Обновлено: 18.05.2024
Нажатие сенсорного экрана в Windows 7 или ПО TouchSmart ни к чему не приводит. Указатель мыши не перемещаются и объекты не выделяются.
Выполните каждый из следующих шагов до тех пор, пока курсор мыши не начнет перемещаться к точке касания на рабочем столе Windows.
Выключите компьютер, распылите очиститель для стекла на мягкую, влажную ткань и осторожно протрите экран, удаляя загрязнения и пятна. Не распыляйте очищающую жидкость непосредственно на экран. Обратите особое внимание на верхние левый и правый внутренние края экрана. По завершении включите компьютер.
Нажмите на экран, чтобы проверить его работу. В противном случае продолжите выполнять описанные действия.
Выключите компьютер через меню "Пуск" и отсоедините шнур питания.
При отсоединенном кабеле питания нажмите кнопку питания на корпусе компьютера и подождите 5 секунд.
Подключите кабель питания и нажмите на кнопку питания, чтобы включить компьютер.
Нажмите на экран, чтобы проверить его работу. В противном случае продолжите выполнять описанные действия.
Убедитесь, что функция сенсорного ввода активирована следующим образом:
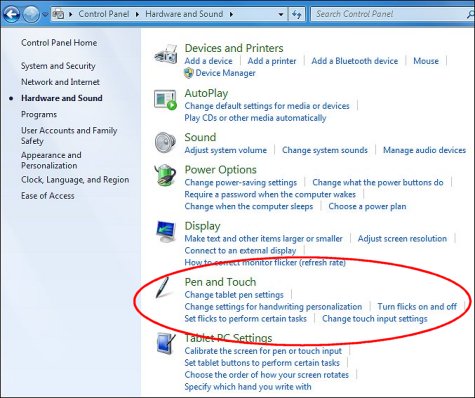
На вкладке сенсорного ввода проверьте, чтобы было выбрано Использовать палец как устройство ввода .
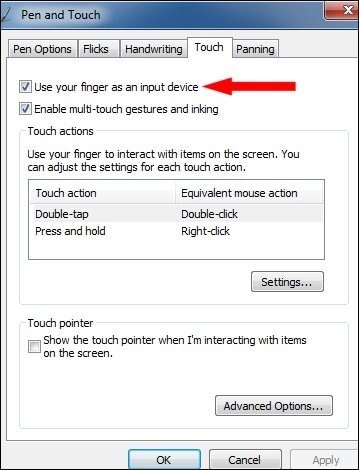
Нажмите на экран, чтобы проверить его работу. В противном случае продолжите выполнять описанные действия.
Если сенсорный экран по-прежнему не работает, перейдите к разделу Использование функции "Восстановление системы Microsoft" (Windows 7), чтобы восстановить систему с использованием последних рабочих параметров. Если сенсорный экран никогда не работал, пропустите этот шаг.
Нажмите на экран, чтобы проверить его работу. В противном случае продолжите выполнять описанные действия.
Если сенсорный экран все еще не работает, воспользуйтесь статьей Пошаговые решения HP – Выполнение восстановления системы HP, чтобы восстановить исходную конфигурацию системы.
Нажмите на экран, чтобы проверить его работу. В противном случае продолжите выполнять описанные действия.
Касание регистрируется рядом с местом касания, не в месте касания
Если есть сомнения в корректной работе сенсорного ввода в Windows 7, перейдите к рабочему столу Windows и нажмите на фоновое изображение. Если указатель мыши перемещается непосредственно под пальцем, функция сенсорного ввода работает корректно. Если указатель мыши перемещается на расстоянии более 1,3 см от пальца, следует очистить и откалибровать экран. Для этого выключите компьютер, распылите очиститель для стекла на мягкую, влажную ткань и осторожно протрите экран, удаляя загрязнения и пятна. Не распыляйте очиститель непосредственно на экран и обратите особое внимание на верхние левый и правый углы экрана. Более подробная информация о калибровке экрана приводится в разделе Калибровка экрана (Windows 7).
Windows 10 поддерживает возможность сенсорного ввода информации. Эта опция актуальна для мобильных устройств и ноутбуков или компьютеров, оснащаемых дисплеем с таким функционалом. Но, как и другие процессы, данный периодически перестает работать. В зависимости от причины возникновения сбоя применяются разные варианты решения проблемы. Узнаем, как можно включить сенсорный экран на Windows 10.
Причины выключения
Сенсорный ввод на Windows 10 не работает по следующим причинам:
- экран потрескался или загрязнился;
- ошибки при установке последних обновлений и драйверов;
- конфликт между системными процессами.

Часто проблемы с работой сенсора на Windows 10 можно решить с помощью встроенной функции калибровки «Digitiser». Этот инструмент располагается в разделе «Оборудование и звук» – «Параметры планшетного ПК».
Также для устранения рассматриваемой неисправности нередко достаточно скачать новые драйверы с официального сайта производителя компьютера. Но если эта процедура не восстанавливает сенсорный ввод, то необходимо откатить Windows 10 до последней точки сохранения.

Отключение сенсорного экрана Windows 10
Функция сенсорного ввода, реализованная в Windows 10, который установлен на компьютере или ноутбуке, используется редко. При этом данная опция потребляет часть энергии, что уменьшает срок автономной работы устройства. В подобных обстоятельствах рекомендуется отключить тачскрин на ноутбуке.
Сделать это можно, воспользовавшись следующим алгоритмом:
- Запустить через основное меню Пуск Диспетчер устройств.


- Выбрать раздел «HID-совместимый сенсорный экран» и с помощью правой кнопки включить параметр «Отключить устройство».

Включается сенсорный экран в обратном порядке. Но после каждой процедуры может потребоваться перезагрузка компьютера.
Автоматизируете процесс переключения
В связи с тем, что включение/выключение сенсорного ввода на Windows 10 занимает определенное время, данный процесс можно автоматизировать. Для упрощения понимания данная процедура была разделена на несколько этапов.
Настройка консоли для автоматизации процесса
Для автоматизации процесса переключения потребуется запустить Visual Studio Express, через который нужно подключить Windows Device Console. Однако данная процедура, которую обычно используют для выполнения поставленной задачи, занимает много времени. Чтобы упростить этот процесс, можно воспользоваться приложением с сайта joequery.me.

- Сочетанием клавиш «Win» и «R» открыть окно «Выполнить» и прописать путь «C:\Windows\System32».

- Исполняемый файл «Devcon», расположенный по тому адресу, по которому была разархивирована загрузка, переместить в открывшуюся папку.

В завершение нужно при помощи правой кнопки мыши открыть раздел «Свойства» у исполняемого файла devcon.exe. Далее через раздел «Совместимость» необходимо запустить приложение от имени Администратора.
Настройка идентификатора
На втором этапе необходимо запустить Диспетчер устройств. Сделать это можно через «Пуск» или сочетанием клавиш «Win» и «X». Затем следует запустить правой кнопкой мыши меню настройки «HID-совместимый сенсорный экран» и открыть в выпавшем списке раздел «Свойства».

В новом окне необходимо перейти на вкладку «Подробности» и выбрать «Аппаратные идентификаторы». Данный раздел нужно на время оставить. Позднее открытое окно потребуется для завершения автоматизации процесса переключения.

Создание файла исполнения
В текстовом редакторе (подойдет даже «Блокнот») нужно прописать следующий код:
devcon status "%touchscreenid%" | findstr "running"
if %errorlevel% == 0 (
devcon disable "%touchscreenid%"
devcon enable "%touchscreenid%"

В оставшемся открытом окне со свойствами нужно нажать правой кнопкой мыши на соответствующий идентификатор оборудования и скопировать название. Последнее затем необходимо вставить в приведенный выше код вместо строчки «ID_HERE».
Текстовый файл следует сохранить как «touchscreen.bat» в любой папке на компьютере. В ином случае придется вносить изменения в приведенный выше код. Место размещения не влияет на работу процесса.

Перенос ярлыка
Ярлык позволяет быстро включать и выключать сенсорный ввод. Для этого потребуется выполнить следующие действия:
- Правой кнопкой мыши нажать на созданный ранее файл и создать ярлык.
- Нажать правой кнопкой мыши на ярлык и перейти во вкладку со свойствами.
- В строчке напротив «Цели» необходимо прописать «exe/C» перед тем текстом, что здесь был ранее введен.
- В строке «Run» выбрать «Минимизация». Это делается для того, чтобы после каждого запуска процесса автоматического переключения не открывалось окно с Командной строкой. В ином случае данная процедура будет занимать больше времени.
- Открыть раздел «Дополнительно» и проставить галочку, чтобы приложение каждый раз запускалось от имени Администратора.

Размещать созданный ярлык также можно в любой папке на компьютере. Но удобнее, если файл будет находиться на Рабочем столе. Компьютер после выполнения описанных действий перезапускать не потребуется.
Передумал? Включите сенсорный обратно в несколько быстрых шагов
Как Windows 10, так и Windows 8 отлично работают с сенсорными экранами, и многие ноутбуки с Windows, устройства 2-в-1 и планшеты оснащены встроенными сенсорными экранами. Сенсорный экран обычно включается прямо из коробки, но если это не так, вы можете включить его самостоятельно без особых проблем.
Чтобы включить сенсорный экран в Windows 10 или Windows 8, вам нужно получить доступ к диспетчеру устройств, который вы можете найти на панели управления или открыть прямо из окна поиска на панели задач.
Если сенсорный экран отключен на планшете Windows 10, вам необходимо подключить USB-клавиатуру и мышь, чтобы снова включить его.
Вам нужен сенсорный экран в Windows 10?
Нет, ноутбуки с Windows 10 и устройства 2-в-1 технически не нуждаются в сенсорном экране. Это означает, что вы можете столкнуться с ситуациями, когда вы обнаружите, что сенсорный экран отключен. Отключение сенсорного экрана может предотвратить непреднамеренный ввод данных, например нажатие на элементы, на которые вы не хотели нажимать, поэтому некоторые люди предпочитают обходиться без этой функции.
Основная причина включения сенсорного экрана на устройстве с Windows 10 заключается в том, что он может облегчить выполнение некоторых задач, поскольку касание экрана обычно занимает меньше времени, чем перемещение мыши и щелчок небольшим трекпадом.
В некоторых случаях сенсорный экран и совместимое перьевое устройство могут позволить вам использовать ноутбук с Windows 10, 2-в-1 или планшет так же, как вы используете планшет для рисования, например Cintiq. Если вы занимаетесь графическим дизайном, это отличный способ получить некоторые дополнительные функции на устройстве с Windows 10 с сенсорным экраном.
Как включить сенсорный экран в Windows 10
Чтобы включить сенсорный экран в Windows 10, вам нужно получить доступ к диспетчеру устройств. Вы можете получить доступ к диспетчеру устройств через панель управления, но немного быстрее получить к нему доступ непосредственно через окно поиска на панели задач.
Эти инструкции будут работать на компьютерах с Windows 10 и Windows 8. Если у вас компьютер с Windows 7, процесс будет другим.
Вот как включить сенсорный экран в Windows 10:
Нажмите окно поиска на панели задач.
Введите Диспетчер устройств .
Нажмите Диспетчер устройств .
Нажмите на стрелку рядом с Устройствами интерфейса человека .
Нажмите HID-совместимый сенсорный экран .
Нажмите Действие в верхней части окна.
Нажмите Включить устройство .
Убедитесь, что ваш сенсорный экран работает.
Что делать, если вы не видите HID-совместимый сенсорный экран?
Если ваш сенсорный экран никогда не работал, и вы не видите список HID-совместимых сенсорных экранов, обратитесь к производителю вашего устройства. Укажите им номер продукта, и они смогут сообщить вам, должно ли ваше устройство иметь сенсорный экран. Многие линейки ноутбуков включают аналогичные версии с сенсорными экранами и без них.
Если вы уверены, что ваше устройство должно иметь сенсорный экран, вот как заставить Windows проверить его:
Если у вас еще не открыт Диспетчер устройств, нажмите на поле поиска на панели задач, введите Диспетчер устройств и нажмите Диспетчер устройств, чтобы открыть его снова.
Нажмите на стрелку рядом с Human Interface Devices , чтобы развернуть список, и убедитесь, что вы не видите HID-совместимый сенсорный экран .
Нажмите Действие .
Нажмите Сканировать на наличие изменений оборудования .
Проверьте список Human Interface Devices , чтобы узнать, есть ли HID-совместимый сенсорный экран .
Если мастер установки Windows обнаружит ваш сенсорный экран, проверьте, работает ли он. Если это не так, перейдите к следующему разделу, чтобы проверить наличие обновлений драйверов.
Если он не находит ваш сенсорный экран, возможно, у вас проблема с оборудованием или ваше устройство может вообще не иметь сенсорного экрана.
Как обновить драйвер сенсорного экрана
В некоторых случаях у вас может быть сенсорный экран, который не работает даже после того, как вы его включили. Если вы видите список HID-совместимого сенсорного экрана в диспетчере устройств, и ваш сенсорный экран по-прежнему не работает после его включения, возможно, у вас проблема с драйвером или оборудованием.
Вот как обновить драйвер сенсорного экрана:
Если у вас еще не открыт Диспетчер устройств, нажмите на поле поиска на панели задач, введите Диспетчер устройств и нажмите Диспетчер устройств, чтобы открыть его снова.
Нажмите на стрелку рядом с Human Interface Devices , чтобы развернуть список.
Нажмите HID-совместимый сенсорный экран .
Нажмите Обновить драйвер .
Нажмите Автоматический поиск обновленного программного обеспечения драйвера .
Если мастер обновления драйверов обнаружит новый драйвер, установите его.
Проверьте, работает ли ваш сенсорный экран.
Если ваш сенсорный экран все еще не работает, попробуйте запустить Центр обновления Windows.
Как включить сенсорный экран в Windows 7
Сенсорные экраны работают в Windows 7 иначе, чем в более поздних версиях Windows. Если у вас Windows 7, вам нужно включить сенсорный экран через меню «Перо и сенсорный экран» вместо диспетчера устройств. Доступ к этому меню можно получить через панель управления.
Вот как включить ваш сенсорный экран, если у вас Windows 7:
Нажмите Панель управления .
Нажмите Перо и сенсорный ввод .
Откройте вкладку Сенсорный .
Установите флажок Использовать палец в качестве устройства ввода .
Коробка должна быть проверена, чтобы сенсорный экран работал. Если он уже проверен, и ваш сенсорный экран не работает, возможно, у вас проблема с оборудованием или драйвером.
Используйте диспетчер устройств для включения и переустановки драйвера сенсорного экрана.
- В Windows найдите и откройте Диспетчер устройств.
- Разверните список Устройства HID (Human Interface Devices).
- Щелкните правой кнопкой мыши на устройстве сенсорный экран, и нажмите Включить, если это возможно.
Как включить Перо и сенсорный ввод?
Убедитесь, что функция сенсорного ввода активирована следующим образом:
Как отключить сенсорный экран на моноблоке?
Как подключить к ноутбуку сенсорный экран?
Для того чтобы подключить сенсорный монитор к компьютеру: 1 Подключите кабель питания к задней панели монитора, а другой его конец – к розетке питания. 2 Подключите кабель USB к задней панели монитора. Подключите другой его конец к своему компьютеру.
Как включить сенсорный экран на ноутбуке Lenovo Ideapad?
Убедитесь, что сенсорный экран включен
Как включить сенсорную панель?
Вот список комбинаций клавиш для включения тачпада для распространенных марок ноутбуков:
- Asus – Fn + F9 или Fn + F7.
- Acer – Fn + F7.
- Lenovo – Fn + F8 и Fn + F5.
- Dell – Fn + F5.
- Sony – Fn + F1.
- Toshiba – Fn + F5.
- Samsung – Fn + F5.
Как откалибровать сенсорный экран Windows 10?
Как откалибровать сенсор дисплея Windows 10 планшета или ноутбука
- Откройте Панель управления системы:
- Здесь вы увидите пункт «Калибровка экрана для ввода пером или сенсорного ввода»
- Кликните по нему, после чего откроется окно следующего вида:
- Нажмите на кнопку «Откалибровать»
Можно ли отключить сенсорный экран на ноутбуке?
В окне нужно найти и раскрыть древовидного списка «Устройства HID» или иначе «Human Interface Devices», если вы используете английскую версию Windows 10. В раскрывшемся списке найдите пункт «HID-compliant touch screen», нажмите по нему правой кнопкой мыши и выберите в меню опцию «Отключить».
Как отключить Перо и сенсорный ввод Windows 7?
Пуск – Панель управления – Система и безопасность – Администрирование – Службы – Tablet PC Input Service (либо “Служба ввода планшетного ПК”, либо “Служба сенсорной клавиатуры и панель рукописного ввода”) два клика, выбрать “Тип запуска: Отключена” и остановить.
Как работает режим планшета на ноутбуке Асус?
В режиме планшета автоматически открывается экранная клавиатура, если вы нажмете на экран для ввода текста. В режиме рабочего стола требуется нажать значок экранной клавиатуры в правом нижнем углу, чтобы открыть экранную клавиатуру. В режиме планшета по умолчанию программы представляются во весь экран.
Как отключить тачпад?
Как отключить тачпад на ноутбуке?
- Нажмите “Windows + R” на клавиатуре, в появившемся окне введите devmgmt.msc и нажмите “Ок”
- Разыщите ваш тачпад в “Диспетчере устройств”. Он может быть в разделе “Мыши и иные указывающие устройства” или “Устройства HID”
- Кликните по нему правой кнопкой мыши и выберите в контекстном меню пункт “Отключить”.
Как отключить сенсорный экран на моноблоке Windows 10?
Как отключить сенсорный экран в Windows 10
- Нажмите окно поиска на панели задач.
- Введите Диспетчер устройств .
- Нажмите Диспетчер устройств .
- Нажмите на стрелку рядом с Устройствами интерфейса человека .
- Выберите HID-совместимый сенсорный экран .
- Нажмите Действие в верхней части окна.
- Нажмите отключить .
Как отключить сенсорный экран на моноблоке Windows 7?
Для выключения/включения сенсорного экрана выполните следующие действия:
Как отключить сенсорный экран на телефоне?
Откройте «Настройки» — «Блокировка экрана и безопасность» — «Дополнительно» — «Закрепление экрана» (в Android 9 Pie и выше, этот раздел называется «Безопасность»). Теперь просто включайте эту опцию и вы сможете закреплять программы. Для того, чтобы их «открепить» потребуется ввести ПИН-код.

Синтезатор на экране компьютера моноблока, сыграем?
Для чего нужен сенсорный экран
Для игровой индустрии сенсорный экран это просто находка, это новые направления и виды игр, большее погружение в игровой процесс, большая интерактивность. Пока игр для сенсора не так много, но активная работа в этом направлении несомненно ведется.

Игра с сенсорным интерфейсом
Какой тип экрана лучше?
Самым лучшим по качеству картинки и углам обзора будет экран на IPS-матрице, при взгляде сверху и снизу под углом цвета не искажаются, лишь немного падает контрастность, чёрный цвет выглядит глубоким, темным, белый тоже не имеет посторонних оттенков. На матрицах другого типа PVA или MVA тоже можно добиться почти такого же качества, как и на IPS матрицах. Более простые экраны, при больших углах обзора теряют контраст и сочность картинки, но с другой стороны смотрим мы в экран практически всегда прямо, в этом случае картинка хорошая, а цена моноблоков с такими типами матриц ниже. Тут стоит подумать, а стоит ли переплачивать?
Обычно в характеристиках моноблока не указывается тип матрицы и определить ее качество можно только на глаз или в сравнении с другими устройствами у которых известны параметры экранов, например мониторы или ноутбуки. Так же экраны бывают глянцевые и матовые, первые дают блики от освещения, особенно на солнце, матовые не бликуют, но встречаются гораздо реже чем глянцевые, почему то производители в основном выпускают моноблоки с глянцем, причина остается загадкой. Если будет выбор, конечно берите моноблок с матовым экраном.
Моноблоки с IPS матрицей (матовый/глянцевый)
Список компьютеров моноблоков с IPS-матрицами с указанием типа покрытия (матовый/глянцевый) и другими характеристиками экрана.
Как включить/отключить сенсорный экран на моноблоке
Бывают ситуации когда необходимо отключить сенсор на экране моноблока, как это сделать смотрите в инструкции ниже.
Для того что бы отключить сенсорный экран воспользуемся стандартными настройками в windows. Нажмите "Пуск" > "Панель управления" > выберите "Просмотр по категориям" > "Перо и сенсорный ввод". В диалоговом окне, которое откроется, выберите вкладку "Касание". Для отключения сенсорного экрана уберите галочку с "Использовать палец как устройства ввода", для включения поставьте галочку в этом же пункте и нажимаем "ОК" для подтверждения с сохранения операции.
Перо и сенсорный ввод
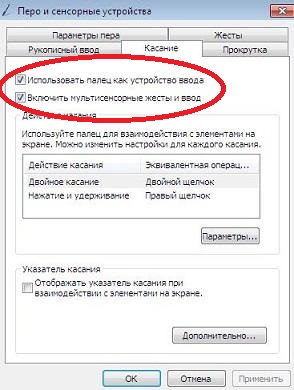
Использовать палец как устройство ввода
К сожалению в Windows 8 настройки для отключения сенсорного экрана нет, но отключить его можно другим способом. Заходим в "Диспетчер устройств" > "Устройства HID" > "HID-совместимый сенсорный экран", нажимаем правой кнопкой мыши и выбираем "Отключить". В диалоговом окне с вопросом об отключении выбираем "Да".
HID-совместимый сенсорный экран, отключить
Таким образом можно отключить или включить сенсорный экран не только на моноблоке, но и на других устройствах под управлением ОС Windows, например ноутбуках с сенсорным экраном или планшетах.
Использовать моноблок как монитор
В ряде случаев, например подключение игровой консоли, системного блока, ноутбука или просто нужен второй монитор, появляется необходимость использовать моноблок компьютер как монитор, возникает вопрос может ли AIO работать как дисплей и если да, то как это сделать?
Да, подключить моноблок в качестве монитора можно, если у моноблока есть HDMI-ВХОД (HDMI-in). Схема соединения с помощью hdmi кабеля элементарная: кабель из системного блока выходит из порта HDMI-ВЫХОД и соединяется на моноблоке в порт HDMI-ВХОД. Далее All-in-One PC переключаем в режим приемника сигнала, должна быть специальная кнопка или настройка. И все, можно наслаждаться картинкой с внешнего источника, просто и легко!
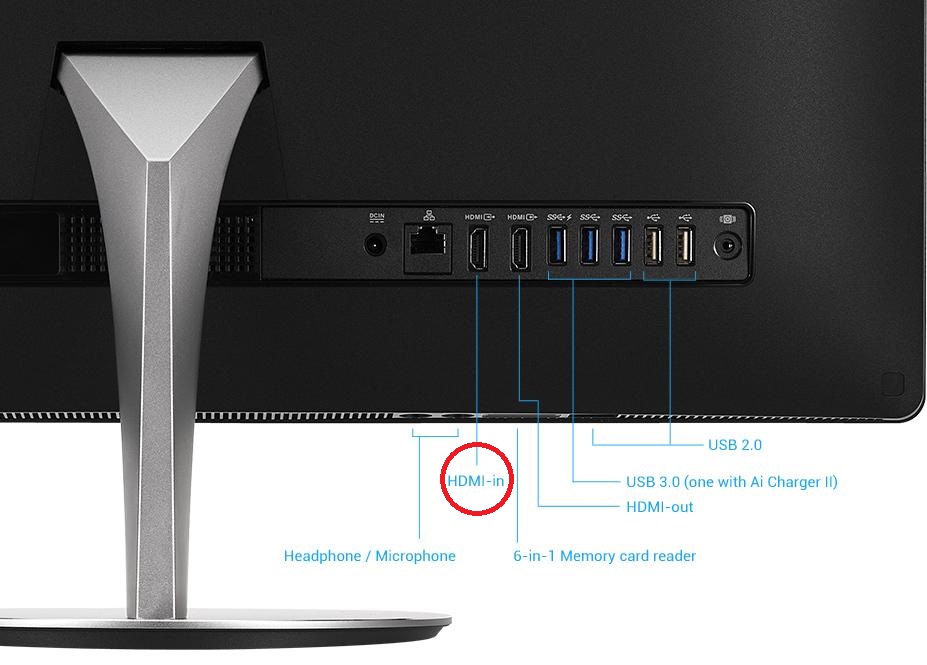
Убедитесь что на моноблоке есть порт HDMI-ВХОД, иначе подключить его как монитор не получится
Только помните что потреблять электроэнергию моноблок будет так же, то есть значительно больше монитора сравнимых размеров и постоянно использовать полноценный компьютер в качества монитора как минимум непрактично.
Дисплей моноблока не включается, возможные причины
Чистка экрана и корпуса моноблока
Чистку экрана компьютера моноблока, как и всего AIO PC в целом следует проводить регулярно. Так как комплектующие моноблока уложены в небольшое пространство, то в такой тесноте при загрязнении пылью, могут начаться проблемы с охлаждением моноблока, возможен перегрев процессора и видео-карты, так же будет нагреваться экран моноблока, что может привести к нестабильной работе и даже поломке.

Синтезатор на экране компьютера моноблока, сыграем?
Для чего нужен сенсорный экран
Для игровой индустрии сенсорный экран это просто находка, это новые направления и виды игр, большее погружение в игровой процесс, большая интерактивность. Пока игр для сенсора не так много, но активная работа в этом направлении несомненно ведется.

Игра с сенсорным интерфейсом
Какой тип экрана лучше?
Самым лучшим по качеству картинки и углам обзора будет экран на IPS-матрице, при взгляде сверху и снизу под углом цвета не искажаются, лишь немного падает контрастность, чёрный цвет выглядит глубоким, темным, белый тоже не имеет посторонних оттенков. На матрицах другого типа PVA или MVA тоже можно добиться почти такого же качества, как и на IPS матрицах. Более простые экраны, при больших углах обзора теряют контраст и сочность картинки, но с другой стороны смотрим мы в экран практически всегда прямо, в этом случае картинка хорошая, а цена моноблоков с такими типами матриц ниже. Тут стоит подумать, а стоит ли переплачивать?
Обычно в характеристиках моноблока не указывается тип матрицы и определить ее качество можно только на глаз или в сравнении с другими устройствами у которых известны параметры экранов, например мониторы или ноутбуки. Так же экраны бывают глянцевые и матовые, первые дают блики от освещения, особенно на солнце, матовые не бликуют, но встречаются гораздо реже чем глянцевые, почему то производители в основном выпускают моноблоки с глянцем, причина остается загадкой. Если будет выбор, конечно берите моноблок с матовым экраном.
Моноблоки с IPS матрицей (матовый/глянцевый)
Список компьютеров моноблоков с IPS-матрицами с указанием типа покрытия (матовый/глянцевый) и другими характеристиками экрана.
Как включить/отключить сенсорный экран на моноблоке
Бывают ситуации когда необходимо отключить сенсор на экране моноблока, как это сделать смотрите в инструкции ниже.
Для того что бы отключить сенсорный экран воспользуемся стандартными настройками в windows. Нажмите "Пуск" > "Панель управления" > выберите "Просмотр по категориям" > "Перо и сенсорный ввод". В диалоговом окне, которое откроется, выберите вкладку "Касание". Для отключения сенсорного экрана уберите галочку с "Использовать палец как устройства ввода", для включения поставьте галочку в этом же пункте и нажимаем "ОК" для подтверждения с сохранения операции.
Перо и сенсорный ввод
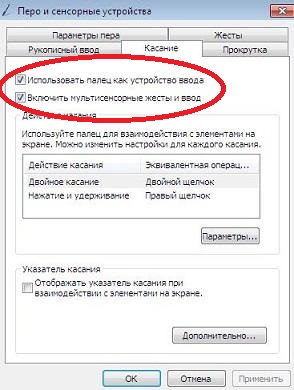
Использовать палец как устройство ввода
К сожалению в Windows 8 настройки для отключения сенсорного экрана нет, но отключить его можно другим способом. Заходим в "Диспетчер устройств" > "Устройства HID" > "HID-совместимый сенсорный экран", нажимаем правой кнопкой мыши и выбираем "Отключить". В диалоговом окне с вопросом об отключении выбираем "Да".
HID-совместимый сенсорный экран, отключить
Таким образом можно отключить или включить сенсорный экран не только на моноблоке, но и на других устройствах под управлением ОС Windows, например ноутбуках с сенсорным экраном или планшетах.
Использовать моноблок как монитор
В ряде случаев, например подключение игровой консоли, системного блока, ноутбука или просто нужен второй монитор, появляется необходимость использовать моноблок компьютер как монитор, возникает вопрос может ли AIO работать как дисплей и если да, то как это сделать?
Да, подключить моноблок в качестве монитора можно, если у моноблока есть HDMI-ВХОД (HDMI-in). Схема соединения с помощью hdmi кабеля элементарная: кабель из системного блока выходит из порта HDMI-ВЫХОД и соединяется на моноблоке в порт HDMI-ВХОД. Далее All-in-One PC переключаем в режим приемника сигнала, должна быть специальная кнопка или настройка. И все, можно наслаждаться картинкой с внешнего источника, просто и легко!
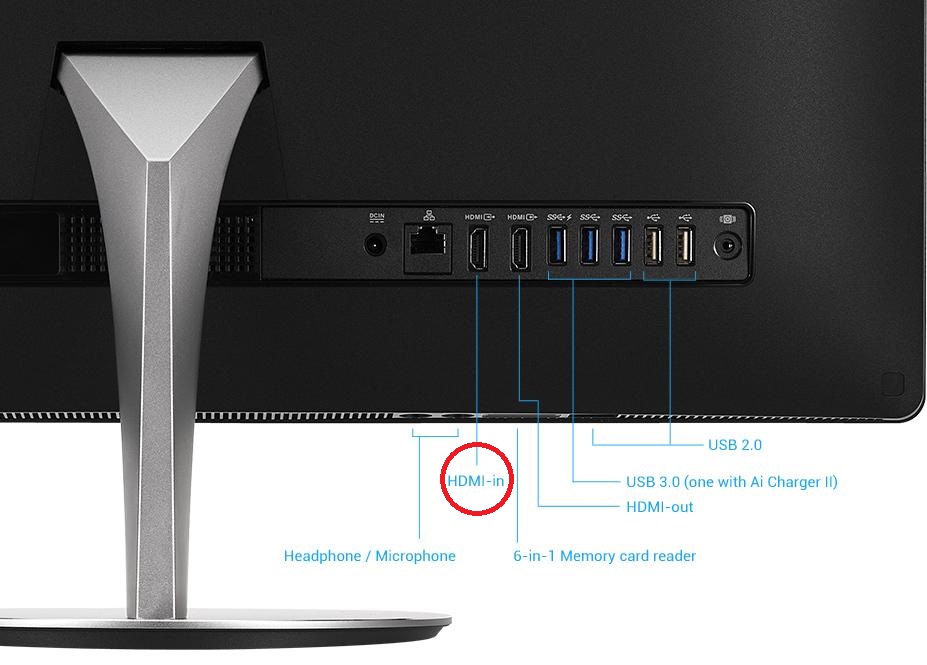
Убедитесь что на моноблоке есть порт HDMI-ВХОД, иначе подключить его как монитор не получится
Только помните что потреблять электроэнергию моноблок будет так же, то есть значительно больше монитора сравнимых размеров и постоянно использовать полноценный компьютер в качества монитора как минимум непрактично.
Дисплей моноблока не включается, возможные причины
Чистка экрана и корпуса моноблока
Чистку экрана компьютера моноблока, как и всего AIO PC в целом следует проводить регулярно. Так как комплектующие моноблока уложены в небольшое пространство, то в такой тесноте при загрязнении пылью, могут начаться проблемы с охлаждением моноблока, возможен перегрев процессора и видео-карты, так же будет нагреваться экран моноблока, что может привести к нестабильной работе и даже поломке.
Делитесь своим опытом!
отключить сенсорный экран
здравствуйте, помогите пожалуйста отключить сенсорный экран. модель моноблока PCG-11412V.огромное спасибо
Требуется зайти в "Управление компьютером", развернуть "Службы и приложения", выбрать "Службы".
Правой клавишей на "Служба ввода планшетного ПК", "Свойства".
Тип запуска переставить на "Вручную", нажать на кнопу "Остановить", нажать на ОК.
спасибо огромное, но возможно я не праильно модель указала, что то у меня таких команд нет. на всякий случай модельVPCJ23S1R. Сспасибо
спасибо огромное, но возможно я не праильно модель указала, что то у меня таких команд нет. на всякий случай модельVPCJ23S1R. Сспасибо
Возможно:smileyconfused:, так вы сможете более легко попасть в эту оснастку:
Скопируйте ( выделите строку выше от % и до конца строки и нажмите клавиши Ctrl + C)
3: В открывшемся окне найдите Службу о которой вам сообщил коллега 5dxwff2, затем откройте окно Свойства данной службы и действуйте согласно его предложению.
Message was edited by: ActuatedDrake
спасибо большое, у меня получилось найти службы и все сделать как вы мне сказали, но сенсор все равно работает:(.
И после перезагрузки ПК?
к сожалению и после перезагрузки он будет продолжать работать:).
1: Какая версия ОС установлена?
2: Чем конкретно мешает наличие сенсорного экрана?
Я к тому, что может сенсорными возможностяим просто не пользоваться?
Спасибо за внимание и помощь,просто столкнулась с проблемой, наверно смешной, но оказывается и такие есть. у меня много цветов и есть время от времени мошки, вчера уйдя из дома, придя просто ужаснулась, как они не сломали копм я незнаю, у мен япело и играло все что можно , при чем одновременно, и какие то карты кредитные оформлялись:) и все в таком духе. даже стал какую то ошибку все время выдавать при входе в интернет, типа Java . я уже удалила и приложение это, а ошибка осталась все равно. в общем вот такая у меня беда. ОС наверное windos, если я не ошибаюсь:). прошу за все прощения я не очень продвинутый пользователь, но все равно компьютер нужен:)
Читайте также:

