Как включить сокет на айфоне
Обновлено: 07.07.2024
Независимо от того, хотите ли вы включить SSL в существующей учетной записи электронной почты на своем iPhone или добавить его в новую электронную почту во время настройки учетной записи на iPhone, он доступен в настройках электронной почты вашего iPhone и должен быть включен постоянно, чтобы обеспечить защиту конфиденциальности.
Как включить SSL на моем iPhone?
Включение SSL на сервере исходящей почты
Как мне избавиться от ошибки SSL?
Что означает ошибка SSL?
Как мне починить сервер на моем iPhone?
Решения 8 для Safari не удается подключиться к серверу на iPhone
Вам действительно нужен SSL?
Без SSL посетители и клиенты вашего сайта подвергаются более высокому риску кражи их данных. Безопасность вашего сайта также находится под угрозой без шифрования. SSL защищает веб-сайт от фишингового мошенничества, утечки данных и многих других угроз. В конечном итоге он создает безопасную среду как для посетителей, так и для владельцев сайтов.
Что означает SSL на моем iPhone?
Apple выпустила срочное исправление уязвимости в своем коде SSL (Secure Sockets Layer), который используется для создания безопасных подключений к веб-сайтам через Wi-Fi или другие соединения для своих устройств iPhone, iPad и iPod Touch.
Что такое SSL-соединение на iPhone?
Уровень защищенных сокетов (SSL) обеспечивает шифрование для соединений TCP / IP, когда они проходят через Интернет и локальные сети между клиентом и сервером. В случае электронной почты iPhone SSL шифрует всю связь между телефоном и почтовым сервером.
Почему мой телефон постоянно сообщает об ошибке SSL-соединения?
Как включить SSL?
Включение SSL / TLS в Microsoft Internet Explorer
Как изменить SSL на iPhone?
Включить SSL на сервере исходящей электронной почты
- Обновите системную дату и время.
- Проверьте, действителен ли ваш сертификат SSL.
- Настройте свой браузер для поддержки новейших протоколов SSL / TLS.
- Убедитесь, что ваш сервер правильно настроен для поддержки SNI.
- Убедитесь, что комплекты шифров совпадают.
Как очистить состояние SSL?
Чтобы очистить состояние SSL в Chrome в Windows, выполните следующие действия:
В новой версии OSX 13 появилась возможность использовать команды. Это достаточно интересный инструмент который позволяет автоматизировать часто используемые функции. Кроме того он значительно расширяет возможность SIRI на iPhone. Но у многих пользователей возникает резонный вопрос как использовать команды в iPhone. На этот вопрос мы постараемся сейчас ответить в данной статье.
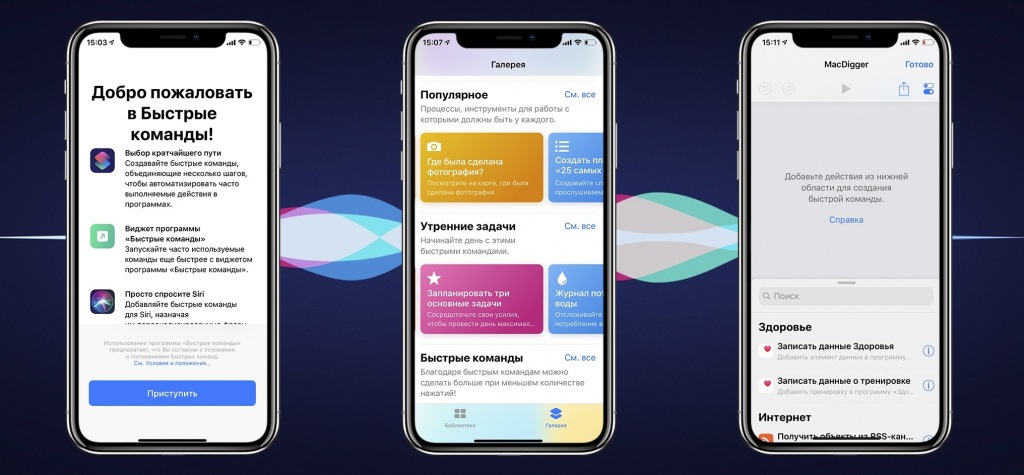
До релиза iOS 13 программа распространялась в App Store под названием «Быстрые команды», но в новой версии ОС она вошла в базовый набор приложений. На сайте Apple функциональность «Команд» описана весьма расплывчато и туманно: дескать, программа позволяет создавать «персонализированные шаблоны автоматизации, которые помогут вам выполнять повседневные действия проще и быстрее». Не знаю, кто обучил копирайтеров из Купертино излагать свои мысли подобным образом, но сдается мне, что в данном конкретном случае краткость в родственных отношениях с талантом явно не состоит.
Возможности команд iPhone
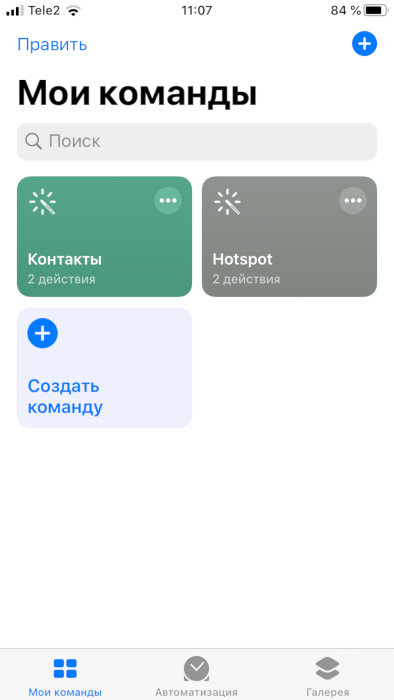
Интерфейс «Команд», судя по всему, разрабатывали инопланетяне, которых держат взаперти в подвалах кампуса Apple еще со времен старины Джобса. Но после небольшой практики привыкнуть к нему все-таки можно. Логика работы программы на первый взгляд очень проста: нужно указать действие, которое ты хочешь выполнить, а потом передать это действие в приложение и обработать полученный результат. Например, выбрав в списке приложений «Калькулятор», мы получим перечень возможных действий с ним — «Сосчитать», «Округлить число» и так далее. Для раздела «Интернет» действия будут иными: «Показать веб-страницу», «Открыть несколько URL», причем тут собраны варианты не только для Safari, но и для других приложений. Помедитировав с полчаса на этот список, можно даже отыскать в нем какую-то логику.
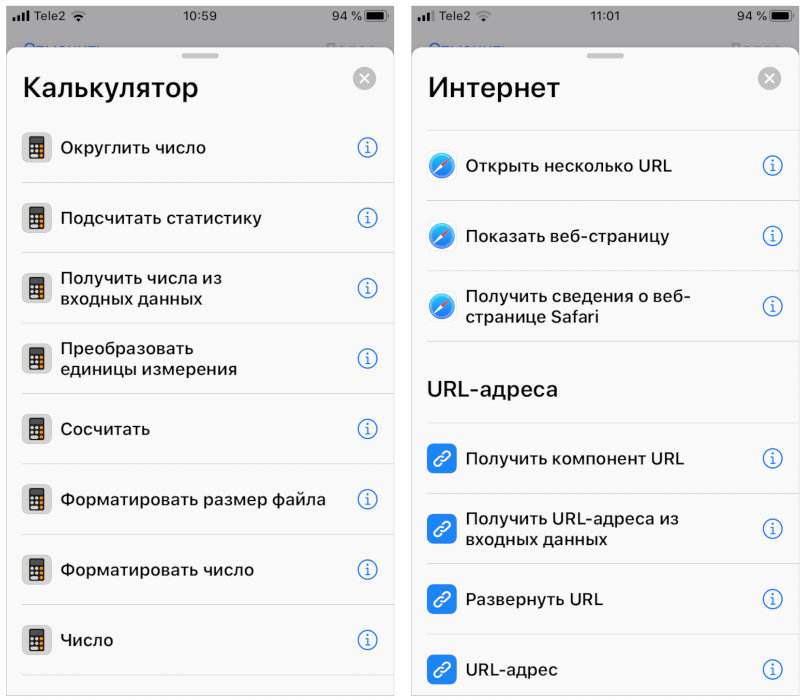
Команды для разделов «Калькулятор» и «Интернет»
Вкладка «Автоматизация» в нижней части окна «Команд» позволяет привязать выполнение команды к определенному условию. Например, запланировать на выбранное время (наконец-то в iOS появился аналог cron и «Планировщика задач», внедренного парнями из Microsoft еще в Windows 98). Но существуют и менее очевидные триггеры: прибытие в какую-то географическую точку по данным GPS или убытие из нее, переключение режима работы телефона или запуск программы. Например, можно настроить автоматическое выполнение команды при выходе из дома, приезде на работу или в момент, когда айфон переключается в режим пониженного энергопотребления.
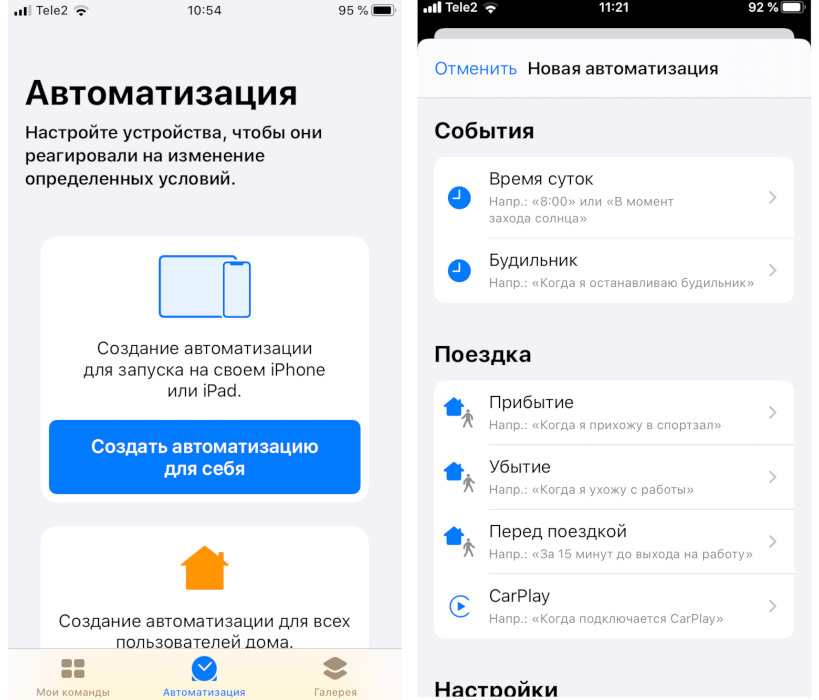
Выполнение команд можно автоматизировать
Одна из самых любопытных, на мой взгляд, фишек «Команд» — наличие в арсенале программы простого набора переключателей, с помощью которых можно настраивать триггеры еще более гибко. Прячутся они под значком «Скрипты» в разделе «Логика управления» (кто найдет с первого раза — тому конфетка!). Здесь нам предлагается набор логических операторов вида «если — иначе — закончить действие», «повторить», «ожидать возврата». То есть с помощью этого инструмента можно написать несложный скрипт, отрабатывающий какой-то примитивный алгоритм. Негусто, конечно, но на безрыбье и червяк — Python.
«Команды» позволяют программировать действия не только для встроенных приложений iOS 13, но и для некоторых сторонних приложений, установленных на твоем устройстве. Например, если ты используешь какую-нибудь программу для чтения лент новостей в формате RSS, можно создать команду, которая станет искать адрес RSS-канала на открытом в Safari сайте и при обнаружении автоматически подпишется на него.
Готовую команду можно добавить в список внутри самого приложения или вывести в виде ярлыка на домашний экран iOS. И на этом можно было бы закончить наш сегодняшний обзор, если бы статья предназначалась для публикации в журнале «Мурзилка». Но поскольку наше издание называется немного иначе, давай посмотрим, как это работает и можно ли вытащить из «Команд» что-нибудь интересное и недокументированное, а потом использовать нестандартным образом.
Как использовать команды в iPhone
«Команды в iPhone» работают с API операционной системы, а именно позволяют принимать на вход различные параметры и динамический ввод. Эти параметры могут обрабатываться приложениями iOS в фоновом режиме, то есть без необходимости запуска, а результат передается в саму программу «Команды» или в Siri. В этом и кроется основное отличие обновленных «Команд» от механизма ярлыков Siri, реализованного в iOS 12, — команды больше не представляют собой фиксированную последовательность действий, они обрели некую интерактивность. То есть если раньше интерфейс взаимодействия операционной системы и приложений строился на механизме x-callback-url на уровне самой iOS, то теперь все действия обрабатываются приложением «Команды» или Siri, в зависимости от того, что это за команда. С точки зрения безопасности такой подход более продуктивен и предоставляет как программистам, так и пользователю больше возможностей.
X-callback-url — это схема взаимодействия приложений в iOS, обмена информацией и параметрами между ними. Подробную спецификацию этого стандарта можно отыскать здесь.
Про фоновый режим я упомянул неспроста. Поясню этот механизм на простом примере. Положим, ты решил автоматизировать какие-то процессы на своем iPhone или iPad с помощью языка JavaScript, для чего используешь специальную программу для iOS Scriptable. Эта программа позволяет писать, отлаживать и запускать сценарии на JavaScript, а также содержит подробный справочник по языку с описанием функций, поддерживаемых iOS. Ко всему прочему, она бесплатна.
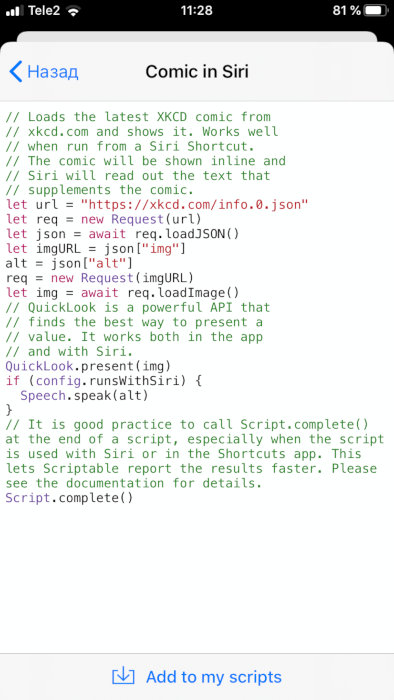
Приложение Scriptable позволяет автоматизировать iOS c помощью JavaScript
Итак, ты подготовил несколько полезных скриптов, сохранил их в Scriptable, после чего решил создать команду для их выполнения при наступлении определенного условия, например по расписанию. Выбрав в программе «Команды в iPhone» вариант «Запустить скрипт», ты получишь список всех сохраненных в Scriptable скриптов, в котором можно указать нужный. При этом само приложение Scriptable не запускается — программа «Команды» запрашивает из него требуемые данные в фоновом режиме. Кроме того, в самом интерфейсе окна «Команды в iPhone» есть специальный переключатель, с помощью которого можно настроить заранее, как отработает скрипт: в запустившейся при его вызове программе Scriptable или в фоновом режиме. Здорово, правда?
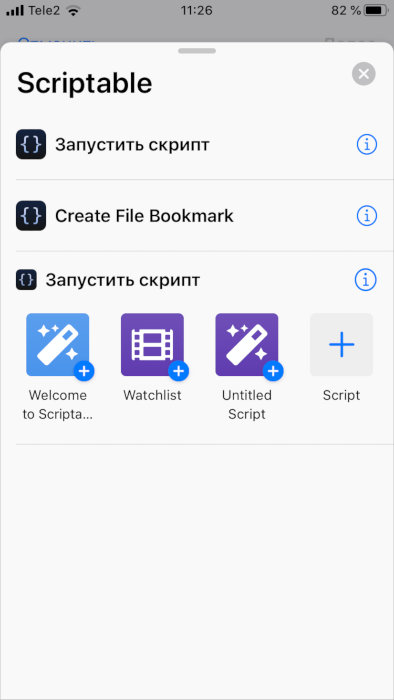
«Команды» позволяют выбрать скрипт для запуска, не запуская сам Scriptable
На уровне пользователя «Команды» представляют собой набор редактируемых полей в контексте функций приложения, в которые можно передавать те или иные данные — значения или переменные. Когда команда срабатывает, она получает данные из полей, обрабатывает их по выбранному пользователем алгоритму и возвращает результат, который можно сохранить или куда-нибудь переслать. Очевидно также, что «Команды» способны полноценно взаимодействовать только с теми приложениями iOS 13, разработчики которых предусмотрели такую возможность.
«Команды» могут работать с различными типами данных — это числовые значения, текст, URL, содержимое буфера обмена, файлы. Кроме того, разработчик может предусмотреть в своем приложении поддержку собственных типов данных и параметров, которые способна обработать программа «Команды».
Примечательно, что в iOS 12 ярлыки Siri не могли полноценно использовать вводимые пользователем данные: если голосовая команда требовала ввести что-то с клавиатуры или выбрать опцию из списка, выполнение команды прерывалось и запускалось соответствующее приложение. При этом от пользователя ожидалось нужное действие или соответствующая команда, отданная голосом. С интеграцией в iOS программы «Команды» все изменилось: если при выполнении алгоритма требуется взаимодействие с пользователем, оно идет на уровне приложения без прерывания основного сценария. А сама программа «Команды» интегрирована с языковой средой Siri и поддерживает голосовое управление. Например, если команда вызывается в Siri и подразумевает ввод текста, то этот текст можно надиктовать.
Таким образом, функциональность «Команд» отнюдь не ограничивается набором инструментов самой этой программы. Можно смело сказать, что он не ограничивается вообще ничем: ничто не мешает тебе собрать на iPhone нужный набор приложений конкретно под твои задачи, а потом брать данные из одной программы, преобразовывать их в другом приложении и передавать в третье с помощью инструментария «Команд».
Установив на телефон FTP-клиент, ты можешь автоматизировать загрузку файлов на сервер, просмотр содержимого серверной папки, перезапись файлов при их изменении и многое другое. Можно получать данные о погоде в твоем текущем местоположении или в заданной географической точке, копировать их в буфер обмена и дальше делать с ними что-нибудь полезное. Причем географическую точку, для которой ты определяешь погоду, необязательно вводить вручную — ее можно получить, скажем, в качестве входного параметра из события, записанного в «Календаре». И это только пара очевидных примеров. Все остальное ограничено только твоей фантазией.
ЛайфHack для использования команд iPhone
Несмотря на то что приложение «Команды в iPhone» использует собственную идеологию выполнения заданной пользователем последовательности действий, старые добрые принципы x-callback-url никуда не делись и по-прежнему в полной мере поддерживаются приложением. На эту особенность обратил внимание технический специалист и исследователь iOS Федерико Витиччи. Он выяснил, что с помощью специальных URL можно обращаться не только к интернет-ресурсам, но и к системному приложению «Настройки», точнее — к каждому отдельному экрану и даже определенным функциям.
Смысл этого трюка достаточно прост. Некоторые элементы управления iOS зарыты в приложении «Настройки» довольно глубоко, и добраться до них можно, лишь совершив длительное путешествие по нескольким сменяющим друг друга экранам. А можно поступить проще: создать в приложении «Команды» специальный ярлык с адресом нужной тебе настройки и сохранить ее в виде значка на экране телефона. В любой момент ты сможешь получить к ней доступ одним касанием. Удобно? Да не то слово!
У Apple отсутствует документация на этот счет, поэтому Витиччи, по его словам, потратил несколько дней на подбор соответствующих параметров вручную методом проб и ошибок. Мы не станем повторять этот эксперимент и воспользуемся его наработками — с огромной благодарностью к исследователю.
Итак, все команды, открывающие доступ к приложению «Настройки» и его компонентам, начинаются с префикса prefs:root= . Давай разберем простой пример такой команды. Я очень часто пользуюсь на своем айфоне режимом модема — иногда нужно раздать интернет навигатору в автомобиле, чтобы он показал мне пробки и дорожную обстановку, или ноутбуку, на котором я работаю вдали от дома. Но чтобы добраться до этой функции, необходимо запустить программу «Настройки» и перейти в раздел «Режим модема», то есть совершить два действия. Создадим ярлык, который откроет эту настройку в одно касание.
Нажми кнопку + ниже, снова выбери «Интернет», в открывшемся списке отыщи раздел Safari и выбери в нем «Открыть несколько URL». Эта команда автоматически подцепит адрес из предыдущей строки, ничего менять не нужно. Удивительно, но факт: если мы просто вобьем строку prefs:root=INTERNET_TETHERING в команду Safari → «Открыть несколько URL», система не сможет ее правильно обработать.
Нажми «Далее» и введи произвольное название команды, например Hotspot , — одноименная плитка появится в окне приложения «Команды». Остался последний шаг: нажми и удерживай плитку, выбери в появившемся контекстном меню пункт «Подробнее», а потом нажми ссылку «Добавить на экран домой» и подтверди действие нажатием на надпись «Добавить». Значок Hotspot появится среди других значков приложений на экране iOS. Теперь ты можешь открыть настройку режима модема одним касанием.
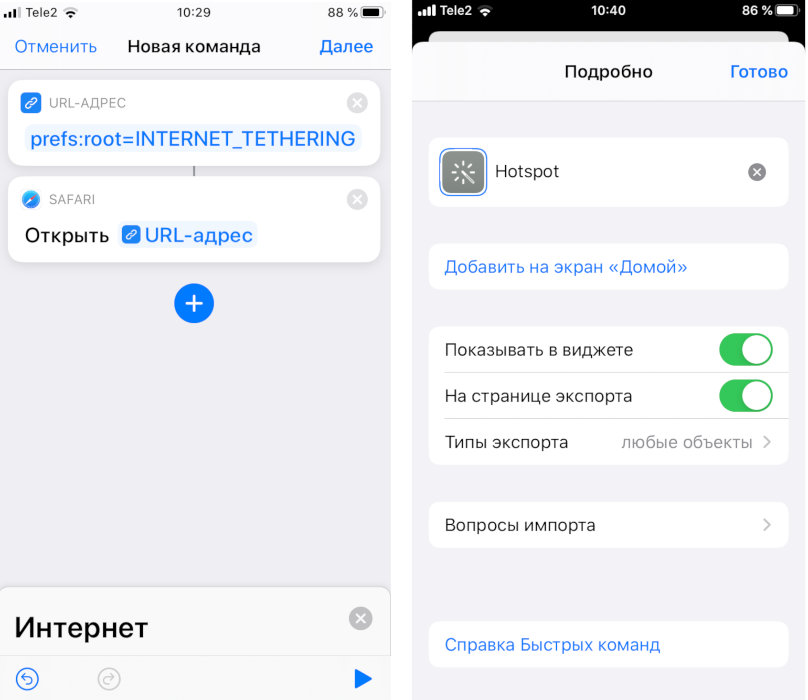
Создаем команду для быстрого доступа к настройкам режима модема
Под этой статьей имеется ссылка на веб-страницу, в которой собраны все «волшебные URL», обнаруженные Федерико Витиччи. В этом списке ты можешь найти те команды настройки iOS, которые тебе нужны, и создать для каждой из них значок быстрого запуска.
Выводы
Возможности приложения «Команды в iPhone» пока еще до конца не изучены, но уже сейчас понятно, что они весьма широки: с его помощью можно создавать произвольные последовательности действий с программами, обрабатывать данные, а также запускать эти алгоритмы по расписанию или в зависимости от условий. С помощью JavaScript или Python можно еще больше автоматизировать работу в iOS 13, о чем мы обязательно расскажем подробнее в наших следующих статьях.
Даже в базовой конфигурации «Команды» позволяют проделывать с айфоном или айпадом множество интересных трюков. Если ты придумаешь нетривиальное применение этому приложению, не забудь поделиться своим опытом с нашими читателями!
Включите и настройте новый iPhone, подключив его к интернету. Вы также можете настроить iPhone, подключив его к компьютеру. Если у Вас есть еще одно устройство iPhone, iPad, iPod touch или устройство Android, Вы можете перенести данные с него на новый iPhone.
Примечание. Если Вы используете iPhone, который администрирует Ваша компания или другая организация, обратитесь за инструкциями по настройке к администратору. Общие сведения см. на веб-сайте Apple at Work.
Подготовка к настройке
Чтобы упростить процесс настройки, подготовьте следующее:
Подключение к интернету по сети Wi-Fi (может потребоваться имя сети и пароль к ней) или по сотовой сети оператора мобильной связи.
Ваш Apple ID и пароль; если у Вас еще нет Apple ID, его можно создать во время настройки.
Реквизиты своей кредитной или дебетовой карты, если Вы хотите добавить ее в Apple Pay во время настройки.
Ваш предыдущий iPhone или резервная копия Вашего устройства, если Вы переносите данные на новое устройство.
Совет. Если для резервного копирования устройства недостаточно памяти, iCloud предоставит Вам столько места, сколько требуется для выполнения временного резервного копирования — бесплатно на срок до трех недель с момента покупки iPhone. На Вашем предыдущем устройстве выберите «Настройки» > «Основные» > «Перенос или сброс [устройство]. Коснитесь параметра «Приступить» и следуйте инструкциям на экране.
Ваше устройство Android, если Вы переносите контент Android.
Включение и настройка iPhone
Нажмите и удерживайте боковую кнопку или кнопку «Сон/Пробуждение» (в зависимости от модели iPhone), пока не появится логотип Apple.

Если iPhone не включается, вероятно, нужно зарядить его. Дополнительную справочную информацию см. в статье службы поддержки Apple iPhone не включается или зависает.
Выполните одно из описанных ниже действий:
Коснитесь «Настроить вручную» и следуйте инструкциям на экране.
Если у Вас есть еще один iPhone, iPad или iPod touch с iOS 11, iPadOS 13 или новее, Вы можете использовать функцию «Быстрое начало» для автоматической настройки нового устройства. Расположите оба устройства ближе друг к другу, затем следуйте инструкциям на экране, чтобы безопасно скопировать различные настройки, параметры и Связку ключей iCloud. Затем Вы можете восстановить оставшиеся данные и контент на новом устройстве из резервной копии в iCloud.
Или, если на обоих устройствах установлена iOS 12.4, iPadOS 13 или новее, Вы можете перенести все свои данные с предыдущего устройства на новое по беспроводной сети. Подключите устройства к источнику питания и держите их рядом друг с другом до завершения процесса миграции.
Также можно перенести данные с помощью проводного подключения устройств друг к другу. См. статью службы поддержки Apple Использование функции «Быстрое начало» для переноса данных на новое устройство iPhone, iPad или iPod touch.
Если Вы незрячий или плохо видите, во время настройки Вы можете трижды нажать боковую кнопку (на iPhone c Face ID) или трижды нажать кнопку «Домой» (на других моделях iPhone), чтобы включить приложение VoiceOver для чтения с экрана. Вы также можете дважды коснуться экрана тремя пальцами, чтобы включить функцию «Увеличение». См. раздел Начало работы с функциями универсального доступа на iPhone.
Переход с устройства Android на iPhone
При первой настройке нового iPhone можно безопасно выполнить автоматический перенос данных с устройства Android.
Примечание. Приложение «Перенос на iOS» можно использовать только при первоначальной настройке iPhone. Если настройка уже завершена и Вы хотите воспользоваться приложением «Перенос на iOS», Вам придется стереть свой iPhone и начать настройку заново либо перенести данные вручную. См. статью службы поддержки Apple Перенос содержимого с устройства Android на iPhone, iPad или iPod touch вручную.
Для устройства с Android 4.0 или новее прочтите статью службы поддержки Apple Перенос содержимого с устройства с Android на устройство iPhone, iPad или iPod touch и загрузите приложение «Перенос на iOS».
Выполните описанные ниже действия на iPhone.
Следуйте инструкциям ассистента настройки.
На экране «Приложения и данные» коснитесь «Перенести данные с Android».
На устройстве Android выполните описанные ниже действия.
Откройте приложение «Перенос на iOS».
Следуйте инструкциям на экране.
ПРЕДУПРЕЖДЕНИЕ. Чтобы избежать травм, прочитайте раздел Важная информация о безопасности для iPhone перед использованием iPhone.

Сразу стоит сказать, если вы разбили или утопили айфон, то маловероятно, что указанные ниже способы, помогут. Такие повреждения. как правило, требуют разборки устройства с последующей сушкой, чисткой или заменой компонентов. Не каждый способен сделать это самостоятельно и самым оптимальным выходом из ситуации, будет поход в сервис. Для понимания и ориентира по стоимости ремонта, в конце статьи я подготовил таблицу с ценами на ремонт всех моделей и поколений iPhone.
Видимые симптомы при которых есть шанс спасти iPhone без похода в сервис:
- Постоянно горит белое яблоко Apple на экране;
- Черный экран (при этом, может быть видна слабая подсветка на моделях с экраном IPS);
- iPhone сильно греется;
- Не реагирует на кнопки;
- Не реагирует на касание экрана и какие либо действия.
Основные способы решения проблемы:
Далее рассмотрим все способы по порядку, конечно начнем с самых простых и быстрых.Жесткая перезагрузка iPhone
Принудительная перезагрузка позволяет устройству сбросить возникшие программные ошибки или выйти из режима восстановления, в который кстати телефон может войти случайно. При этом можно не опасаться за свои данные, данный способ не делает сброс, не удаляет информацию и не очищает память на вашем iPhone.
Как сделать жесткую перезагрузку iPhone
Для разных поколений iPhone, способ жесткой перезагрузки может отличаться. Будте внимательны, у ранних поколений iPhone кнопки зажимаются одновременно, у современных нажимаются по очереди. Если с первой попытки не получилось, повторите действия несколько раз.
Рекомендую запомнить способ жесткой перезагрузки подходящий для вашего телефона, иногда он выручает! 😉
Как правило, большенство проблем с зависанием решаются при помощи жесткой перезагрузки, это одна из причин почему я поставил ее на первое место.
Подключение iPhone к зарядному устройству
iPhone не заряжается?
Когда iPhone начинает заряжаться, на экране отображается изображение аккумулятора. Как правило 30 минут достаточно чтобы телефон включился, в случае если после подключения к зарядному устройству, iPhone не включился, а значок аккумулятора продолжает гореть, возможно неисправен кабеля или сама зарядка.

iPhone заряжается
При подключении неисправного зарядного устройства или кабеля, на айфоне будет отображаться значок аккумулятора с кабелем Lightning, соответственно необходимо подключить заведомо исправный кабель и адаптер.

iPhone не заряжается
Если же зарядка не начинается, держите несколько советов:
Перезапуск iPhone с помощью iTunes без потери данных
Перевод iPhone в режим восстановления с последующим перезапуском
В первую очередь, подключите iPhone к компьютеру или ноутбуку с помощью USB кабеля и запустите iTunes. В macOS Catalina и новее iTunes нет, поэтому ничего запускать не требуется, окно Finder откроется автоматически.
Обратите внимание, данное предупреждение относится ко всем поколениям устройств, в процессе выполнения следующих действий, на экране может появиться логотип яблоко Apple, при этом кнопку вы не должны отпускать вплоть до появления иконки ноутбука или значка iTunes!
Переводим iPhone в режим восстановления, у разных поколений телефонов, способ отличается:
После проделанных операций ваш iPhone должен включится и работать как ранее, при этом все данные будут на месте и восстановление не потребуется. К сожалению данный способ хоть и помогает в большинстве случаях, но не всем и если это относится к вам, то переходим к следующему.
Перевод iPhone в режим восстановления с помощью iTunes или Finder
В случае если предыдущие способы не помогли и Айфон не включается после жесткой перезагрузки, подключения к компьютеру или блоку питания, остается только полное восстановление.
Будте внимательны, все ваши фотографии и другие данные могут быть безвозвратно стерты во время восстановления! Восстановить данные возможно только при наличии актуальной резервной копии.
Восстановление iPhone с помощью iTunes или Finder
Подключите iPhone к компьютеру или ноутбуку с помощью USB кабеля и запустите iTunes. В macOS Catalina и новее iTunes нет, поэтому ничего запускать не требуется, окно Finder откроется автоматически.
Переведите iPhone в режим восстановления, у разных поколений телефонов, способ отличается:
Надеюсь, ваш iPhone включился и работает как прежде? Если нет, идем дальше.
Перевод iPhone в режиме DFU и восстановление через iTunes или Finder
Будте внимательны, при восстановлении через режим DFU, все ваши фотографии и другие данные хранящиеся на iPhone будут безвозвратно стерты. Восстановить данные возможно только при наличии актуальной резервной копии.
Если режим восстановления вам не помог, то все что остается до похода в сервис это перевести iPhone в режим DFU. Данный способ очень похож на предыдущий, поэтому думаю вам будет легче проделать повторно все действия, с некоторыми изменениями, поехали.
Переводим iPhone в режиме DFU mode
Подключаем iPhone к компьютеру или ноутбуку с помощью USB кабеля и запускаем iTunes. Как уже ранее писал, в macOS Catalina и новее iTunes нет, поэтому ничего запускать не требуется, окно Finder откроется автоматически.
Переведите iPhone в режим DFU, у разных поколений телефонов, способы отличаются:
Видеоинструкция как войти в режим DFU на iPhone X/XS/XR/11/11 Pro/12/12 Pro
Как выйти из режима восстановления и DFU на iPhone 8, 8 Plus, X, XR, XS, XS Max, SE (2-го поколения), 11 Pro, 11 Pro, 11 Pro Max, 12, 12 mini, 12 Pro, 12 Pro Max

- Отключите телефон от компьютера.
- Нажмите и сразу отпустите кнопку увеличения громкости + .
- Нажмите и сразу отпустите кнопку уменьшения громкости – .
- Нажмите и удерживайте Боковую кнопку POWER до тех пор, пока на экране появится логотип Apple.
- После этого начнется стандартная процедура загрузки смартфона. Как выйти из режима DFU на iPhone 8 и новее
Как выйти из режима восстановления и DFU на iPhone 7, 7 Plus

- Отключите телефон от компьютера.
- Нажмите клавиши POWER и уменьшения громкости – .
- Через 10 секунд отпустите обе кнопки и кратко нажмите на клавишу POWER .
- После этого начнется стандартная процедура загрузки устройства. Как выйти из режима DFU на iPhone 7 и iPhone 7 Plus
Как выйти из режима восстановления и DFU на iPhone 1st Gen (2G), 3G, 3Gs, 4, 4s, 5, 5s, 5c, 6, 6 Plus, 6s, 6s Plus, SE (1-го поколения)

- Отключите телефон от компьютера.
- Нажмите и удерживайте в течение 10 секунд кнопки HOME и POWER
- После этого начнется стандартная процедура загрузки устройства. Как выйти из режима DFU на iPhone 1st Gen (2G), 3G, 3Gs, 4, 4s, 5, 5s, 5c, 6, 6 Plus, 6s, 6s Plus, SE (1-го поколения)
Ни один из способов не помог
Айфон хоть очень надежное устройство, но к сожалению, случается и так, что программно восстановить его не получается. Как правило причина заключается в неисправности аппаратной части устройства, для восстановления придется обратиться в сервисный центр. Ниже разберу самые часто встречающиеся поломки.
Неисправный аккумулятор
Да, это одна из самых частых причин выхода из строй Айфона! Все начинается с отключения телефона на морозе, а закончится может и вовсе отказом включаться. В этом случае вы наверняка замечали быстрый расход аккумулятора, самопроизвольное отключение при оставшихся 20-30% заряда. Ну и конечно очень часто встречается полное отключение на морозе независимо от уровня заряда. По информации Apple, аккумулятор iPhone обеспечивает до 80% первоначальной ёмкости после 1000 полных циклов зарядки.
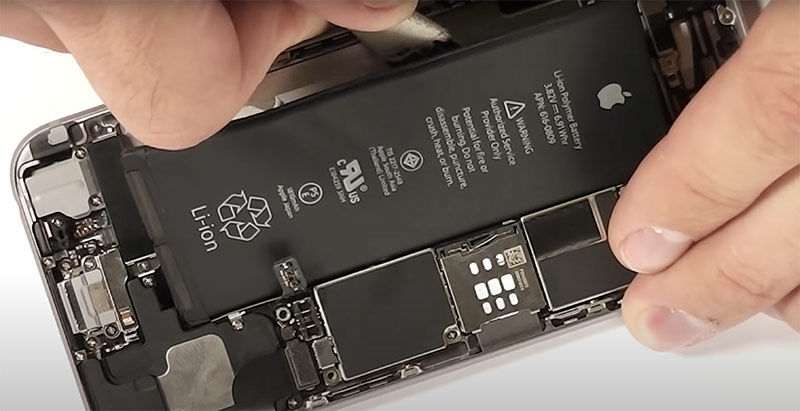
Замена аккумулятора в iPhone
Контроллер питания
Также очень популярная причина поломки iPhone. Как правило перед выходом из строя, все начинается с произвольных выключений, перегрева, медленной зарядки или быстрой разрядки. Проблема заключается в том, что Apple и авторизованные сервисные центры не производят ремонт платы iPhone, поэтому вам скорее всего будет предложена замена на новое устройство с доплатой или без, в зависимости от наличия гарантии. Если гарантия закончилась, то сумма доплаты может быть от 26000₽ до 60000₽, в зависимости от модели iPhone. Остальные поломки, встречаются гораздо реже и в случае если у вас истек гарантийный срок, многие из них требуют приличных денежных вложений. Иногда сопоставимых с покупкой исправного устройства на вторичном рынке.Ниже подготовил таблицу со средней стоимостью ремонта различных поколений устройств в официальных сервисных центрах Apple, цены актуальны на Апрель 2021г. Таблица адаптивная, с горизонтальной прокруткой.
| Вид ремонта | iPhone 12 Pro Max | iPhone 12 Pro | iPhone 12 | iPhone 12 mini | iPhone 11 Pro Max | iPhone 12 Pro | iPhone 11 | iPhone SE (2-поколения) | iPhone XS Max | iPhone XS | iPhone XR | iPhone X | iPhone 8 Plus | iPhone 8 | iPhone 7 Plus | iPhone 7 | iPhone SE | iPhone 6s Plus | iPhone 6s | iPhone 6 Plus | iPhone 6 | iPhone 5s |
| Замена всего устройства | 59 900 ₽ | 54 990 ₽ | 45 490 ₽ | 38 990 ₽ | 59 990 ₽ | 54 990 ₽ | 38 490 ₽ | 29 990 ₽ | 59 990 ₽ | 54 990 ₽ | 38 490 ₽ | 54 990 ₽ | 36 490 ₽ | 33 990 ₽ | 33 990 ₽ | 28 490 ₽ | 25 990 ₽ | 26 490 ₽ | 24 590 ₽ | 26 490 ₽ | 24 990 ₽ | 25 990 ₽ |
| Задняя панель с платой | 49 900 ₽ | 43 990 ₽ | 34 990 ₽ | 29 990 ₽ | н/у | н/у | н/у | н/у | н/у | н/у | н/у | н/у | н/у | н/у | н/у | н/у | н/у | н/у | н/у | н/у | н/у | н/у |
| Дисплей | 36 990 ₽ | 29 990 ₽ | 29 990 ₽ | 24 990 ₽ | 33 990 ₽ | 27 990 ₽ | 18 990 ₽ | 14 990 ₽ | 33 990 ₽ | 27 990 ₽ | 18 990 ₽ | 27 990 ₽ | 15 990 ₽ | 13 990 ₽ | 15 990 ₽ | 13 990 ₽ | 11 990 ₽ | 15 990 ₽ | 13 990 ₽ | 12 810 ₽ | 11 990 ₽ | 11 990 ₽ |
| Камера | 10 990 ₽ | 10 990 ₽ | 8 990 ₽ | 8 990 ₽ | 10 990 ₽ | 10 990 ₽ | 8 990 ₽ | 6 990 ₽ | 6 490 ₽ | 6 490 ₽ | 6 490 ₽ | 6 490 ₽ | 4 290 ₽ | 4 290 ₽ | 4 290 ₽ | 4 290 ₽ | 4 290 ₽ | 6 990 ₽ | 6 990 ₽ | 6 990 ₽ | 6 490 ₽ | 6 490 ₽ |
| Аккумулятор | 6 990 ₽ | 6 990 ₽ | 6 490 ₽ | 6 490 ₽ | 6 490 ₽ | 6 490 ₽ | 6 490 ₽ | 4 290 ₽ | 8 990 ₽ | 8 990 ₽ | 5 990 ₽ | 5 990 ₽ | 5 990 ₽ | 5 990 ₽ | 5 990 ₽ | 5 990 ₽ | 4 490 ₽ | 4 290 ₽ | 4 290 ₽ | 4 290 ₽ | 4 290 ₽ | 3 690 ₽ |
| Динамик | 9 490 ₽ | 6 490 ₽ | 6 490 ₽ | 6 490 ₽ | 6 490 ₽ | 6 490 ₽ | 6 490 ₽ | 6 490 ₽ | 1 990 ₽ | 1 990 ₽ | 8 990 ₽ | 8 990 ₽ | 8 990 ₽ | 6 990 ₽ | 7 990 ₽ | 6 990 ₽ | 6 490 ₽ | 5 990 ₽ | 5 990 ₽ | 5 990 ₽ | 5 990 ₽ | 5 990 ₽ |
| Вибромотор | 6 990 ₽ | 6 990 ₽ | 6 990 ₽ | 6 990 ₽ | 6 990 ₽ | 6 990 ₽ | 6 990 ₽ | 5 990 ₽ | 7 490 ₽ | 7 490 ₽ | 6 490 ₽ | 6 490 ₽ | 6 990 ₽ | 6 490 ₽ | 6 490 ₽ | 5 590 ₽ | 5 990 ₽ | 4 490 ₽ | 4 490 ₽ | 4 490 ₽ | 4 490 ₽ | 4 490 ₽ |
| Лоток для SIM-карты | 1 990 ₽ | 1 990 ₽ | 1 990 ₽ | 1 990 ₽ | 1 990 ₽ | 1 990 ₽ | 1 990 ₽ | 1 990 ₽ | 9 490 ₽ | 9 490 ₽ | 1 990 ₽ | 1 990 ₽ | 1 990 ₽ | 1 990 ₽ | 1 990 ₽ | 1 990 ₽ | 1 990 ₽ | 1 990 ₽ | 1 990 ₽ | 1 990 ₽ | 1 990 ₽ | 1 990 ₽ |
Читайте также:

