Как включить субтитры на ютубе на планшете
Обновлено: 07.07.2024
На YouTube можно найти огромное количество видео, снятых авторами из разных уголков планеты. С ростом популярности платформы практически на любую тему есть ролики, которые записаны на понятном вам языке. Однако новые иностранные фильмы или сериалы не всегда быстро переводятся на все распространенные языки. Возникает вопрос, а что делать, если премьеру всё-таки хочется посмотреть? Тогда на помощь приходят субтитры – текстовый перевод к определенному ролику. Давайте рассмотрим, как включить субтитры на мобильном телефоне, а также перевести их в случае необходимости.
Как включить
Так как большинство видео загружаются на известную платформу YouTube, то и речь сейчас пойдет об этом видеохостинге. Для начала нужно отметить, что включить субтитры можно даже в самом приложении сервиса. Только есть один нюанс – они не всегда будут на подходящем вам языке. Многие авторы добавляют субтитры только для самых популярных языков, например, английского и китайского. Чуть ниже мы рассмотрим, как их можно перевести, а сейчас давайте просто их включим. Делается это следующим образом:
- Открываем приложение
- Запускаем нужное видео.
- Нажимаем по значку трех точек, расположенному в верхнем углу экрана.
- Выбираем «Субтитры».
- В появившемся окошке выставляем доступный язык. Зачастую система самостоятельно выводит подходящий язык, в данном случае русский.

Включаем субтитры в приложении YouTube
После выполнения таких несложных действий на экране с роликом появится текстовое дублирование речи. Конечно, автоматические субтитры могут не всегда правильно воспринимать сказанные автором слова, поэтому возможно наличие небольших ошибок.
Чтобы убрать субтитры, откройте соответствующее меню и нажмите на кнопку «Отключить».
Как переводить субтитры
Теперь перейдем к самой интересной части, а именно рассмотрим, как перевести субтитры на понятный язык. Интересным является то, что в приложении подобной возможности по неизвестным причинам нет. Приходится искать обходные пути, один из которых – использование полной версии сайта в браузере. Да, для просмотра зарубежного ролика на подходящем языке придется открывать веб-обозреватель, что не очень удобно. Итак, вот подробная инструкция:
- Заходим в любой браузер. Для удобства лучше использовать стандартный Google Chrome.
- Нажимаем по значку трех точек в углу экрана для открытия дополнительного меню. Здесь в пункте «Версия для ПК» ставим галочку. Также название может быть другим, например, «Полноэкранный режим».
- Запускаем нужное видео. Выполняем приближение и нажимаем по иконке субтитров.
- Переходим в настройки, кликнув по значку шестеренки. Нажимаем по пункту «Субтитры».
- В открывшемся меню выбираем «Перевести». Если этого пункта нет, то проверьте, активировали ли вы общие субтитры.

Переводим субтитры на YouTube

Выбираем нужный язык
Вот и всё! Теперь вы можете смотреть любое видео на подходящем вам языке. Правда, в качестве перевода нельзя быть полностью уверенными, так как всё делает встроенный интеллект.
Как сделать свои субтитры
Если нужно добавить субтитры к своему видео, загруженному на Ютуб, то это делается в соответствующем разделе творческой студии. Просто переходим в меню «Субтитры» и возле нужного ролика выбираем «Добавить».

Здесь всё довольно понятно, а вот как сделать субтитры на родном языке к любому видео? В этом поможет приложение SubTranslate, скачать которое можно из Play Маркета. Оно как бы является мобильной версией YouTube, только от неофициального разработчика. В нем присутствует возможность включить отображение субтитров на любом языке, причем это намного удобнее, чем пользоваться браузером. Вот краткая инструкция по настройке:
-
Открываем приложение и выполняем авторизацию в аккаунте Google.


Перевод субтитров через приложение
Для отключения субтитров используем кнопку «Вкл./Выкл.».
Вывод
Как видите, выйти из непростого положения и понимать сюжет любого видео помогут специальные настройки и приложения. Остались вопросы? Задавайте их в комментариях! Мы постараемся ответить в кратчайшие сроки и помочь.
Субтитры к видео добавляются самим автором или создаются системой YouTube автоматически. Изменить параметры субтитров, заданные по умолчанию, можно в любое время. Ниже мы расскажем, как это сделать.
Вы можете изменить язык субтитров, их стиль, а также задать другие параметры.
Как включить или отключить субтитры
- Откройте нужное видео.
- Если для него доступны субтитры, вы увидите их значок в правом нижнем углу проигрывателя.
- Чтобы включить субтитры, нажмите на значок .
- Чтобы отключить субтитры, нажмите на значок ещё раз.
Как включить или отключить субтитры для всех видео
- Нажмите на фото профиля .
- Выберите Настройки .
- В меню слева выберите Воспроизведение.
- Установите или снимите флажок Всегда показывать субтитры.
- При необходимости установите флажок Показывать автоматически созданные субтитры, если они доступны. Тогда в видео, у которых ещё нет субтитров, будут добавлены автоматически созданные. Флажок можно снять в любой момент.
Как настроить параметры субтитров
Следуйте этой инструкции:
- Нажмите на значок настроек в правом нижнем углу проигрывателя.
- Выберите Субтитры.
- Нажмите Параметры.
Выполните нужные действия, например:
- Задайте шрифт, цвет, прозрачность и размер субтитров.
- Настройте цвет и прозрачность фона.
- Выберите цвет и прозрачность окна.
- Укажите, каким будет стиль контура символов.
Как изменить язык субтитров
- Нажмите на значок настроек в правом нижнем углу проигрывателя.
- Выберите Субтитры.
- Выберите язык.
Если вы нажали Субтитры, но нужного языка в списке нет, выполните следующие действия:
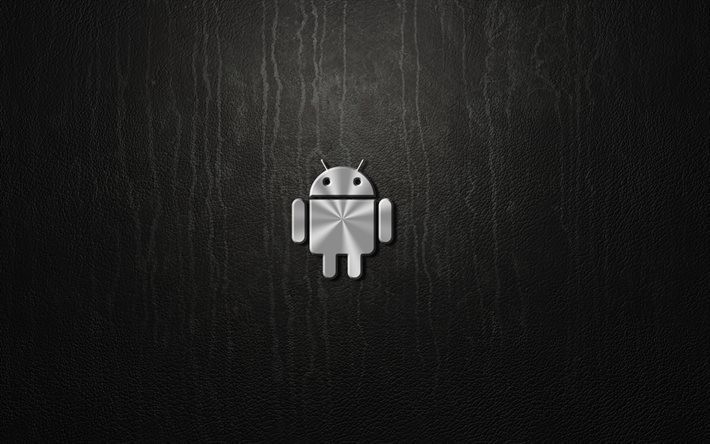
Сервис YouTube предлагает для пользователей различных возрастов массу интересных видеороликов и фильмов. Большинство из них транслируются на русском, английском и прочих языках. Однако бывают случаи, когда вы находите уникальную запись, но она в оригинальной озвучке, но с субтитрами. Если на ПК субтитры можно легко и просто включить в YouTube, нажав на пару кнопок, то на Android опция субтитров спрятана в настройках приложения. Поэтому, чтобы включить субтитры в YouTube, нужно выполнить ряд действий.
Включаем субтитры в YouTube на Android
Прежде, чем включать субтитры на смартфоне или планшете с операционной системой Android, стоит убедиться в том, что приложение YouTube обновлено. Только после апдейта мобильного софта можно приступать к выполнению действий.
- Запускаем приложение. Открываем любое видео и нажимаем на него, чтобы появились три точки (доступ к меню).
- Внизу появится небольшое меню. Выбираем «Субтитры».
- Выбираем язык субтитров. Также здесь есть опция по отключению субтитров. Рекомендуем выбрать «Русский (создано автоматически)».
- Теперь любое видео будет сопровождаться текстом.
Важно отметить, что это не все настройки субтитров. Нужно перейти к аккаунту YouTube и нажать на кнопку «Настройки».
Внизу выбираем раздел «Субтитры».
Перетаскиваем ползунок в положение «Включено» в пункте «Использовать субтитры» (в самом верху).
Далее выбираем язык.
Размер субтитров выбираем под себя. Не стоит выбирать очень крупный, так как текст будет мешать просмотру видео.
Стиль субтитров – это фон, на котором будут располагаться слова. Не рекомендуем выбирать цветные стили, так как они будут отвлекать от ролика.
Вот таким простым способом можно включить и настроить под свои потребности субтитры на YouTube с Android.
Субтитры на YouTube – это текст, сопровождающий происходящие в видео события и дополняющий или дублирующий их. Они бывают на оригинальном языке ролика или на иностранном, чтобы юзеры других стран могли посмотреть запись и понять, о чем она. В этой статья я расскажу: как включить или отключить субтитры в Ютубе при воспроизведении, а также как их добавлять в собственный контент. Работать с ними очень просто, если следовать моим инструкциям.
Для чего нужны субтитры в Ютубе
Субтитры на YouTube выполняют сразу несколько задач:
- помогают зрителям с дефектами слуха понять, о чем идет речь в видео;
- позволяют смотреть видео в транспорте без наушников или в условиях, когда нет возможности включить звук;
- дополняют происходящее в ролике или работают для пояснения каких-либо терминов, выступают в виде сносок, комментариев или иной вспомогательной информации, относящейся к теме видео;
- если ролик на иностранном языке, переведенные титры, идущие синхронно с оригинальной аудиодорожкой, позволяют понять, что происходит на экране;
- в обучающих видео предназначены для перевода выражений и слов, чтобы человек слушал иностранную речь, видел ее значение и запоминал правильное произношение слов.
Таким образом, использовать субтитры можно по-разному, поэтому роль их на YouTube очень высока.
Виды субтитров в Ютубе
Субтитры на Ютуб могут быть вшитыми и внешними.
Первые включены в видеоряд на этапе создания ролика и являются его неотделимой частью. Они могут иметь разные цвет и размер, активировать их не требуется, т.к. они включены по умолчанию. Такие титры имеют множество недостатков, потому что их нельзя настроить под себя, а на экране смартфона, планшета или телевизора очень сложно прочитать, потому что они не адаптированы под такие условия.
Внешние субтитры можно добавить на видео в настройках аккаунта. Пользователи могут их самостоятельно включить или отключить, настроить по своему вкусу, а также выбрать нужный язык. Они не искажаются при просмотре роликов на разных устройствах, будь то компьютер, смартфон или ПК.
Как включить или выключить субтитры на YouTube
Включить титры на Ютубе можно в веб-версии для ПК и в мобильном приложении. При этом активировать их можно как одноразово, для определенного ролика, так и на постоянной основе, для всех воспроизводимых видео.
На компьютере
Чтобы активировать титры на Ютубе при просмотре видео, нужно:

- Перейти на видеохостинг, найти и включить ролик.
- На панели управления видео справа нажать на кнопку «Субтитры» рядом с кнопкой «Настройки» в виде шестеренки.
На экране появится текст, сопровождающий видеоряд.
Чтобы убрать субтитры в Ютубе, нужно снова кликнуть по этой же кнопке. Таким способом они активируются или убираются только для одного определенного ролика, проигрывающегося на экране.
Чтобы включить или убрать титры в Ютубе на постоянной основе, нужно выполнить следующие действия:
Изменения сохраняются автоматически. Чтобы отключить титры в Ютубе, галочку нужно убрать.
На телефоне
Чтобы в Ютубе убрать субтитры на телефоне или включить при просмотре одного ролика, нужно:
Действия будут сохранены автоматически.
Чтобы в Ютубе отключить субтитры на телефоне или включить на постоянной основе, нужно:
Изменения сохранятся автоматически.
Настройка параметров
Преимущество внешних субтитров в том, что пользователь может настроить их размер и цвет, так как ему удобно.
На компьютере
Для настройки титров в веб-версии нужно:

Здесь можно выбрать семейство шрифтов, цвет и размер шрифта, цвет и прозрачность фона, цвет окна. Изменения сохраняются автоматически.
На телефоне
Настройка параметров на устройствах под управлением Андроид и iOS выполняется по-разному.
Инструкция для Андроид:

Можно изменить такие параметры, как размер текста и выбрать подходящий шаблон стиля (цвет и фон).

Кликнув «Настройка пользователя», можно самостоятельно выбрать нужные значения, если имеющихся шаблонов недостаточно.
Руководство для iOS:
- Открыть приложение «Настройки» на технике Apple.
- Кликнуть «Основные».
- Выбрать «Универсальный доступ».
- Перейти в категорию «Медиа» и выбрать «Субтитры» и «Скрытые субтитры».
- Нажать «Стиль» и установить шрифт, размер и стиль контура.
Чтобы изменить другие параметры, нужно нажать «Создать новый стиль…» и внести нужные корректировки.
Как перевести субтитры в Ютубе
При необходимости пользователи могут перевести субтитры в Ютубе, например, на русский язык.
Инструкция для ПК:
Чтобы сделать русские субтитры в Ютубе на телефоне или выбрать другой язык, необходимо:
Изменения сохраняются автоматически.
Как посмотреть полный текст субтитров
Если субтитры были добавлены автором, то пользователь может на компьютере посмотреть текст видео на Ютубе несколькими простыми действиями:

Текст появится справа. При желании можно скопировать субтитры с Ютуба текстом, выделив их курсором мыши и нажав одновременно на клавиши «CTRL» + «С» или кликнув правой клавишей мыши и выбрав нужную команду.
Аналогичная функция отсутствует в приложении на телефоне, поэтому скопировать субтитры с Ютуба на мобильном не удастся.
Инструкция по скачиванию субтитров
При желании пользователь может скачать субтитры с Ютуба в виде текстового файла. Для этого потребуется воспользоваться сервисами, например, DownSub.
Субтитры будут сохранены на ПК в указанном виде.
Как добавить субтитры на видео в Ютуб
Пользователи, размещающие видео в YouTube, часто интересуются, как им добавить в свои ролики субтитры. Сделать это можно вручную или же воспользоваться автоматическим распознаванием текста.
Автоматические
Этот способ облегчает владельцам видео процесс добавления титров. Подразумевается, что при просмотре ролика произносимый текст распознается системой автоматически (при условии, что он проговаривается на одном из десяти доступных языков) и выводится в нижней части экрана.
Автору видео при использовании этого способа необходимо лишь произносить текст четко, чтобы система его смогла распознать. Отмечается, что часто во время этого процесса возможны ошибки.
Чтобы этого избежать, нужно проверять результаты автоматического распознавания и вносить корректировки. Для этого нужно:
- Войти в аккаунт в YouTube.
- Перейти в раздел «Творческая студия YouTube».
- В меню слева кликнуть «Субтитры».
- Выбрать интересующее видео.
- Кликнуть на титры, которые нужно отредактировать. На созданных системой есть соответствующее примечание, например, «Русский (автоматически)».
Иногда случается так, что автоматические титры не создаются. Причины могут быть следующие:
- язык видео не является одним из поддерживаемых функцией автоматического создания субтитров (доступны только русский, английский, испанский, корейский, итальянский, немецкий, португальский, нидерландский, французский и японский);
- звуковая дорожка сложная и для создания текстовой дорожки нужно время;
- длинный видеоролик;
- звук низкого качества или речь невозможно распознать;
- начало ролика без звука;
- в видео разговаривает сразу несколько человек.
Необходимо проверить видео на предмет этих ошибок и при обнаружении устранить их.
Ручные
Чтобы добавить видео вручную, нужно:
- Открыть «Творческую студию YouTube».
- Кликнуть «Менеджер видео».
- Выбрать ролик.
- Нажать «Добавить новые субтитры».
Далее доступны три варианта действий. Первый из них – загрузка файла с субтитрами, содержащего сам текст, звучащий в ролике и временные метки, а иногда и данные о стили и расположении фраз. Нужно убедиться, что формат поддерживается YouTube, а затем выполнить следующие шаги:
- Кликнуть «Загрузить файл».
- Указать тип: «С временными кодами» и «Без временных кодов». Кликнуть «Продолжить».
- Выбрать загружаемый файл.
- Кликнуть «Сохранить».
Далее необходимо воспроизвести видео и убедиться, что текст правильно синхронизирован со словами в ролике.
Сервис поддерживает следующие форматы субтитров:
- SubRip (.srt);
- SubViewer (.sbv или .sub);
- MPsub (.mpsub);
- LRC (.lrc);
- Videotron Lambda (.cap);
- SAMI (.smi и .sami);
- RealText (.rt);
- WebVTT (.vtt);
- TTML (.ttml);
- DFXP (.ttml или .dfxp).
Неопытным пользователям рекомендованы первые два формата, потому что при их создании необходимо указывать только основную информацию о времени, а изменять их можно с помощью любого текстового редактора.
Последние пять форматов подойдут опытным пользователям. Они позволяют настроить стиль шрифта и изменить его положение на экране.
Следующий способ – это синхронизация текста с видео в автоматическом режиме. Она подразумевает ввод субтитров во время просмотра ролика и последующее расставление кодов в соответствии с временными метками. Данная опция доступна только если видео записано на языке, распознаваемом системе, а также языки аудиодорожки и текста совпадают. Не стоит ее использовать для видеозаписей продолжительностью свыше 60 минут или с плохим качеством звучания.
- Нажать «Синхронизировать автоматически».
- Ввести текст или добавить файл с расшифровкой.
- Кликнуть «Указать временные метки».
- Нажать «Сохранить и накрыть».
В течение нескольких минут будет выполнена синхронизация и добавление титров.
Третий способ – это набрать вручную весь текст, после чего он в автоматическом режиме будет синхронизирован с роликом. Инструкция:
- Нажать «Ввести вручную».
- Запустить видео и добавить субтитры вместе с тайм-кодом. При желании можно не только ввести текст, но и описать звуки в ролике, чтобы зрители лучше понимали, что происходит. Например, «звучат аплодисменты» или «гремит гром».
- Шаг 2 повторяется необходимое количество раз, пока текст не будет добавлен полностью.
На иностранном языке
Некоторые авторы добавляют к видео иностранные титры, чтобы расширить свою аудиторию за счет просмотра контента жителями других стран. Сам процесс существенно не отличается от обычного добавления сопровождающего текста.
Необходимо: Открыть видео, кликнуть «Добавить новые субтитры».
Далее необходимо ввести переведенный текст вместе с тайм-кодом, проверить его на ошибки и нажать «Опубликовать». Для ускорения действий можно воспользоваться онлайн-переводчиком Google Translate. Для этого нужно кликнуть на кнопку «Перевести», встроенную в систему. Нужно понимать, что результат будет неидеальным и потребуется вручную искать и исправлять ошибки.
Как проходит модерация субтитров
Проверка добавленных пользователями субтитров выполняется в три этапа.
Первичная подразумевает анализ текста самой системой на предмет спама и нецензурной лексики. Также устанавливается, правильно ли указан язык и изучается репутация канала, отправившего файл на проверку. Далее субтитры и переводы просматриваются участниками сообщества, которые отмечают неприемлемые фрагменты.
Во время вторичной проверки фрагменты, помеченные системой и участниками сообщества как спам, передаются сотрудникам Ютуба для повторного анализа. Если нарушения не обнаружены, то текст переходит на следующий этап, иначе – удаляется.
Третий этап – это проверка текста самим автором и его подписчиками. На этом этапе отслеживаются оставшиеся возможные ошибки, после чего выполняется публикация.
Субтитры на YouTube выполняют множество функций. Включить или отключить их можно как при просмотре видео в веб-версии, так и на телефоне. При желании пользователь может перевести их на другой язык, настроить цвет самого текста, а также его фона, скопировать или скачать в виде текстового файла. Добавление титров в видео на YouTube выполняется авторами через творческую студию Ютуба.

Жители РФ и стран СНГ часто спрашивают, как включить русские субтитры на YouTube для получения подробной информации о содержании зарубежного ролика. Эта опция полезна и позволяет получить информацию о содержании видео. Кроме того, титры в ролике необходимы пользователям, имеющим плохой слух. Ниже рассмотрим главные способы, как на Ютубе включить субтитры на русском языке, и какие еще настройки доступны пользователям. Для удобства рассмотрим принцип решения задачи для ПК и телефона.
Как в YouTube включить русские субтитры
Наибольшие возможности с позиции установки текста внизу экрана имеет компьютер. Здесь при просмотре видео YouTube можно включить и настроить русские титры с учетом удобства и текущих предпочтений. Чтобы активировать текст на видео, сделайте такие шаги:
- Запустите ролик в YouTube, который вы планируете посмотреть.
- Жмите внизу специальный символ (может отличаться в зависимости от страны проживания).

После выполнения этих действий появляется трансляция текста на том же языке, на котором оформлен сам видеоролик. Чтобы не выставлять настройку по отдельности, можно поставить русские субтитры на Ютубе для всего видео. Для этого:
- Войдите на страницу Настройки аккаунта.
- С левой стороны найдите раздел Воспроизведение.
- Поставьте флажок в графе Всегда показывать субтитры.
- Установите отметку в поле Показывать автоматически созданные субтитры (если они есть). При выборе этого варианта в видео, где не предусмотрены титры, будет добавляться автоматически созданный вариант.
- Жмите на кнопку Сохранить.

Сразу отметим, что текст будет отражаться на том языке, на котором идет ролик. Если речь идет о видео YouTube с общением на русском языке, то и текстовая информация будет соответствующей. В случае с другим роликом (на английском, немецком, французском или других), необходима настроить русские субтитры на Ютубе. Как это сделать, рассмотрим ниже.
Тонкости настройки
Выше мы рассмотрели, как включить текстовое отображение информации на YouTube (вручную или автоматически). После этого необходимо выполнить ряд настроек. Для этого:
- Войдите и запустите интересующий видеоролик.
- Кликните на значок настроек в виде шестеренки.
- Выберите Субтитры.
- Войдите в раздел Параметры.

После перехода в эту секцию пользователям доступна установка прозрачности, цвета, шрифта и размеров текста. Здесь же можно выбрать оттенок и уровень прозрачности для окна и фона, а также указать контур (если он необходим). Указанные настройки будут действовать для всех видеороликов YouTube, но при желании можно быстро внести правки. Узнай так же, как отключить рекламу на Андроид.

Во время просмотра роликов можно менять размер шрифта путем нажатия кнопок «плюса» и «минуса». Все, что требуется — включить видео и титры, а после внести правки.
Теперь рассмотрим, как сделать русские субтитры в Ютубе автоматически, необходимо воспользоваться функцией переводчика Гугл. Чтобы включить нужный язык на YouTube, сделайте такие шаги:
- Войдите в режим настроек справа внизу.
- Перейдите к разделу Субтитры и кликните Перевести.
- Если необходимо сделать субтитры в Ютубе на русском, включите соответствующий язык.

Далее система автоматически переводит речь на интересующий язык.
Как видно, включить русские титры нетрудно. Проблема в том, что качество автоматического перевода часто далеко от идеала. Причина в том, что этот нюанс зависит от многих факторов — количества голосов в кадре, четкости дикции, наличия посторонних шумов и т. д. Если видео имеет низкое качество, рассчитывать на четкий текст не приходится. В нем будет множество ошибок, а сама суть будет искажена. Кроме того, для низкокачественных роликов система вообще может отказаться выдавать автоматический перевод.
Еще одна полезная функция YouTube — возможность расшифровки субтитров. Для этого кликните Еще над проигрывателем и перейдите в секцию Посмотреть расшифровку видео. При этом система показывает текст, который автоматически прокручивается. В этом случае текстовая информация будет соответствовать тому, что происходит на видео.
Как включить русские субтитры в YouTube на телефоне
Аналогичный подход действует и для мобильных устройств. Минус в том, что Гугл переводчик на телефоне не предусмотрен. Это означает, что включить русские титры в YouTube можно для видео на соответствующем языке. В остальных случаях придется довольствоваться зарубежным текстом.
Чтобы включить титры на YouTube в Андроид, необходимо войти в видео, прикоснуться к значку с тремя точками и включить текст путем нажатия специальной кнопки. Для внесения настроек требуется перейти в одноименный раздел и нажать на кнопку Субтитры.


Если необходимо включить русские субтитры на Айфоне, здесь работает такой же подход. Сначала запустите ролик, войдите в меню (три точки) и активируйте титры путем нажатия специальной кнопки. В дальнейшем внесите необходимы настройки путем переходи в одноименный раздел и входа в категорию Основные. После этого выберите пункт Универсальный доступ, найдите секцию Медиа, кликните на Субтитры и скрытые субтитры. Войдите в стиль, где можно поменять размер и шрифт. При этом выставить русские титры в YouTube для заграничного ролика не получится. Здесь автоматический перевод не работает.
Итоги
Зная, как включить русские субтитры в YouTube, можно в любой момент «расшифровать» даже зарубежное видео. Такая опция доступна для ПК, но в случае с телефонами этот функционал ограничен. Но здесь важно помнить, что речь идет о машинном переводе, поэтому избежать ошибок не удастся. Система нередко выдает ошибочный перевод, поэтому пользователю остается только догадываться о содержании ролика. Немалое значение имеет качество видео. К этому необходимо быть готовым и уметь правильно интерпретировать выдаваемые фразы в ролике YouTube.
Читайте также:

