Как включить уведомления onedrive
Обновлено: 07.07.2024
Но эти раздражающие баннерные уведомления, которые появляются при захвате снимка экрана? Не так много. Это основные отвлекающие факторы, на исчезновение которых уходит много времени, не говоря уже о том, что последующие скриншоты, сделанные в быстрой последовательности, также показывают эти чертовы вещи. А звук, который их сопровождает, еще хуже!
Также в конце есть отличный совет, который может оказаться для вас безумно полезным, так что не упустите его!
Отключить уведомления и звуки
Панель уведомлений и действий Windows 10 позволяет легко просматривать и управлять уведомлениями для установленных приложений на вашем компьютере, поэтому вы сможете сразу же отключить надоедливые уведомления OneDrive.
И чтобы сделать ситуацию еще лучше, вы также можете решить, следует ли отключить только баннерные уведомления, сохраняя при этом звуки, или наоборот. Итак, давайте посмотрим, как вы это сделаете.
Шаг 1: Откройте Центр поддержки и щелкните Все настройки.
Шаг 2: В окне настроек щелкните Система.
Шаг 3: Щелкните параметр Уведомления и действия слева от экрана настроек.
Шаг 4: Прокрутите вниз и выберите вариант с надписью OneDrive.
Заметка: Вы можете просто выключить переключатель рядом с OneDrive и полностью заблокировать все уведомления и звуки баннеров OneDrive. Однако при этом также отключаются уведомления Центра уведомлений, поэтому всегда лучше точно настроить уведомления, чтобы не пропустить ничего важного.
Шаг 5: Используйте переключатели рядом с параметрами «Показывать баннеры уведомлений» и «Воспроизвести звук при получении уведомления», чтобы отключить либо уведомления баннера, либо звуки, либо и то, и другое.
Тем не менее, вы все равно должны получать уведомления в свой Центр уведомлений, поэтому не забывайте периодически проверять его, чтобы оставаться в курсе.
Но если вы также ненавидите уведомления Центра действий OneDrive, просто отключите переключатель рядом с параметром «Показать уведомления в Центре действий», чтобы отключить его. Однако я не рекомендую это делать!
Отключить скриншоты OneDrive
Хотя вы можете довольно легко отключить уведомления и звуки снимков экрана OneDrive, возможно, вам может не понравиться тот факт, что он полностью перехватил кнопку PrtScn. Если это так, вы можете запретить OneDrive автоматически делать снимки экрана в будущем.
И нет, вам не придется прибегать к вставке содержимого в Paint или какое-либо другое приложение, чтобы впоследствии сохранить ваши скриншоты, и вы узнаете все об этом в следующем разделе!
Шаг 1: Щелкните OneDrive на панели задач. Во всплывающем окне щелкните значок с многоточием, а затем щелкните Параметры.
Шаг 2: Перейдите на вкладку «Автосохранение» и снимите флажок «Автоматически сохранять снимки экрана, которые я снимаю, в OneDrive».
После этого нажмите ОК, чтобы сохранить изменения.
Это оно! OneDrive больше не будет автоматически делать снимки экрана и сохранять их. И это означает, что больше не будет раздражающих уведомлений о снимках экрана, поэтому вы можете включить их, чтобы получать что-нибудь важное, связанное с OneDrive.
Бонусный совет: встроенная функция захвата экрана
Если вы отключили функцию автоматического создания снимков экрана в OneDrive, вместо того, чтобы полагаться на вставку и сохранение снимков экрана вручную, подумайте об использовании этого полезного совета, чтобы легко их сохранить.
Просто нажмите Windows-PrtScn, а Windows 10 должна автоматически сохранить ваш снимок экрана с нулевыми раздражающими уведомлениями для загрузки! Вы можете найти их сохраненными в хронологическом порядке в папке «Изображения» вашей учетной записи.
Заметка: Ваш экран должен ненадолго погаснуть, чтобы указать на успешный захват экрана, но это не раздражает.
Звучит хорошо, правда? Однако есть небольшой недостаток. Вы не можете сочетать это нажатие клавиши с Alt ключ для захвата окон отдельных приложений, что иногда может вызывать затруднения. Но за исключением OneDrive, это следующий лучший способ автоматически делать снимки экрана без установки сторонних приложений.
Скатертью дорога
Хотя от них очень легко избавиться, вы также рискуете пропустить важные уведомления, касающиеся OneDrive, поэтому не забывайте часто проверять Центр уведомлений.
И если вы решили полностью отключить функцию захвата снимков экрана OneDrive, не забудьте использовать это изящное нажатие клавиши, о котором я упоминал выше, чтобы по-прежнему автоматически сохранять снимки экрана!
Тот факт, что вы его не используете, не будет мешать OneDrive работать в фоновом режиме или время от времени выходить.
Несмотря на то, что приложение предлагает 5 ГБ свободного места для хранения при регистрации, существует большое количество пользователей, которые более склонны использовать альтернативы, такие как Dropbox или GoogleDrive.
С другой стороны, есть группа пользователей, которые удовлетворены версией браузера и считают, что интегрированный клиент для настольного компьютера не нужен.
Для всех вас, испытывающих трудности с всплывающими окнами OneDrive и перебором ресурсов, мы перечислили пять обходных путей, которые должны помочь.
Если вы хотите знать, как это сделать, проверьте решения ниже.
Как поставить поводок на свой OneDrive
- Запрет запуска OneDrive с системой
- Скрыть OneDrive
- Отключить OneDrive полностью
- Сбросить OneDrive
Решение 1. Запрет запуска OneDrive с системой
Если вы не используете OneDrive и у вас есть проблема с всплывающими окнами, первое, что вы можете сделать, это предотвратить запуск. После остановки процесс OneDrive не запустится с системой, поэтому вы можете использовать Windows бесперебойно.
Для этого выполните следующие действия:
- Нажмите правой кнопкой мыши на панели задач (или Пуск) и откройте Диспетчер задач .
- Откройте вкладку Автозагрузка .
- Нажмите правой кнопкой мыши OneDrive и выберите Отключить во всплывающем меню.
- Закройте диспетчер задач и перезагрузите компьютер.
Это должно помешать запуску OneDrive с вашей системой. Надеюсь, это также немного ускорит ваш запуск, так как OneDrive больше не будет пытаться синхронизироваться с сервером.
- ЧИТАЙТЕ ТАКЖЕ : Диспетчер автозагрузки в Windows 10: что это такое и как использовать
Если вас беспокоит интеграция с проводником программы, вы можете скрыть это. Помните, что OneDrive нельзя удалить стандартным способом, поэтому лучше всего удалить его из пользовательского интерфейса. Вот как:
Это должно полностью скрыть OneDrive от вашего интерфейса.
У нетехнического пользователя могут быть проблемы с сортировкой. Тем не менее, мы перечислили подробные пошаговые инструкции, так что вы можете сделать это менее чем за минуту:
- Нажмите клавишу Windows + R , чтобы открыть диалоговое окно «Выполнить».
- В командной строке Выполнить введите gpedit.msc и нажмите Enter.
- Перейдите к OneDrive по следующему пути: PolicyЛокальная политика компьютера> Конфигурация компьютера> Административные шаблоны> Компоненты Windows> OneDrive.
- На экране OneDrive откройте Настройки .
- Откройте Запретить использование OneDrive для хранения файлов .
- В разделе Запретить использование OneDrive для хранения файлов нажмите Включено .
- Подтвердите с помощью ОК и закройте окно.
Это предотвратит синхронизацию OneDrive с облаком и удалит его из панели навигации Проводника.
Следует отметить, что это решение применимо к версиям Windows 10 PRO/Enterprise, так как редактор локальных групповых политик отсутствует в Windows 10 Home. Если вы хотите установить групповую политику на Windows 10 Home, проверьте ссылку ниже.
- ЧИТАЙТЕ ТАКЖЕ:Как установить редактор групповой политики в Windows 10 Home
Если вы заинтересованы в использовании OneDrive, но у вас есть проблемы с клиентом для настольного компьютера, вы можете сбросить его и попробовать еще раз. После определенных обновлений пользователи сообщали о многочисленных проблемах OneDrive, таких как ошибки, неправильная синхронизация и другие подобные ошибки.
Если у вас есть какие-либо проблемы, вы можете решить их таким образом, используя Windows Power Shell:
- В поиске Windows введите Windows Power Shell, щелкните правой кнопкой мыши первый результат и выберите Запуск от имени администратора .
- В командной строке введите следующую команду и нажмите Enter :
Стоп-процесс -процесс «OneDrive» -ErrorAction SilentlyContinue Пуск-процесс «$ env: LOCALAPPDATAMicrosoftOneDriveOneDrive.exe»/reset -ErrorAction SilentlyContinue
Remove-Item -Path «HKCU: SoftwareMicrosoftOneDrive» -Force -Recurse Remove-Item -Path «$ env: LOCALAPPDATAMicrosoftOneDrive» -Force -Recurse
Move-Item -Path «$ env: ONEDRIVE» -Назначение «$ env: ONEDRIVE Backup»
Это должно устранить любые ошибки, сбои или задержки с синхронизацией процессов.
Зарегистрируйтесь в OneDrive
Microsoft решила представить OneDrive в качестве встроенного приложения в Windows 10, и вы можете сделать так, чтобы он не был виден вам. Ответ на вопрос «Почему?» Находится вне нашей власти.
Если это вас тоже беспокоит, надеюсь, что одно из этих решений помогло вам избавиться от него. Может быть немного сложно держать OneDrive под контролем, но если вы будете правильно выполнять действия, у вас не должно возникнуть особых проблем.
По любым другим вопросам или рабочим решениям, которые вы нашли, пожалуйста, напишите в разделе комментариев ниже, и мы обязательно взглянем.
Используете OneDrive и хотите освободить его он ненужных запросов и не совсем уместных для вас напоминаний. Узнаем подробнее, как отключить функцию «В этот день». Для какой-то части пользователей это не совсем уместное уведомление, напоминающее о фотографиях и видео, загруженных в прошлые годы.
Как Facebook и Google Фото, Microsoft OneDrive также отображает воспоминания о фото и видео, загруженных в этот день двенадцать месяцев назад. Хотя для части пользователей это уведомление может быть полезным и сентиментальным, многие считают его излишним.
Функцию «В этот день» можно отключить двумя методами. Первый представляется более простым и выполняется через меню OneDrive. Второй способ немного сложнее и требует использование редактора реестра Windows 10.
Если у вас мало навыков при использовании компьютера, придерживайтесь первого варианта. Но, если вы продвинутый пользователь и неоднократно использовали редактор реестра, то можете попробовать отключить функцию вторым способом.
Отключение в настройках OneDrive
Перед тем как перейди к решению, убедитесь, что в системе запущена служба OneDrive. Когда все будет готово, следуйте инструкции.
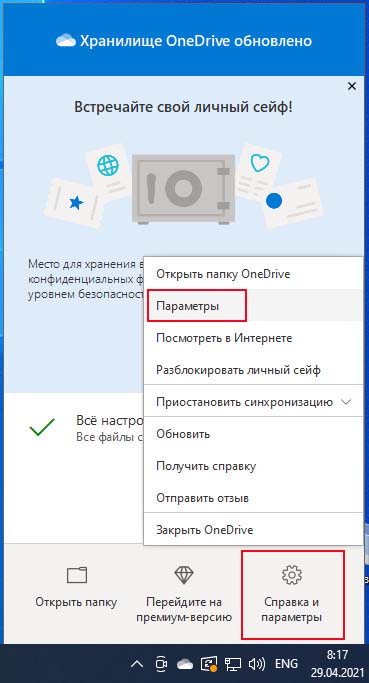
На вкладке Параметры снимите флажок с опции «Если доступны воспоминания «В этот день».

После внесения изменения облачное хранилище перестанет думать, что оно представляет собой социальную сеть, и перестанет отображать уведомления о воспоминаниях.
Как отключить с помощью Редактора реестра?
Функцию «В этот день» можно отключить с помощью редактора реестра. Щелкните на значок Пуск правой кнопкой мыши и выберите пункт «Выполнить». В диалоговом окне введите regedit и щелкните на «ОК».
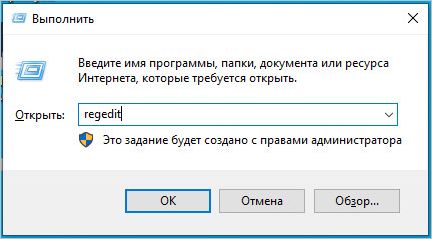
На панели слева перейдите в раздел:
HKEY_CURRENT_USER \SOFTWARE\Microsoft\OneDrive\Accounts\Personal
Щелкните правой кнопкой на раздел Personal и выберите Создать – Параметр DWORD (32 бита).

Назовите вновь созданную запись OnThisDayPhotoNotificationDisabled . Дважды кликните на нее, чтобы открыть окно настроек и в поле Значение наберите «1». Сохраните изменения на «ОК». После перезагрузки Windows изменения вступят в силу.

Если в дальнейшем захотите восстановить напоминания, вернитесь в указанный раздел и измените значение с 1 на 0.

Несмотря на использование платной подписки на Office 365, многие пользователи Office 365 сообщали, что видели рекламу и уведомления, отображаемые в проводнике Windows 10. Хотя рекламные объявления были характерны для английской версии Office 365, они все еще охватывают огромную часть пользовательской базы.

Реклама является неотъемлемой частью бесплатного программного обеспечения и услуг. Но если программное обеспечение или услуга платная, показ рекламы в любом месте неуместен. Тем не менее, Microsoft, похоже, продвигает свои продукты своим существующим пользователям. Некоторые пользователи сообщили, что проблема связана не с языком пакета, а с регионом. Это, вероятно, не происходит с пользователями ЕС.
Microsoft заявила о выпуске Windows 10 build 14901 некоторое время назад:
Некоторые пользователи Reddit сообщили, что видели такие объявления. Если вы видите эти уведомления и хотели бы отключить рекламу, вот как вы можете это сделать.
Отключить рекламу OneDrive в Проводнике
В Начальном поиске введите File Explorer Options и нажмите на результат. Откроется окно «Параметры обозревателя файлов», которое ранее называлось «Параметр папки». Пока обсуждаются причина и спецификации, обходной путь будет следующим:

Нажмите на вкладку «Просмотр» и снимите флажок «Показать уведомления поставщика синхронизации».
Нажмите «Применить» и перезапустите проводник.
Объявления Explorer прекратят показываться сейчас.
Отключить отображение уведомлений поставщика синхронизации через реестр
Чтобы отключить настройки Показывать уведомления поставщика синхронизации с помощью реестра Windows, перейдите к следующему ключу:
Теперь установите 32-битный DWORD с именем ShowSyncProviderNotifications на 0 , чтобы отключить уведомления. Значение 1 позволяет им.
К сожалению, это не первый раз, когда появляются объявления. Рекламные объявления в Windows не являются чем-то новым. Реклама появилась на панели задач, в меню общего доступа, на экране блокировки и в меню «Пуск». Интересно, что когда Microsoft спрашивали об этом, они называли их «предложениями», а не рекламой, потому что продукты, которые они продвигают, принадлежат Microsoft.
- Отличный интерфейс.
- Клиенты для Android, iOS, Mac и Windows.
- Удобная интеграция с Windows 10 и Office 365.
- Высокая функциональность сервиса и управления фотографиями.
- Мощное совместное использование файлов и документов.

Настройка OneDrive в Windows.
Что такое OneDrive в Windows
OneDrive – это ответ Microsoft на iCloud от Apple и Google Диск. Фактически OneDrive предшествовал этим облачным службам синхронизации не менее пяти лет, хотя и под другими названиями, такими как SkyDrive, Live Mesh и FolderShare. Функциональность и дизайн OneDrive обеспечивают комфорт и надёжность, с огромным набором функций, онлайновыми офисными приложениями и поддержкой всех популярных платформ. OneDrive имеет привлекательный веб- и мобильный интерфейс, потоковое воспроизведение музыки, фото AI, совместное использование в реальном времени и мощный поиск. Служба резервного копирования от Microsoft предлагает синхронизацию и доступ к приложениям не только для ПК, но также для Mac, Android, iOS и Xbox. Он легко интегрируется с Microsoft Office (как в установленных, так и в онлайн-версиях) и включает в себя широкий функционал для фото-презентаций. Конкурирующий iCloud от Apple доступен только для устройств Apple.
Как и iCloud Free на Apple и Google Диске, OneDrive выполняет множество различных функций. Если вам просто нужен доступ к документам или мультимедийным файлам, используйте простое онлайн-хранилище, доступное из Интернета. Если вы хотите, чтобы один и тот же набор файлов был доступен на нескольких ПК, используйте синхронизацию папок. Для пользователей Windows 10 сервис поддерживает настройки устройств, в том числе такие, как блокировка экрана и фоновые изображения рабочего стола и браузеров. OneDrive также синхронизирует документы Office и обеспечивает совместное создание и параллельное использование на нескольких устройствах. Многообразие функций обеспечивает доступ к различному контенту, использование разных клиентов и широкий функционал приложения. Типы контента включают документы, фотографии, видео, музыку или настройки. Клиенты включают компьютер, смартфон и интернет, а функции – это синхронизация, просмотр, воспроизведение и простое хранение.
Файлы по запросу
Одной из самых востребованных функций, которые когда-либо интегрировались в OneDrive, была реализация Windows 10 Fall Creators Update «Файлы по требованию». Благодаря этому больше не нужно копировать и открывать доступ к файлам с каждого компьютера или другого клиента отдельно. Вместо этого, как следует из названия, файлы загружаются только по запросу при их открытии. Назначить папку и файлы для загрузки в автономном режиме можно и в автоматическом режиме. Локальные файлы и папки, а также документы, доступные в облачном хранилище, теперь имеют новую характеристику – столбец Status, который при активации синхронизации показывает значок облака. Файлы, ожидающие загрузки, отмечаются значком круглой стрелки. Впоследствии Google представила аналогичную возможность, хотя и для клиентов G Suite. Apple iCloud Drive по-прежнему не имеет такой функции.

В отличии от предыдущих версий ОС, в Windows 10 сервис уже встроен в оболочку проводника, поэтому управлять его функциями можно прямо из папки с нужными документами или файлами. Результаты поиска в Кортане теперь включают файлы OneDrive, а приложение Groove Music все равно может передавать любые музыкальные файлы, которые вы загружаете в OneDrive (хотя он больше не предлагает услугу платной подписки на потоковое воспроизведение музыки).
Мобильные клиенты
Мобильное приложение OneDrive вышло за пределы смартфона: теперь доступны версии Apple Watch Series 3 и Android Wear, которые позволяют вам настраивать такие функции, как, например, циклическая смена последних фотографий на циферблате. Планшеты на iOS, Windows 10 и Android также могут использовать приложения OneDrive. Если по каким-либо причинам вы не можете использовать приложение, просто запустите свой браузер и войдите в учётную запись OneDrive онлайн. Мобильное приложение позволяет не только просматривать данные в OneDrive, но также загружать фотографии и передавать их любому, у кого есть адрес электронной почты или учётная запись Facebook. Фотографии и папки можно сортировать с помощью системы тэгов, также доступных и другим пользователям сервиса.
К счастью, Microsoft сразу добавили возможность поиска для мобильных приложений. С помощью параметра «Автоматическая загрузка в OneDrive» вы можете загружать любые фотографии (и, возможно, видео), снятые на устройстве, автоматически. Ещё одной услугой от OneDrive для мобильных пользователей является коллекция приложений Office Mobile – Word Mobile, Excel Mobile, PowerPoint Mobile и OneNote. Они доступны для Android, iOS и Windows 10 (как настольных, так и мобильных), а также просто из браузера в интернете. Фактически, для всех этих приложений веб-версия OneDrive содержит большое выпадающее меню плиток. Создаваемые вами документы автоматически синхронизируются со всеми точками доступа OneDrive.
OneDrive в Интернете

Поддержка мультимедиа
Облачный сервис Microsoft воспроизводит и отображает все наиболее распространённые типы файлов, которые вы можете захотеть сохранить в облаке, включая документы, музыку, фотографии и видео:
Вы можете загружать, просматривать, редактировать и скачивать файлы и документы не только с помощью веб-интерфейса iCloud или в браузере, но и при помощи интегрированных приложений Office Online. OneDrive служит основной папкой для файлов всех документов Office Online, как Google Диск для Документов Google. Как и в Документах Google, редактировать документы одновременно могут несколько авторов. Значок показывает, кто и где редактирует документ, а также обновляет его содержимое в реальном времени. Office Online также предлагает лучшую точность форматирования документов.
Встроенный в Windows 10 проигрывать музыки Groove позволяет передавать любые треки прямо в OneDrive. Функция работает аналогично сервису Itunes и ICloud для устройств Apple, а также Google Play Музыка для Android. Веб-версия OneDrive также может воспроизводить песни напрямую, но, в отличие от установленного приложения Groove в Windows 10, он не может воспроизводить музыкальные файлы без потерь качества в формате FLAC. К сожалению, приложение Groove для Xbox имеет такое же ограничение, поскольку компания беспокоится об ограничении пиратства.
OneDrive выполняет впечатляющую работу по отображению фотографий и видео в своём веб-интерфейсе. Сервис даже автотегирует изображения, используя AI, как это делает Flickr, например, группируя все фотографии собак, людей или зданий по определённым тегам. Это делает поиск более мощным, поскольку вы можете сузить результаты по типу тега. Google Photos предлагает аналогичные возможности поиска, хоте не поддерживает отображение тэгов. Обе эти службы также позволяют отобразить место на карте, где была сделана фотография (если она связана с геотегами) и EXIF-данные камеры. Apple iCloud не имеет поиска по тегам или EXIF-данных. Вы также можете указать права на чтение и редактирование.

Когда вы делитесь видео в OneDrive, облачный сервис транскодирует его на лету, используя MPEG-DASH, чтобы соответствовать возможностям пропускной способности приёмника. Таким образом у пользователей больше не возникнет проблем с воспроизведением файлов онлайн через браузер смартфона или при плохом покрытии оператора мобильного интернета. Видео кодируется и подстраивается под пропускную способность сети клиента. OneDrive также включает OCR, который извлекает текст из изображений. Если вы сохраняете фотографию с текстом, панель «Информация» на странице OneDrive уже будет содержать извлечённую текстовую область, которую вы можете вырезать и вставить в любом месте. Справка Google Диска имеет раздел об OCR, но найти её практически невозможно. Что касается iCloud или Dropbox, то здесь о поддержке OCR можно забыть.
Использование OneDrive с приложениями Windows UWP
Версия UWP (Universal Windows Platform или современное приложение Store) для Windows 10 не содержит каких-либо дополнительных функций и предлагает тот же набор сервисов, что и проводник. Одна из возможностей заключается в том, что вы можете сделать OneDrive папкой общего доступа в стандартной панели ShareWare приложения UWP по умолчанию. Любое приложение UWP в современном стиле Windows может использовать облачное хранилище OneDrive. Например, приложение FotoEditor, своего рода Instagram без социальных сетей, позволяет сохранять отфильтрованное изображение сразу в OneDrive. Он также позволяет открывать фотографии для редактирования из облачных папок. При этом Windows Store уже сейчас содержит множество различных программ и сервисов, которые синхронизируются с OneDrive в автоматическом режиме, и их список постоянно обновляется и растёт.
Одно место в облаке для вашей цифровой жизни
Облачное решение от Microsoft отлично сочетается с OneDrive, совмещая синхронизацию файлов с облачным хранилищем. Кросс-платформенная поддержка устройств Android, iOS, MacOS и Xbox – это очень грамотное и удобное решение со стороны Microsoft. Это, однако, не означает, что нет другого выбора – Google Диск также является отличным сервисом, особенно для тех, кто предпочитает цифровую экосистему Google, что предлагает более щедрое свободное хранилище на 15 ГБ. Но OneDrive – это единственная облачная служба, которая позволяет вам извлекать любой файл с установленного вами ПК и облака единственной крупной платформы, которая также позволяет устанавливать пароли и даты истечения срока действия для общих файлов.

Включение OneDrive в Windows
Чаще всего приложение поставляется с Windows по умолчанию, поэтому включать его не придётся.
Способы отключения
Выполнить отключение или удаление можно через меню ПК, с помощью редактора групповой политики, через regedit, через cmd и с помощью сторонних приложений, например, CCleaner.
Через настройки
Самый быстрый и простой способ сделать это – из приложения «Настройки». Начните с запуска приложения «Настройки». Быстрый способ это сделать – открыть меню «Пуск», а затем нажать «Настройки» или нажать клавиши «Windows+I» на клавиатуре. Затем откройте категорию «Службы». Подождите, пока загрузятся все приложения, доступные в вашей ОС, а затем прокручивайте список до тех пор, пока не найдёте нужную утилиту. Выделите OneDrive, а затем нажмите «Удалить». Windows 10 сообщит, что «Это приложение и связанная с ним информация будет удалена» и попросит вас подтвердить своё действие, нажав кнопку «Удалить» ещё раз. Сделайте это! Дальше появится экран подтверждения UAC (User Account Control), где нужно нажать Да, если хотите продолжить. Утилита будет полностью удалена. Вы не увидите её на панели задач или в Проводнике.

Как удалить OneDrive из Windows 7
Приложение OneDrive по умолчанию не установлено в Windows 7, но вы можете установить его вручную. Кроме того, некоторые производители могут интегрировать OneDrive на своих ноутбуках и ПК с Windows 7. Независимо от того, как OneDrive попал на ваш компьютер с Windows 7, вот как его удалить:
- Начните с открытия панели управления. Быстрый способ сделать это – запустить меню «Пуск», а затем щёлкнуть ярлык «Панель управления». Затем перейдите в раздел «Программы и компоненты».
- После загрузки списка установленных утилит прокручивайте его до тех пор, пока не найдёте OneDrive. Дважды щёлкните по программе или кликните правой кнопкой мыши и выберите «Удалить».
Если вы увидите уведомление UAC (Контроль учётных записей пользователей), нажмите «Да», чтобы продолжить процесс удаления. Через несколько секунд программа OneDrive будет удалена с вашего компьютера под управлением Windows 7.

Как отключить OneDrive от Windows 8.1
В Windows 8.1 OneDrive – это не просто приложение, которое вы можете удалить с вашего ПК. К сожалению, OneDrive является частью операционной системы Windows 8.1, и его нельзя удалить. Однако вы можете отключить и скрыть его, если вы не хотите, чтобы он работал на вашем устройстве. Для этого необходимо выполнить несколько шагов. Во-первых, откройте панель OneDrive с экрана «Пуск». Перейдите на экран «Пуск» и найдите плиту OneDrive. Затем щёлкните правой кнопкой мыши или коснитесь и удерживайте её, и в появившемся меню выберите «Отключить». Затем откройте «Настройки ПК». Здесь нажмите или коснитесь OneDrive. В разделе «хранение файлов» поставьте переключатель «Сохранить документы OneDrive по умолчанию» на Off. В разделе «Фотоплёнка» выберите вариант «Не загружать фотографии» и переключите «Автоматически загружать видео на OneDrive» на Off. В «Настройки синхронизации» переключите «Синхронизация параметров на этом компьютере» на Off. Кроме того, в «Настройки синхронизации» включите Off для «Архивация настройки для этого компьютера» и «Резервное копирование параметров».
В разделе «Доступные соединения» отключите все доступные функции:
- «Загрузка файлов».
- «Загрузка файлов даже когда я роуминге».
- «Синхронизация и резервное копирование настроек».
- «Синхронизация и резервное копирование настроек, даже когда я в роуминге».

Используя редактор групповой локальной политики
Редактор групповой политики – специальный компонент Windows, позволяющий вносить изменения в структуру его компонентов и сервисов. Откройте диалог выполнить (Win+R) и введите здесь gpedit.msc. Откроется окно, напоминающее обычное окно компонентов системы. Нас интересуют параметры, находящиеся в каталоге OneDrive. Чтобы найти его, перейдите по пути Конфигурация компьютера – Административные шаблоны – Компоненты Windows. Найдите параметр Запретить использование OneDrive для хранения файлов. «Провалитесь» в него и поставьте галочку напротив Включено. Нажмите ОК и перезагрузите ПК.
C помощью редактора реестра
Откройте диалог Выполнить и введите здесь regedit, нажмите Enter. Нас интересует каталог OneDrive, находящийся в папке HKEY_LOCAL_MACHINE/Software/Policies/Microsoft/Windows. Создайте здесь параметр DWORD 32, назовите его DisableFileSync и установите значение 1. Готово!
Через командную строку
Запустите командную строку (выполнить – cmd) и введите здесь taskkill /f /im OneDrive.exe. теперь нужно прописать команду, которая отключит программу:
- %SystemRoot%\System32\OneDriveSetup.exe /uninstall – для 32-разрядной Windows 10.
- %SystemRoot%\SysWOW64\OneDriveSetup.exe /uninstall – для 64-разрядной Windows 10.
Перезагрузите ПК. Готово!
Используя CCleaner
используя сторонние приложения, можно легко избавиться от ненужных сервисов и программ на ПК. Например, одним из лучших вариантов будет использование CCleaner. Запустите программу, слева выберите пункт «Настройки» или «Tools», и в списке установленных программ выделите OneDrive. Найдите справа кнопку Удалить или Uninstall, нажмите её и дождитесь окончания операции.
Как удалить значок OneDrive из проводника
В большинстве случаев после удаления программы остаётся её ярлык. Чтобы полностью убрать OneDrive из проводника, выполните следующие действия:
- Откройте редактор реестра и перейдите к разделу
- В правом окне найдите параметрIsPinnedToNameSpaceTree.
- Дважды кликните его и измените значение на «0».
- Готово!
Теперь вы знаете всё о том, как отключить или удалить приложение. Если у вас возникли трудности или вы знаете ещё какой-либо эффективный способ отключить услугу, поделитесь с нашими читателями об этом в комментариях.
Читайте также:

