Как включить в адоб аудишн файл
Обновлено: 06.07.2024
В редакторе Waveform, вы можете сохранять звуковые файлы в различные распространённые форматы. Формат который вы выберете, зависит от того, как вы планируете использовать этот файл. (См. ниже Настройки формата звука). Имейте в виду, что каждый формат хранит уникальные сведения, которые могут быть потеряны, если вы сохраните этот файл в другой формат.
Если вы хотите изменить или вывести отдельные стерео каналы или сурраунд звуки в отдельные файлы, извлеките их в моно файлы. Adobe Audition добавляется название канала каждому извлечённому файлу. Например, музыкальный файл с исходным названием Jazz.aif производит моно файлы с названиями Jazz_L и Jazz_R.
- В редакторе Waveform, выберите Edit > Extract Channels To Mono Files.
Audition автоматически открывает каждый извлечённый файл в панели редактирования.
Сам файл многодорожечной сессии небольшого размера, это не звуковой файл. Он просто хранит информацию о месте положения звуковых файлов на жёстком диске, продолжительности каждого звукового файла в сессии, огибающих и эффектах, применяемых к различным трекам, и так далее. Вы можете открыть сохранённый файл сессии позже и добавить дополнительные изменения в микс.
Если вы создаёте многодорожечный микс полностью в Adobe Audition, сохраните файл сессии в собственный формат SESX. Однако если вы планируете поделиться многодорожечной композицией с другими программами, см. ниже Экспорт сессий в OMF или Final Cut Pro форматы обмена.

Вы можете сохранить сессию с записью всех открытых файлов и автоматически открыть их с сессией. В настройках Multitrack, выберите Reference All Open Audio And Video Files.
- В редакторе Multitrack, выполните одно из следующих действий:
- Чтобы сохранить изменения в текущем файле сессии, выберите File > Save.
- Для сохранения изменений в файле под другим названием, выберите File > Save As. Или выберите File > Export > Session, чтобы оставить текущую сессию открытой.
- Чтобы сохранить файл сессии, а также все открытые в ней звуковые файлы, выберите File > Save All.
- Укажите название и местоположение файла.
- Чтобы включить аудио маркеры и информацию из панели Metadata выберите Include Markers And Other Metadata.

Раздел Warnings указывает на элементы сессии, которые будут исключены или изменены. Чтобы скопировать информацию в буфер обмена, нажмите кнопку Copy Warnings .
- В редакторе Multitrack, выберите File > Export > FCP XML Interchange Format.
- Укажите название и местоположение файла.
- Чтобы включить аудио маркеры и информацию из панели Metadata выберите Include Markers And Other Metadata.
- Чтобы объединить сессию и исходные файлы для удобного переноса в другие системы, выберите Save Copies Of Associated Files. Чтобы изменить формат и тип сэмпла для экспортируемых файлов, нажмите кнопку Options.
Следующие элементы сессии исключаются из экспортированного файла:
- Второй канал стерео клипов. (Все клипы и треки становятся моно).
- Перекрытие клипов.
- Эффекты и эквалайзеры трека.
- Огибающие автоматизации, кроме уровня клипа и моно панорамирования в стерео треках.
- Выходы маршрутизации, посылы, треки шины и мастер-трек.
Сессия шаблон включают в себя все многодорожечные настройки и клипы, помогая вам быстро начать проекты, требующие аналогичных настроек и задач. Примеры включают в себя темы интро или фоновой атмосферы, общие для нескольких связанных шоу.
- Выберите File > Export > Session As Template. Затем укажите название и местоположение.
- Чтобы применить шаблон к новой сессии, выберите File > New > Multitrack Session. Затем выберите один из вариантов в меню Template.
Чтобы объединить сессию и исходные файлы для удобного переноса на другие компьютеры или на устройства хранения данных, экспортируйте сессию в архив.

Используйте эту процедуру для изменения частоты дискретизации и разрядности сессии.

- Выберите File > Export > Session.
- Выберите Save Copies Of Associated Files, а затем нажмите кнопку Options.
- Чтобы сохранить исходные файлы в другой формат, выберите Convert Files и установите необходимые параметры.
- Чтобы экспортировать полные или обрезанные исходные файлы, выберите меню Media Options.
- Handle Duration определяет, сколько дополнительного звука добавится в начале и конце обрезанных клипов. Для большей гибкости обрезки в будущем и настройки фэйдов, добавьте по 10 секунд.
После окончания сведения сессии, вы можете экспортировать её всю или её часть в различные распространенные форматы файлов. При экспорте, полученный файл отражает текущую громкость, панорамирование, и настройки эффектов направленных на мастер-трек.

Для быстрого смешивания конкретных звуковых клипов в один трек, используйте команду Multitrack > Bounce To New Track.
В большинстве случаев, вы должны сохранять в несжатые звуковые форматы AIFF или WAV. Сохраняйте в сжатый формат (например mp3) только при создании файлов для интернета или портативных медиа-плееров.
- В диалоговом окне Save As или Export, нажмите кнопку Change справа от Format Settings для доступа к опциям описанным ниже.

Чтобы увидеть эффект от изменения настроек, обратите внимание на Estimated File Size (прогнозируемый размер файла) в нижней части диалогового окна.
AIFF является стандартным несжатым звуковым форматом в Mac OS.
MP2 (MPEG-1 Audio Layer II) является форматом сжатия с потерями, особенно популярен в радиовещании.
Для получения информации о дополнительных параметрах, поместите на них мышь, пока не появится подсказка.
MP3 является стандартным сжатым звуковым форматом для распространения в интернете.

Избегайте сжатия одного и того же звука в mp3 формат более одного раза. Открытие и пересохранение mp3 файла заставляет его снова сжиматься, поэтому артефакты процесса сжатия становится более выраженными.
Вы не можете настроить параметры формата звукового файла только у QuickTime, потому как он всегда сохраняется в несжатым PCM (Pulse Code Modulation).
Wave PCM является стандартным несжатым звуковым форматом в Windows.

Вы можете включать в файл Windows PCM метаданные Broadcast Wave. (См. Просмотр и редактирование метаданных XMP).
Следующие параметры являются общими для широкого диапазона форматов.

Формат FLAC является однозначно сжатым (уменьшает размер файла) и без потерь (сохраняет полное качество звука).
Выполните одно из следующих действий:
- Чтобы закрыть текущий файл, в панели редактирования выберите File > Close.
- Чтобы закрыть все открытые аудио, видео файлы и сессии, выберите File > Close All.
- Чтобы закрыть файлы которые не ссылаются на открытую многодорожечную сессию, выберите File > Close Unused Media.
- Чтобы закрыть текущую сессию и связанные с ней звуковые клипы в редакторе Multitrack, выберите File > Close Session and Its Media.
На этой странице

В Adobe Audition можно использовать расширенные методы окончательного монтажа для создания и редактирования аудио. Если на компьютере установлено приложение Adobe Audition, к аудиоклипу можно применить команду Редактировать в Adobe Audition .
- Отправка клипа в Audition позволяет преобразовать аудиоданные клипа, после чего выполнить расширенное редактирование звука с помощью редактора Wave Editor в Audition.
- При отправке эпизода в Audition передаются все данные композиции, при этом ключевые кадры, эффекты, настройки «Необходимые звуки», маркеры и метаданные остаются нетронутыми. Отправка эпизода позволяет выполнить дополнительную тонкую обработку, смешивание и расширенную компоновку с помощью редактора Multitrack Editor в Audition.
Работа с Adobe Audition
На панели Проект выделите клип или эпизод, содержащие звук. Можно также выбрать клип в Таймлайне или щелкнуть правой кнопкой мыши клип либо эпизод на панели Проект .
Выберите команду Правка > Редактировать в Adobe Audition , после чего выберите в подменю пункт Клип или Эпизод .
Отредактируйте звук в Audition.
Редактирование аудиоклипов в Adobe Audition
Когда команда Редактировать в Audition применяется к аудиоклипу, клип обрабатывается и заменяется на новый звуковой файл, который открывается непосредственно в Audition. Исходный аудиоматериал сохраняется, если вы выбираете редактирование аудиофайла в Audition, но изменяются только скопированные аудиоданные.
Если в Premiere Pro был помечен диапазон входа и выхода, эти маркеры будут видны в Audition. Когда клип редактируется и сохраняется в Audition, изменения, внесенные в клип, сразу отражаются на панели «Таймлайн» Premiere Pro. Эффекты или маркеры, примененные к исходному клипу эпизода, наследуются в редактируемом клипе.
Звук можно редактировать в Adobe Audition много раз. При каждом последующем выборе команды Редактировать клип в Adobe Audition программа Premiere Pro обрабатывает и заменяет новый аудиоклип для дальнейшего редактирования в Audition.
Команда Отменить удаляет извлеченный аудиоклип, который редактировался в Adobe Audition.
Команда Редактировать в Adobe Audition недоступна для клипов Adobe Dynamic Link.
Редактирование эпизодов в Adobe Audition
При применении команды Редактировать эпизод в Audition программа Premiere Pro отправляет текущий выбранный эпизод с обработанным звуком в Audition для дальнейшей работы. Эпизод открывается в программе Audition как сеанс Несколько дорожек .
Выберите команду Правка > Редактировать в Adobe Audition > Эпизод .
Появится диалоговое окно Редактировать в Adobe Audition .
Для получения дополнительной информации см. раздел Параметры редактирования в Adobe Audition.
Audition запускается автоматически и открывает созданный проект, если был установлен флажок Открыть в Audition .
Уроки записи звука на компьютере. Редактирование аудио. Создание музыки.

Вывод BTC
Недавнее видео
Ссылка на эту тему
Рубрики
5 произвольных заметок
Облако меток
Облако тегов плагина WP Cumulus требует для просмотра Flash Player 9 или выше.
Статистика
Где хранятся файлы настроек Adobe Audition
Всем привет! Одно важное дело — приобрести опыт работы с редактором, другое — постараться этот опыт не утерять… В этой заметке мы как раз и рассмотрим данный вопрос…
Часто пользователи редактора Adobe Audition, сохраняя в настройках различные пресеты найденных каких-то наиболее удачных комбинаций эффектов и других инструментов, нарабатывают таким образом в процессе его использования разнообразный опыт, но приходит время, когда к примеру, нужно переустановить Windows, и это как переезд, как говориться хуже пожара, и вот тогда те самые наработки могут запросто потеряться, если предварительно не сберечь важные файлы.
Где хранятся файлы настроек Adobe Audition?
Файлы настроек редактора Adobe Audition находятся по адресу (для примера Windows XP – я ещё в ней работаю) ):
C:Documents and SettingsAdminApplication DataAdobeAudition
Так выглядят пути до системной папки каждого редактора в варианте у меня:
C:Documents and SettingsAdminApplication DataAdobeAudition1.5
C:Documents and SettingsAdminApplication DataAdobeAudition3.0
C:Documents and SettingsAdminApplication DataAdobeAudition5.0
Соответственно, перед переустановкой Виндоус содержимое этих папок можно просто скопировать и после установки ОС и редакторов в ней заново, вставить с заменой…
На этом всё. Если у вас есть что-нибудь добавить к описанному, то пожалуйста, напишите в комментарии ниже.
Для того чтобы создать новый файл нажмите File=>New:
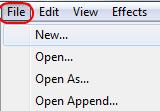
Для выбора файла в хорошем качестве выберите установки как на рисунке ниже (значения Sample Rate = 44100 вполне достаточно):
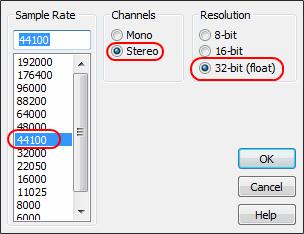
Выбор Stereo, дает возможность управления каналами (2 канала (правая, левая колонки)), возможность сделать звук разным в правом и левом каналах. Mono создает аудио файл без возможности работы с каждым каналом отдельно. Но стоит заметить, что файлы с одинаковым качеством и содержанием в Mono и Stereo будут отличатся в размерах при сохранении, ровно в 2 раза. То есть если вы сохраните стерео файл и он будет размером 2мб, то моно файл с точно таким же качеством будет размером 1мб. Это происходит потому, что при сохранении стерео файла сохраняется 2 канала отдельно, при моно сохранятся оба канала вместе, т. к. в них нет отличия. Также если вы попытаетесь сохранить моно и стерео файлы в одинаковом качестве к примеру в формат mp3, то если вы сохраните стерео файл с качеством 256kbps, то для того чтобы сохранить моно файл точно с таким же качеством вам будет необходимо выбрать 128kbps. Это связано с тем что стерео каналы суммируются, а моно 1.
На данном этапе не важно что такое kbps (битрейт), важно лишь то что чем больше его значение тем качественнее звук.
+Правый канал — 128kbps, 1Mb
Файл 2Mb 256kbps<
+Левый канал — 128kbps, 1Mb
=Правый канал — 128kbps
Файл 1Mb 128kbps=
=Левый канал — 128kbps
Добавление аудио файлов
Добавить файл в Adobe Audition можно нажав на File=>Open:
В появившемся окне выберите файл. После Open в списке идет Open As (открыть как), при его выборе вы также должны будете указать какой файл хотите открыть, после указания файла перед вами появится окно выбора его опций, качества. Т. е. если к примеру вы открываете Mono файл, но хотите что бы он открылся как стерео, то укажите это в опциях. Далее по списку идет Open Append (открыть приложение)…
Также добавлять файлы можно простым перетаскиванием из папок в окно программы Adobe Audition.
Прослушивание файла
Для того чтобы послушать ваш файл, нажмите кнопку Play в меню Transport (красная область на рисунке ниже) или же клавишу пробел на клавиатуре:
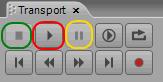
Зеленая область — кнопка стоп (остановка воспроизведения сэмпла). Желтая область — кнопка приостановки воспроизведения (пауза).
Обратите внимание на эту желтую (рисунок ниже) полосу (она может находится в самом начале сэмпла):
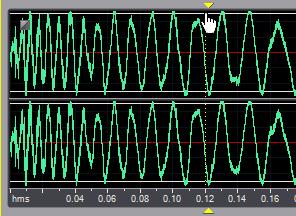
Прослушивание сэмпла начинается с того места где находится эта желтая линия. Для того чтобы передвинуть эту линию вправо/влево, нажмите левой кнопкой мыши на небольшом треугольнике и ведите в сторону. Или же просто нажмите 1 раз по сэмплу в нужном вам месте (см. картинку выше). Есть еще одна возможность передвинуть эту желтую линию, для это воспользуйтесь кнопками которые показаны на рисунке ниже, или же воспользуйтесь клавишами на клавиатуре Home, End:
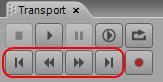
Также в Adobe Audition есть возможность зацикленного воспроизведения, для того чтобы включить зацикливание воспользуйтесь этой клавишей (красная область на картинке ниже), для отмены зацикливания нажмите на кнопку Play или остановите воспроизведение.
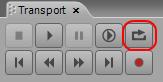
Удаление файла из программы
Для удаления файла, щелкните по его названию правой кнопкой мыши и выберите Close Files:
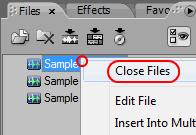
Или же просто выберите его и нажмите клавишу Delete на клавиатуре.
Редактирование файла
Удаление части звука
Перед началом работы убедитесь, что вы находитесь в этом режиме.

Для того чтобы удалить часть звука, первым делом эту часть необходимо выделить. Для выделения нажмите левой кнопкой мыши в нужном месте и не отпуская кнопки ведите мышь в сторону, после чего отпустите ее. Область выделения можно перемещать, для этого воспользуйтесь желтыми треугольниками с верху по краям выделения (см. картинку ниже):
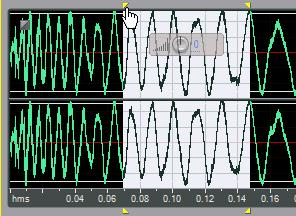
После того как вы выделите необходимую область, удалите ее нажатием клавиши Delete на клавиатуре.
Масштабирование
Для изменения масштаба сэмпла необходимо воспользоваться зеленой полоской над сэмплом:
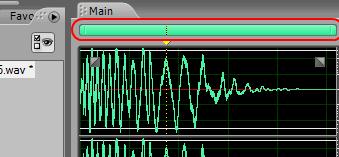
Для изменения масштаба, необходимо взяться за ее края и уменьшить или увеличить длину полосы. Также можно воспользоваться клавишами +/- или же колесиком мыши.
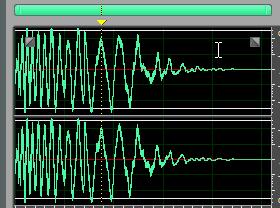
Еще 1 способ это воспользоваться кнопками зума в программе (см. рисунок ниже):
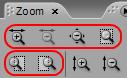
Также можно изменять масштаб громкости звука, если к примеру у вас звук очень тихий и его плохо видно. Для изменения этого масштаба просто наведите на правую область окна и начните крутить колесико мыши (Внимание, громкость не изменится изменится только отображение) см. рисунок ниже.
Для того чтобы масштабировать "ровно", наведите курсор мыши на значок бесконечности (желтая область) рисунок ниже и начните крутить колесо мыши.
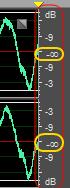
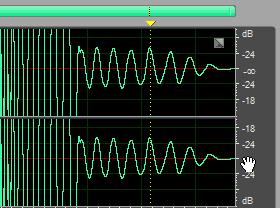
Или же воспользуйтесь кнопками зума в программе (рисунок ниже):
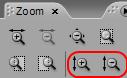
Для перемещения центра сэмпла, нажмите кнопкой мыши по этой же области (рисунок выше) и ведите мыши вверх или вниз.
Если вы запутались в масштабе и уже не знаете как вернутся к первоначальному виду, то нажмите эту кнопку в программе:
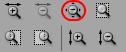
Проблемы при удалении части звука
При удалении участка звука в нем могут появится щелчки, это произойдет по причине не правильной нарезки (удаления части звука). Для примера посмотрите на картинку ниже. Если вы неправильно выделите участок то появится щелчок:
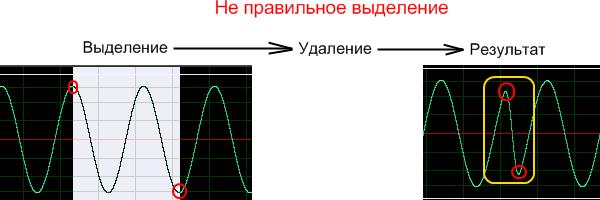
Желтая область это щелчок.
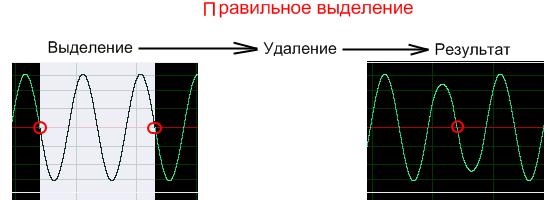
Если вам лень делать правильное выделение в ручную, то в Adobe Audition для этого есть специальные опции. Попробуйте неправильно выделить участок и воспользоваться ими:
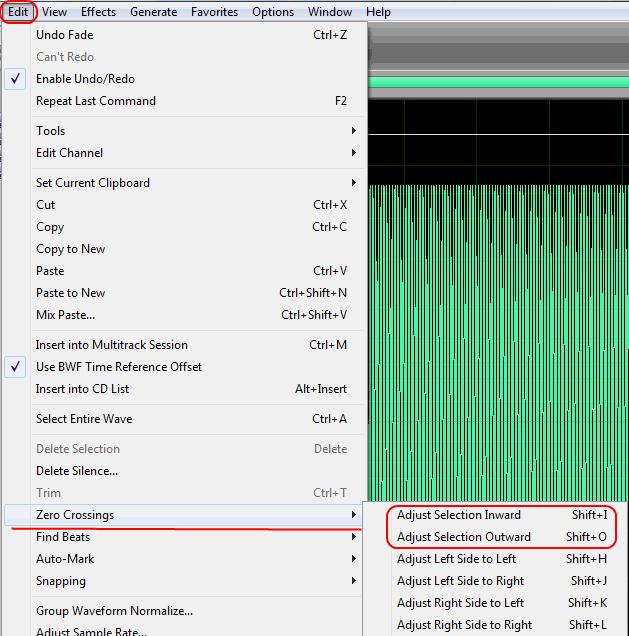
Редактирование отдельно правого и левого каналов

В Adobe Audition есть возможность редактирования правого и левого каналов по отдельности. Для этого, ведите курсор мыши вверх или вниз нужного вам канала, до тех пор пока не увидите этот значок рядом с курсором , после чего начните выделение:
Изменение громкости
Для того чтобы изменить громкость выделенного участка, воспользуйтесь этим параметром (он появляется всегда при обведении участка):

Также обратите внимание на участки по краям (картинка ниже красные области). Заметьте, что они появляются только тогда когда нет никакого приближения сэмпла (желтая область)! Эти уменьшения громкости в начале и в конце называются фэйдами (Fade).
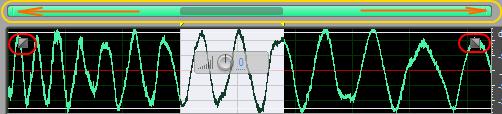
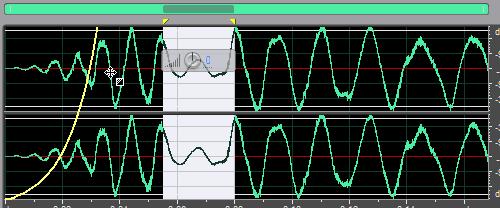
Рассмотрим 3 основных эффекта, которые в большей степени относятся к редактированию звука. Для их выбора, щелкните в верхней части программы Adobe audition по слову Effect:
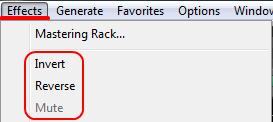
Инвертирует фазу звука. Для примера, возьмите какой нибудь стерео сэмпл и загрузите в программу. После этого выделите 1 из каналов как на картинке ниже:
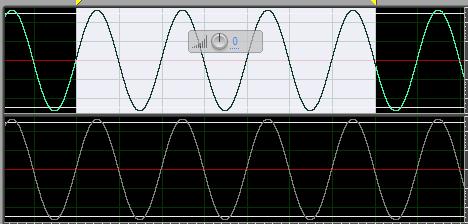
И во вкладке Effect выберите Invert, в результате фаза инвертируется (см рисунок ниже):
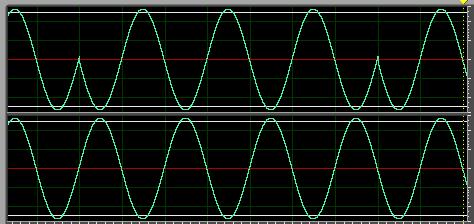
Разворачивает звук в обратную сторону (реверсия). Для примера возьмите какой либо сэмпл и загрузите в программу. После этого, выделите ту область которую хотите повернуть, или не выделяйте если хотите реверсировать весь файл:
Мутирует (выключает) звук. Просто выделите ту область в звуке которую не хотите слышать и во вкладке Effect выберите Mute, в результате звук пропадет.
Если вам, к примеру, необходимо точно запомнить какое-либо место, то на это место можно поставить маркер. Для того, чтобы добавить маркер, поставьте желтую (вертикальную линию) в нужное место, щелкните по звуку правой кнопкой мыши и в списке выберите Add Marker List:
РЕЗУЛЬТАТ =>
После нажатия Add Marker List, уберите желтую вертикальную линию с места, где она стояла! На этом месте появился маркер.
Копировать, вставить, выделить все Для того чтобы копировать выделенный участок, нажмите комбинацию (одновременно) 2 клавиш Ctrl+C; Для того чтобы вставить ранее выделенный участок, выберите место куда хотите вставить и нажмите комбинацию клавиш Ctrl+V; Для того чтобы выделить весь файл нажмите комбинацию клавиш Ctrl+A.
Настройки удаления
В программе Adobe Audition по умолчанию стоят настройки для менее заметного удаления или применения эффектов, если вы произведете неправильное удаление, то щелчки сгладятся или если примените какой либо эффект, то не будет резких скачков звука в месте его начала. Но это не всегда удобно, к примеру если нужно создать волну для синтезатора или точно подредактировать сэмпл, эти настройки могут мешать.
Выделите область как на картинке ниже и удалите:
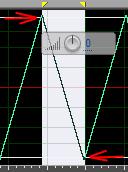
В итоге вы получите результат примерно такой как на картинке ниже, наверняка не совсем то что вы ожидали:
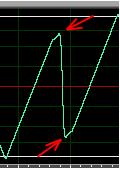
Для того, чтобы сделать точное удаление, зайдите в настройки программы:
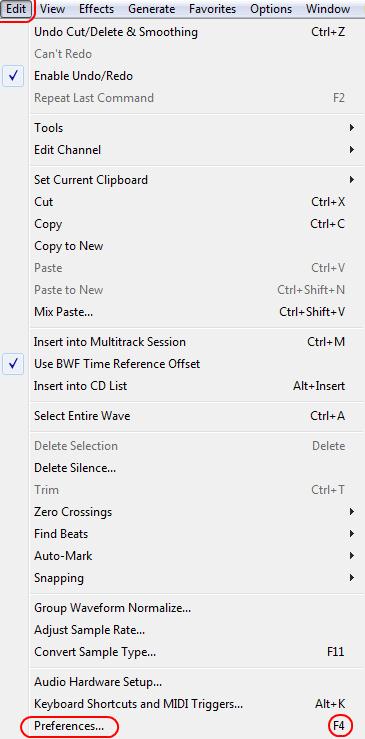
В появившемся окне выберите Data и уберите 2 галочки как на рисунке ниже:
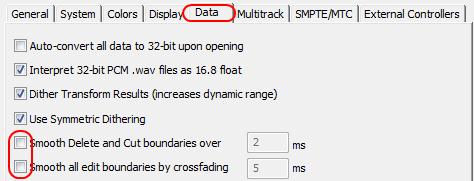
После этого опять выделите область как на картинке ниже и удалите ее. В результате вы получите:
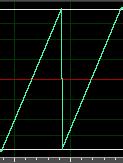
После проведения опыта, верните все настройки на место (как было). Т. к. если вы останетесь в этом режиме, то при применении каких либо эффектов или изменении громкости части сэмпла, могут появиться щелчки.
Сохранение файла (Wav, Mp3)
Сохранение wav
Для сохранения файла нажмите File=>Save:
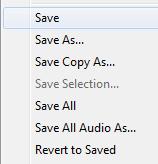
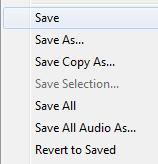
В результате ваш файл сохранится. Если вы создали новый файл и еще нигде его не сохраняли, то эта опция не активна. Для этого выберите Save As (сохранить как). В результате пред вами появится окно сохранения файла, где вам нужно указать имя, место, опции, формат файла.

Формат файла (тип файла). Вообще, при сохранении аудио файлов, самые часто используемые форматы это .wav и .mp3.
Wav — данный формат чаще всего используется для сохранения сэмплов, или для отправки трека на лэйбл.
Mp3 — предназначен для обычного прослушивания, хранение музыки. Формат не предназначен для хранения сэмплов.
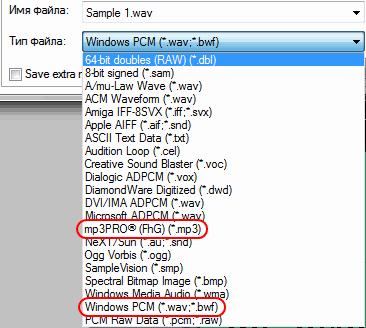
В опциях формата Windows PCM по умолчанию выбран лучший вариант, так что просто введите нужное имя файла и сохраните его. Но обратите внимание на синюю область на картинке выше (Save extra non-audio information). Если там не стоит галочка, то при сохранении аудио файла программа вместе с ним сохранит еще 1 файл (информационный файл для звука):
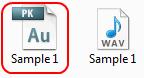
Преимущество сохранения такого файла состоит в том, что в следующий раз Adobe Audition загрузит этот файл очень быстро. Если вы поставите эту галочку то сохранится только. wav файл.
Сохранение mp3
Теперь выберите сохранение файла в формат. mp3, и нажмите кнопку Options (черная область на картинке выше). Перед вами появится окно настроек качества сохраняемого файла.
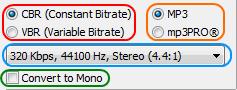
Красная область — CBR это опции постоянного значения битрейта (константа). VBR, при выборе этой опции битрейт (kbps) звукового файла будет не постоянный, а переменный (вариабельный). При выборе VBR, файл будет в разный промежуток времени иметь разное значение kbps, что приведет к уменьшению его размера.
Оранжевая — MP3 обычный формат. mp3 файла. mp3PRO более новый формат. mp3 файла который имеет меньший размер чем обычный. mp3 файл, при примерно одинаковых показателях качества. Но, не все (старые) плееры правильно его воспроизводят.
Синяя — опции выбора качества звука (выбор битрейта и частоты дискретизации). Списка, содержащегося в этой синей области, вполне достаточно, но если вам необходимо выбрать более конкретные установки, то воспользуйтесь расширенными настройками (кнопка Advanced в этом же окне):
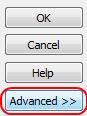
Зеленая область. Конвертация при сохранении. Если в ней нет галочки, то файл сохранится как стерео, если поставить галочку то как моно.
Настройки для сохранения mp3 в максимальном качестве
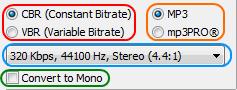
В красной области выберите CBR. В оранжевой MP3. В синей 320 Kbps, 44100 Hz, Stereo (4.4:1). В зеленой области не ставьте галочку.
Для. mp3 файла, не создается дополнительный информационный файл:
Запись звука
Для записи вам необходимо подключить микрофон к своей звуковой плате. Здесь нет смысла рассматривать подключение микрофона к звуковой карте, т. к. звуковых карт очень много и у каждой свой интерфейс. Прочитайте самостоятельно руководство к своей звуковой карте и подключите микрофон.
Для того, чтобы начать запись в программе, создайте файл и нажмите кнопку записи:
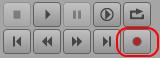
Перед вами появится окно настроек записи (см. рис. ниже):
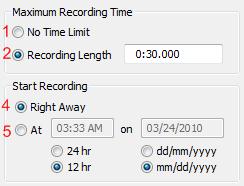
1. No Time Limit — запись до того времени, пока вы не нажмете кнопку "Стоп" (или до того, пока не закончится место на диске);
2. Recording Length — запись в течение ограниченного периода, который вы вводите в поле;
3. Right Away — запись начнется как только вы нажмете кнопку ОК;
4. Time/Date — запись начинается в то время, которое вы зададите. Введите время и дату начала записи в соответствующие текстовые поля.
Если вы уверены, что правильно настроили и подключили микрофон, но он все равно не работает, то попробуйте поменять входы в настройках программы. Для этого нажмите вкладку Edit выберите Audio Hardware Setup:
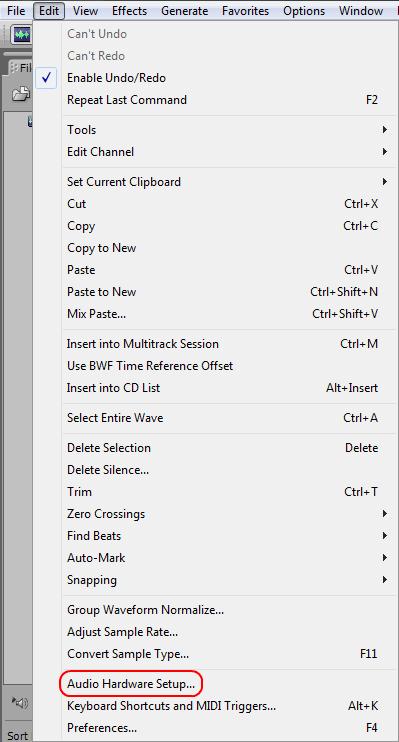
После этого посмотрите настройки входа микрофона в Adobe Audition (попробуйте их поменять):
В Adobe Audition можно использовать расширенные методы окончательного монтажа для создания и редактирования аудио. Если на компьютере установлено приложение Adobe Audition, к аудиоклипу можно применить команду Редактировать в Adobe Audition .
- Отправка клипа в Audition позволяет преобразовать аудиоданные клипа, после чего выполнить расширенное редактирование звука с помощью редактора Wave Editor в Audition.
- При отправке эпизода в Audition передаются все данные композиции, при этом ключевые кадры, эффекты, настройки «Необходимые звуки», маркеры и метаданные остаются нетронутыми. Отправка эпизода позволяет выполнить дополнительную тонкую обработку, смешивание и расширенную компоновку с помощью редактора Multitrack Editor в Audition.
На панели Проект выделите клип или эпизод, содержащие звук. Можно также выбрать клип в Таймлайне или щелкнуть правой кнопкой мыши клип либо эпизод на панели Проект .
Выберите команду Правка > Редактировать в Adobe Audition , после чего выберите в подменю пункт Клип или Эпизод .
Отредактируйте звук в Audition.
Когда команда Редактировать в Audition применяется к аудиоклипу, клип обрабатывается и заменяется на новый звуковой файл, который открывается непосредственно в Audition. Исходный аудиоматериал сохраняется, если вы выбираете редактирование аудиофайла в Audition, но изменяются только скопированные аудиоданные.
Если в Premiere Pro был помечен диапазон входа и выхода, эти маркеры будут видны в Audition. Когда клип редактируется и сохраняется в Audition, изменения, внесенные в клип, сразу отражаются на панели «Таймлайн» Premiere Pro. Эффекты или маркеры, примененные к исходному клипу эпизода, наследуются в редактируемом клипе.
Звук можно редактировать в Adobe Audition много раз. При каждом последующем выборе команды Редактировать клип в Adobe Audition программа Premiere Pro обрабатывает и заменяет новый аудиоклип для дальнейшего редактирования в Audition.
Команда Отменить удаляет извлеченный аудиоклип, который редактировался в Adobe Audition.
Команда Редактировать в Adobe Audition недоступна для клипов Adobe Dynamic Link.
С первого взгляда программа кажется невероятно сложной, за счет наличия различных окон с многочисленными функциями. Немного практики и вы легко будете ориентироваться в Adobe Audition. Давайте разберемся как пользоваться программой и с чего начинать.
Как пользоваться Adobe Audition
Сразу хочу отметить, что рассмотреть все функции программы в одной статье вряд ли получиться, поэтому разберем основные действия.
Как добавить минуса для создания композиции

Наша запись разместилась не самого начала и при прослушивании сначала слышна тишина и только через какое-то время можем услышать запись. При сохранении проекта у нас будет тоже самое, что нас не устраивает. Поэтому, при помощи мышки, мы можем перетянуть музыкальную дорожку в начало поля.

Теперь прослушаем. Для этого в нижней части имеется специальная панель.

Если, композиция очень тихая или наоборот громкая, тогда вносим изменения. В окне каждого трека, есть специальные настройки. Находим значок громкости. Движениями мыши в право и в лево, настраиваем звук.


Соседний значок настраивает стерео баланс между правым и левым каналом. Двигать его можно точно так же как и звук.

Для удобства можно поменять наименование трека. Это особенно актуально, если у вас их достаточно много.

В этом же окне можем выключить звук. При прослушивании будем видеть движение ползунка этой дорожки, но остальные треки будут слышны. Эта функция удобна для редактирования звука отдельных дорожек.

Затухание или увеличение громкости
При прослушивании записи может показаться, что начало слишком громкое, поэтому, мы имеем возможность настроить плавное затухание звука. Или наоборот усиление, что применяется гораздо реже. Для того, чтобы это сделать, тянем мышкой за полупрозрачный квадрат в области звуковой дорожки. У вас должна появится кривая, которую лучше размещать плавно в начале, чтобы нарастание не было слишком грубым, хотя все зависит от задачи.

Тоже самое можем сделать и в конце.
Обрезка и добавление отрывков в звуковых дорожках

Для того, чтобы вставить отрывок, необходимо добавить запись в новый трек, а затем с помощью перетягивания поместить его на нужную дорожку.


Растянуть и уменьшить дорожку трека
С помощью специальных кнопок, запись можно растянуть в длину или ширину. При этом воспроизведение дорожки не изменяется. Функция предназначена для редактирования мельчайших частей композиции, чтобы она звучала более естественно.

Добавление собственного голоса


Прослушивая два трека вместе, можем заметить, что один из них заглушает другой. Для этого корректируем их громкость. Один делаем громче и слушаем, что вышло. Если, все равно не нравиться, тогда во втором уменьшаем громкость. Здесь нужно экспериментировать.


Сохранение проекта

После сохранения файл будет прослушиваться как единое целое, со всеми примененными эффектами.


Многие начинающие пользователи не могут понять разницу между этими двумя способами. В случае экспорта, вы сохраняете файл к себе на компьютер, а во втором случае, он остается в программе и вы продолжаете работу с ним.
Применение эффектов

В появившемся окне видим множество различных настроек. Можно с ними поэкспериментировать или согласиться со стандартными параметрами.
Помимо стандартных эффектов, существует еще масса полезных плагинов, которые легко встраиваются в программу и позволяют расширить ее функции.

Отблагодарите автора, поделитесь статьей в социальных сетях.

Читайте также:

