Как включить vpn в mozilla firefox
Обновлено: 07.07.2024
Тем временем, пока власти и РКН выстраивают нам забор, который не пускает на заблокированные сайты, разработчики программного обеспечения решили все проблемы за нас. Всё, что остаётся обычным юзерам сделать, чтоб открыть заблокированные сайты, так это – включить VPN.
Сейчас VPN встроен практически везде, в каждом браузере есть дополнение. Кроме этого, для смартфонов существует 100500 приложений, а для Windows тысячи инструкций.
Сегодня я хочу этой страницей своего блога закрыть этот вопрос раз и навсегда. В этой записи я постараюсь упомянуть всё, чтоб каждый смог найти свою инструкцию и понять, как включить VPN в своем устройстве.
Включаем ВПН в Яндекс.Браузере
Сразу же после установки VPN у вас уже будет включен. Если вдруг, у вас не открываются заблокированные сайты, вам необходимо сделать следующее:
Второй способ:
Если вышесказанное по каким-то причинам у вас не работает, не стоит огорчаться. Яндекс.Браузер поддерживает все расширения от “Opera” и Вы с легкостью можете установить ВПН плагин.
Для этого, нажмите в правом, верхнем углу 3 черточки ≡ и нажмите «Расширения». После чего прокрутите в низ страницы, и нажмите на «Каталог расширений для Яндекс.Браузера». Далее, в поиске напишите VPN и установите любой из предложенных плагинов. Перезапустите браузер, готово!
Включаем VPN в Opera
В Опере точно также, как и в Яндекс.Браузере. Если быть точнее, включить VPN можно двумя способами:
- Встроенный от Opera
- Установить расширение
Давайте теперь рассмотрим каждый способ в отдельности.
Способ первый – встроенный ВПН
- Нажмите «Меню», затем пункт «Настройки».
- В левом меню выберите «Безопасность». Вам нужен раздел VPN (включите его, установив флажок).

- Готово. Теперь, рядом с адресной строкой у вас есть соответствующая кнопка, где Вы можете включать/выключать ВПН и менять страну в случае перебоев.
Второй способ – устанавливаем расширение.
Даже предположить не могу, почему встроенный ВПН вам не угодил, но думаю на всякий случай стоит написать альтернативный вариант:
После установки расширения, перезагрузите браузер и можете открывать любой заблокированный сайт.
Включаем VPN в Google Chrome
Google Chrome не обладает встроенным ВПН, но имеет самую большую коллекцию расширений, среди которой можно быстро найти всё и бесплатно.
Чтоб включить VPN в Chrome необходимо:
VPN в Mozilla Firefox
Как Вы понимаете, тут точно так же, как и в других браузерах, но для полной картинки я распишу подробно. Чтоб открыть доступ ко все сайтам, сделайте следующее:
Готово. Теперь вам доступны все ресурсы в сети интернет. Как видите, ничего сложного.
Браузеры со встроенным VPN
Если у вас нет никакого желания устанавливать что-то дополнительно, можно воспользоваться браузерами, которые уже встроили в свой продукт поддержку Proxy. Я конечно рекомендую использовать те, о которых шла речь выше, но вдруг вам нужен другой.
Список браузеров со встроенным Proxy:
Во время загрузки, не забудьте выбрать русский язык.
VPN для Android
Если Вы используете один из выше перечисленных браузеров, тогда включить в нем ВПН точно так же, как и в обычном браузере (см. выше). Если Вы предпочитаете использовать другое приложение, тогда вам необходимо установить ещё одно, которое даст полный доступ.
Когда вы подключаетесь к интернету с помощью Mozilla VPN, он скрывает ваше реальное расположение и защищает ваши данные от сборщиков данных. Без VPN ваше соединение с сайтом обычно небезопасно, так что сборщики данных могут видеть, какая информация отправляется с вашего компьютера. Ваш IP-адрес также открыт для сборщиков данных.

Оглавление
Когда вы используете Mozilla VPN для доступа к интернету, вы используете IP-адрес одного из наших зашифрованных серверов вместо вашего настоящего IP-адреса. Это остановит сборщиков данных, которые профилируют вас на основе вашего расположения. Вы можете выбрать любое расположение сервера из выпадающего меню и можете изменить его в любое время. Когда вы посещаете веб-сайт без Mozilla VPN, сервер этого сайта может видеть ваш IP-адрес (расположение вашего компьютера).
Если у вас устройство Windows 10, Mac, Linux, Android или iOS, то Mozilla VPN может вас защитить. Чтобы начать работу:

- Загрузите VPN на официальном веб-сайте Mozilla VPN, либо через магазины Google Play или Apple App за небольшую плату.
- Войдите в свой Аккаунт Firefox или через магазин Apple App, если вы на iOS.
- Включите VPN, сместив кнопку так, чтобы она стала зелёной.
Вот и всё! Ваше подключение останется защищённым всё время, пока Mozilla VPN будет включен.
- Mozilla VPN автоматически определит расположение сервера для вас, но вы можете изменить его в любое время, выбрав из более, чем 30 стран. (Расположение сервера не обязано основываться на вашем настоящем расположении. Это раположение, которое вы хотите обозначать для сборщиков данных).
Эти прекрасные люди помогли написать эту статью:

Станьте волонтёром
Растите и делитесь опытом с другими. Отвечайте на вопросы и улучшайте нашу базу знаний.
Интернет хоть и является глобальной сетью, охватывающей весь земной шар проводами и спутниковыми соединениями, всё же имеет свои ограничения не только по скорости передачи данных с ресурсов до пользовательских персональных компьютеров, но и по ряду ограничений к доступу на некоторые сайты. Это может быть обусловлено категоричностью правообладателей, закрывающих некоторым странам или регионам доступ к своему контенту или политические разногласия между разными сторонами. Также, ограничения на посещение некоторых интернет порталов могут вводить системные администраторы компаний или провайдеры, ввиду корпоративной политики или с точки зрения безопасности. Некоторые такие запреты и ограничения можно обойти с помощью расширения VPN для FireFox.
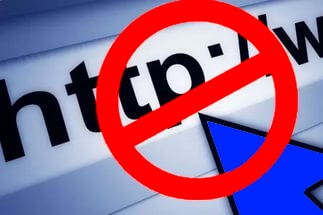
Технология, обеспечивающая сеть на логическом уровне поверх интернет соединения (vpn для Mozilla), позволяет получить желаемое, подменяя IP адрес пользователя на принадлежащий другой стране адрес. Став волком в овечьей шкуре пользователь получает доступ к интернет ресурсам, ранее недоступным по ряду причин.
Как включить ВПН в Мозиле
Встроенной функции VPN в поисковой системе Mozilla FireFox нет. Но, недаром браузер славиться самым большим количеством всевозможных дополнений от разных авторов из крупных компаний или просто одиночек энтузиастов, совместимых с данным поисковиком. Есть возможность выбрать vpn расширение для Firefox из огромного предложенного списка, отсортированного по разным критериям.
Чтобы выбрать необходимо расширение, надо зайти в меню настроек в правом верхнем углу открытого браузера и выбрать вкладку «Дополнения» или использовать комбинацию клавиш «Ctrl+Shift+A».
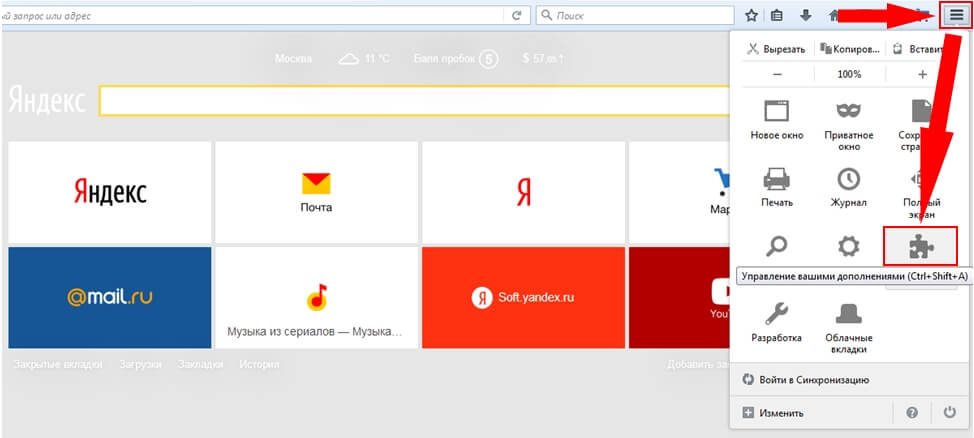
Далее необходимо прокрутить колёсиком мышки в самый низ открытой вкладки и нажать на кнопку «Посмотрите больше дополнений!».
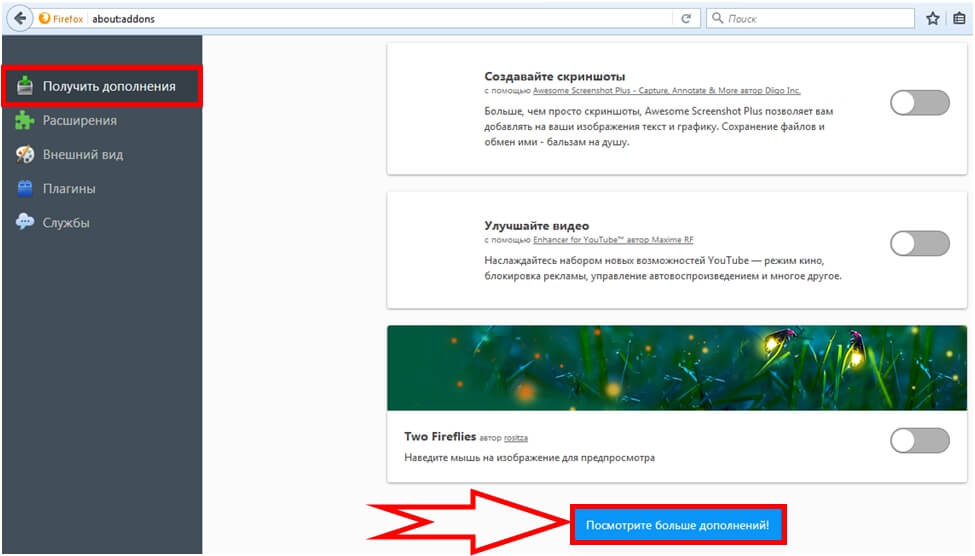
В поиске на странице с дополнениями набрать ключевое слова «VPN» и выполнить действие, нажав на зелёную стрелку.
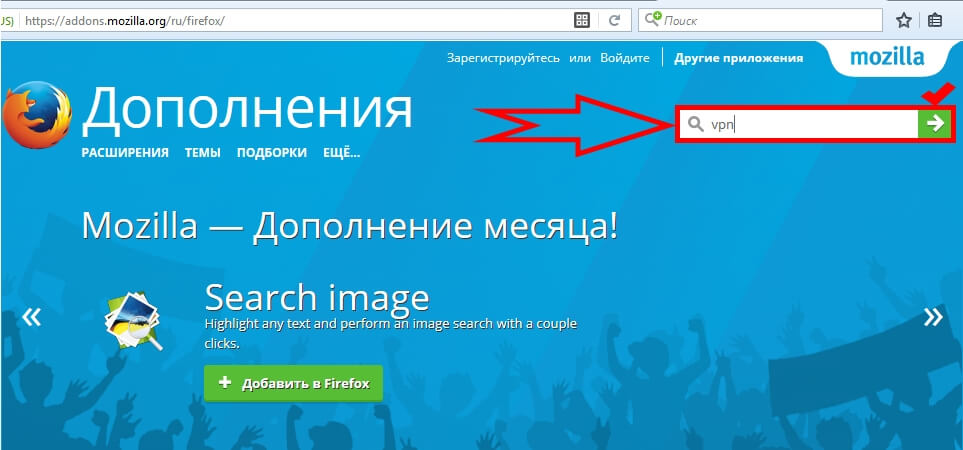
В зависимости от версии операционной системы персонального компьютера и версии браузера в результатах поиска появится множество дополнительных приложений, выполняющих функцию виртуальной частной сети (VPN).
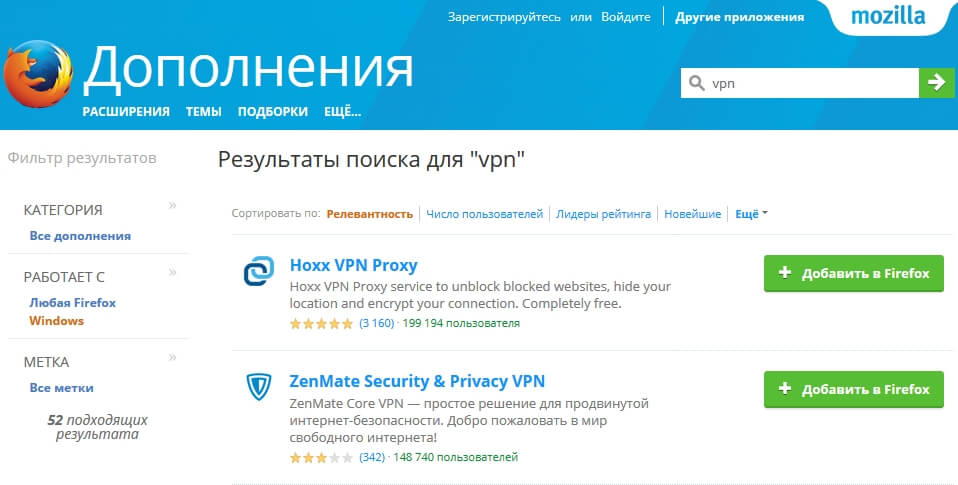
Пользователь может сортировать их по степени соответствия с запросом, по количеству скачиваний различными пользователями, по рейтингу, по новизне, а также по имени, недельной загрузке, недавно обновлённые и новоиспечённые дополнения.
Почитав отзывы и функциональность, достаточно установить понравившееся приложение к браузеру FireFox и спокойно посещать, закрытые прежде ресурсы.
На сегодняшний день, пользователи все чаще прибегают к использованию VPN для Firefox. Это не вызывает удивления по той причине, что с его помощью есть возможность посещать избранные сайты, содержащие взрослые материалы или торренты, а также некоторые социальные сети.
Чтобы попасть на любимый ресурс в браузере Firefox, нужно установить расширение, которое будет включать VPN. Здесь же будет фильтроваться трафик, потребляемый только обозревателем, а не системой в целом. Как это работает и какие плагины используются, поговорим чуть ниже.
Выделяют три лучших плагина для включения VPN:
- Anonymox.
- Hyde my IP.
- Hoxx VPN Proxy.
Поговорим о них подробней.
AnonymoX для Mozila Firefox
После установки этого приложения на панели меню появляется иконка в виде буквы Х. Если нажать на нее, можно производить настройки расширения и включать его.
Какими возможностями и преимуществами обладает дополнение, расскажем далее.
- AnonymoX для Мозилла – англоязычное расширение, которое обладает простым и удобным интерфейсом, позволяющим быстро приспособиться к настройкам.
- Переключаться между серверами можно в одно нажатие, выбранный сервер будет отображаться в браузере.
- Расширение удаляет Cookie определенных сайтов и всех ресурсов для посещения, а также заменяет user agent.
К недостаткам отнесем небольшой выбор серверов, которые доступны для пользования в бесплатной версии дополнения
Hide My IP VPN для Mozilla
Установить расширение Hide My IP VPN можно также, как и любое другое в Фаерфокс, стоит после скачивания подтвердить установку и пользоваться. По завершению загрузки на панели появится иконка расширения, нажав на которую, необходимо авторизоваться или зарегистрироваться.
К сожалению, более ничего отметить из достоинств нельзя. Однако дополнение все равно пользуется популярностью
Hoxx VPN Proxy для Firefox
К возможностям программы можно отнести:
В целом, это одно из лучших дополнений из бесплатных VPN для браузера Firefox. Однако лучше не рассматривать аддон в качестве основного
Для начала начнем с определений, дабы у вас было представление, что из себя представляет VPN. Это общее название технологий, которые обеспечивают вам одно или несколько сетевых соединений, поверх вашей основной сети.
Но это слишком мудрено, для обычных пользователей. Говоря простыми словами, VPN – это программа, которая позволит вам изменить ваш IP-адрес. Т.е., если вы зашли в браузер с той же Украины – то у вас будет украинский IP, но активировав VPN – будет отображаться, будто бы вы зашли в браузер с какой-нибудь Франции или Италии (ну или любой другой страны, которую вы выберите).
Что касается его установки на браузер Mozilla Firefox, то нужно сделать следующее. Изначально вам нужно будет зайти в браузер. Далее вы должны кликнуть на 3 черточки, в правом верхнем углу, тем самым, вызвав меню браузера. Там вы найдете пункт «дополнения».

В расширениях вы увидите строку поиска. Просто введите в нем VPN.

Просто выберите любой понравившийся и установите его к себе в браузер, нажав «добавить в Firefox».

После этого вы увидите значок дополнения около тех самых 3 полосок меню браузера. Кликните по нему и просто переведите ползунок в активное состояние.

Обычно VPN – это простые программы, в которых вам всего-то и нужно будет, что выбрать язык и страну, с которой вы хотите получать IP.
Читайте также:

