Как включить xbox game dvr
Обновлено: 06.07.2024
Windows 10, релиз которой состоялся 29-го июля, была скачана и установлена на 14 миллионов компьютеров по всему миру в первые 24 часа после запуска, что ясно говорит о большом интересе к данному продукту.
Пока одни пользователи продолжают обновляться до новой версии операционной системы, другие уже исследуют новые и скрытые возможности Windows 10. Один из важных скрытых сюрпризов системы – это программа Game DVR, которая может использоваться для записи игр и последующего распространения контента в разнообразных социальных сетях.
Game DVR на Windows 10 может использоваться для сохранения скриншотов и записи игровых видео в любой момент игры. Игровые клипы могут так же записываться в фоновом режиме, когда та или иная игра активна.
Скриншоты и игровые видео, снятые при помощи программы, можно загружать и редактировать в приложении Xbox для Windows 10. Таким же образом ими можно делиться с другими геймерами.
Gamе DVR на Windows 10 можно использовать так же и во время трансляции игр с Xbox на ПК.
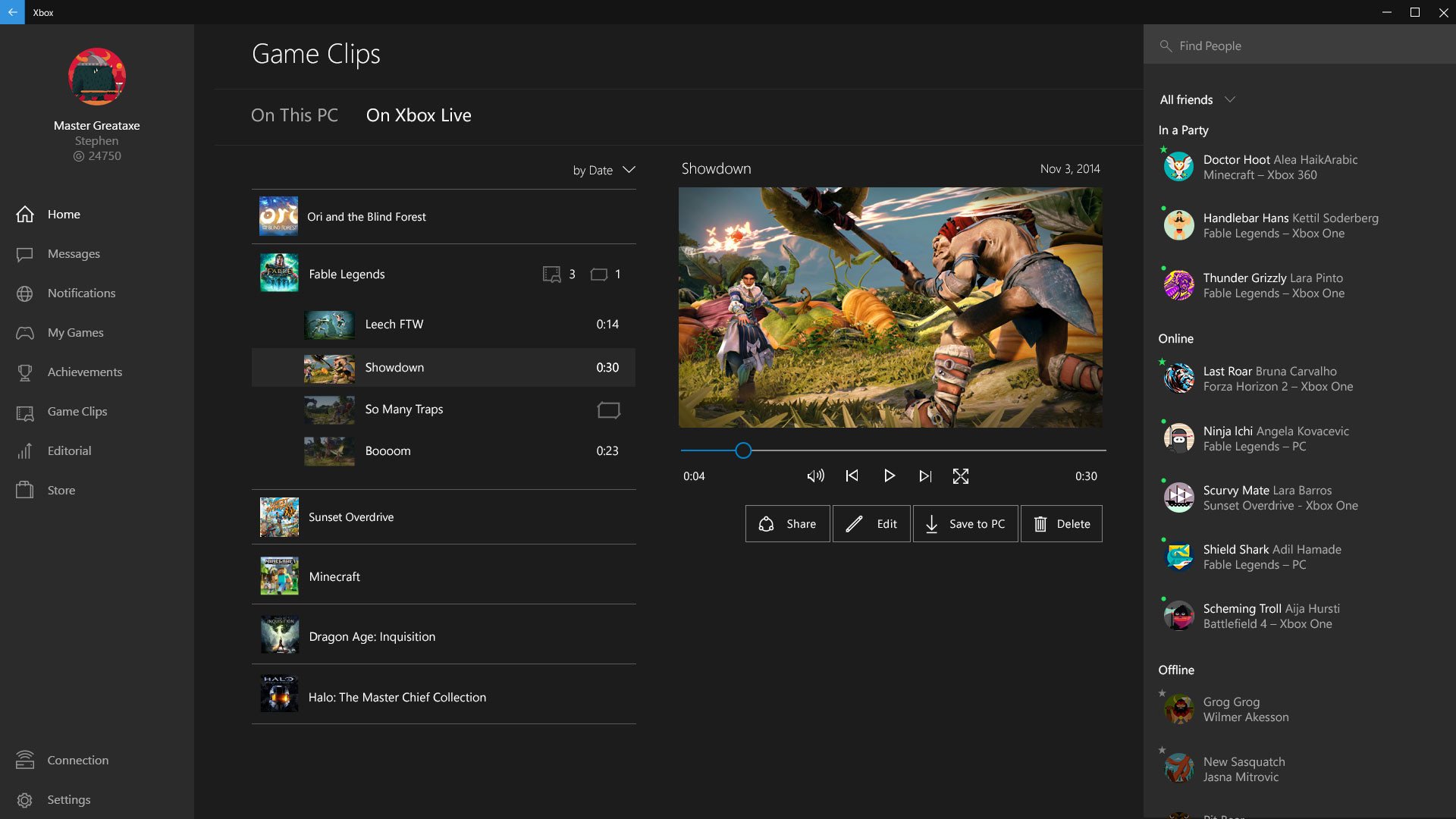
Как создавать скриншоты, игровые видео и клипы при помощи Game DVR
Вам необходимо:
- иметь видеокарту не хуже, чем AMD 7900, Intel HD Graphics 4000 или Nvidia GTX 600.
- запускать игру в оконном режиме, а не на весь экран.
Как пользоваться Game DVR на Windows 10
Шаг 1. Запустите приложение Xbox на Windows 10 и войдите в систему с помощью своего аккаунта Microsoft. Создайте новый аккаунт Xbox, если у вас его еще нет.
Шаг 2. Перейдите в Настройки. Здесь вы сможете настроить запись игр. Установите желаемое время в пункте «записывать последние». Вы можете настроить качество, максимальное количество записей и расположение созданных файлов.
Шаг 3. Создайте игровой клип. Для этого подключите контроллер Xbox к компьютеру, затем нажмите кнопку Xbox. Также можно использовать комбинации клавиш на клавиатуре. Для начала записи нажмите Win+G.
Шаг 4. С помощью контроллера Xbox можно так же использовать клавиши управления программой.
Описание управления с контроллера Xbox
Описание справа налево:
- первая кнопка открывает приложение Xbox
- вторая захватывает изображение из буфера, если активирована запись в фоновом режиме
- третья создает скриншот активного окна
- четвертая открывает настройки Game DVR.
Шаг 5. Программа должна работать в большинстве окон. Если Game DVR не распознает текущее приложение, выберите «Да, это игра», если хотите продолжить.
Шаг 6. Клипы, созданные описанным способом сохраняются в C:/users/username/VideosCaptures. Вы можете также просматривать их на Xbox, выбрав иконку Game DVR с левой стороны экрана. Немедленный доступ к клипам можно получить, щелкнув на уведомлении в поле уведомлений Windows 10.
Вы можете использовать функцию Game DVR в приложении Xbox в Windows 10, чтобы записывать видео игры на ПК и загружать их на любой социальный сайт с помощью панели инструментов приложения. Мы узнали, как использовать игровой видеорегистратор в Windows 10, а теперь давайте посмотрим, как отключить игровой видеорегистратор из приложения Xbox в Windows 10 , если вам это не нужно. В конце этого поста мы также покажем вам, как отключить Xbox DVR через редактор реестра.
Вы можете открыть « Игровая панель » с помощью простого ярлыка Win + G и получить быстрый доступ к игровым функциям. Функциональность этой панели не ограничивается захватом визуальных изображений, запущенных в видеоиграх, в которые играют на устройстве, но также делает скриншоты игровых клипов.
Функция Game DVR позволяет записывать игровой процесс в фоновом режиме. Он расположен на игровой панели , где есть кнопки для записи игрового процесса и снятия скриншотов с помощью функции Game DVR. Но это может замедлить вашу игровую производительность, записав видео в фоновом режиме.
Отключить игровой бар и игровой видеорегистратор

Переместите курсор мыши на кнопку «Пуск», щелкните ее, чтобы развернуть меню. В расширенном меню выберите запись Все приложения . Он расположен в самом конце меню. Нажмите «Все приложения» и прокручивайте, пока не найдете запись Xbox . Найдя его, нажмите кнопку. Если будет предложено, подключитесь к Интернету.
Нажмите на настройки. Под заголовком «Настройки» появятся три отдельных параметра. Выберите Игровой видеорегистратор .
Вам должен быть виден ползунок, обозначающий положение ON Записывать игровые клипы и делать снимки экрана с помощью Game DVR . Сдвиньте его в положение Выкл. , чтобы отключить элемент записи Game DVR.

Как отключить Xbox DVR через редактор реестра
Запустите regedit, чтобы открыть редактор реестра, а затем перейдите к следующему разделу реестра:
HKEY_CURRENT_USER \ SOFTWARE \ Microsoft \ Windows \ CurrentVersion \ GameDVR.
Нажмите правой кнопкой мыши AppCaptureEnabled и установите для него значение 0 . Значение 1 включает его, тогда как 0 отключает его.
Далее перейдите к следующей клавише:
HKEY_CURRENT_USER \ System \ GameConfigStore
Нажмите правой кнопкой мыши GameDVR_Enabled и установите для него значение 0 . Значение 1 включает его, тогда как 0 отключает его.
Функция Game DVR в Windows 10 включена по умолчанию, так что вы можете легко делиться снятым экраном в популярной социальной сети или сохранять их локально на ПК. Поэтому, как только вы отключите эту функцию, все ярлыки не будут отвечать. Но если вам это не нужно или вы сталкиваетесь с проблемами производительности во время игры, вы можете отключить его и посмотреть, поможет ли это.

Windows 10 дарит множество приятных сюрпризов владельцам Xbox One, некоторые из них также включают преимущества для особенных игроков ПК.
Приложение Xbox для Windows 10 включает стриминг на ПК, чат между Xbox и ПК, а также несколько других мощных инструментов для любителей игр игры по сети. Несмотря на это, Game DVR для Windows 10 оказывается полезным не только для тех, у кого нет Xbox, но и также для тех, кто не заинтересован в играх.
Вы можете пользоваться этой программой в Windows 10, чтобы записать любую игру, несмотря на дистрибутивную платформу для совместного использования на Xbox Live и не только. Чтобы достичь этого, Майкрософт встроил элегантный инструмент под названием Game DVR в Windows 10 на уровне ОС. Вы можете вызвать его в любое время в большинстве игр или программ, чтобы производить запись с экрана и делать скриншоты. Как только клип был записан, вы можете посмотреть его в приложении Xbox для редактирования и отправления кому-либо, а также находить raw-файлы в вашей системной папке.
В этой статье, я пробегусь по примеру использования Game DVR, чтобы удовлетворить все ваши потребности записи на Windows 10.
Как использовать Game DVR
Майкрософт сделал Game DVR очень простым в использовании, предоставляя создателям контента бесплатный и удобный способ записи клипов их игр. Как побочный продукт Game DVR может захватывать игры с других платформ, инструмент пойдет в большинстве окон, включая другие программы, не относящиеся к ней. Это происходит из-за того, что Windows не всегда знает, какое из текущих окон – ваша игра.
* Чтобы активировать Game DVR, убедитесь, что вошли в приложение Xbox на Windows 10, Его легко найти, напечатав “Xbox” в поиске Меню Пуск. Вам придется войти, используя аккаунт Майкрософт. Если у вас еще нет ника (игрового тэга), вам придется создать его.
* Отсюда, мы можем направлять вас по настройкам меню. В данном меню вы можете настроить поведение Game DVR. Вы можете установить пассивную запись 10 последних минут вашего текущего окна, сохраняясь по времени, которое вы выбрали. Вы можете изменить качество съемки, максимальное время, а также место хранения клипов.
* Как только вы настроили все по вашему вкусу, приходит время создавать клипы! Существует два способа запустить Game DVR. Первый – иметь контроллер Xbox One, подключенный к вашему ПК и нажать на нем белую кнопку Xbox. Другой способ – нажать Win+G на вашей клавиатуре. Как только вы сделали это, появится серое меню вроде приведенного ниже:
* С этого момента вы можете управлять процессом с помощью кликов, прикосновений, стрелок или Xbox. Слева направо: первая иконка открывает приложение Xbox, вторая захватывает изображение, если у вас включена фоновая съемка, а третья – делает скриншот текущего окна. Четвертая открывает некоторые настройки Game DVR.
* Вы можете запускать Game DVR во множестве окон, независимо от того, игра это или нет, однако некоторые приложения оказываются недоступны (вроде Skype для Рабочего Стола). Если Game DVR не распознал текущее приложение, вам придется немного приврать, и подтвердить, мол “да, это игра”, если хотите продолжить. В качестве примера, мне удалось использовать Game DVR для захвата видео из Fresh Paint:
* Записавшись, файлы попадают в выбранное вами месторасположение. По умолчанию это C:\users\%username%\Videos\Captures. Вы также можете просматривать клипы в приложении Xbox, нажав иконку Game DVR слева. Отсюда вы можете открыть папку с файлами. Еще вы можете попасть в хранилище клипов кликнув предупреждение от Центра Действий Windows 10.
* Приложение Xbox также имеет некоторые особенности редактирования, позволяя вам урезать клипы перед тем, как делиться ими с помощью ленты деятельности Xbox Live. Если Xbox Live не распознает размер видео, он не даст вам поделиться им. Хорошо, что не будет флуда из плохих мемов по поводу ленты деятельности в ближайшее время.
* К сожалению, Game DVR может не работать в некоторых лицензионных играх. Я не смог поделиться клипами World of Warcraft, например.
* Вы можете также пользоваться Game DVR, производя стриминг в ваш ПК, что позволяет вам захватывать более длинные клипы в куда более высоком разрешении, не требуя дорогого устройства видеозахвата.
Отличные возможности с большими ограничениями
Game DVR на Windows 10 имеет кое-какие требования к запуску, включает некоторые баги и ограничения.
В целом, Game DVR – очередная великолепная возможность в Windows 10
В Game DVR присутствуют баги и ограничения, но в общем это довольно неплохая функциональная возможность. Интересно, как Game DVR, спроектированный и разрекламированный под захват видеозаписей игр, может идеально работать с записью клипов работы программ. Возможно, Майкрософту стоит разделить приложение Xbox и переименовать его в Screen DVR, а также лучше рекламировать.
Обновление Windows 10 за май 2020 г. предлагает совершенно новую игровую панель, которая в последних версиях Windows переименована в Xbox Game Bar. Теперь она пригодится не только для видеосъемки. Теперь это оверлей, содержащий полезные инструменты, в том числе быстрые панели для регулировки громкости приложения, просмотра использования ресурсов и воспроизведения музыки Spotify.

Как открыть игровую панель
Чтобы открыть игровую панель, нажмите Win+G. Она будет отображаться поверх игры, в которую вы играете. Она также будет отображаться на вашем рабочем столе или в любом другом приложении, которое вы используете, но она наиболее полезна, когда вы играете в игру. Снова нажмите Win+G, чтобы закрыть её.
Хотя Microsoft по-прежнему называет это «игровой панелью», на данный момент это название вводит в заблуждение. Теперь это правильный оверлей с несколькими панелями, а не только с одной полосой.
Пока игровая панель видна, вы можете щёлкнуть значок «Главная» на верхней панели — он выглядит как кнопка меню — чтобы выбрать, какие панели будут отображаться в среде наложения.

Если Win+G ничего не делает, убедитесь, что игровая панель включена. Перейдите в «Настройки» → «Игры» → «Игровая панель», убедитесь, что опция «Записывать игровые клипы, снимки экрана и трансляцию с помощью игровой панели» включена, и убедитесь, что вы не изменили сочетание клавиш с Win+G на что-либо ещё. Если вы установили собственную комбинацию, используйте её вместо Win+G.

Как удалить Xbox в Windows 10 полностью?
Да, программу вроде бы и отключили. Но это не выход. Мало ли когда она активируется снова (к несчастью, компоненты системы это умеют). Тут же встает вопрос, как удалить Xbox Windows 10, чтобы убрать его из системы полностью.
В данном случае (поскольку стандартный инструмент деинсталляции не работает) необходимо использовать консоль PowerShell, запустить которую можно из меню «Выполнить» (Win + R) одноименной командой.

В ней следует прописать сочетание, показанное на изображении выше, дождаться окончания процесса удаления и произвести полную перезагрузку компьютерного устройства.
Примечание: консоль необходимо запускать исключительно с правами администратора. В противном случае можно получить ошибку по поводу того, что при удалении произошел сбой.
Мониторинг производительности системы

На игровой панели также есть панель «Производительность», которая предоставляет информацию о текущем использовании ЦП, графического процессора и ОЗУ. Вы увидите текущее использование ресурсов и график использования за последние 60 секунд. Просто нажмите Win+G во время игры, чтобы увидеть эту информацию — Alt+Tab не требуется.
Даже если вы не играете в игру, нажмите Win+G, чтобы увидеть это, быстрее, чем открыть диспетчер задач.
Конечно, теперь эту информацию можно найти и в диспетчере задач. Диспетчер задач Windows 10 теперь может отображать общее использование графического процессора вашей системы, а также использование графического процессора отдельными процессами.
Связанная статья: Диспетчер задач Windows: полное руководство
Деактивация Xbox DVR
Поскольку Xbox DVR — официальная программа от компании Microsoft, разрабатывающей Windows 10, стоит учитывать, что система при отключении программы постарается её включить, поэтому ниже описано несколько способов. Первый — самый простой и основной, так как предусмотрен самими разработчиками Xbox DVR. Второй и третий методы более надёжны, так как позволяет заблокировать или удалить приложение полностью, то есть шансов восстановиться без вашего вмешательства у него не будет.
Через настройки приложения
Чтобы воспользоваться основным способом, предусмотренным самими разработчиками утилиты, необходимо выполнить следующие шаги:
-
Разверните поисковую системную строку и отыщите приложение Xbox. Откройте его.

Открываем приложение Xbox

Открываем настройки программы Xbox

Перегоняем ползунок в состояние «Выключено»
Готово, утилита DVR отключена. Но Windows со временем может включить её вновь — если вы заметите, что она это сделала, то используйте один из следующих двух методов для установки полного запрета на запуск DVR.
Через изменение реестра
Реестр Windows хранит в себе файлы, от значения которых зависят все параметры системы и программ, в ней установленных. Изменив нужное значение, можно добиться того, что DVR больше не сможет запустится до тех пор, пока вы самостоятельно не вернёте отредактированное значение в исходное положение:
-
Зажмите на клавиатуре комбинацию Win + R — появится окошко «Выполнить». Пропишите в нём слово regedit и кликните по кнопке «ОК», чтобы выполнить запрос и перейти к редактору реестра.

Выполняем запрос regedit

Изменениям значение файла GameDVR_Enabled на 0
После того как значение одного файла будет изменено, а второй элемент будет создан, можно быть уверенным в том, что DVR больше не запустится самостоятельно. Возможно, для вступления изменений в силу потребуется перезагрузка компьютера. Если вы захотите снова активировать автозапуск DVR, то удалите созданный вами файл, а изменённому элементу присвойте значение 1 (единица).
Через командную строку
Благодаря правильному запросу в командной строке можно удалить приложение Xbox. Поскольку DVR — подпрограмма приложения Xbox, то без основного приложения работать она не будет. Учтите, удалять приложение Xbox стоит только в том случае, если вы не собираетесь связывать свой компьютер с консолью или покупать на него игры с приставки.
-
Разверните командную строку от имени администратора. Найти её можно при помощи системной поисковой строки.

Открываем командную строку от имени администратора

Выполняем команды powershell и Get-AppxPackage *xbox* | Remove-AppxPackage
Выполнив вышеуказанные действия, вы заблокируете работу DVR. Но в последних версиях Windows данная программа научилась работать самостоятельно, поэтому, для полной уверенности, нужно будет выполнить действия, описанные в пункте «Через изменение реестра». Комбинация методов, выключающих DVR через редактирование реестра и удаление приложения Xbox, даст полную гарантию того, что утилита перестанет запускаться самостоятельно.
Как сделать любую панель всегда сверху
Для этой или любой другой панели вы можете щёлкнуть значок «Закрепить», чтобы панель всегда отображалась наверху, пока вы используете свою систему. Если закрепить панель громкости, она всегда будет отображаться поверх всего, что вы делаете, предлагая быстрый доступ к настройкам громкости приложения.

Вы можете перетаскивать строки заголовка в наложении, чтобы перемещать панели (или виджеты, как их называет Microsoft) по экрану.
Полное удаление
Программное обеспечение Xbox DVR также можно деинсталлировать из ОС, используя командную строку. Нажимаем правой кнопкой мыши на «Пуск», далее выбираем пункт согласно скриншоту. Права администратора нужны для удаления программ из операционной системы.

Набираем следующую команду «Get-AppxPackage *xbox* | Remove-AppxPackage». Она позволит полностью удалить xbox из Windows 10. После окончания процесса деинсталляции, на экране может появиться предупреждающая надпись о том, что найдено множество ошибок. Не стоит обращать на это внимание – просто перезагружаем компьютер.
В последних версиях Windows 10 данная функция, к сожалению, была отключена разработчиками.
Настройка внешнего вида виджетов игровой панели
В данный момент настройки присутствуют только для виджета «Производительность» — вы можете поменять место, где находится график, выбрать степень прозрачности, выбрать цвет графика, а также указать, какая информация должна выводиться на этом виджете.

Прозрачность работает только когда виджет закреплён и когда смещён фокус с игровой панели.

Мини приложения для Игровой панели
Вы могли обратить внимание на пункт «Магазин мини-приложений».

Пока что мини-приложений очень мало, но среди них есть вполне полезные: небольшое окно YouTube чтобы смотреть видео поверх остальных окон — в этом приложении есть функция поиска; окно настроек Intel; часы; калькулятор и другие небольшие виджеты.

Захват видео игрового процесса (или любого приложения)

Конечно же здесь есть и панель трансляции и захвата. Она была первоначальной целью игровой панели, предлагая способ записывать игровой процесс, делать снимки экрана и даже транслировать его в прямом эфире через Microsoft Mixer, ранее известный как Beam. Вы даже можете настроить автоматическую запись в фоновом режиме и выбрать сохранение последних 30 секунд игрового процесса в любое время, как на Xbox One или PlayStation 4.
Хотя этот инструмент ориентирован на игровой процесс, он также является отличным средством записи экрана на рабочем столе. Откройте игровую панель, нажмите кнопку записи, и она запишет любое приложение, отображаемое на вашем экране, со входом для микрофона, который вы можете включить или выключить с панели. После этого нажмите кнопку остановки, и вы получите клип в формате .mp4, сохранённый в папке C:\Users\ИМЯ-ПОЛЬЗОВАТЕЛЯ\Videos\Captures.
Интерфейс игровой панели позволяет просматривать все сделанные вами скриншоты и записи игрового процесса. Просто нажмите здесь ссылку «Показать все записи».











Чат в Xbox Live (Сообщество Xbox)

Игровая панель изначально задумывалась как функция «Xbox» и была встроена в приложение Xbox. Бренд Xbox продолжается: новый интерфейс игровой панели также предлагает виджет «Сообщество Xbox». Отсюда вы можете общаться с друзьями из Xbox так же, как на консоли Xbox. Также есть панель «Поиск группы», с помощью которой можно найти друзей, с которыми можно поиграть в игры.
В первую очередь это будет полезно для пользователей ПК, которые также играют в игры на Xbox One или Xbox 360. Однако Microsoft пытается создать экосистему Xbox с такими услугами, как Xbox Game Pass для ПК, поэтому в будущем это может быть более полезным.
Использование деинсталляторов
Наконец, вопрос того, как удалить Xbox Windows 10, можно решить более простым методом. Для отключения программы можно воспользоваться утилитами вроде Windows 10 Manager. Но для полного удаления лучше обратиться к помощи специальных деинсталляторов вроде iObit Uninstaller.

К примеру, именно в этой программе необходимо войти в раздел Win10 Manager (или Windows Apps), перейти к приложениям, выбрать меню приложений Windows, найти в списке все компоненты Xbox и удалить их. Можно делать это поочередно, нажимая кнопку корзины напротив каждого из них, но можно выделить все компоненты, предварительно установив флажок на строке пакетного удаления сверху, после чего отметить все компоненты и удалить их все одновременно. Как правило, их будет четыре:
- Xbox;
- Xbox Game Bar;
- Xbox Game Speech Windows;
- Xbox Identity Provider.
Таким образом, кстати, можно не только избавиться от этого приложения, но и полностью деинсталлировать все остальные ненужные компоненты системы, которые пользователь в повседневной работе не использует.
Читайте также:

