Как включить звук на компьютере
Обновлено: 07.07.2024
Вы приходите домой, включаете компьютер или ноутбук, и пока он загружается, строите планы: сейчас включу музыку, посижу полчасика в интернете, а потом посмотрю новый фильм. Запускаете медиаплеер с любимыми треками и… обнаруживаете, что нет звука на компьютере.
Что за дела? Вчера же было все нормально, все работало! Вроде бы ничего не устанавливали и ничего не «химичили», но звука в колонках (или наушниках) все равно нет.
К сожалению, такое случается довольно часто. На любых компьютерах и ноутбуках. И на любых операционных системах – Windows 7, 8, 8.1, 10 или XP. От этого не застрахован никто.Впрочем, Вам не обязательно искать причину неисправности вслепую. Ведь ниже собраны наиболее распространенные проблемы, из-за которых может пропасть звук на ПК. И 10 способов их решения.
Проверьте колонки
Если у Вас не работает звук на компьютере, то в первую очередь необходимо проверить колонки. Возможно, Вы неправильно их подключили. На задней панели ПК имеется 6 выходов. Вам нужен зеленый (именно он предназначен для колонок/наушников) и розовый (если есть микрофон).

Возможно, Вы перепутали выходы.
На передней панели системного блока тоже могут быть разъемы для наушников и микрофона. И в некоторых случаях они не помечены цветом. Поэтому попробуйте подсоединить разъемы в другом порядке.А еще проверьте, включены ли колонки. О том, что они работают, сигнализирует маленький светодиод.

Проверьте настройки звука
Следующее, что надо сделать – проверить настройки звука. Может он отключен или прикручен на минимум.
Рассмотрим настройку на примере Windows 7 (в Виндовс 8 и 10 она осуществляется аналогичным образом):
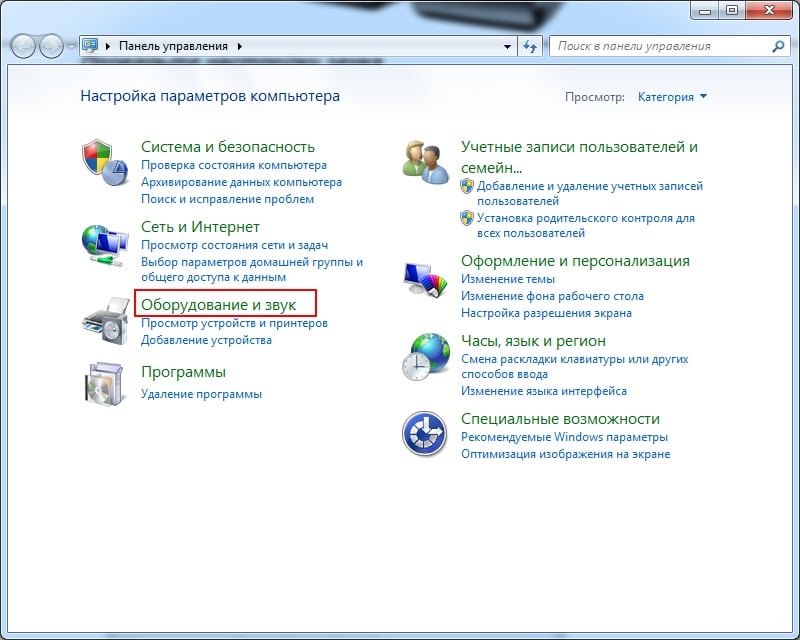
1. Нажимаете Пуск – Панель управления – Оборудование и звук.
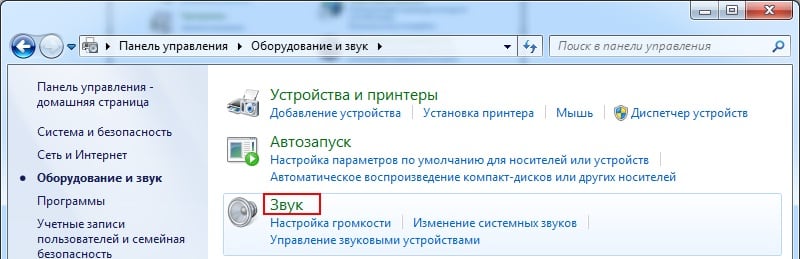
2. Выбираете пункт «Звук».
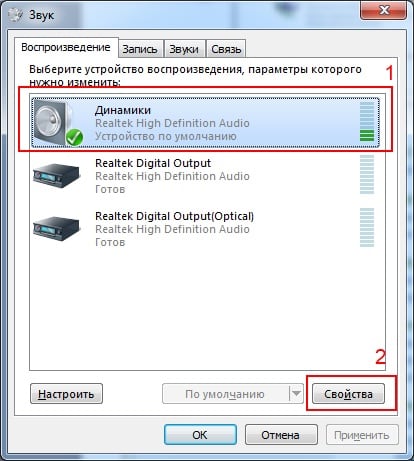
3. Здесь отображаются все аудиоустройства. Выбираете конкретное устройство и нажимаете «Свойства».
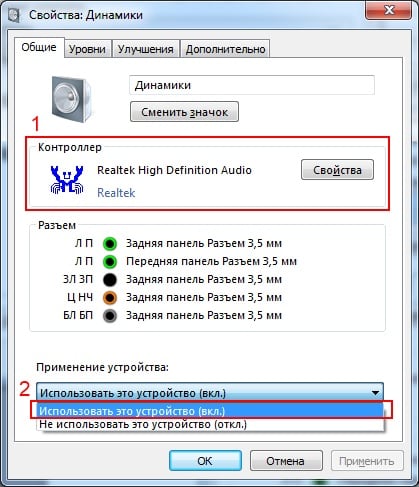
4. В новом окне необходимо посмотреть на 2 вещи:
- определено ли устройство – если нет, то нужно установить драйвера
- включено ли оно – если нет, тогда включаете (выбираете соответствующий пункт).
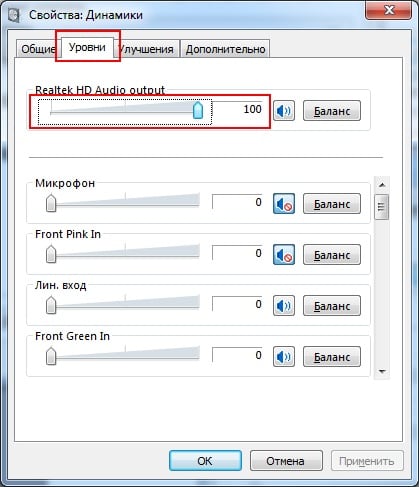
5. В этом же окне переходите на другую вкладку – «Уровни». Посмотрите на шкалу громкости – рекомендуется установить ее на отметке 90-100% (хотя бы на время, пока не появится звук, а потом настроите под себя).
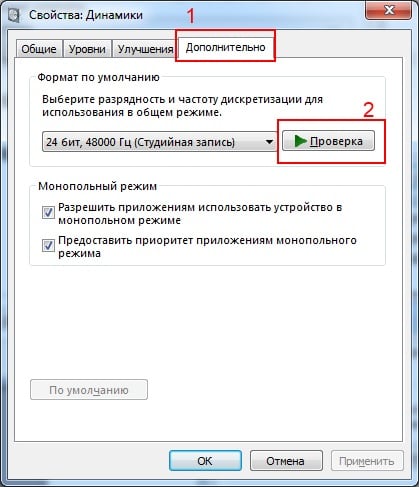
6. Далее в этом же окне переходите на следующую вкладку – «Дополнительно». При нажатии кнопки «Проверка» заиграет музыка продолжительностью около 5 секунд. Если Вам ничего не слышно, тогда сохраните настройки и переходите к 7-ому пункту.
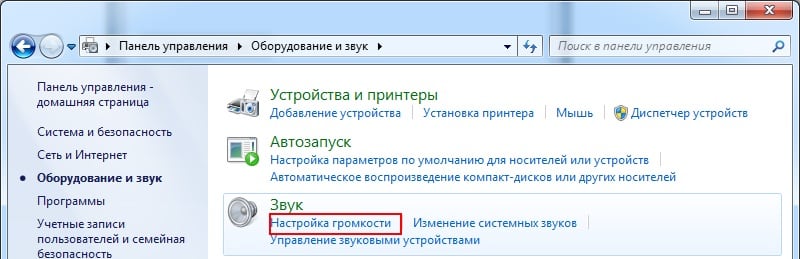
7. Снова заходите в «Оборудование и звуки» и выбираете «Настройка громкости».

Здесь можно посмотреть, не прикручен ли звук на минимум.
Кстати, здесь можно настраивать уровень громкости для каждой программы отдельно – например, для браузера, Skype и т.д.8. Также можно проверить настройки звука. Нажмите на значок динамика в правом нижнем углу (там, где отображается время) и проверьте уровень громкости.
Если все нормально – тогда идем дальше.
Отсутствует драйвер на звук
Следующий шаг – проверка драйвера звука на ПК. Довольно часто проблемы возникают как раз из-за него. Да и эту неисправность Вы уже могли обнаружить во 2-ом пункте (когда смотрели, определилось ли аудиоустройство в Windows).
Чтобы проверить наличие драйвера, нужно снова зайти в «Оборудование и звук» и выбрать пункт «Диспетчер устройств».
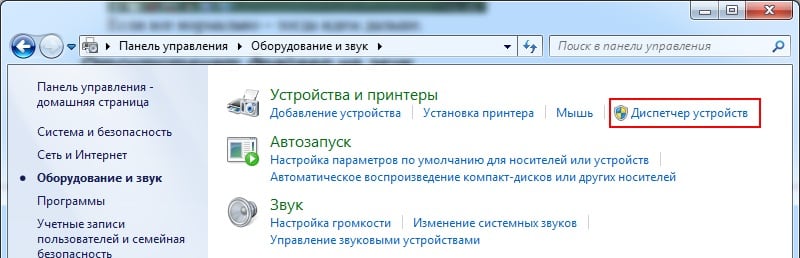
В новом окне надо раскрыть пункт «Звуковые устройства». В случае если звуковая карта правильно подключена, она будет в списке.
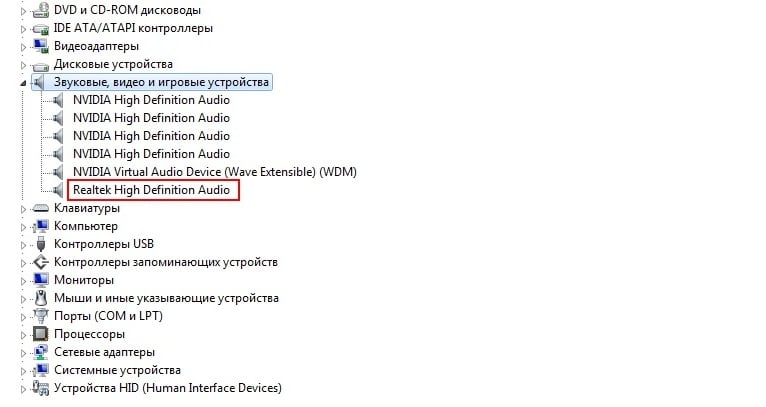
Если она отображается, но напротив нее горит желтый или красный знак – значит, драйвер либо некорректно работает, либо вовсе не установлен. Установить драйвер можно двумя способами:
- с диска, идущего в комплекте вместе с ПК (Вам нужен диск на материнскую плату);
- с интернета (если диска нет или у Вас ноутбук).
Если же звуковая карта есть, но Виндовс по неизвестным причинам ее не видит, то здесь сложно сказать, в чем проблема. Возможно, устройство плохо подключено. Или вовсе неисправно. А еще это может быть связано с аппаратной частью ПК.
Попробуйте еще обновить драйвера, даже если с ними все нормально. Иногда это помогает. Подробнее об этом читайте здесь: Лучшие программы для установки и обновления драйверов.Отсутствуют кодеки на видео/аудио
Если при загрузке Виндовс звук есть, а при включении любого видеофайла его нет – тогда причина кроется в видеоплеере, кодеках или файле (он может быть поврежден).
В первом случае можно поставить другой видеоплеер. К примеру, сегодня одним из популярных является KMPlayer. Плюс он уже имеет встроенные кодеки для воспроизведения видеофайлов.
Если же проблема с кодеками, тогда необходимо удалить их и установить новые. Рекомендуется использовать набор кодеков под названием K-Lite Codec Pack. Здесь есть все нужные кодеки и даже встроенный видеоплеер, который открывает почти любые файлы.
Неверные настройки BIOS
Проблема такого рода встречается крайне редко, поскольку обычно звуковая карта всегда включена. Но если Вы любите разгонять компьютер или по другим причинам меняете настройки в БИОСе, тогда Вам стоит их проверить. И восстановить звук на компьютере (если понадобится).
Для этого вам нужно зайти в режим БИОС и найти строчку, в которой содержится слово «Integrated».
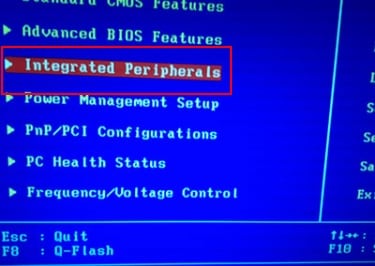
Далее необходимо найти в списке свое аудиоустройство и убедиться, что оно включено (напротив него должно стоять либо «Auto», либо «Enabled»).
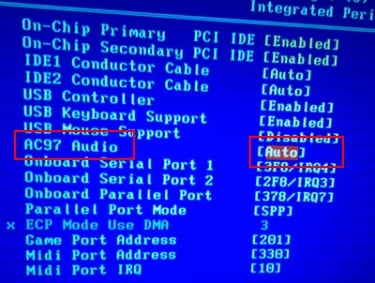
Если все в порядке, тогда выходите из BIOS (если Вы меняли настройки, не забудьте их сохранить).
Вирусное ПО и вирусы
Наилучшим вариантом будет проверка компьютера или ноутбука любым антивирусом (не забудьте перед этим обновить базы). Это может быть Касперский, Др. Веб и др. Например, неплохим вариантом считается DrWeb CureIt (устанавливать его не нужно).
Восстановление звука на компьютере
Если по-прежнему отсутствует звук на вашем ПК, вот еще несколько советов:
- Если буквально вчера все было нормально, а сегодня звук пропал – возможно, были установлены новые драйвера или какие-то программы, которые вызвали эту проблему. В таких случаях можно попробовать откатить систему Windows 7 назад.
- Если есть еще одни колонки, подключите их к ПК и переустановите драйвера (не забыв удалить старые).
- Если ничего не помогло, можно пойти ва-банк и переустановить Windows 7 (не забудьте перед этим сохранить все важные файлы, ведь они удалятся). После установки сразу поставьте звуковые драйвера. Если звук появится – тогда следите за тем, какое программное обеспечение Вы устанавливаете.
- Еще один вариант подсоединить наушники вместо колонок. Или наоборот.
- И самый последний вариант – обратиться за помощью в сервисный центр.
Впрочем, один из этих способов должен помочь. Поэтому, если у Вас пропал звук, пробуйте разные варианты – вполне возможно, что удастся самостоятельно решить эту проблему. В 95% случаев эта проблема решается своими силами.
Доброго часа!
Народная мудрость : мы часто начинаем ценить самые банальные вещи, когда их лишаемся.
Вот так вот и со звуком, пока он есть на компьютере – ему не придают должного значения, но когда звука нет – то это трагедия, ибо уже не поговоришь по Skype, не запустишь ни фильм, ни музыку!
Вообще, произойти это может по самым разным причинам: например, в виду отсутствия драйвера на аудио-карту, из-за смены колонок, переустановки ОС Windows и т.д. Собственно, в этой статье я хочу пройтись по самым распространенным из них, и к каждой приведу решение, скрины (что делать и куда нажимать ✔).
В подавляющем большинстве случаев, звук можно восстановить своими силами, не прибегая к помощи мастера (благодаря чему, сэкономить копеечку!).
Итак, перейдем сразу к делу.

Что делать, если нет звука на компьютере
Все причины отсутствия звука приведены по авторскому порядку, в зависимости от их "популярности".

Выберите место для воспроизведения звука / Windows 11
Также в Windows 11/10 есть специальный мастер, который может устранить многие проблемы со звуком в авто-режиме . Поэтому, перед тем как разбираться самостоятельно – очень рекомендую хотя бы раз его запустить.
Для этого есть 2 способа:

Обнаружить неполадки со звуком

Поиск и устранение неполадок при воспроизведении звука // Windows 11
Пару слов о аудио-разъемах
Вообще, обычно, на классических системных блоках присутствуют три аудио-разъема:
- вход (in) – он помечается синим цветом. Служит для подключения устройство, которые могут передавать звук на компьютер: ТВ-тюнер, плеер и т.д.;
- выход (out) – обычно зеленый. Служит для вывода звука, к нему подключаются колонки, наушники и пр.;
- микрофон (розовый или красный). Думаю, здесь комментировать нечего.
Фото задней стенки системного блока – представлены аудио-разъемы
Добавлю также, что разъемов может быть и 6 (четырех-канальный режим работы звука)! В этом случае, к оранжевому порту подключается сабвуфер.
Так вот, нередко многие пользователи в спешке подключают колонки ни к тому разъему. Разумеется, если это так – то звука не будет!
К тому же, я привел фото (см. выше ☝), на котором разъемы хорошо выделены, но такое далеко не на всех ПК (хорошо, если будет едва заметная гравировка).
Обратите внимание, что штекеры на колонках и наушниках также помечены характерными цветами (в данном случае розовым и зеленым)
Ноутбук - разъем для микрофона и наушников
Отмечу, что, если к гарнитурному разъему подключить обычные наушники (или колонки) – звук воспроизводится, скорее всего, не будет*!
Если у вас подобный разъем, то выходов здесь два:
- либо использовать спец. наушники (поддерживающие гарнитурный разъем);
- либо приобрести спец. переходник (продается во всех компьютерных магазинах).
Некорректные настройки звука в Windows
Могу сказать из своего опыта, что это одна из самых частых причин (наряду с предыдущей) , по которой пропадает звук в Windows. Как бы это банально и не было, но начать восстановление работоспособности компьютера – я рекомендую с проверки настроек громкости.
1) Во-первых, обратите внимание на трей: рядом с часами показывается значок звука (пример — ). Если по нему щелкнуть мышкой – то можно узнать уровень громкости (и не выключен ли звук совсем!). Проверьте этот момент.
Кстати, хорошим показателем будет то, что при прибавлении громкости выше

Регулировка громкости в Windows 10
2) Во-вторых, проверьте настройки в микшере громкости в Windows. Это специальная такая штука, которая позволяет регулировать звук в различных приложениях: например, вы можете убавить полностью звук в браузере, а звук в аудио-плеере поднять на полную громкость! В некоторых случаях – без него никуда.
Чтобы его открыть — есть 2 способа:
- первый : нажать Win+r , в окно "Выполнить" вставить команду sndvol и нажать Enter;
- второй : кликнуть по значку громкости в трее правой кнопкой мыши, затем выбрать в открывшемся меню "Микшер громкости" .

3) Неправильно выбрано звуковое устройство по умолчанию.
Это очень частая причина отсутствия звука, возникает она, обычно, после переустановки Windows (после ее восстановления) , после смены или подключения дополнительных колонок, наушников. Дело в том, что Windows посылает звук на определенное устройство, которое задано в настройках.
Если задано не то устройство – то звука вы не услышите, т.к. его попросту не подадут на него (объяснил сумбурно, но, думаю, ясно).
Далее обратите внимание: у вас во вкладке " Воспроизведение " может быть несколько аудио-устройств. Если не знаете какое выбрать – попробуйте поочередно каждое из них (желательно перед этим включить проигрывание какой-нибудь мелодии).

Устройство воспроизведения по умолчанию
Перегибы проводов и штекеров
Поэтому не могу не порекомендовать обратить внимание на:

Сломанный штекер на наушниках

Горящий светодиод на колонках
В любом случае, убедитесь, что с колонками у вас все в порядке: светодиод горит, при прибавлении громкости – они начинают слегка шипеть (этот эффект я наблюдал практически у всех динамиков/колонок).
Кстати, для перепроверки – колонки так же можно подключить к другому компьютеру (ноутбуку, телевизору).
Проблема с драйвером
Драйвера – всему голова ✌! Без корректного драйвера – ни одно устройство работать нормально не будет.

Крупные значки - диспетчер устройств
Затем откройте раздел " Звуковые, игровые и видео-устройства " и посмотрите, есть ли там ваше аудио-устройство (в моем случае – это Smart Audio HD, см. скриншот ниже).

Звуковые, игровые и видео-устройства
Если у вас эта вкладка пустая, или вместо этого вы увидите значки с изображение восклицательного знака "Неизвестное устройство" (пример - ) – значит аудио-драйвер у вас на компьютере отсутствует. Его, соответственно, необходимо установить (обновить).
В АЖНО!
Обратите внимание, что в настройках аудио-драйвера также можно отключить звук! Пример представлен на скриншоте ниже. Чтобы найти свои настройки драйвера звука — зайдите в панель управления Windows (в раздел "Оборудование и звук") , либо воспользуйтесь значком в трее .

Громкость может быть убавлена в настройках вашего аудио-драйвера
Не работает служба Windows Audio
В Windows есть десятки всевозможных служб: среди них есть одна, отвечающая за звук – называется она Windows Audio. Вообще, обычно, она включена (выключена может оказаться в случаях каких-либо сбоев, вирусного заражения ПК, если кто-то вздумал пошутить над вами, и при установке всевозможных сборок Windows).

Открываем службы - services.msc (универсальный способ)
Далее вы увидите список служб, среди них нужно найти Windows Audio и открыть ее. В открытом окне службы – обратите внимание на две вещи:
- служба должна работать ( состояние: выполняется , см. скрин ниже);
- тип запуска должен стоят на " автоматически ". Если это не так — исправьте настройки, сохраните их, и перезагрузите компьютер (ноутбук).

Проверка службы Windows Audio / Кликабельно
Не установлены кодеки
В определенных случаях, виновными в отсутствие звука – могут быть кодеки . Особенно, рекомендую обратить на это внимание, если у вас пропадает изображение или звук при проигрывании мультимедиа-файлов (музыка, фильмы, ролики и пр.).
Часто бывает так, что при просмотре видео: либо есть звук, но нет видео (просто черный экран), либо есть картинка (видео), но нет звука (второй вариант, правда, встречается реже).
- Удалить полностью все наборы кодеков из системы;
- Далее установить K-lite Codec Pack (выбирать набор Mega!) в расширенном режиме (ссылка на наборы кодеков приведена чуть выше).

Выбор версии кодеков для загрузки - Full или Mega
Обратите внимание, что при установке кодеков (версия - K-lite Codec Pack Mega) – выберите вариант " Lots of stuff ". Благодаря такому варианту — у вас в системе будет наибольшее число всевозможных кодеков!

Звук отключен в BIOS (UEFI)
Примечание. BIOS – набор микропрограмм, который позволяет Windows взаимодействовать с железом.
В настройках BIOS (или его более новой версии UEFI) можно отключить работу звуковой карты (разумеется, тогда звука на ПК не будет) . Вообще, обычно, в BIOS по умолчанию – она включена, и выключена она может быть в крайне редких случаях:
- когда вы случайно ее сами выключили при неаккуратной настройке BIOS;
- при задании некоторых дефолтных настроек (в некоторых версиях BIOS есть спец. режимы, позволяющие выжимать максимум производительности – при их работе возможно отключение доп. устройств);
- системный сбой.
Чтобы не повторяться, приведу здесь парочку статей:
Будем считать, что в BIOS вы все-таки вошли ☝.
Конечная цель: найти строку в которой включается/выключается аудио (т.е. звуковая карта). Называется она по-разному (зависит от версии BIOS) , например, High Definition Audio, HD Audio Controller и пр.

Звуковая карта включена в BIOS (Phoenix Bios)
Важно , чтобы напротив строки с аудио-контроллером стоял режим:
- Enabled – т.е. включено, значит звуковая карта работает;
- Auto – значит карта будет запущена автоматически, в авто-режиме.
Если звуковая карта стоит в режиме Disabled — она выключена и неактивна.

Звуковая карта включена в BIOS (Enabled!)
Важно!
После того, как вы измените параметр, не забудьте перед перезагрузкой ПК — сохранить настройки в BIOS. Обычно, это можно сделать с помощью кнопки F10 ( Save and Exit — сохранить и выйти).
Вирус изменил настройки громкости
На самом деле не всё, но многое. Отключить звук (или испортить его) – они точно могут.
Например, могут испортить файлы драйверов, из-за чего произойдет конфликт и звук перестанет работать (так же вирусы могут испортить аудио- и видео-кодеки, в следствии чего, видео перестанет проигрываться в нормальном режиме).
Рекомендую сделать следующее:

Проверка компьютера (Антивирус Касперского)
Важно!
Кстати, после того, как компьютер будет очищен от вирусов, возможно понадобиться переустановить (или обновить) аудио-драйвера.
Восстановление ОС Windows
В некоторых случаях – можно попытаться восстановить звук с помощью средства восстановления Windows (если у вас есть контрольные точки) . Это поможет, если:
- у вас был звук пару дней назад, а потом вы установили какую-то программу, и он пропал;
- обновили драйвера, перезагрузили ПК и звука не стало;
- подверглись заражению вирусов;
- случайно что-то удалили или изменили какие-то настройки в Windows и т.д.
Т.е. воспользоваться восстановлением имеет смысл, если у вас произошла программная ошибка!
Действия по порядку:

Свойства в моем компьютере

Дополнительные параметры системы

Выбор точки восстановления
Поломка звуковой карты
Вообще, звуковая карта – достаточно надежное устройство (по большому счету) . По крайней мере, выходят из строя они намного реже, чем видеокарты (если не брать в статистику неудачные модели и китайские низкокачественные экземпляры).
Приходит в негодность звуковая карта чаще всего из-за:
- удара молнии (хоть и боятся этого только люди старшего поколения, но это так. Особенно если у вас сеть не заземлена);
- сварки: если ваш сосед сварщик и часто что-то сваривает, то вам не очень повезло. Дело в том, что при сварке происходят резкие скачки электричества – это очень пагубно сказывается на технике. Совет простой : приобрести нормального качества UPS (+ сетевой фильтр, чтобы раз и навсегда убрать скачки в сети).
- блока питания низкого качества.
Как узнать, что сгорела звуковая карта:
Должен заметить, что сейчас есть в продаже недорогие внешние звуковые карты, подключаемые к USB-порту.
Выглядят они — как флешки, да и по размеру некоторые из них сопоставимы (либо совсем немногим больше).

Простая внешняя звуковая карта - 3D Sound
Дополнения в комментариях – приветствуются.
Статья будет дополняться по мере решения различных проблем со звуком.

Колонки
Акустические системы делятся на стерео, квадро и динамики с объемным звуком. Нетрудно догадаться, что аудиокарта должна быть оборудована необходимыми портами, иначе некоторые колонки могут просто не работать.
Здесь все просто. Стерео-колонки обладают всего одним разъемом 3.5 jack и подключаются к линейному выходу. В зависимости от производителя гнезда бывают разных цветов, поэтому перед использованием необходимо почитать инструкцию к карте, но обычно это зеленый разъем.

Такие конфигурации также собираются несложно. Передние динамики подключаются, как и в предыдущем случае, к линейному выходу, а задние (тыловые) к гнезду «Rear». В том случае, если требуется подсоединить такую систему к карте с 5.1 или 7.1, можно выбрать черный или серый разъем.

С такими системами работать немного сложнее. Здесь необходимо знать, к каким выходам подключать динамики разного назначения.
- Зеленый – линейный выход для передних колонок;
- Черный – для задних;
- Желтый – для центральных и сабвуфера;
- Серый – для боковых в конфигурации 7.1.
Как уже было сказано выше, цвета могут различаться, поэтому читайте инструкции перед подключением.
Наушники
Наушники делятся на обычные и комбинированные – гарнитуры. Также они различаются по типу, характеристикам и способу подключения и должны быть подсоединены к линейному выходу 3.5 jack или к USB-порту.
Комбинированные устройства, дополнительно оборудованные микрофоном, могут иметь два штекера. Один (розовый) подключается к микрофонному входу, а второй (зеленый) – к линейному выходу.
Беспроводные устройства
Говоря о таких устройствах, мы имеем в виду колонки и наушники, взаимодействующие с ПК посредством технологии Bluetooth. Для их подключения требуется наличие соответствующего приемника, который в ноутбуках присутствует по умолчанию, а вот для компьютера, в подавляющем большинстве случаев, придется приобрести отдельно специальный адаптер.

Далее поговорим проблемах, вызванных сбоями в работе программного обеспечения или операционной системы.
Системные настройки
Если после правильного подключения аудиоустройств звука все еще нет, то, возможно, проблема кроется в некорректных системных настройках. Проверить параметры можно с помощью соответствующего системного средства. Здесь регулируются уровни громкости и записи, а также другие параметры.

Драйвера, службы и вирусы
В том случае, если все настройки выполнены корректно, но компьютер остается немым, в этом могут быть виноваты драйвера или сбой в службе Windows Audio. Для исправления ситуации необходимо попытаться обновить драйвера, а также перезапустить соответствующий сервис. Также стоит задуматься и о возможной вирусной атаке, которая могла повредить некоторые системные компоненты, отвечающие за звук. Здесь поможет сканирование и лечение ОС с помощью специальных утилит.
Нет звука в браузере

Заключение
Тема звука на компьютере довольно обширна, и осветить все нюансы в рамках одной статьи невозможно. Начинающему пользователю достаточно знать, какие бывают устройства и к каким разъемам они подключаются, а также как решить некоторые проблемы, возникающие при работе с аудиосистемой. В данной статье мы постарались максимально понятно осветить эти вопросы и надеемся, что информация была для вас полезной.

Отблагодарите автора, поделитесь статьей в социальных сетях.

Как восстановить звук на компьютере, этот вопрос возникает у людей, которые столкнулись с проблемой воспроизведения звука. Почему это происходит? Как от этого избавиться и восстановить звук на компьютере? В этой статье мы подробно рассмотрим эти вопросы. Процесс восстановления звука на компьютере будет показан в таких операционных системах, как Windows 7,10, и XP.
Важность наличия звука на компьютере и ноутбуке

Здравствуйте друзья! В чём заключается важность наличия звука в компьютере? Звук помогает услышать и лучше воспринять ту или иную информацию человеком.
Например, Вы смотрите видео. Вы же не будете его смотреть молча? Ведь во время его просмотра нужно знать, о чём в нём говорят. В этом случае Вам нужен звук. Или Вы разговариваете по скайпу.
Здесь необходимо чётко услышать собеседника, чтобы понимать о чём он Вам говорит. Примеров может быть масса. Но, ясно одно – без звука на компьютере или ноутбуке работать очень сложно.
Почему нет звука на компьютере
Итак, почему звук на компьютере не воспроизводится? На это есть много причин, о которых Вам нужно рассказать. Первая из них – сбой в системе. Вы знаете, что система не всегда работает отлично, поскольку она может засоряться ненужными файлами, и подвергаться атаками вирусов. Следующая причина – устаревшие звуковые драйвера. За весь процесс звука отвечает звуковая карта Вашего компьютера.
И последняя, наиболее яркая причина – это то, что Вы забыли включить устройство воспроизведения звука. Например, он был отключен ранее, или работал неисправно. Основные причины, из-за которых исчезает звук на компьютере мы разобрали. А вот как восстановить звук на компьютере, эту проблему полностью разберём дальше в статье.
Почему нет звука на компьютере Виндовс 7
Почему нет звука в Windows 7? Как уже было сказано выше, звук пропадает в системе Виндовс по разным причинам. Перечислим самые постоянные из них:
- проблема с операционной системой;
- не работают приложения, которые воспроизводят звук;
- сбои в аппаратной части компьютера;
- не работают наушники или динамики.
Насколько известно, эти проблемные зоны у компьютеров проявляются очень часто. Далее, рассмотрим ещё несколько операционных систем, в которых тоже может пропадать звук.
Почему нет звука на компьютере Windows 10
Виндовс 10 считается новой операционной системой. Она постоянно обновляется, поскольку поддерживается корпорацией Майкрософт. После её обновления у пользователей компьютеров пропадает звук.
В этом случае, он не будет работать на компьютере до тех пор, пока не сделать настройки, мастера восстановления звука. Конечно, на исчезновение звука могут влиять и другие причины.
Почему нет звука на компьютере виндовс xp
Как известно, данная операционная система старая, и иногда не имеет в своём распоряжении звуковых драйверов. Это может послужить серьёзным началом отключения звука. Так же на отключения звука могу повлиять вирусы или неисправность звуковых устройств.
Пожалуй, это все причины, которые мы рассмотрели. Дальше, попробуем решить проблему со звуком во всех этих операционных системах.
Как восстановить звук на компьютере
Итак, как восстановить звук на компьютере? Прежде чем разбираться с этим вопросом, давайте сначала проверим его на громкость. Для этого, в нижней части панели задач, с правой стороны нажимаете на значок звука (Рисунок 1).

У Вас появится ползунок, который Вы можете прокрутить вверх или вниз левой кнопкой мыши. Если всё работает, значит звук исправен. Если ничего не получилось, идём дальше разбирать способы восстановления звука в системе компьютера.
Как восстановить звук на компьютере Windows 7
Не работает звук в Windows 7? На этот вопрос есть простой ответ. Для того чтобы Вам включить звук на компьютере в этой операционной системе нажимаем правой кнопкой мыши по значку звука, который находится в трее или на панели задач (внизу, справа) выбираем из меню пункт «Устройства воспроизведения» (Рисунок 2).

Далее, смотрим, какое устройство у нас отключено (Рисунок 3).

Затем, включаем звуковое устройство. Например, мы видим, что у нас отключены и не работают динамики. Для этого нажимаем на них левой кнопкой мышью, затем правой и жмём на кнопку «Включить». Таким образом, мы задействуем динамики и восстановим звук. Если Вы слушаете и смотрите в наушниках, проделываете ту же самую операцию для восстановления звука.
Как восстановить звук на компьютере Windows 10
В Виндовс 10 есть мастер восстановления звука. Для этого нажимаем снова на значок звука правой кнопкой мыши и выбираем «Устранение неполадок со звуком». После этого, запуститься стандартное средство системы. Специальная программа проводит некоторое время «Обнаружение проблем». Затем, она выдаёт те ошибки, которые нужно устранить, чтобы звук в Виндовс 10 восстановился. После проверки, он предлагает выключить звуковые эффекты и дополнительные средства.
Чтобы их выключить и восстановить звук, необходимо нажать на кнопку – «Да открыть дополнительные средства для звука». Далее, в открывшемся окне устанавливаем галочку над пунктом «Disable all enhancements» и нажимаем кнопку «Применить», чтобы изменения вступили в силу.
Ещё восстановить звук в системе, иногда помогает простая перезагрузка. Можете воспользоваться и этим вариантом.
Как восстановить звук на компьютере на Windows xp
Процесс восстановления звука, который мы разберём в Виндовс XP можно использовать и в других операционных системах. Для этого, нам нужно запустить Диспетчер задач. Нажимаем на клавиатуре одновременно горячие клавиши – CTRL+ALT+Delete. Далее, в диспетчере задач выбираем раздел «Службы» и ищем в списке службу – «Audiosrv» она отвечает за воспроизведение звука на компьютере (Рисунок 4).

Нажимаем на неё левой кнопкой мыши, далее правой из меню выбираем команды, «Остановить» или «Перезапустить». Можно сделать и то и другое, разницы никакой. Всё равно она перезапустится и звук должен появиться.
Заключение
Итак, в этой статье мы разобрали вопрос, как восстановить звук на компьютере. Это сделать очень просто, если знать куда нажимать. Думаю, эта инструкция Вам поможет восстановить звук на компьютере или ноутбуке. Если у Вас ничего не получилось, проверьте правильность подключения наушников, или динамиков. В критичных ситуациях, Вы можете обратиться в сервисный центр, в котором Вам могут полностью наладить звук на компьютере. Удачи Вам и всего хорошего!
Читайте также:

