Как войти в аккаунт гугл в bluestacks 4 на компьютере
Обновлено: 03.07.2024
Сразу после того, как BlueStacks App Player установлен на компьютер, он попытается стартануть и открыть сессию эмуляции операционной системы Android на компьютере с Windows. Тут можно его закрыть, если есть неотложные дела. Потом его всегда можно открыть заново, кликнув по иконке на рабочем столе два раза левой кнопкой мыши. Об этом и пойдёт речь в этой статье: как открыть BlueStacks App Player первый раз на компьютере и добавить свой аккаунт Google для полноценной работы в среде Android.
Запуск BlueStacks App Player под Windows
Запуск BlueStacks App Player под Windows первый раз может проходить со скрипом. Хотя при его старте и пишется, что это может занять до 40 секунд, он у меня стратровал куда как дольше:
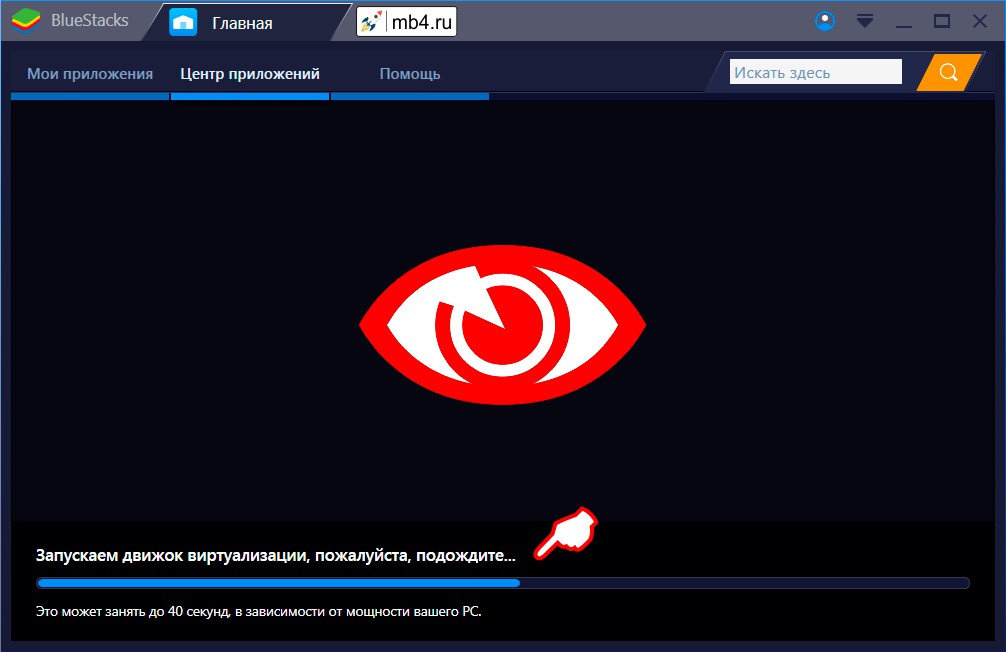
Перезагрузка движка BlueStacks App Player
Если BlueStacks App Player долго не стартует, есть вероятность, что он вылетит с ошибкой. Нет в этом ничего критического, когда появляется такая вот картинка:
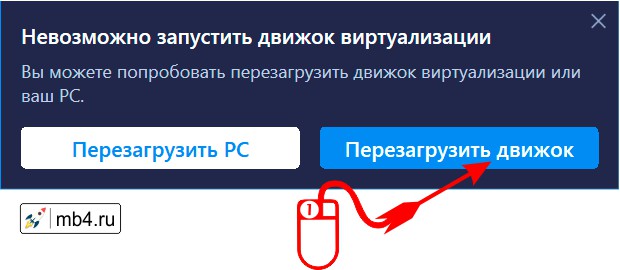
Тут не стоит пугаться и сразу кидаться перезагружать компьютер. Достаточно нажать на кнопку «Перезагрузить движок» и ещё немного подождать.
Повысить точность геоданных в BlueStacks App Player?
Так как BlueStacks App Player эмулирует среду (не пятницу, не субботу, а именно среду) Android, то вопросы у него стандартные. И первым делом он хочет знать точное ваше местоположение. Лично я не вижу особого смысла (ехать с эмуляцией Android в качестве навигатора я пока никуда не собираюсь). Если кому-то критично, то можно и разрешить повысить точность геоданных:
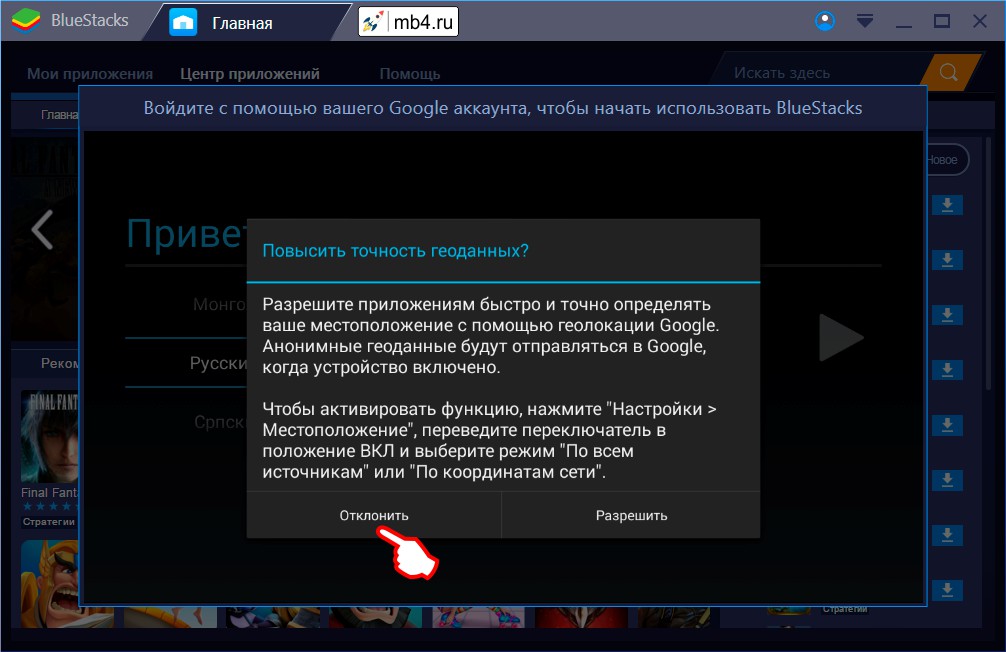
Начало входа BlueStacks App Player в Google аккаунт
Дальше начнётся попытка BlueStacks App Player войти в Google аккаунт. И он поздоровается, наверняка угадав язык, который будет вам понятен:
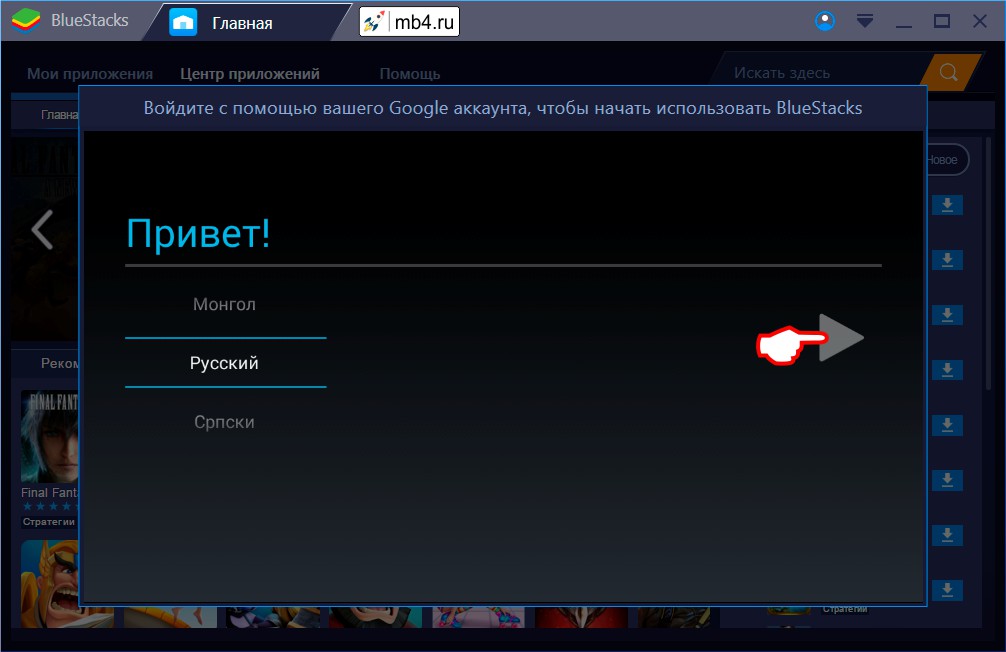
Продолжение входа BlueStacks App Player в Google аккаунт
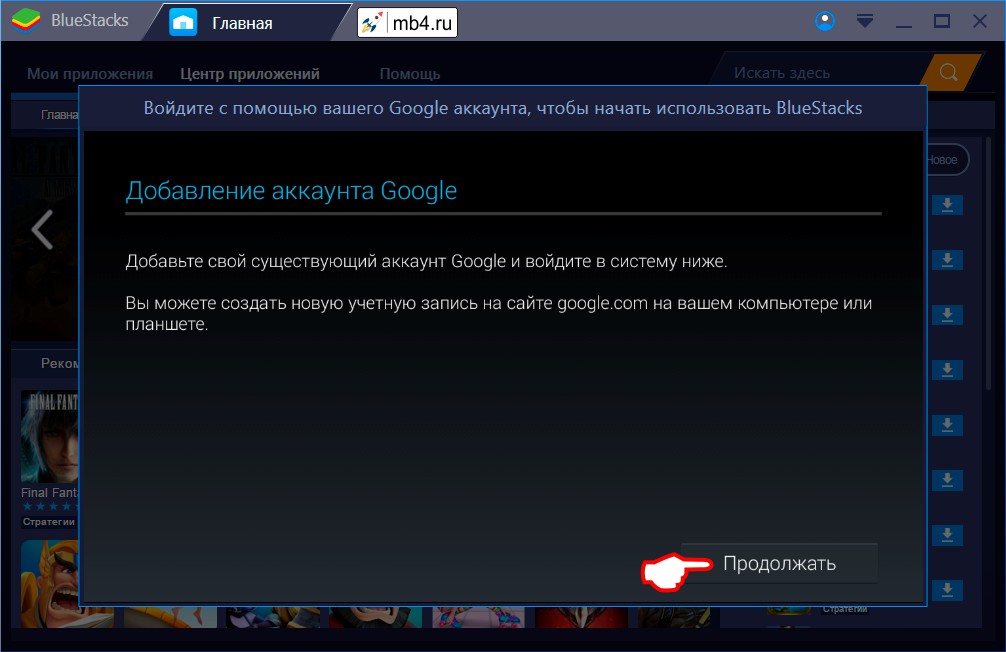
Не особо догадываюсь, что значит войдите в систему ниже, но клик по кнопке «Продолжать», расположенной в правом нижнем углу позволяет перейти на следующий экран. =)
Ввод логина и пароля от аккаунта Google в BlueStacks App Player
И вот он, решающий момент проверки мастерства владения интернетом. Тут нужно ввести логин и пароль от своей учётной записи Google. Если с этим возникают проблемы, рекомендую почитать статью «Создание учётной записи (аккаунта) в Google» в которой я также максимально подробно и с картинками описал, как это сделать. А тут мы должны ввести емайл, который служит логином и пароль от учётной записи Google:
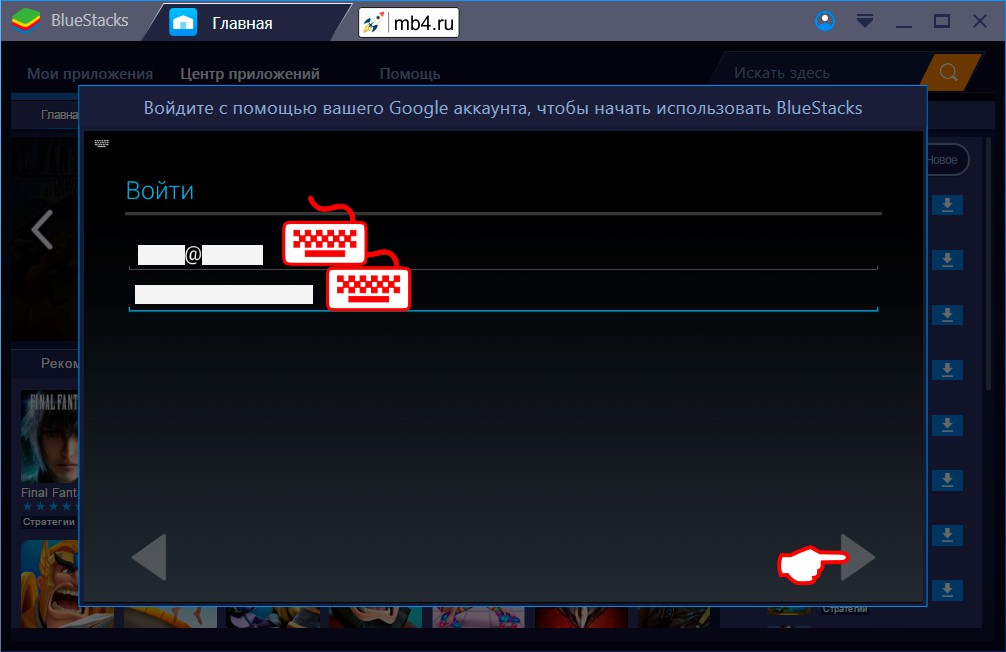
Принять все условия Google =)
Если удаётся угадать свои логин и пароль от аккаунта Google, тут же возникнет вопрос о том, что мало было согласиться со всем при создания аккаунта Google, теперь нужно согласиться со всем при его использовании. Но деваться некуда, — хочешь пользоваться продуктами Google, соглашайся! =)
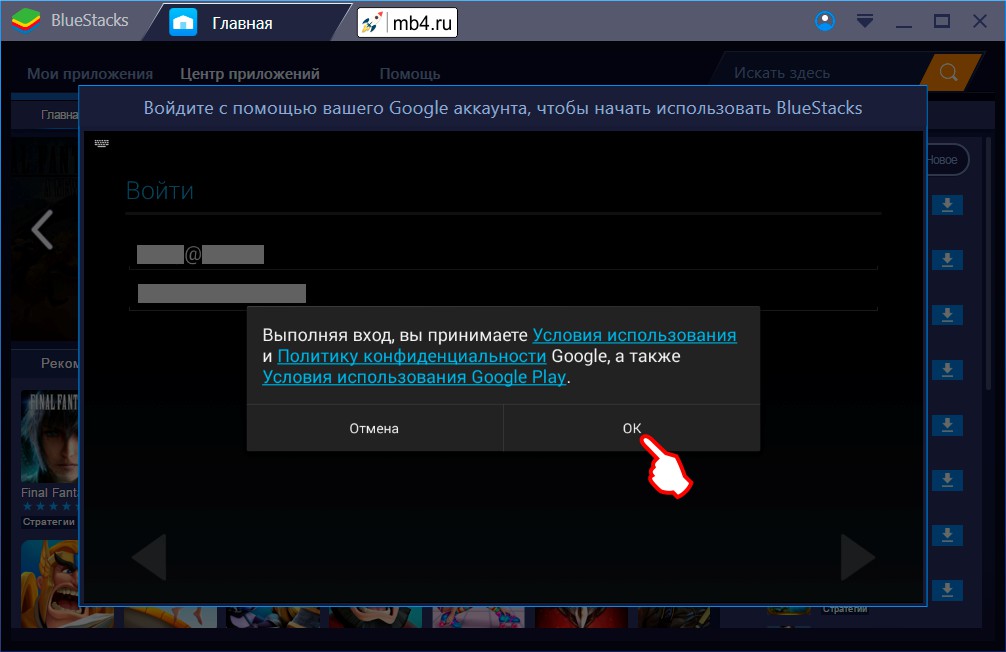
Это может занять несколько минут.
Ждём, надеемся и верим =D
Письмо о взломе аккаунта Google
А в это время (пока ждём, в далёкой-далёкой галактике. ) придёт письмо о том, что кто-то вошёл под вашим аккаунтом на устройстве Android. Можно почитать — это скрасит ожидание ; )
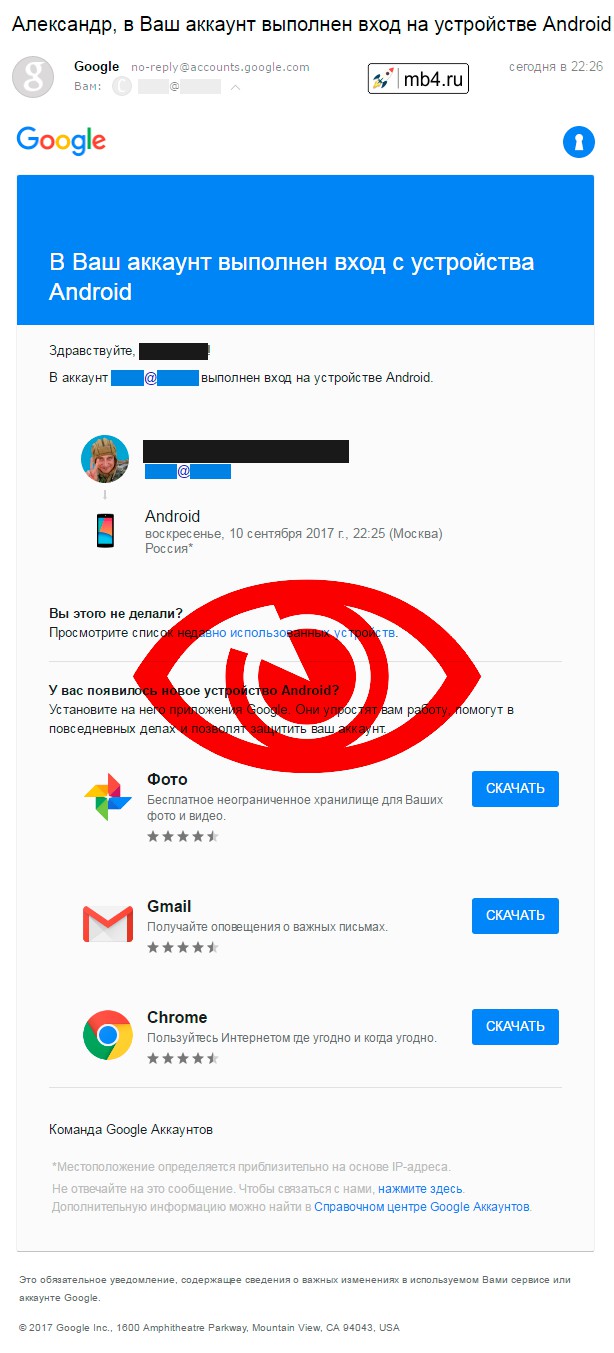
Сервисы Google
Google — большая компания и создала много полезных ресурсов, поэтому предлагает их использовать. На этом экране, дождавшись наконец-то входа в систему, можно от них отказаться и перейти к следующему экрану:
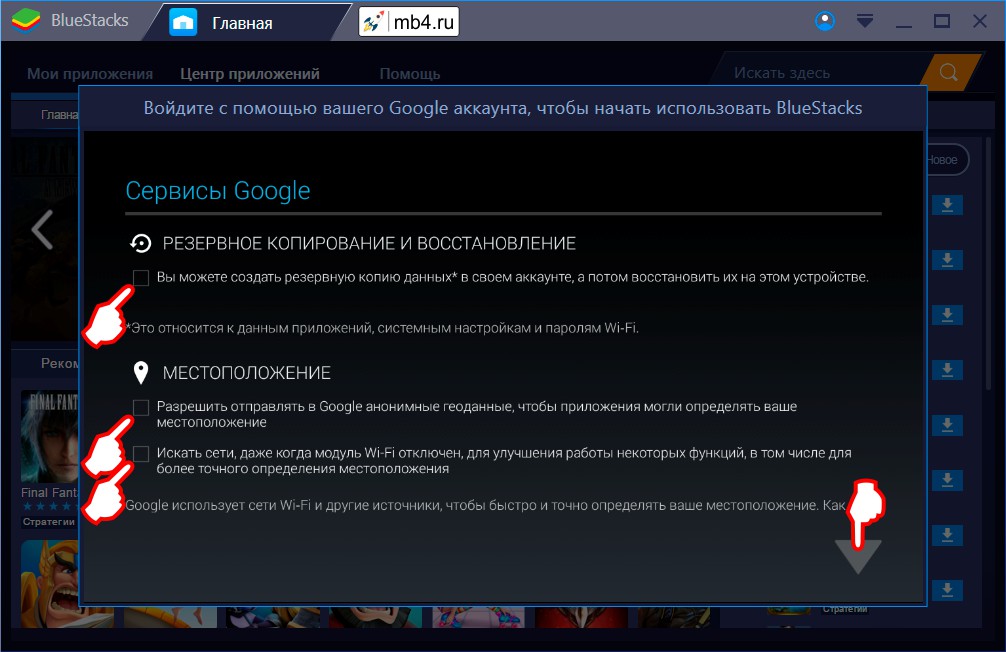
Сервисы Google (продолжение)
Сервисы Google и правда много. Они не поместились на весь экран. Или это для того, чтобы всё-таки подписать как можно больше народа на свою рассылку? ; )
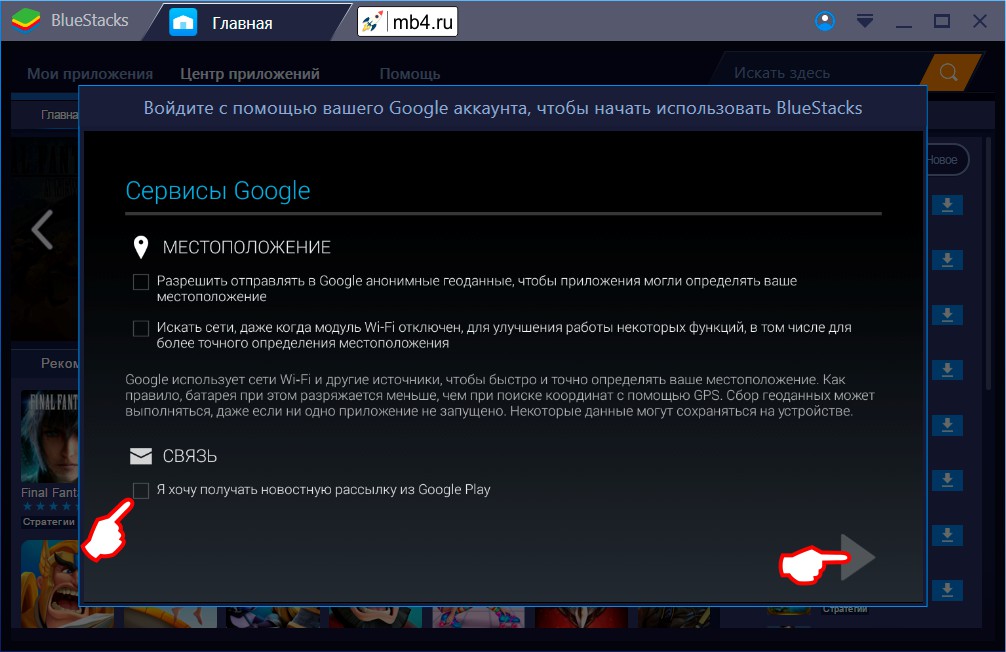
Ввод своих имени и фамилии, чтобы Google знал, что вписывать, обращаясь к вам
На этом экране нужно (не знаю кому и зачем) подтвердить или заменить свои данные, которые Google взял из данных вашего аккаунта:
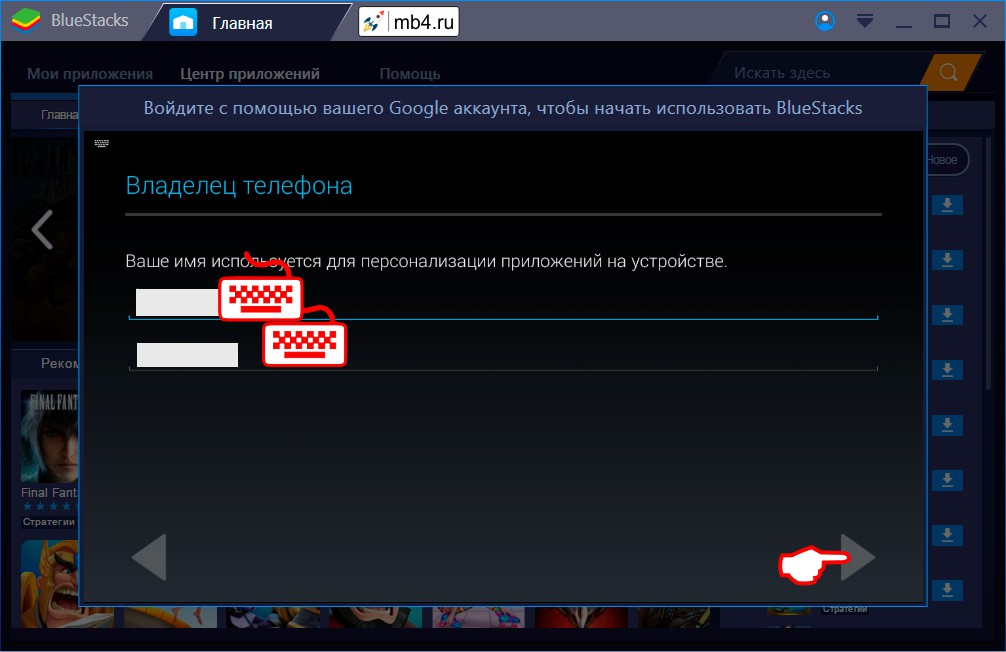
Google Play Store
Поздравляю! Квест входа в систему пройден! Можно начинать играться или зачем вы установили BlueStacks App Player.
При работе с Android эмулятором BlueStacks человек использует учетную запись Google. Она необходима для скачивания игр и приложений через Гугл Плей. В любой момент пользовать может сменить аккаунт в БлюСтакс, выполнив несколько простых действий.
Управление аккаунтами в Блюстакс
Bluestacks App Player предоставляет весь спектр возможностей по управлению профилями. Пользователь может создать новую учетную запись, а также удалить аккаунт, если он больше не нужен. Все операции выполняются встроенными средствами эмулятора.

При первом запуске программы эмулятор предлагает добавить аккаунт. Чтобы сделать это, откройте Google Play, а затем нажмите на кнопку «Войти», которая расположена посередине.

Далее нужно ввести логин и пароль, а также принять пользовательское соглашение. После этого будет выполнен вход.
Добавление другой учетной записи
Если вы не знаете, как в BlueStacks сменить аккаунт Google, обратитесь к помощи следующей инструкции:
Чтобы поменять аккаунт в BlueStacks, переключившись на новую учетную запись, воспользуйтесь дополнительной инструкцией.
Как переключаться между аккаунтами

Аккаунты Google в БлюСтакс можно переключать по своему усмотрению. Для этого следует повторить шаги 1-3 из предыдущей инструкции, а затем кликнуть по надписи «Google».

Чтобы изменить аккаунт в BlueStacks, просто кликните по интересующему профилю.

Далее останется нажать кнопку в виде трех точек и нажать кнопку «Синхронизировать».
Как удалять аккаунты

Через БлюСтакс вы можете в любой момент выйти из аккаунта. Для этого перейдите в настройки учетной записи Google так, как это было показано в предыдущей инструкции. Кликнув по иконке в виде трех точек, понадобится нажать кнопку «Удалить аккаунт».

Далее просто подтвердите, что вы желаете убрать этот аккаунт в BlueStacks.
Возможные проблемы
В БлюСтакс добавить аккаунт сможет даже новичок. Но у некоторых пользователей все-таки возникают проблемы. К примеру, не получается пройти авторизацию. Здесь стоит напомнить, что перед тем, как войти в БлюСтакс, нужно создать профиль Гугл в браузере или через другое устройство.
Все добавленные профили отобразятся в настройках Android главного экрана эмулятора. А если вы не видите интересующую учетную запись, попробуйте добавить ее заново. Данные сохранятся автоматически, но для переключения потребуется нажать кнопку «Синхронизировать». В противном случае будет использоваться ранее указанные в эмуляторе аккаунты Google.

Заполненное окно регистрации выглядит так, как на картинке ниже.
Здесь необходимо указать адрес электронной почты, имя и фамилию, дать аккаунту пароль. Он должен быть надежным, рекомендуется использовать генераторы паролей, либо придумать его самостоятельно. Желательно вводить буквы с разным регистром, а для лучшего запоминания подобрать небольшие слова, из которых легко составить предложение. Чтобы еще больше облегчить себе задачу, пользователи применяют специальные утилиты, вроде KeePass, которые сохраняют пароли.

Второе окно регистрации выглядит так.
Номер телефона нужен для настройки двухфакторной авторизации, которая повышает безопасность аккаунта. Однако это требование необязательное и не пригодится для альтернативного аккаунта, который не будет содержать важной информации.
А вот резервную почту указать стоит — с ее помощью всегда можно будет восстановить почтовый ящик аккаунта, если его взломают или пароль потеряется.
После нажатия на кнопку «Далее» произойдет регистрация аккаунта и он станет доступным для логина во всех сервисах компании. Теперь остается приступить к авторизации в Блюстакс.
При первом входе, эмулятор автоматически предложит авторизацию аккаунта. Остается только согласиться, для тех, кто отказался и решил создать альтернативный, после запуска системы нужно обратить внимание на поле «Рекомендации для вас», где будет приложение Google Play Store. На него и нужно кликнуть.
Откроется вторая вкладка, при клике на кнопку «Войти» откроется стандартное меню авторизации понадобится:
1. Вписать адрес недавно созданной почты.
2. Ввести пароль.
3. Принять условия использования.
При появлении предложения о привязке номера телефона к аккаунту, его можно отклонить, нажав на соответствующую кнопку в нижней части экрана. Также, если опция совсем не нужна, ее можно и отключить. После завершения всех проверок, откроется вкладка Google Play, откуда скачиваются все официальные версии приложений.
Как скачать игры из Плей маркета
Чтобы скачать игру через Play Market, на главном экране нужно нажать на «Поиск игр и приложений».

Пусть в качестве примера будет установлена игра Soul Kinght. Ее и нужно ввести в строку. По мере ввода будут выскакивать результаты поиска. Первый — тот, что нужен.

Клик на первую строчку приведет к переходу на страницу игры. Чтобы начать загрузку, понадобится нажать зеленую кнопку «Установить» и подождать завершения процесса. После этого на рабочем столе появится ярлык, через который игра запускается.
Как запустить игру
Для запуска приложения надо войти во вкладку «Главная», а там выбрать раздел «Мои игры», чтобы открыть главный экран.

Для запуска игры достаточно кликнуть на значок установленного приложения. Иконка контроллера обозначает поддержку геймпада. Эмулятор автоматически подберет удобный пресет управления, поэтому игровой процесс не будет отличаться от геймплея обычных игр.
В BlueStacks реализована возможность получения root-прав при помощи сторонних утилит, вроде BSTweaker. Чтобы взламывать игры, потребуется установить другую утилиту. Один из самых популярных вариантов — Game Guardian. Но она требует наличия рут-прав для запуска.
Предварительные настройки
Прежде чем начинать запуск приложения, желательно произвести начальные настройки. Это позволит выудить больше производительности и повысить качество картинки. Переход в меню настроек осуществляется так, как на картинке ниже.

Попав в это меню, следует сразу перейти в раздел «Движок» и промотать в самый низ. Там есть ползунок, определяющий количество оперативной памяти, которую сможет использовать эмулятор. Имеется возможно выставить готовые настройки.

Количество CPU зависит от используемого процесса. Чем их больше, тем лучше, иначе игры могут страдать от недостатка производительности в случае со слабыми процессорами. Остальные параметры можно оставить по умолчанию. Переставлять их следует только при возникновении лагов или проблем с запуском приложений.
В разделе «Экран» нужно подобрать для него правильное разрешение. Некоторые приложения привередливо относятся к этому параметру. Можно довериться программе или самостоятельно указать нужные значения. Затем понадобится выбрать горизонтальную (эмуляция планшета) или вертикальную (эмуляция телефона) ориентацию.

Параметр DPI отвечает за число пикселей на дюйм изображения. Это общее качество графики для любого приложения. Высокие значения параметра могут привести к проблемам с производительностью.
Заключение
Теперь Блюстакс готов к запуску игр и приложений. У каждого приложения имеется собственный пресет управления, который можно изменить при нажатии на кнопку «Управление в игре» на боковой панели, после чего выбрать «Редактор управления». Представленные инструменты позволяют настроить как эмуляцию тапов по экрану, так и назначить определенные действия на горячие клавиши.
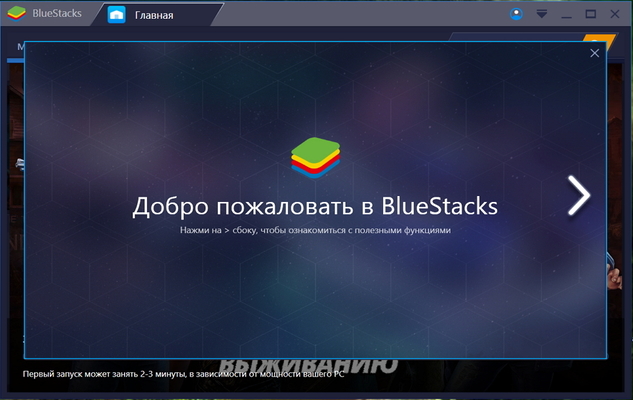
Особенности плеера BlueStacks
Программа позволяет ставить и использовать на ПК приложения Android, включая «тяжелые» игры. Причем число установленных на эмулированный гаджет программ не ограничивается. Для использования необходимо скачать и установить программу, затем зарегистрироваться и настроить приложение. Далее можно пользоваться, как обычным Android.
Основной плюс для геймеров заключается в том, что BlueStacks легко справляется с 3D-играми с кэшем, воспроизведение которых на мобильных устройствах связана с известными сложностями. Для обычного пользователя важна поддержка русского языка. Он получает удовольствие и от любимых игрушек на большом экране, а разработчики ПО тестируют свои продукты.
Как пользоваться BlueStacks без аккаунта
Данный вариант подойдет, если эмулятор нужен исключительно для игр и проверки ПО. При этом приложения обновляться не будут, а для установки новых придется искать надежные и хорошо проверенные сторонние ресурсы.
Создать новый аккаунт Google, необходимый при регистрации в эмуляторе, можно:
Второй вариант еще проще. Пользователю требуется пройти регистрацию. Эмулятор при первом входе предложит воспользоваться старым или создать новый аккаунт, в том числе для самого приложения.

Пройдя по ссылке, пользователь попадет в окно, в котором укажет электронный адрес и пароль. Еще одну учетную запись в процессе использования всегда можно добавить, как и в любом Android, в настройках.
Ошибка входа в аккаунт
В общем, всё работает прекрасно, но иногда появляется в BlueStacks ошибка «Необходимо войти в аккаунт Google».

Часто такая надпись (DF- DLA-15) возникает после обновления приложений. Кажется, используются правильные параметры активной учетной записи, интернет есть, но войти в Google Play не получается. Причина нередко кроется в кэше сервисов Google или неправильной регистрации (одноразовой настройке). Необходимо обязательно синхронизировать аккаунт с эмулятором, иначе появится «не удалось связаться с серверами Google, повторите попытку позже» в BlueStacks.
Сначала рекомендуется сообщить о проблеме службе техподдержки. Как правило, проблема устраняется. В таких случаях иногда помогает банальная проверка системного времени и даты, определения местоположения, остановка с очисткой кэша и обновлением приложений, перезапуск, удаление и повторный ввод учетной записи или изменение настроек магазина. Если все это не работает и клиент не входит в аккаунт Google в BlueStacks, используется метод отключения автозагрузки штатными средствами ПК. Для этого нужно:

- Отключить компьютер от интернета.
- Войти в конфигурацию системы.
- Открыть вкладку «Автозагрузка».
- Найти «BlueStacks», снять галочку рядом и нажать «Применить».
- Перезагрузить ПК и подключить интернет.
- Открыть браузер и авторизоваться в Google+.
- Запустить эмулятор (не закрывая вкладки в браузере) и войти в аккаунт.
Но это крайний случай, до которого дело обычно не доходит.
Когда не заходит в Google аккаунт BlueStacks, часто вопрос решается следующим образом:

Перезапуск BlueStacks
Чтобы перезапустить программу, надо выполнить следующий порядок действий:
- Выйти из BlueStacks (крестик в окне программы).
- Открыть «Диспетчер задач».
- Во вкладке «Процессы» снять задачи с BlueStacks Agent, Service и adb. Если их в окне не видно, значит, они уже отключены.
- Выйти из «Диспетчера задач».
- Открыть эмулятор.
Удаление и повторный ввод учетной записи
Иногда встречается ошибка «Ваш аккаунт BlueStacks был удален». Проблема легко устраняется переустановкой эмулятора. Но когда ошибка касается учетной записи Google, решение нужно искать в другой плоскости. Поможет переустановка аккаунта, и здесь она выполняется так же, как на реальном мобильном устройстве. Сначала его удаляют с эмулятора, а потом создают новый или корректно вводят старый. Чтобы убрать учетную запись, нужно:
- Войти в настройки.
- Перейти в раздел учетных записей.
- Найти требуемую (если их несколько) и выбрать «Удалить».
После входа в эмулятор остается добавить новую учетную запись или использовать имеющуюся (желательно проверить корректность на других программах).
Изменение настроек Google Play
Если не получается войти в Google в BlueStacks, в самих настройках магазина вряд ли что-то можно изменить, чтобы исчезли ошибки. Зато иногда эффективно работает способ обнуления кэша и данных приложения. Для этого требуется выполнить несколько шагов:
- Открыть настройки эмулятора.
- Перейти в раздел «Приложения».
- Нажать на иконку Play Market.

Здесь можно удалить кэш и сразу очистить данные магазина, что и рекомендуется сделать.
Читайте также:

