Как войти в другой аккаунт гугл в хроме
Обновлено: 07.07.2024
Первая и самая очевидная причина для создания второго профиля в Chrome — совместное использование компьютера с кем-то ещё. Это может быть ваша жена, ребёнок или мама. Раздельные аккаунты в этом случае позволят изолировать личные данные и избавят от поисковой рекламы, ориентированной на другого пользователя.
Однако важно помнить: каждый пользователь Chrome легко может перейти в профиль другого. Никакие пароли при переходе не запрашиваются.
Использовать браузер на одном устройстве стоит только с тем, кому вы доверяете.
Также два аккаунта в Chrome вполне могут понадобиться и одному человеку, который желает разделять данные рабочего и личного профилей.
Если другой человек использует ваш браузер нечасто, то подойдёт простой гостевой режим, в котором не сохраняется история посещений. Он активируется в выпадающем меню профилей.
Как работать с профилями на десктопе
Добавление второго профиля
- В браузере Chrome в правом верхнем углу окна нажмите кнопку с вашим именем.
- Выберите «Управлять пользователями» и далее нажмите «Добавить пользователя».
- Наберите имя, выберите изображение и нажмите «Добавить».
В открывшемся окне вы можете войти в новый профиль Chrome при помощи аккаунта Google. Впрочем, делать это необязательно: использовать браузер можно и без авторизации.
При создании второго профиля на рабочем столе автоматически появляется ярлык для Chrome, позволяющий сразу же переходить к своему аккаунту. Для каждого пользователя можно завести свой ярлык, что очень удобно.
Так как для каждого профиля создаются ярлыки, которые отличаются иконками, войти именно в свой аккаунт Chrome можно с их помощью.
Если браузер уже открыт и вы хотите попасть в другой профиль, в верхнем правом углу окна нажмите на кнопку с именем и выберите нужный. Будет открыто новое окно Chrome специально для вас.
Удаление профиля
- В браузере Chrome в правом верхнем углу окна нажмите кнопку с вашим именем.
- Выберите «Управлять пользователями».
- В открывшемся окне наведите курсор мыши на аккаунт, который хотите удалить, и нажмите на многоточие в углу.
- Выберите «Удалить пользователя» и подтвердите действие.
При удалении профиля из Chrome все связанные с ним данные также будут удалены с компьютера.
Как использовать несколько профилей на смартфонах и планшетах
На iPhone и iPad браузер Chrome можно использовать лишь с одного аккаунта. На Android-гаджетах добавить второй профиль в браузере тоже нельзя, но при острой необходимости можно добавить пользователя в настройках самого устройства.
Для этого перейдите в «Настройки» → «Пользователи и аккаунты». Затем выберите пункт «Пользователи» → «Добавить аккаунт». Новый пользователь сможет работать с браузером и настраивать его по своему усмотрению.
Google Chrome уверенно занимает лидирующую позицию среди всех браузеров по количеству пользователей. Народную любовь программа заслужила за свою скорость работы, широкий спектр кастомизации и большой выбор настроек.
Сегодня мы разберемся как войти в аккаунт гугл хром на компьютере и смартфоне под управлением IOS и Андроид, а также узнаем, как добавлять второй аккаунт, что будет особенно полезно если браузером, пользуются несколько человек.
Что дает авторизация в аккаунте в браузере
- Во-первых, авторизовавшись вы получите возможность синхронизировать личные данные между различными устройствами.
К примеру, у вас рабочий и домашний компьютер и вам необходимо перенести закладки и пароли от сервисов из рабочего ПК на домашний. В данном случае нет необходимости вручную выписывать пароли, достаточно авторизоваться в аккаунте и все сохраненные данные перенесутся на новое устройство. - В отдельный плюс стоит отнести безопасность при потере устройства. С помощью профиля гугл вы сможете восстановить все утраченные данные, а также завершить активную сессию на утерянном смартфоне.
- Только при наличии Гугл аккаунта вы получите доступ сразу ко всем платформам компании включая You Tube, Gmail, Docs и т.п.
Как зайти в аккаунт
Инструкция для входа отличается в зависимости от выбранного устройства, что вызывает путаницу у многих пользователей. Давайте рассмотрим каждый вариант в отдельности.
На компьютере
На телефоне
Теперь разберем руководство при использовании смартфона. Несмотря на очевидное сходство между десктоп и мобильной версией, они всё же имеют уникальные особенности.
Android
iPhone
Как добавить второй аккаунт
В определенных ситуациях, например, когда есть домашний ПК, которым пользуются несколько человек необходимо подключить сразу несколько аккаунтов. На этот случай в Chrome есть отдельная функция, позволяющая решить данную задачу.
На компьютере
- Первый шаг будет практически идентичен инструкции при первичном входе в систему. Единственное отличие – необходимо кликнуть на профильное изображение уже подключенного человека чуть ниже.
- В появившемся разделе потребуется выбрать «Добавить» в самом низу окна.
- Нас переместят на стандартное окно, где потребуется ввести почту и пароль.
На телефоне
Теперь вы знаете как войти в аккаунт гугл хром и как добавить дополнительный профиль используя все возможные устройства. Рекомендуем не избегать авторизации в браузере, она позволяет получить множество дополнительных функции, улучшающих общее впечатление от использования программы. Также не забывайте про своевременное обновление. Оно позволяет получить новейшие функции и обеспечивает защиту от злоумышленников.

По некоторым причинам, многие люди имеют более одного активного аккаунта Google доступного для использования нескольких Gmail, Google Calendar, Google Voice, Google Reader и других продуктов Google. Чтобы позволить пользователям сервис Google, которые имеют несколько учетных записей, Google добавила делегацию функций Gmail , которая позволяет получить доступ к нескольким аккаунтам в Gmail.Но как насчет других услуг Google? Или пользователь, который не хотят использовать доступ делегации в предоставленном варианте, который позволяет также использовать контакты для совместного использования? Google имеет несколько функций, которые при включении, позволяет пользователям войти в несколько учетных записей Google (и, следовательно, несколько Gmail, Google Calendar и другие услуги) одновременно или параллельно, в одном веб-браузере без каких-либо взломов.
С переходом службы Google для общей платформы Google, функция нескольких входов теперь распространяется на аккаунты Службы Google.
Несколько входов в систему могут быть использованы для входа в несколько аккаунтов Google, в то же время имея доступ и переключение между следующими продуктами Google:
- Календарь
- Код
- Gmail
- Читатель
- Сайтов
- Голос
- Профили
- Финансы
- Docs (внимание только Google Apps)
В самом деле, вам не нужно переводить или прыгать между счетами, функция нескольких входов позволяет использовать разные учетные записи Google или сессии, чтобы открыть окно в другом веб-браузере или вкладку. Или вы можете нажать на стрелку рядом с вашим аккаунтом адреса электронной почты Google (в правом верхнем углу), чтобы переключаться между учетными записями при использовании поддерживаемых веб-сервисов.
Для включения и включения нескольких входов в поддержку, так же можно войти в любой из аккаунтов Google , а затем нажмите на Редактирование нескольких аккаунтов входа .
Затем нажмите кнопку и выберите переключатель On – Использовать несколько аккаунтов Google в браузере , и отметьте флажки для следующих параметров, чтобы подтвердить, что вы понимаете, как использовать несколько входов:
- Аккаунты ,которые вы сейчас используете отображаются в верхней части большинства страниц продуктов Google, либо в нижней части большинства страниц на мобильных устройствах. Всегда проверяйте, чтобы убедиться, что вы используете учетную запись.
- Не все продукты Google поддерживают несколько входов. При переключении между продуктами Google, счета которые вы сейчас используете, могут измениться.
- Продукты Google, не перечисленные выше, по умолчанию будут использовать первый счёт,с которым вы вошли в текущей сессии браузера.
- Offline -Почта и календарь будут отключены. Вы можете потерять любой документ не отправленный по почте.
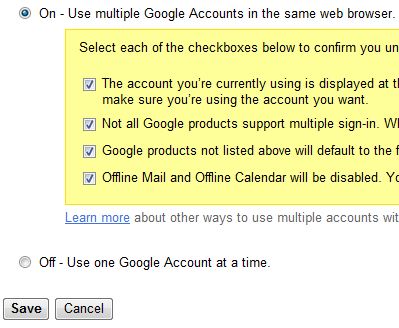
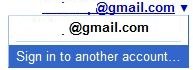
Первый аккаунт Google используется для входа в сессии браузера для нескольких модулей учётной записи по умолчанию для остальной части этой сессии. Любые продукты Google, которые не поддерживают несколько учетных записей будут автоматически после входа в учетную запись,установлены по умолчанию для этого продукта.
Также, если вы выйдете из какого-либо продукта Google в то время как вы вошли в любую учетную запись, вы выйдете из всех ваших аккаунтов Google одновременно.
Подсказка: Если продукты Google, которые вы используете не поддерживают несколько сессий, Google предлагает следующие способы:
Постоянно пользуетесь компьютером совместно с семьей или друзьями? Однако, хотите создавать закладки, темы и настройки отдельно от других? В Chrome можно добавлять новых пользователей, чтобы каждый имел собственную персонализированную копию Chrome на одном и том же компьютере.
Мы рекомендуем совместное использование устройства только лицам, которым вы доверяете. На общем устройстве каждый пользователь может переключиться на другой профиль (или его отображения) и посмотреть информацию, такую как история посещенных страниц и страницы, на которых пользователь другого профиля не завершили сеанс.
Добавление нового пользователя в Chrome
На компьютере



- Нажмите Сохранить .
- Войдите в Chrome с помощью аккаунта Google для нового профиля. Закладки, история, пароли и другие настройки синхронизируются автоматически. После входа все закладки, программы, расширение, темы и настройки браузера для этого пользователя синхронизироваться с его учетной записью.
Можно пропустить этот шаг и не входить. Тогда настройки этого пользователя сохранятся на компьютере.
На мобильном устройстве
На мобильных устройствах вы можете иметь только один профиль в Chrome.
Для того, чтобы позволить кому-то другому использовать Chrome на вашем устройстве, добавьте нового пользователя на устройство, а потом переключитесь на него с помощью Chrome.
Переключение между пользователями
Смена пользователя Chrome
Нажмите значок в верхнем углу окна или нажмите Ctrl + Shift + M , чтобы выбрать пользователя.
Значок не появится, если с вашим браузером связан лишь один пользователь.
На мобильном устройстве:
- Нужно сменить пользователя устройства, а не браузера.
Редактирование пользователя Google Chrome
- Выберите новое имя и значок для этого пользователя.
- Чтобы сохранить изменения, нажмите кнопку Сохранить .
Удаление пользователя Chrome
На компьютере

Если существует только один пользователь, сначала нужно добавить нового пользователя и выполнить указанные выше действия, чтобы удалить нежелательного пользователя.
Если удалить пользователя, то все связанные с ним данные будут удалены с компьютера. Это действие невозможно отменить.
Читайте также:

