Как войти в другой аккаунт на компьютере
Обновлено: 07.07.2024
Данная статья подходит для всех брендов, выпускающих ноутбуки на Windows 11/10: ASUS, Acer, Lenovo, HP, Dell, MSI, Toshiba, Samsung и прочие. Мы не несем ответственности за ваши действия.
Внимание! Вы можете задать свой вопрос специалисту в конце статьи.
Через меню Пуск
- Жмем на «Пуск» внизу рабочего стола или нажимаем на кнопку клавиатуры WIN .
- В открывшемся окне находится значок текущей учетной записи. Жмем на него.
Для каждой новой учетной записи настройки системы возвращаются в исходное состояние. Затем их можно менять по своему усмотрению.
Горячие клавиши Alt+F4
Если вы выберите выход из аккаунта или смену учетной записи, то отобразится начальное меню, в котором можно выбрать нужный аккаунт. Список с доступными учетными записями располагается в левой части экрана. Жмем на подходящий аккаунт, при необходимости указываем пароль и жмем «Войти».
Горячие клавиши Win+L
Для выполнения переключения между учетными записями Windows 10 достаточно нажать на сочетание WIN + L .
Произойдет автоматический выход из текущего аккаунта.
Нужна помощь?Не знаешь как решить проблему в работе своего гаджета и нужен совет специалиста? На вопросы отвечает Алексей, мастер по ремонту смартфонов и планшетов в сервисном центре.Напиши мне »
На экране отобразится список доступных профилей. Вам необходимо выбрать нужную учетную запись, после чего ввести пароль и нажать «Войти».
Есть вопросы? Задавайте в комментариях к статье. Отвечать стараюсь максимально быстро вам на указанную почту. Каждый случай индивидуален и поэтому очень важно, чтобы вы максимально расписали свою проблему и какая у вас модель устройства.
Укажите модель устройства и какие у него признаки поломки. Постарайтесь подробно описать что, где , при каких условиях не работает или перестало работать.
Тогда мы сможем вам помочь.
Информация о том, как самостоятельно сменить пользователя, активировать свой аккаунт в Windows 10, интересна людям, делящим компьютер, например, с родственниками. Можно работать на одном ПК, но держать в тайне личные данные. Каждый человек, имеющий доступ к компьютеру, может создать свою учетную запись и заходить в нее под придуманным паролем. Разрешается в любое удобное время переходить из одной личной учетки Виндовс в другую.
С экрана входа
Простой способ переключения при входе в систему:
- запустить ПК;
- отобразится экран входа в Виндовс (из последней активированной учетной записи);

- список с именами всех пользователей ПК каждый раз выводится на дисплей (обычно находится в левом углу);

- щелкнуть по наименованию собственной учетки;
- на дисплее отобразится имя (фото) и пустая строчка для введения параметров входа (пароля, пин-кода, изображения);

- выбрать и активировать свой вариант входа на конкретном ноутбуке;
- переместить курсор в пустую строчку, ввести свой пароль (пин-код, изображение);

В меню Пуск
Вариант перехода из рабочего стола:

- откроется меню с набором инструментов и служб системы;
- отыскать имя или фото активной учетки (кликнуть по нему);

- появится консоль «Учетные записи пользователей»;

- выбрать свой аккаунт Виндовса и ввести, например, пин-код (предварительно выставив нужные параметры для входа в ОС).
Способ переключения из Windows:
- внизу рабочего стола (слева) находится значок «окно» (логотип Windows);
- кликнуть по значку;

- откроется контекстное меню с набором инструментов и служб;
- щелкнуть на значок с изображением активной учетки;

- всплывет окошко с вариантами возможных действий и названиями других аккаунтов Виндовса;

- кликнуть на собственное фото или имя;
- появится окно экранной блокировки;

- щелкнуть на «Войти» и ввести свой пин-код (предварительно активировав нужный вариант доступа к Вин 10).
Вариант смены через Пуск:

- найти опцию «Завершение работы»;
- нажать на стрелку;
- появится список действий;




- на дисплее найти свое фото (название);
- в пустой строчке написать значения активного пароля.

Способ смены наименования (через Пуск):
- выполнить активацию своей странички Вин 10;
- зайти в Пуск;

- в меню с набором инструментов отыскать «Панель управления» или ввести в поисковик английские слова: control panel;
- откроется консоль «Панель управления»;

- в появившемся списке отыскать «Учетные записи пользователей» (активировать);

- выбрать свой аккаунт Вин 10;
- щелкнуть один раз по строчке «Изменить имя…»;

- появится окошко «Переименование…»;
- придумать и написать свое имя;
- щелкнуть по кнопке «Переименовать»;

- закрыть «Панель управления»;
- перезагрузить ПК.
Комбинация клавиш «Alt+F4»
Как переключиться на другую учетку из активной:
- перейти на рабочий стол (закрыть все работающие приложения);
- одновременно нажать на две кнопки: «Alt+F4»;


- развернуть ветку «Что должен сделать компьютер?»;
- найти строчку «Смена пользователя»;
- щелкнуть один раз по «ОК»;
- откроется начальная экранная блокировка;
- поменять текущий аккаунт на свой;

Используя «CTRL + ALT + DELETE»
Как зайти в личную учетную запись из активной чужой:
- перейти на пустой рабочий стол (предварительно закрыть все работающие приложения, браузеры);
- одновременно нажать на «CTRL + ALT + DELETE»;
- отобразится синий дисплей со списком возможных действий;
- выбрать опцию «Сменить пользователя» или «Switch user»;

- щелкнуть по своему названию (фотографии) и ввести личные параметры входа.

Комбинация клавиш «Windows+L»
Как самостоятельно переключиться на другого пользователя из Виндовса:
- перейти на рабочий стол (предварительно завершить работу всех программ);
- одновременно нажать на значок «Win» и кнопку «L»;

- система откроет экран блокировки;
- кликнуть один раз на «Войти»;


- выполнить активацию нужной учетки (например, через пин-код).
При запросе пароля для изображения
Как зайти в Win 10, если система запрашивает пароль изображения:
- запустить ПК;
- откроется начальный экран;

- если в последний раз использовался пароль изображения, отобразится именно этот параметр доступа к ОС Win 10;
- отыскать список с наименованиями всех учеток (в левом углу дисплея);

- кликнуть по нужному аккаунту;
- выбрать вариант доступа в систему;
- в белом поле написать, например, пин-код.

Из командной строки или PowerShell
Способ переключения из командной строки:
- выполнить активацию командной консоли из чужой учетной записи;

- в появившемся окошке написать символы: tsdiscon;


- нажать на слово «Войти»;
- появится имя того, кто в последний раз заходил на ПК;

- выбрать и активировать название собственной странички Вин 10;
- в пустом поле написать, например, пин-код.

Важно! Команда «tsdiscon» не активна для Win 10 Home. Переключиться на свою страничку Виндовса с помощью командной строки можно только из версий Про и Корпоративная.
В этой статье описано, как добавить и удалить учетные записи на компьютере. Наличие разных учетных записей на общем компьютере позволяет нескольким пользователям работать на одном устройстве, предоставляя каждому из них собственные сведения для входа, а также доступ к их собственным файлам, избранному браузера и параметрам рабочего стола.
Кроме того, если вы используете один компьютер для личных проектов, а также для работы или учебы, вы можете добавить на компьютер разные учетные записи.
Примечание: Если вы используете новое устройство, вы можете увидеть учетную запись "defaultuser0" — эта учетная запись неактивна, она не вредит вашему устройству и не предоставляет другим пользователям доступ. Если вы хотите удалить ее, перезапустите устройство и снова выполните вход.
Добавление пользователей в домашний компьютер
Оптимальный способ добавления пользователя на компьютер — попросить его войти с помощью учетной записи Майкрософт. Подробные сведения об учетных записях Майкрософт см. в разделе Войти с помощью учетной записи Майкрософт.
Выберите начать>Параметры> учетных записей>семьи & других пользователей.
В области Другие пользователи > добавить другого пользователявыберите Добавить учетную запись.
Введите сведения учетной записи Майкрософт этого пользователя и следуйте инструкциям.
Если вам требуется удалить данные для входа этого пользователя со своего компьютера, выполните указанные ниже действия.
Выберите Начать>Параметры> учетные записи> семьи & пользователей.
В поле Другиепользователи выберите вылет учетной записи, который вы хотите удалить.
Рядом с записью и даннымивыберите Удалить. Обратите внимание, что при этом учетная запись Майкрософт пользователя не будет удалена. Будут удалены только его данные для входа с вашего компьютера.
Добавление пользователей в рабочий или учебный компьютер
Всем, кто использует на работе или в учебном заведении общий компьютер, желательно иметь собственную учетную запись Майкрософт. Подробные сведения об учетных записях Майкрософт см. в разделе Войти с помощью учетной записи Майкрософт.
Добавление пользователя с существующей учетной записью Майкрософт:
Выберите Начните >Параметры> учетных записей >Другие пользователи (в некоторых выпусках Windows они могут быть помечены как Другие люди или Семья & другие пользователи).
В области Work or school users > Add a work or school account(Добавить учетную запись для работы или учебного заведения) выберите Add account (Добавить учетную запись).
Введите учетную запись этого пользователя, выберите тип учетной записи и нажмите Добавить.
Если вам требуется удалить данные для входа этого пользователя со своего компьютера, выполните указанные ниже действия.
Выберите начать>Параметры> учетных записей>O.
Выберите имя пользователя или адрес электронной почты и нажмите Удалить.
Прочтите уведомление и выберите Удалить учетную запись и данные. Обратите внимание, что при этом учетная запись Майкрософт пользователя не будет удалена, но будут удалены его данные для входа и данные учетной записи с вашего компьютера.
Добавление рабочих или учебных учетных записей на компьютер
Если вы используете один компьютер как в личных целях, так и для учебы или работы, вы можете добавить на компьютер разные учетные записи, чтобы упростить доступ к файлам, приложениям и информации, связанным с каждой учетной записью. При доступе к рабочей или учебной учетной записи вы подключаетесь к домену своей организации и получаете доступ к ее ресурсам.
Добавление другой учетной записи на компьютер:
Выберите Пуск>Параметры> учетные записи> access для работы или учебного заведения.
Рядом с add a work or school account(Добавить учетную запись для работы или учебного заведения)выберите Подключение .
Введите сведения об учетной записи пользователя, выберите тип учетной записи и выберите добавить.
Если вам требуется удалить учетную запись с компьютера, выполните указанные ниже действия.
Выберите Начать>Параметры> учетные записи> Access для работы или учебного заведения.
Выберите учетную запись, которую хотите удалить, и выберите Отключиться.
Нажмите Да, чтобы подтвердить свои действия. Обратите внимание, что при этом учетная запись не будет удалена целиком. Будет только удален доступ к вашему компьютеру
Примечание: Если учетная запись является единственной или основной учетной записью на компьютере, ее невозможно удалить.
Добавление учетных записей, используемых приложениями
Чтобы облегчить и ускорить вход в учетные записи, вы можете добавить учетные записи для разных приложений.
Добавление на компьютер учетной записи, используемой приложениями:
Выберите Начните> Параметры> учетных записей > почты & учетных записей.
Чтобы добавить учетную запись, используемую по электронной почте. календарь или контакты выберите Добавить учетную запись в области Учетные записи, используемые электронной почтой, календарем и контактами. Для других приложений выберите Добавить учетную запись Майкрософт или Добавить учетную запись компании или учебного заведения.
Следуйте инструкциям по добавлению учетной записи.
Удаление с компьютера учетной записи, используемой приложениями:
Выберите Начните> Параметры> учетных записей > почты & учетных записей.
Выберите учетную запись, которую хотите удалить, и выберите Удалить.
Нажмите Да, чтобы подтвердить свои действия.
Добавление пользователей в семейную группу
Если вы добавили учетные записи Майкрософт своей семьи на компьютер, вы можете настроить их как семью учетныхзаписей Майкрософт. Это бесплатная служба, которая помогает семье оставаться на связи и поддерживать безопасность детей на Windows 11 и Xbox One устройствах, а также устройствах с Android с Microsoft Launcher.
Примечание: Если у вас возникли проблемы при добавлении учетной записи Майкрософт, см. вопрос и о том, как добавить учетную запись Майкрософт.
Добавление пользователей в домашний компьютер
Оптимальный способ добавления пользователя на компьютер — попросить его войти с помощью учетной записи Майкрософт. Подробные сведения об учетных записях Майкрософт см. в разделе Войти с помощью учетной записи Майкрософт.
В выпусках Windows 10 Домашняя и Windows 10 Профессиональная:
Выберите начать > Параметры > Учетные записи > семьи & других пользователей.
В разделе Другие пользователи выберите Добавить пользователя для этого компьютера.
Введите сведения учетной записи Майкрософт этого пользователя и следуйте инструкциям.
Если вам требуется удалить данные для входа этого пользователя со своего компьютера, выполните указанные ниже действия.
Выберите Начать > Параметры > учетные записи > семьи & пользователей.
Выберите имя пользователя или адрес электронной почты и нажмите Удалить. Обратите внимание, что при этом учетная запись Майкрософт пользователя не будет удалена. Будут удалены только его данные для входа с вашего компьютера.
Добавление пользователей в рабочий или учебный компьютер
Всем, кто использует на работе или в учебном заведении общий компьютер, желательно иметь собственную учетную запись Майкрософт. Подробные сведения об учетных записях Майкрософт см. в разделе Войти с помощью учетной записи Майкрософт.
Добавление пользователя с существующей учетной записью Майкрософт:
Выберите начать > Параметры > учетных записей > Другие пользователи (в некоторых выпусках Windows они могут быть помечены как Другие люди или Семья & другие пользователи).
В разделе Пользователи учетной записи компании или учебного заведения выберите Добавить пользователя компании или учебного заведения.
Введите учетную запись этого пользователя, выберите тип учетной записи и нажмите Добавить.
Если вам требуется удалить данные для входа этого пользователя со своего компьютера, выполните указанные ниже действия.
Выберите Начните > Параметры > учетных записей > Oпользователей.
Выберите имя пользователя или адрес электронной почты и нажмите Удалить.
Прочтите уведомление и выберите Удалить учетную запись и данные. Обратите внимание, что при этом учетная запись Майкрософт пользователя не будет удалена, но будут удалены его данные для входа и данные учетной записи с вашего компьютера.
Добавление рабочих или учебных учетных записей на компьютер
Если вы используете один компьютер как в личных целях, так и для учебы или работы, вы можете добавить на компьютер разные учетные записи, чтобы упростить доступ к файлам, приложениям и информации, связанным с каждой учетной записью. При доступе к рабочей или учебной учетной записи вы подключаетесь к домену своей организации и получаете доступ к ее ресурсам.
Добавление другой учетной записи на компьютер:
Выберите Пуск > Параметры > учетные записи > access для работы или учебного заведения .
Нажмите Подключиться и следуйте инструкциям по добавлению учетных записей.
Если вам требуется удалить учетную запись с компьютера, выполните указанные ниже действия.
Выберите Пуск > Параметры > учетные записи > access для работы или учебного заведения .
Выберите учетную запись, которую хотите удалить, и выберите Отключиться.
Нажмите Да, чтобы подтвердить свои действия. Обратите внимание, что при этом учетная запись не будет удалена целиком. Будет только удален доступ к вашему компьютеру
Примечание: Если учетная запись является единственной или основной учетной записью на компьютере, ее невозможно удалить.
Добавление учетных записей, используемых приложениями
Чтобы облегчить и ускорить вход в учетные записи, вы можете добавить учетные записи для разных приложений.
Добавление на компьютер учетной записи, используемой приложениями:
Выберите Начните > Параметры > учетные записи > учетные записи & электронной почты .
Чтобы добавить учетную запись, используемую по электронной почте. календарь или контакты выберите Добавить учетную запись в области Учетные записи, используемые электронной почтой, календарем и контактами. Для других приложений выберите Добавить учетную запись Майкрософт или Добавить учетную запись компании или учебного заведения.
Следуйте инструкциям по добавлению учетной записи.
Удаление с компьютера учетной записи, используемой приложениями:
Выберите Начните > Параметры > учетных записей > учетных записей & электронной почты .
Выберите учетную запись, которую хотите удалить, и выберите Удалить.
Нажмите Да, чтобы подтвердить свои действия.
Добавление пользователей в семейную группу
Если вы добавили учетные записи Майкрософт своей семьи на компьютер, вы можете настроить их как семью учетныхзаписей Майкрософт. Это бесплатная служба, которая помогает семьям оставаться на связи и защищать детей на устройствах с Windows 10 и консолях Xbox One, а также на устройствах Android с Microsoft Launcher.
Примечание: Если у вас возникли проблемы при добавлении учетной записи Майкрософт, см. вопрос и о том, как добавить учетную запись Майкрософт.
Вы можете войти во все свои аккаунты Google (если у вас их несколько), а затем просто переключаться между ними. При этом не нужно выходить из одного, чтобы войти в другой.
Обычно у аккаунтов разные настройки, но в некоторых случаях могут применяться настройки из аккаунта по умолчанию.
Как добавить аккаунт
- Войдите в аккаунт Google на компьютере.
- В правом верхнем углу экрана нажмите на изображение профиля или значок с первой буквой вашего имени.
- Выберите в меню пункт Добавьте ещё один аккаунт.
- Чтобы войти в нужный аккаунт, следуйте инструкциям.
Как переключаться между аккаунтами
- Войдите в аккаунт Google на компьютере.
- В правом верхнем углу нажмите на значок или изображение профиля.
- Выберите нужный аккаунт.
Как выйти из аккаунта
Важно! Прежде чем выйти из аккаунта, добавьте резервные способы подтверждения личности на случай, если в дальнейшем у вас возникнут сложности со входом.
Как удалить аккаунт со страницы входа
- На устройстве откройте браузер, в котором выполнен вход в аккаунт, например Chrome.
- Перейдите на страницу myaccount.google.com.
- В правом верхнем углу экрана нажмите на изображение профиля или значок с первой буквой вашего имени.
- Выберите Выйти или Выйти из всех аккаунтов.
- Нажмите Удалить аккаунт.
- Рядом с нужным аккаунтом нажмите на значок "Удалить" .
- Необязательно: если вы вошли в аккаунт в других браузерах (например, Firefox или Safari), повторите эти действия для каждого из них.
Настройки аккаунтов задаются отдельно
Вы можете управлять настройками каждого из аккаунтов. Большинство настроек одного аккаунта не распространяется на другие аккаунты, в которые вы входите на устройстве. Например, для каждого аккаунта можно выбрать свой язык и свой способ входа.
Настройки могут сбиваться
Если вы вошли в несколько аккаунтов одновременно, система не всегда может определить, какой аккаунт вы используете. Например, это возможно, если вы выполнили вход в два аккаунта и открыли новое окно браузера. В этом случае для работы истории приложений и веб-поиска и персонализации рекламы, Google может использовать настройки, заданные в аккаунте по умолчанию.
Что такое аккаунт по умолчанию
Чаще всего аккаунт по умолчанию – это первый аккаунт, в который вы выполнили вход. На мобильных устройствах определение аккаунта по умолчанию может зависеть от операционной системы и используемых приложений.

По некоторым причинам, многие люди имеют более одного активного аккаунта Google доступного для использования нескольких Gmail, Google Calendar, Google Voice, Google Reader и других продуктов Google. Чтобы позволить пользователям сервис Google, которые имеют несколько учетных записей, Google добавила делегацию функций Gmail , которая позволяет получить доступ к нескольким аккаунтам в Gmail.Но как насчет других услуг Google? Или пользователь, который не хотят использовать доступ делегации в предоставленном варианте, который позволяет также использовать контакты для совместного использования? Google имеет несколько функций, которые при включении, позволяет пользователям войти в несколько учетных записей Google (и, следовательно, несколько Gmail, Google Calendar и другие услуги) одновременно или параллельно, в одном веб-браузере без каких-либо взломов.
С переходом службы Google для общей платформы Google, функция нескольких входов теперь распространяется на аккаунты Службы Google.
Несколько входов в систему могут быть использованы для входа в несколько аккаунтов Google, в то же время имея доступ и переключение между следующими продуктами Google:
- Календарь
- Код
- Gmail
- Читатель
- Сайтов
- Голос
- Профили
- Финансы
- Docs (внимание только Google Apps)
В самом деле, вам не нужно переводить или прыгать между счетами, функция нескольких входов позволяет использовать разные учетные записи Google или сессии, чтобы открыть окно в другом веб-браузере или вкладку. Или вы можете нажать на стрелку рядом с вашим аккаунтом адреса электронной почты Google (в правом верхнем углу), чтобы переключаться между учетными записями при использовании поддерживаемых веб-сервисов.
Для включения и включения нескольких входов в поддержку, так же можно войти в любой из аккаунтов Google , а затем нажмите на Редактирование нескольких аккаунтов входа .
Затем нажмите кнопку и выберите переключатель On – Использовать несколько аккаунтов Google в браузере , и отметьте флажки для следующих параметров, чтобы подтвердить, что вы понимаете, как использовать несколько входов:
- Аккаунты ,которые вы сейчас используете отображаются в верхней части большинства страниц продуктов Google, либо в нижней части большинства страниц на мобильных устройствах. Всегда проверяйте, чтобы убедиться, что вы используете учетную запись.
- Не все продукты Google поддерживают несколько входов. При переключении между продуктами Google, счета которые вы сейчас используете, могут измениться.
- Продукты Google, не перечисленные выше, по умолчанию будут использовать первый счёт,с которым вы вошли в текущей сессии браузера.
- Offline -Почта и календарь будут отключены. Вы можете потерять любой документ не отправленный по почте.
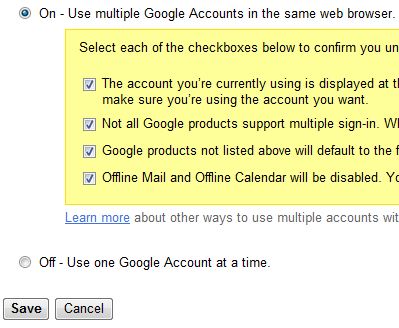
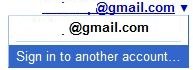
Первый аккаунт Google используется для входа в сессии браузера для нескольких модулей учётной записи по умолчанию для остальной части этой сессии. Любые продукты Google, которые не поддерживают несколько учетных записей будут автоматически после входа в учетную запись,установлены по умолчанию для этого продукта.
Также, если вы выйдете из какого-либо продукта Google в то время как вы вошли в любую учетную запись, вы выйдете из всех ваших аккаунтов Google одновременно.
Подсказка: Если продукты Google, которые вы используете не поддерживают несколько сессий, Google предлагает следующие способы:
Читайте также:

