Как войти в скайп для бизнеса
Обновлено: 05.07.2024
Мы сожалеем, что при входе возникают проблемы. Давайте попробуем быстро восстановить работу Skype для бизнеса.
Требуется помощь для входа на компьютер под управлением Windows?
Проверка адреса для входа
Ваш адрес для входа может отличаться от используемого для входа в сеть вашей организации.
Вам может потребоваться указать как идентификатор пользователя, так и адрес для входа. В большинстве организаций они совпадают, поэтому в оба поля можно ввести идентификатор пользователя.
Введите пароль еще раз.
Если вы недавно меняли пароль, возможно, потребуется ввести новый пароль еще раз в Skype для бизнеса. Как это сделать?
Примечание: Если вы впервые входите в Skype для бизнеса, введите свое имя пользователя в Microsoft 365, щелкните Войти, введите пароль и щелкните Войти еще раз.
На экране входа в приложение Skype для бизнеса нажмите кнопку Удалить мои данные для входа.
В открывшемся окне нажмите кнопку Да.

В поле Пароль введите пароль и щелкните Войти.

Проверка работоспособности пароля в Microsoft 365
Попробуйте использовать адрес для входа и пароль, чтобы войти в Microsoft 365:
В правом верхнему углу окна щелкните Войти.
Введите адрес для входа в Skype для бизнеса и пароль, после чего щелкните Войти.
Если вы не можете войти в Microsoft 365, возможно, вы вводите неправильный пароль. Попробуйте сбросить пароль.
Сброс пароля
Обновление даты и времени на компьютере
Если вы получаете ошибку, связанную со временем, попробуйте установить правильные дату и время на компьютере. Выполните инструкции для установленной версии Windows.
Перейдите на веб-сайт, где показано время по Гринвичу (UTC).
Откройте панель управления, выберите Дата и время, запишите сдвиг местного времени от времени по Гринвичу.
При необходимости выберите Изменить дату и время и обновите часы компьютера.
Повторите попытку входа.
Windows 8 и Windows 10
Перейдите на веб-сайт, где показано время по Гринвичу (UTC).
Выберите Параметр > Параметры ПК > Время и язык.
Учитывая разницу со временем по Гринвичу, сравните время на устройстве с временем, показанным на веб-сайте.

Если требуется обновить время на устройстве, выполните следующие действия.
Отключите режим Установить время автоматически и нажмите Изменить.
Обновите время и нажмите Изменить.
Повторите попытку входа.
Сервер временно недоступен.
Это может происходить по разным техническим причинам. Подождите несколько минут и попробуйте войти еще раз. Если не получится, обратитесь в службу технической поддержки своей организации и дайте ей ссылку на следующую страницу: Устранение проблем со входом в Skype для бизнеса Online для администраторов.
При получении личного сертификата, необходимого для входа, возникла ошибка.
Возникли ошибки при проверке подлинности. Подождите несколько минут и повторите попытку входа. Если не получится, обратитесь в службу технической поддержки своей организации и дайте ей ссылку на следующую страницу: Устранение проблем со входом в Skype для бизнеса Online для администраторов.
Требуется помощь для входа на компьютер Mac?
Инструкции по входу в Skype для бизнеса на Mac
Как сменить пароль?
В каком формате должен быть представлены адрес для входа?
Если у вас возникли вопросы об адресе для входа, свяжитесь с сотрудниками отдела технической поддержки вашей организации.
Нужно ли указывать параметры прокси-сервера?
Если необходимо указать параметры прокси-сервера, щелкните Дополнительные параметры на странице входа и введите данные прокси-сервера.
Смотрим видео и действуем также!
Пошаговая инструкция :

1. Проверьте получение информации о входе в облако Microsoft. В рамках пилотного проекта мне и каждому участнику была предоставлена электронная почта (логин для входа) и пароль (его нужно обязательно сменить!). У меня такие:
2. В любом браузере, где открываются страницы Интернет, набираем строку адреса:
По этому адресу попадаем на страницу входа в облако Office 365 компании Microsoft, где нужно ввести предоставленные логин и пароль. ВНИМАНИЕ! Этот адрес нужно запомнить, он является основной точкой входа в облако MS Office 365 и используется для всех приложений с доступом через веб-интерфейс.
3. Вводим логин и пароль, то есть выданный адрес электронной почты (прописные и строчные буквы не различаются, можно писать весь адрес маленькими) и пароль. Галочку возле «Оставаться в системе» снимаем, как на рисунке ниже.


5. Откроется основная страница для работы в MS Office 365. Она выглядит так:

6. В верхнем правом углу снимаем галочки «Сделать Bing поисковой системой» и «Сделать MSN домашней страницей» нажатием мышью в маленьких квадратах:

7. Там же под большой красной кнопкой «Установить сейчас» выбираем строку-ссылку «Другие установки». Раскроется новое окно с новым меню, в котором выбираем «Skype для бизнеса» («Skype for Business»), как на рисунке ниже:
8. Нажатием на строку-ссылку «Skype для бизнеса» выбираем именно это приложение из всего пакета Office 365 и попадаем на его страничку с кнопкой «установить»:

9. ВАЖНО. Скачивается примерно 500 Мб. Если Интернет подключен с оплатой за трафик (количество байт), проверьте наличие нужного количества, а также проверьте наличие свободного места на компьютере.
При скачивании на компьютер установочного файла возмутилась моя система безопасности (см. рисунок ниже, желтый треугольник с восклицательным знаком внизу экрана), мне пришлось подтвердить сохранение файла и его запуск.

Инструкцию по дальнейшей установке подсказывает сам Microsoft: запуск скачанного файла (Выполнить), подтверждение операции («Да» системе безопасности), долгое ожидание скачивания и установки приложения. Вы видите эту инструкцию в окне с красным заголовком «Осталось всего несколько шагов…».
10. Запускаем скачанный инсталляционный (установочный) файл, подтверждаем запуск системе безопасности (нажимаем «Да» или «Run») и наслаждаемся установкой, у меня это заняло минут 20:


Теперь необходимо запустить приложение. Первый запуск требует некоторых действий:



ГОТОВО!
Вы вошли в «Skype для бизнеса», можно начинать его использовать, общаясь со своими коллегами, друзьями и собирая видеоконференции.

Современные пользователи компьютеров и мобильных устройств хорошо знакомы со Скайпом. Помимо данного мессенджера существует приложение под названием Skype for Business. Для каких целей создан бизнес-сервис и чем он отличается от обычного издания? И где скачать программу для разных операционных систем? Обо всем этом читайте далее.
О приложении
Интерфейс программы похож с дизайном привычного Скайпа. Это относится к списку контактов, статусов в сети, кнопок и ярлыков. Пользователям издания для домашнего использования будет несложно освоиться с выпуском для бизнеса.
ИНТЕРЕСНО! Skype for Business появился весной 2015 года. Ранее сервис назывался Microsoft Lync.Скайп для бизнеса интегрирован с сервисом Outlook от компании Майкрософт. Это дает следующие преимущества:
- синхронизация списка пользователей со справочной базой компании, что ускоряет поиск необходимого контакта;
- обновление статуса работника на основании календаря сервиса;
- планирование собраний из программы Outlook.
Участникам онлайн-конференций можно отображать презентации, созданные в PowerPoint. При этом каждый пользователей может самостоятельно пролистывать содержимое.
Общение и поиск контактов среди пользователей Скайпа, не входящих в состав предприятия, возможны в том случае, если администратор сети включил эту функцию. Перечень опций, доступных для сотрудников компании, определяется в согласии с политикой безопасности учреждения.
СПРАВКА! Пользователь, не имеющий Скайпа для бизнеса, может присоединиться к созданному собранию с помощью приложения Skype Web App. Ссылка на подключаемый модуль появится, если будут проблемы с входом.
Различия с обычным изданием
Обычный Скайп похож на своего бизнес-брата, но разница между ними заключается в их возможностях. В приведенной таблице указаны 5 отличий между приложениями.
| Параметр | Обычный Скайп | Скайп для бизнеса |
| Цель использования | Для личного использования и для небольших предприятий | Для решения коммерческих задач крупных компаний |
| Максимальное количество участников, входящих в собрание по сети | До 20 человек | До 250 человек |
| Наличие интеграции с программами Microsoft Office | Отсутствует | В наличии |
| Настройка конференц-зала | Ограниченные возможности | Доступен выбор конфигурации настроек |
| Условия использования | Бесплатная основа | Присутствует как платное, так и бесплатное использование |
Скайп для бизнеса также отличается более детализированным указанием статуса пользователей. Так, помимо отображения состояния “Не беспокоить” прописывается причина, почему сотрудник не может выйти на связь. Например, он разговаривает по телефону или находится на совещании.
Установка
На Windows
Мессенджер можно установить на персональный компьютер и на мобильное устройство. Skype для корпоративного использования на ПК с операционной системой Windows возможно приобрести в качества составной части пакета приложений Office 365 бизнес. Для покупки набора программ следует обратиться к розничным продавцам или в отдел продаж компании Майкрософт.
Чтобы установить бесплатную версию мессенджера для работы на Windows 10, необходимо:
- Удалить имеющиеся выпуски Скайпа для бизнеса.
- Кликнуть на нужную версию приложения.
- Запустить скачанный установочный файл.
- Последовать руководству мастера по установке.
ВНИМАНИЕ! Скайп для бизнеса на Linux не предусмотрен.
На ПК от Apple
Для установки Скайпа для коммерческой деятельности на компьютер от компании Apple необходимо в первую очередь приобрести план Office 365 для бизнеса. После покупки пакета для инсталляции приложения на Mac OS нужно:
После инсталляции можно выполнить первый вход в программу.
На Андроид
2. Кликнуть “Установить”.

3. После завершения инсталляции нажать “Открыть”.
ВАЖНО! Войти в приложение на Андроиде можно только при подключении к одной из лицензированных программ: Microsoft Lynk Server, Skype для бизнеса Server или Office 365.На iOS
Использование Скайпа для корпоративного использования на Айфоне возможно в том случае, если выполнена регистрация учетной записи в Skype для бизнеса или Lynk. Для установки приложения нужно проделать следующие действия:
ИНФОРМАЦИЯ! После завершения установки необходимо ввести адрес для входа и пароль, и можно приступать к работе с программой.
Альтернативный сервис
Компания Майкрософт предлагает пользователям продукт под названием Microsoft Teams. Данный сервис приходит на смену Скайпу для бизнеса Онлайн. Новое приложение позволяет организовывать собрания в сети. Оно входит в состав двух пакетов Office 365: бизнес-премиум и Е3.

Данный продукт от Майкрософт поможет:
В бесплатном издании отсутствуют функции администрирования и круглосуточная поддержка по телефонной связи и с помощью интернета со стороны работников Майкрософт.
СПРАВКА! Продажа клиента Online plan 2 прекращена с 1 июля 2019 года.САМОЕ ВАЖНОЕ! Разработчики мессенджера Скайп создали продукт для использования большими компаниями – Skype for Business. С его помощью работники фирмы смогут совместно и быстро решать поставленные задачи. Чтобы установить данный сервис на компьютер или мобильное устройство последуйте советам статьи.
1. Снизить посторонние шумы:
Если вы участвуете в большом вебинаре, где более 4-х слушателей, основным правилом этикета является не допускать постороннего шума на заднем фоне. Отключите ваш аудио звук и дайте слово презентору. Если вы хотите быстро присоединиться к обсуждению, то используйте следующее сочетание клавиш.

Включить/отключить аудио
2. Вернуть контроль над вашим экраном:
Если у вас часто возникают бизнес-кейсы, требующие передачи управления вашим рабочим столом другим сотрудникам, тогда данное сочетание клавиш идеально подходит для вас, чтобы вернуть обратно контроль над экраном.
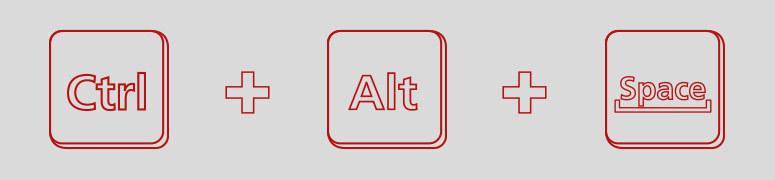
Вернуть контроль над вашим экраном после передачи управления
3. Остановить показ вашего экрана:
Если вы часто пользуетесь фразой «Давайте я продемонстрирую это на моем экране», тогда следующие «быстрые кнопки» для вас. Сочетание CTRL+Shift+S немедленно остановит демонстрацию вашего экрана.

Остановить демонстрацию вашего экрана
4. Просмотреть загрузки:
Если вы часто обмениваетесь с коллегами файлами в Skype, то открывать их можно с помощью сочетания ALT+P.

5. Сохранить загрузки:
Если среди пересылаемых файлов есть важные документы, которые необходимо сохранить, то клавиши ALT+S помогут в этом.
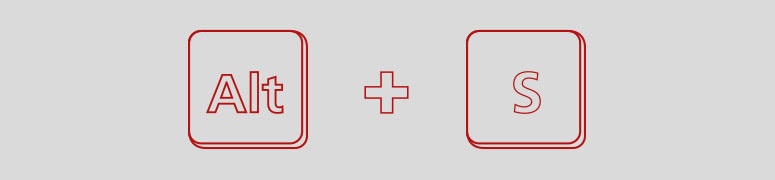
Открыть диалоговое окно «Сохранить как»
6. Добавить аудио к чату:
Это легко. Сочетание CTRL + Enter. Когда оно применяется? Есть моменты, когда ваши мысли быстрее, чем ваши пальцы. Тогда пришло время добавить вызов в окне вашей деловой беседы:
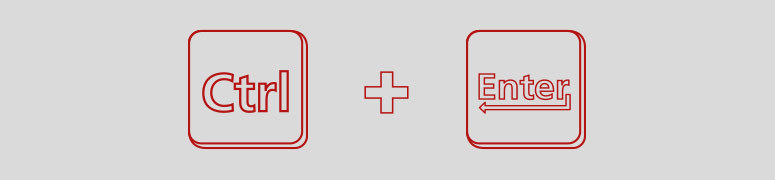
Добавить/закончить вызов в окне деловой беседы
7. Закрыть диалоговые окна:
Переписка с несколькими коллегами. Вы страдаете из-за большого количества открытых диалоговых окон в Scype для бизнеса. Следующие «быстрые кнопки» помогут.
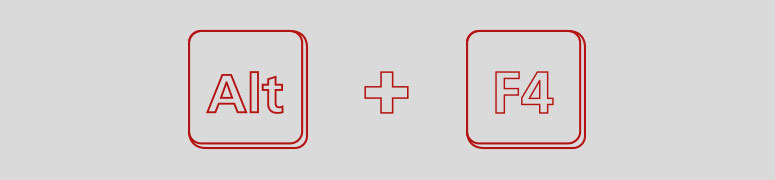
Закрыть текущее диалоговое окно
8. Включить/выключить камеру:
Больше всего мы любим нашу последнюю рекомендацию. Когда вы, работая из дома, в середине видео-вызова и ваш любимый кот решает прыгнуть и присоединиться к вашей презентации, быстрые клавиши помогут выйти из этой ситуации.
Читайте также:

