Как войти в тимс майкрософт с компьютера по ссылке
Обновлено: 05.07.2024
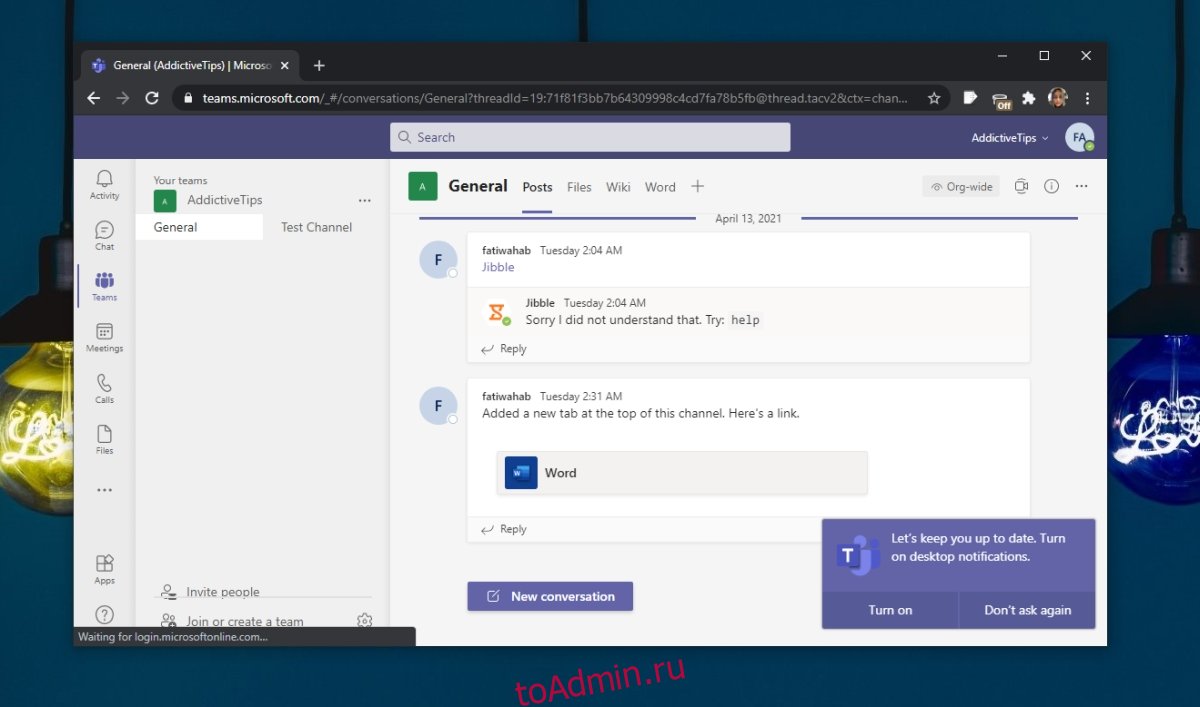
У Microsoft Teams есть приложение для всех основных настольных и мобильных платформ. Независимо от того, какой телефон вы используете или какой настольный компьютер / компьютер вы используете, вы сможете установить приложение на рабочий стол.
Установить Microsoft Teams несложно, но если вы не используете его часто или у вас нет времени установить приложение, прежде чем вам нужно будет присоединиться к собранию, вы можете работать без официальных приложений.
У Microsoft Teams есть веб-приложение, которое можно использовать из любого современного настольного браузера. Приложение не работает в мобильных браузерах, поэтому, хотя вы можете использовать веб-приложение для присоединения к собраниям, вы можете делать это только с рабочего стола. Если вы разговариваете по телефону и хотите присоединиться к собранию Microsoft Teams без приложения, вам нужно будет подключиться к собранию по телефонной линии.
Проверь это - Как изменить настройки местоположения и языка в Windows 10Чтобы присоединиться к собранию Microsoft Teams без установки приложения, вам понадобится современный браузер, такой как Chrome (или любые другие браузеры на основе Chromium), Firefox, Safari и т. Д.
Откройте браузер на рабочем столе.
Вставьте ссылку на собрание в адресную строку (вы можете получить ссылку из приглашения на собрание или попросить об этом у организатора собрания).
Войдите в систему, если у вас есть учетная запись Microsoft Teams.
Введите имя, которое будет отображаться во время собрания, если у вас нет учетной записи Microsoft Teams.

Чтобы присоединиться к собранию Microsoft Teams без официального приложения, установленного на вашем телефоне, вам нужно будет позвонить на собрание. Это несложно, но номер, по которому вы звоните, может быть бесплатным, а может и нет. По понятным причинам вы не сможете просматривать видео ни с одним из участников.
Спросите у организатора встречи номер и идентификатор конференции. Если вы получили приглашение на встречу, эта информация будет автоматически включена в приглашение.
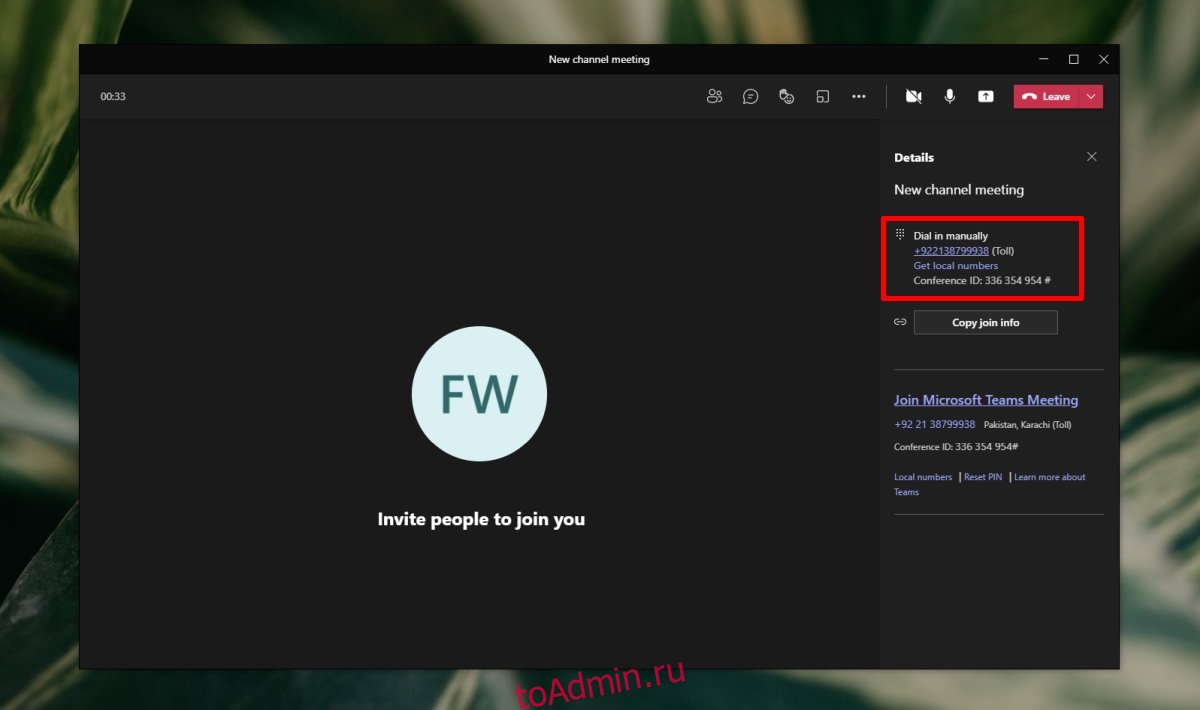

Заключение
Microsoft Teams не поддерживает мобильные браузеры. Это ограничение, которое Microsoft не решила. Предполагается, что мобильный браузер будет предоставлять гораздо меньше возможностей Microsoft Teams, чем мобильное приложение или настольное веб-приложение, но это не компромисс, на который компания, похоже, готова пойти. У него есть отличная альтернатива телефонному подключению, которую он поощряет использовать вместо этого.
Итак, чтобы упростить вашу жизнь в Microsoft Teams, мы предлагаем вам одно из самых простых руководств. Вот как войти в свою учетную запись Microsoft Teams.
Связанный: Как вернуться назад и вперед в командах Microsoft с помощью меню истории
Как зарегистрироваться в Microsoft Teams
Позаботившись о регистрации и загрузке, давайте посмотрим, как вы можете войти в Microsoft Teams и начать пожинать плоды.
Связанный: Как обновить команды Microsoft
Как войти в Microsoft Teams
Как и большинство ведущих сервисов, Microsoft Teams также поставляется с веб-версией, настольными клиентами и мобильными приложениями. Мы познакомим вас с каждым из них.
Рабочий стол
После того, как вы загрузили и установили настольный клиент на Mac или Windows, вам будет предложено указать адрес электронной почты, который вы использовали для регистрации в Microsoft Teams.

После успешного ввода идентификатора следующим шагом будет ввод пароля.


Если вы выбрали последнее, вас могут попросить ввести последние четыре цифры вашего номера телефона. После ввода номера, совпадающего с номером, который вы указали при регистрации, Microsoft Teams отправит вам семизначный проверочный код.
Получив код, введите его и выберите свою организацию.

Это все! Вы успешно войдете в свою учетную запись Microsoft Teams.

Связанный: Как отключить команды Microsoft
Интернет

Нажмите на нее, и вам будет предложено ввести свой адрес электронной почты и пароль.

В качестве дополнительного уровня безопасности вам также необходимо подтвердить свою личность по электронной почте или по номеру мобильного телефона.

Если вы выбираете последнее, будьте готовы ввести четыре цифры своего мобильного номера, когда вас попросят.

Когда проверка будет завершена, вы попадете прямо в свою учетную запись Microsoft Teams.

Мобильный (Android и iOS)
Microsoft Teams доступна во всей красе как на Android, так и на iOS. Если вы пользователь Android, нажмите эта ссылка чтобы загрузить Microsoft Teams на свой мобильный телефон. В противном случае перейдите в эта ссылка в App Store чтобы загрузить команды на свой iPhone.
После завершения установки нажмите на него, чтобы запустить. Если у вас уже есть учетная запись, связанная с Teams, которая активно используется на вашем телефоне, Microsoft может предложить руку помощи, выполнив вход в систему. К сожалению, эта помощь не распространяется за пределы адреса электронной почты.

Далее вам нужно будет ввести свой пароль.

А затем выберите свою организацию.

Затем Microsoft Teams попросит вас подтвердить свою личность по почте или по телефону.

Если вы выберете последнее, вам нужно будет ввести четыре цифры вашего текущего номера мобильного телефона, чтобы получить код.

Microsoft Teams – платформа для организации корпоративной работы посредством объединения в одном рабочем пространстве чата, заметок и вложений, меню назначения встреч, а также редактора файлов с функцией их совместного редактирования. Полноценное использование данного сервиса возможно только после создания учетной записи и авторизации в системе, которая осуществляется через официальный сайт разработчика.
Доступ к Личному кабинету пользователя Microsoft Teams открывается после выполнения следующих действий:

После этого на экране появится профиль пользователя Microsoft Teams.
Чтобы войти в Личный кабинет сервиса с уже имеющимся аккаунтом:
Переход в Личный кабинет произойдет автоматически.

Восстановление пароля от личного кабинета
При утере пароля от аккаунта пользователь может восстановить доступ к Личному кабинету, восстановив необходимые для входа данный. Для этого:
- В окне ввода пароля на странице авторизации будет ссылка «Забыли пароль?». Нажимаем на нее.
- Следуем указаниям сайта для восстановления пароля от аккаунта.
- После ввода кода безопасности задаем новый пароль.

Изменив данные аккаунта, пользователь должен будет повторно пройти авторизацию, введя актуальные логин и пароль.
Функционал личного кабинета
Microsoft Teams идеально подходит для проведения онлайн-занятий и бизнес-встреч, совместной подготовки каких-либо проектов, дистанционных встреч с друзьями и родственниками и даже первичной консультации с врачом.
Ключевые возможности сервиса:
- Чаты. Пользователи могут переписываться в личных или групповых чатах, пересылать друг другу различные файлы, обмениваться стикерами и прочее.
- Вызовы. Доступны обычные голосовые звонки на городские и мобильные номера для дружеского и делового общения.
- Видеоконференции. В видеозвонках, в которых может принимать участие от двух до десяти тысяч человек реализованы такие дополнительные возможности, как демонстрация экрана, общий доступ и множество других.
- Совместная работа. Сервис совместим с офисным пакетом Office 365, благодаря чему пользователи могут общаться между собой и одновременно работать в Word-документах и Excel-таблицах, запускать презентации PowerPoint и т. д.

На сегодняшний день Microsoft Teams активно используется организациями и образовательными учреждениями для дистанционной работы и обучения.
Мобильное приложение
Приложение Microsoft Teams для мобильных устройств открывает доступ ко всему функционалу сервиса для организации командной работы. В мобильном интерфейсе реализованы чаты и беседы с несколькими ветками, виртуальные собрания и видеоконференции, звонки и режим совместной работы над контентом с помощью приложений Майкрософт Офис 365.


Контактные данные для связи

Быструю и бесплатную поддержку по вопросам, связанным с использованием Microsoft Teams, можно получить как в приложении Windows, так и в веб-интерфейсе чата.
Клиент становится выбором не только компаний, которые хотят собрать в виртуальном пространстве своих сотрудников, но также и учебных заведений, например, школ и обучающих центров. Ведь с его помощью можно организовать не только рабочий, но и учебный процесс. И особенно привлекает кроссплатформенность этого инструмента.
В период всеобщего карантина этот сервис обрёл большую аудиторию. На волне популярности разработчики начали внедрять в него новые и полезные функции, делая программу ещё лучше.
В данной статье мы рассмотрим первый вопрос, с которыми сталкиваются пользователи при знакомстве с этим сервисом: каким образом зарегистрироваться быстро и легко в программе Майкрософт Тимс.
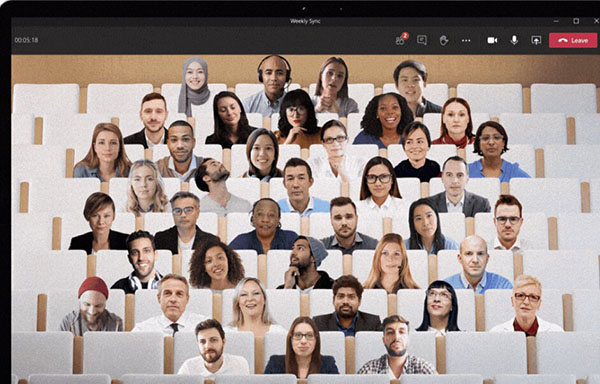
Где скачать клиент Майкрософт Тимс
Независимо от версии, интерфейс приложения на всех операционных системах будет одинаковым. Только размер экрана отличается. Поэтому мы рассмотрим регистрацию в ПО Майкрософ Тимс в веб-версии. А на остальных устройствах всё будет так же.
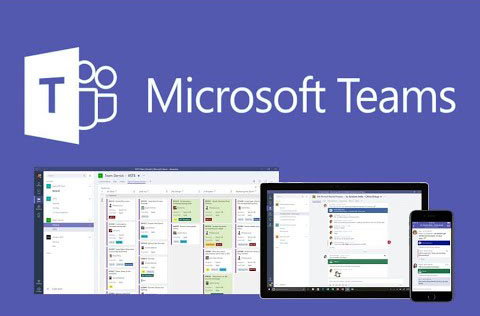
Прежде, чем начать, вам нужно скачать приложение. Версию Майкрософ Тимс для Windows можно скачать по ссылке, для Android, а для iOs здесь, веб-версия находится здесь. Независимо от того, на каком устройстве вы будете регистрироваться, позже на любом другом устройстве вы сможете войти в созданный вами аккаунт и продолжать использовать его.
Каким образом зарегистрироваться в программе Тимс?
Итак, если вы установили на какое-либо устройство приложение Microsoft Teams, то запустите его.
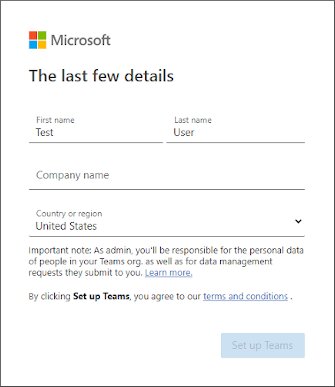
Затем вы увидите окно ожидания, где Microsoft создаёт учётную запись. Данный процесс может занять 1-2 минуты. Сервис произведёт необходимые настройки, а после этого вы сможете перейти к следующему шагу.
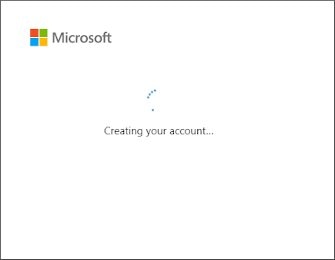
Если вы проходите регистрацию в клиенте Майкрософт Тимс в веб-версии, то далее увидите предложение продолжать использовать её либо загрузить приложение на одно из устройств. Здесь вы можете поступить на своё усмотрение. Загрузить приложение можно будет и позже.
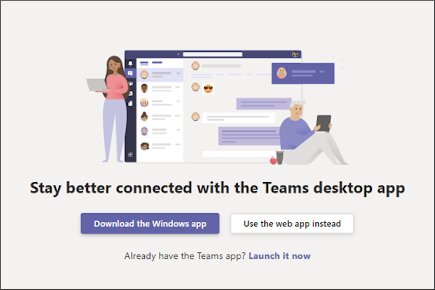
Наконец на этом этапе регистрация завершена. Теперь вы можете пригласить других членов команды в созданную вами компанию. Сделать это можно по предложенной ссылке. С приглашёнными людьми вы сможете выполнять разнообразные совместные операции в Майкрософт Тимс.
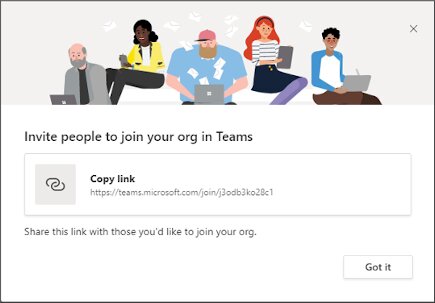
Если вас пригласили в уже созданную компанию в Microsoft Teams, то регистрироваться, как было показано выше, вам не нужно. Вам следует лишь принять приглашение, перейдя по ссылке. При этом вы должны также иметь установленное на устройстве приложение либо пользоваться веб-версией. Ссылки были указаны выше в данной статье. А также вам нужна будет учётная запись в Microsoft.
Видео-инструкция
На видео ниже вы можете посмотреть, каким образом зарегистрироваться студентам в программе Майкрософт Тимс.
Читайте также:

