Как войти в яндекс через qr код на телевизоре
Обновлено: 04.07.2024
Перед вами простая пошаговая инструкция, которая поможет за 5 минут активировать приложение Кинопоиск на телевизоре с помощью уникального кода. Если что-то пойдет не так, смело просите помощи в комментариях!
Эта статья подходит для двух веб-страниц:
Оба адреса ведут на один и тот же сервис!
Пошаговая инструкция
Если говорить коротко, то вот что вам предстоит сделать:
Далее подробнее обсудим каждый шаг и оба способа активации аккаунта Кинопоиска на телевизоре: как через qr-код, так и на странице Яндекс.ру/активате.
Шаг 1: Авторизация в Яндексе
Если это так, переходите к следующему шагу. Если вы не авторизованы, то интерфейс будет выглядеть немного иначе: будет отображаться кнопка Войти. Нажмите ее.
Воспользуйтесь дальнейшими подсказками системы, чтобы авторизоваться. Вам будет предложено три способа на выбор:
- С помощью Яндекс ID
- С помощью QR-кода
- С помощью социальных сетей.
Выберите наиболее удобный для вас и завершите процедуру.
Если у вас еще нет учетной записи (что довольно странно раз вы пытаетесь привязать Кинопоиск от Яндекса к телевизору), нажмите на кнопку Создать ID и завершите процедуру регистрации.
Шаг 2: откройте приложение Кинопоиск на телевизоре
Интерфейс у каждого свой. Поэтому мы не будем пошагово показывать как это сделать. Простой найдите Кинопоиск в списке установленных приложений своего ТВ.
Что делать, если такого нет? Тогда придется его устанавливать! Найти Кинопоиск можно в официальных магазинах приложений: в Google Play Market для пользователей Андроид ТВ, в AppStore для владельцев Apple TV.
Как будет выглядеть программа после запуска, зависит от модели вашего устройства. Но вы всегда на нем можете увидеть длинный числовой код, который-то сейчас вам и нужен.

Шаг 3: ввести код активации
Далее все очень просто!
Альтернативный вариант: используйте QR-код
Если у вас настроена двухфакторная авторизация (обычно у кого она настроена, они знают что это такое), то дополнительно должно быть установлено приложение Яндекс.Ключ.
Порядок действия следующий:
При подключенной двухфакторной авторизации возможно придется дополнительно воспользоваться приложением Яндекс.Ключ. Просто следуйте подсказкам на экране.
Как перенести аккаунт на другое устройство
Допустим, вы продали старый телевизор и купили новый. Или у вас есть другая причина, почему вы хотите сделать перенос аккаунта в Кинопоиске на другое устройство.
Для этого нужно лишь просто выйти из аккаунта на старом ТВ.
- Зайдите в свой профиль, который находится в верхнем правом углу.
- Найдите кнопку выхода и нажмите на нее.
Всего два шага, и отвязка осуществилась!
Если все же возникли какие-то проблемы с перепривязкой, звоните на телефон горячей линии компании:
8 800 600 30 30
Ошибки и способы их устранения
Пользователи некоторых моделей телевизоров сталкиваются с проблемой с различными проблемами. Рассмотрим коротко самые распространенные.
- Приложения нет в списке установленных и не удается найти в маркетах
Проверьте, совместимо ли ваше устройство с Кинопоиском и соответствует ли его требованиям. - Устаревшая прошивка телевизора не поддерживается Кинопоиском
Старые телевизоры, которые давно не обновлялись, могут испытывать подобные проблемы со многими современными приложениями. Попробуйте обновить прошивку. Проблемы обычно возникают с моделями, выпущенными раньше 2015 года. - Приложение установилось, но не хочет открываться
Удалите кэш ТВ на всех установленных программах. Также удалите все приложения, которые вы не используете. Возможно, они занимают все ресурсы, из-за чего нужные отказываются работать полноценно. - Неполадки на стороне самого видеосервиса
Придется подождать какое-то время. Иногда проблема решается сама собой в течение часа-двух. - Появляется ошибка сервера
Проверьте, работает ли у вас Интернет. Возможно, пропало подключение телевизора к сети Wi-Fi или интернет в данный момент работает слишком медленно.
Ходить в кинотеатры теперь можно разве что только чтобы провести время с друзьями и не сидеть дома. Ведь сегодня посмотреть любой фильм можно в интернете, и доступны даже новинки, которые только что вышли в кино или даже вот-вот появятся в прокате в вашей стране.
Онлайн кинотеатры стали очень популярны. Получить к ним доступ можно с любого компьютера или смартфона, имеющего доступ к интернету. Даже современные телевизоры обзаводятся своими приложениями онлайн-кинотеатров, где можно смотреть любые продукты киноиндустрии, как на платной, так и бесплатной основе.

Что делать, если КиноПоиск не удаётся найти в магазине приложений
Прежде, чем приступать к дальнейшим инструкциям, на вашем телевизоре должно быть установлено приложение КиноПоиск. Если оно у вас уже установлено, то можно переходить к следующему шагу. Однако некоторые пользователи могут сталкиваться с проблемой, связанной с отсутствием этого приложения в магазине. Основной причиной тому является не соответствие вашего телевизора системным требованиям.
Для успешной установки телевизор должен советовать таким требованиям:
| Модель ТВ: | Требования: |
|---|---|
| Samsung | Должен быть с поддержкой Smart TV, выпущенный не ранее 2013 года на платформах Tizen 15-17 или Orsay 13-15 и со свободной памятью не менее 4 Мб. |
| LG | Должен быть с поддержкой Smart TV и быть на платформе WebOS 1–4. |
| Android TV | Версия системы должна быть не ниже 5.1. Приложения КиноПоиск для Android TV не будет работать на Android. |
| Apple TV | Требуется система версии не ниже 13 и устройство не ниже 4 поколения. |

Приложение может отсутствовать в магазине ещё и по причине вашей географии. Установить его можно только на территории России и Казахстана. При этом, если сам телевизор был куплен в этих странах, а потом перевезён в другую страну, то КиноПоиск также будет недоступен.
Активация по ссылке Яндекс.ру/активате на телевизоре
Для того чтобы пользоваться приложением КиноПоиск на телевизоре, недостаточно его просто туда установить. Потребуется ещё и связать его с вашим аккаунтом в Яндекс. Без такой активации приложение не запустится и им нельзя будет пользоваться. У этого есть одно достоинство: КиноПоиск в телевизоре синхронизируется с вашим аккаунтом на каком-либо другом устройстве. Например, если вы ранее делали покупки в КиноПоиск на компьютере, то после установки и активации приложения на телевизоре ваши покупки будут актуальны и на этом устройстве тоже. И наоборот, если вы сделаете покупку с телевизора, то она будет доступна и в вашем аккаунте КиноПоиска с компьютера или смартфона. Такая синхронизация удобна и является обязательной для работы приложения на Smart TV.
Рассмотрим ниже активацию КиноПоиска на устройствах с разными операционными системами. Вы узнаете, каким образом по ссылке Яндекс.ру/активате нужно правильно вводить код на вашем телевизоре.
Ввод кода для КиноПоиск на Samsung и LG
Есть три способа. Для первого, кроме Smart TV с установленным приложением КиноПоиск, вам потребуется любое устройство с браузером и доступом в интернете:
Для второго способа, кроме Smart TV с установленным КиноПоиском, вам понадобится смартфон или планшет с установленным приложением Яндекс с Алисой. Если у вас его нет, то можете скачать его здесь для Android и здесь для iOs.
- Откройте на телевизоре КиноПоиск и вы увидите стартовую страницу для активации.
- На смартфоне или планшете откройте Яндекс и в поисковой строке нажмите на иконку для запуска QR сканера. Предварительно вы должны быть авторизованы через него в вашем аккаунте Яндекса.
- Наведите объектив устройства на QR код на экране вашего телевизора. После распознавания кода произойдёт активация, КиноПоиск запустится и будет готов к использованию.
Третий способ подойдёт тем, кто использует в аккаунте Яндекса двухфакторную авторизацию. И для его реализации, кроме Smart TV с установленным КиноПоиском, вам понадобится смартфон или планшет с установленным приложением Яндекс Ключ. Вы можете скачать его здесь для Android и здесь для iOs.
Каким образом вводить код на Яндекс.ру/активате:

- Запустите на телевизоре приложение КиноПоиск и вы увидите страницу активации.
- Запустите на мобильном приложение Яндекс Ключ. Предварительно вы должны быть авторизованы в нём в своём аккаунте Яндекса, а также у аккаунта должна быть включена двухфакторная авторизация.
- Откройте сканер QR-кодов в Яндекс Ключе и наведите камеру мобильного устройства на QR-код на экране телевизора. После его сканирования КиноПоиск запустится и будет готов к работе.
Инструкция для телевизора на Android TV
Способ ввести код от КиноПоиск на Apple TV
Для телевизоров на платформе Apple TV процедура активации КиноПоиска аналогична описанному выше варианту с Android TV. Для выполнения вам потребуется телевизор на Apple TV с установленным приложением КиноПоиска, а также любое устройство с браузером и доступом в интернет.
Удаление привязки к Яндекс.ру с телевизора
Если вы сначала привязали КиноПоиск в телевизоре к своему аккаунту Яндекс, а потом появилась необходимость отвязать его, то это можно сделать без задействования дополнительных устройств.
Что нужно сделать:

Если описанные выше способы не помогли вам активировать приложение, то вы можете связаться со службой поддержки по телефону 8 800 600-30-30 .
Видео-инструкция
Теперь вы знаете, каким образом по ссылке Яндекс.ру/активате можно ввести специальный код c вашего телевизора. В данном видео будет рассмотрено, как синхронизировать онлайн-кинотеатр со смартфоном.
Привязать телевизор к аккаунту можно одним из способов:
Откройте приложение Кинопоиск на телевизоре. Вы увидите окно с кодом, который нужен для привязки телевизора к аккаунту на Кинопоиске:
Введите код с экрана телевизора. Теперь приложение готово к использованию.Откройте приложение Кинопоиск на телевизоре, на экране появится инструкция и сам QR-код.
Откройте приложение Яндекс на телефоне.
Войдите в свой профиль Яндекса на телефоне, а затем нажмите значок , он находится в правой части поисковой строки. Если у вас нет аккаунта, зарегистрируйтесь.
Наведите камеру телефона на QR-код, изображенный на экране телевизора, чтобы войти в профиль. Примечание. Это способ подходит, если вы используете двухфакторную аутентификацию.Откройте приложение Кинопоиск на телевизоре, на экране появится инструкция и сам QR-код.
Откройте приложение Яндекс.Ключ на телефоне и войдите в свой профиль Яндекса. Если у вас нет аккаунта, зарегистрируйтесь, а затем включите двухфакторную аутентификацию.В нижней части экрана нажмите Войти по QR-коду .
Наведите камеру телефона на QR-код, изображенный на экране телевизора, чтобы войти в профиль.Привязать телевизор к аккаунту можно одним из способов:
Откройте приложение Кинопоиск на телевизоре. Вы увидите окно с кодом, который нужен для привязки телевизора к аккаунту на Кинопоиске:
Введите код с экрана телевизора. Теперь приложение готово к использованию.Откройте приложение Кинопоиск на телевизоре, на экране появится инструкция и сам QR-код.
Откройте приложение Яндекс на телефоне.
Войдите в свой профиль Яндекса на телефоне, а затем нажмите значок , он находится в правой части поисковой строки. Если у вас нет аккаунта, зарегистрируйтесь.
Наведите камеру телефона на QR-код, изображенный на экране телевизора, чтобы войти в профиль. Примечание. Это способ подходит, если вы используете двухфакторную аутентификацию.Откройте приложение Кинопоиск на телевизоре, на экране появится инструкция и сам QR-код.
Откройте приложение Яндекс.Ключ на телефоне и войдите в свой профиль Яндекса. Если у вас нет аккаунта, зарегистрируйтесь, а затем включите двухфакторную аутентификацию.В нижней части экрана нажмите Войти по QR-коду .
Наведите камеру телефона на QR-код, изображенный на экране телевизора, чтобы войти в профиль.Откройте приложение Кинопоиск на вашем телевизоре. Вы увидите окно с кодом, который нужен для привязки телевизора к аккаунту на Кинопоиске:
Откройте сайт Кинопоиска и авторизуйтесь. Если у вас нет аккаунта, зарегистрируйтесь. Введите код с экрана телевизора. Теперь приложение готово к использованию.Смена аккаунта
С помощью стрелок на пульте перейдите к значку профиля в правом верхнем углу.При следующем запуске приложения вам нужно заново привязать телевизор к аккаунту.
В каких странах доступно приложение
- Яндекс.ТВ
- Samsung, LG, Android TV
- Apple TV
Приложение доступно в России.
Если вы купили телевизор в России и привезли его, например, в Грузию, приложение работать не будет.
Приложение доступно в России, Беларуси и Казахстане.
Если вы купили телевизор, например, в России и привезли его в Грузию, приложение работать не будет.
Приложение можно установить во всех странах AppStore, кроме Украины. Но оформить подписку, купить или арендовать фильм вы сможете только в России, Австралии, Австрии, Азербайджане, Аргентине, Армении, Беларуси, Болгарии, Великобритании, Германии, Греции, Грузии, Израиле, Испании, Италии, Казахстане, Канаде, Киргизии, Молдове, Монголии, Польше, Румынии, США, Таджикистане, Туркменистане, Турции, Узбекистане, Финляндии, Франции, Чехии и Южной Корее.
Если вы оформили подписку в регионе, где она доступна, а потом уехали в страну, где оформить подписку нельзя, вы сможете посмотреть только фильмы с международными правами — например, советскую классику. Купленные или арендованные фильмы будут недоступны.
Если вы включили двухфакторную аутентификацию, вы сможете войти с помощью одноразового пароля на любой сервис или в приложения Яндекса. Если вы добавили несколько аккаунтов в Яндекс.Ключ, перед вводом пин-кода не забудьте переключиться на нужный аккаунт. Еще вы можете войти на некоторые сервисы Яндекса с помощью QR-кода.
Для входа в сторонние приложения и программы (почтовых клиентах, мессенджерах, сборщиках почты и т. п.) используйте пароли приложений.
Внимание. Приложения, разработанные в Яндексе, требуют именно одноразового пароля — даже правильно созданные пароли приложений не подойдут.Вы можете ввести одноразовый пароль при входе на сервисы или в приложения Яндекса.
Примечание. Одноразовый пароль нужно успеть ввести, пока он отображается в приложении. Если до обновления осталось слишком мало времени, просто дождитесь нового пароля.Чтобы получить одноразовый пароль, запустите Яндекс.Ключ и введите пин-код, который вы задали при настройке двухфакторной аутентификации. Приложение начнет генерировать пароли раз в 30 секунд.
Вы можете скопировать текущий пароль из Яндекс.Ключа в другое приложение. Для этого нажмите значок рядом с паролем. Одноразовые пароли нет смысла сохранять в браузере или где-то еще. Даже если вы не используете какой-либо пароль сразу, очень скоро он перестанет работать.Яндекс.Ключ не проверяет введенный вами пин-код и генерирует одноразовые пароли, даже если вы ввели свой пин-код неправильно. В этом случае созданные пароли также будут неверными и войти с их помощью не получится. Чтобы ввести правильный пин-код, достаточно выйти из приложения и запустить его снова.
Некоторые сервисы (например, главная страница Яндекса, Диск и Почта) позволяют войти на Яндекс, просто наведя камеру на QR-код. При этом ваше мобильное устройство должно быть подключено к интернету, чтобы Яндекс.Ключ мог связаться с сервером авторизации.
Чтобы войти с помощью QR-кода:
Нажмите значок QR-кода в браузере.
Если такого значка нет, значит войти на этот сервис можно только с помощью пароля. В этом случае вы можете войти в аккаунт с помощью QR-кода, а затем перейти к нужному сервису.
Войдите в приложение Яндекс.Ключ на вашем устройстве с помощью пин-кода и нажмите Войти по QR-коду . Наведите камеру вашего устройства на QR-код в браузере.Приложения или сайты, которым нужен доступ к вашим данным на Яндексе, иногда требуют ввести пароль, чтобы войти в аккаунт. В таких случаях одноразовые пароли не сработают — для каждого такого приложения необходимо создать отдельный пароль приложения.
Внимание. В приложениях и сервисах Яндекса работают только одноразовые пароли. Даже если вы создадите пароль приложения, например, для Яндекс.Диска, войти с его помощью не получится.Перенос Яндекс.Ключа
Вы можете перенести генерацию одноразовых паролей на другое устройство или настроить Яндекс.Ключ на нескольких смартфонах одновременно. Это можно сделать двумя способами:
Используйте резервную копию данных.
Восстановите данные. Теперь вы можете пользоваться Ключом на новом устройстве так же, как и на старом.Несколько аккаунтов в Яндекс.Ключе
Один и тот же Яндекс.Ключ можно использовать для нескольких аккаунтов с одноразовыми паролями. Чтобы добавить в приложение еще один аккаунт, при настройке одноразовых паролей на шаге 3 нажмите в приложении значок . Кроме того, вы можете добавить в Яндекс.Ключ генерацию паролей для других сервисов, поддерживающих такую двухфакторную аутентификацию. Инструкции для самых популярных сервисов приведены на странице о создании кодов проверки не для Яндекса.
Чтобы удалить привязку аккаунта к Яндекс.Ключу, нажмите и удерживайте соответствующий портрет в приложении, пока справа от него не появится крестик. Когда вы нажмете на крестик, привязка аккаунта к Яндекс.Ключу будет удалена.
Внимание. Если вы удалите аккаунт, для которого включены одноразовые пароли, вы не сможете получить одноразовый пароль для входа на Яндекс. В этом случае будет нужно восстанавливать доступ.Отпечаток пальца вместо пин-кода
Если устройство оснащено сканером отпечатков пальца, отпечаток пальца можно использовать вместо пин-кода. Заменить пин-код отпечатком можно на:
смартфонах с Android 6.0 и выше;
iPhone, начиная с модели 5S;
iPad, начиная с модели Air 2.
На смартфонах и планшетах с iOS отпечаток пальца можно обойти, введя пароль устройства. Чтобы защититься от этого, включите мастер-пароль или измените пароль на более сложный: откройте приложение Настройки и выберите пункт Touch ID и код-пароль .
Чтобы включить проверку отпечатка:
Выберите нужный аккаунт.
Включите опцию Отпечаток пальца (для Android) или Touch ID (для iOS).
Мастер-пароль
Чтобы дополнительно защитить ваши одноразовые пароли, создайте мастер-пароль: → Мастер-пароль .
С помощью мастер-пароля вы можете:
сделать так, чтобы вместо отпечатка можно было ввести только мастер-пароль Яндекс.Ключа, а не код блокировки устройства;
сохранить пин-код для Яндекс ID в приложении, чтобы его не приходилось вводить каждый раз, когда вам нужен новый одноразовый пароль.
Резервная копия данных Яндекс.Ключа
Вы можете создать резервную копию Ключа на сервере Яндекса, чтобы иметь возможность перенести ее на другое устройство или восстановить данные, если вы потеряли телефон или планшет.
Чтобы получить данные из резервной копии, нужно:
иметь доступ к номеру телефона, который вы указали при создании копии;
помнить пароль, который вы придумали для шифрования резервной копии.
На сервер копируются данные всех аккаунтов, добавленных в Ключ на момент создания копии. Больше одной резервной копии создать нельзя, каждая следующая копия данных для определенного номера телефона замещает предыдущую.
Внимание. Резервная копия содержит только логины и секреты, необходимые для генерации одноразовых паролей. Пин-код, который вы задали в приложении, когда включали двухфакторную аутентификацию, необходимо помнить.Удалить резервную копию с сервера Яндекса самому пока нельзя. Она удаляется с сервера Яндекса автоматически, если вы не пользуетесь ей больше года.
Создание резервной копии
Выберите пункт Создать резервную копию в настройках приложения.
Введите номер телефона, к которому будет привязана резервная копия (например, «380671234567» ), и нажмите кнопку Далее .
Яндекс отправит код подтверждения на введенный номер телефона. Как только вы получите код, введите его в приложении и нажмите Далее .
Придумайте пароль, которым будет зашифрована резервная копия ваших данных. Этот пароль нельзя восстановить, поэтому убедитесь в том, что вы не забудете или не потеряете его.
Введите придуманный пароль два раза и нажмите кнопку Готово . Яндекс.Ключ зашифрует резервную копию, отправит ее на сервер Яндекса и сообщит об этом.
Восстановление из резервной копии
Выберите пункт Восстановить из резервной копии в настройках приложения.
Введите номер телефона, который вы использовали при создании резервной копии (например, «380671234567» ), и нажмите кнопку Далее .
Если для указанного номера найдена резервная копия данных Ключа, Яндекс отправит код подтверждения на этот номер телефона. Как только вы получите код, введите его в приложении.
Убедитесь, что имя устройства, дата и время создания резервной копии соответствуют той резервной копии, которую вы хотите использовать. Затем нажмите кнопку Восстановить .
Введите пароль, который вы задали при создании резервной копии. Если вы не помните его, к сожалению, расшифровать резервную копию будет невозможно.
Яндекс.Ключ расшифрует данные резервной копии и сообщит о том, что данные восстановлены.
Как одноразовые пароли зависят от точного времени
При генерации одноразовых паролей Яндекс.Ключ учитывает текущее время и часовой пояс, установленные на устройстве. Когда доступно интернет-соединение, Ключ также запрашивает точное время с сервера: если на устройстве время выставлено неверно, приложение сделает поправку на это. Но в некоторых ситуациях даже после поправки и при корректном пин-коде одноразовый пароль будет неправильным.
Если вы уверены, что вводите пин-код и пароль верно, но войти не получается:
Убедитесь, что на вашем устройстве установлено корректное время и часовой пояс. После этого попробуйте войти с новым одноразовым паролем.
Подключите устройство к интернету, чтобы Яндекс.Ключ мог получить точное время самостоятельно. Затем перезапустите приложение и попробуйте ввести новый одноразовый пароль.
Если проблема не разрешилась, обратитесь в службу поддержки через форму ниже.
Если вы включили двухфакторную аутентификацию, вы сможете войти с помощью одноразового пароля на любой сервис или в приложения Яндекса. Если вы добавили несколько аккаунтов в Яндекс.Ключ, перед вводом пин-кода не забудьте переключиться на нужный аккаунт. Еще вы можете войти на некоторые сервисы Яндекса с помощью QR-кода.
Для входа в сторонние приложения и программы (почтовых клиентах, мессенджерах, сборщиках почты и т. п.) используйте пароли приложений.
Внимание. Приложения, разработанные в Яндексе, требуют именно одноразового пароля — даже правильно созданные пароли приложений не подойдут.Вы можете ввести одноразовый пароль при входе на сервисы или в приложения Яндекса.
Примечание. Одноразовый пароль нужно успеть ввести, пока он отображается в приложении. Если до обновления осталось слишком мало времени, просто дождитесь нового пароля.Чтобы получить одноразовый пароль, запустите Яндекс.Ключ и введите пин-код, который вы задали при настройке двухфакторной аутентификации. Приложение начнет генерировать пароли раз в 30 секунд.

Яндекс.Ключ не проверяет введенный вами пин-код и генерирует одноразовые пароли, даже если вы ввели свой пин-код неправильно. В этом случае созданные пароли также будут неверными и войти с их помощью не получится. Чтобы ввести правильный пин-код, достаточно выйти из приложения и запустить его снова.
Некоторые сервисы (например, главная страница Яндекса, Диск и Почта) позволяют войти на Яндекс, просто наведя камеру на QR-код. При этом ваше мобильное устройство должно быть подключено к интернету, чтобы Яндекс.Ключ мог связаться с сервером авторизации.
Чтобы войти с помощью QR-кода:
Нажмите значок QR-кода в браузере.
Если такого значка нет, значит войти на этот сервис можно только с помощью пароля. В этом случае вы можете войти в аккаунт с помощью QR-кода, а затем перейти к нужному сервису.
Войдите в приложение Яндекс.Ключ на вашем устройстве с помощью пин-кода и нажмите Войти по QR-коду . Наведите камеру вашего устройства на QR-код в браузере.

Приложения или сайты, которым нужен доступ к вашим данным на Яндексе, иногда требуют ввести пароль, чтобы войти в аккаунт. В таких случаях одноразовые пароли не сработают — для каждого такого приложения необходимо создать отдельный пароль приложения.
Внимание. В приложениях и сервисах Яндекса работают только одноразовые пароли. Даже если вы создадите пароль приложения, например, для Яндекс.Диска, войти с его помощью не получится.Перенос Яндекс.Ключа
Вы можете перенести генерацию одноразовых паролей на другое устройство или настроить Яндекс.Ключ на нескольких смартфонах одновременно. Это можно сделать двумя способами:
Используйте резервную копию данных.
Восстановите данные. Теперь вы можете пользоваться Ключом на новом устройстве так же, как и на старом.Несколько аккаунтов в Яндекс.Ключе

Один и тот же Яндекс.Ключ можно использовать для нескольких аккаунтов с одноразовыми паролями. Чтобы добавить в приложение еще один аккаунт, при настройке одноразовых паролей на шаге 3 нажмите в приложении значок . Кроме того, вы можете добавить в Яндекс.Ключ генерацию паролей для других сервисов, поддерживающих такую двухфакторную аутентификацию. Инструкции для самых популярных сервисов приведены на странице о создании кодов проверки не для Яндекса.
Чтобы удалить привязку аккаунта к Яндекс.Ключу, нажмите и удерживайте соответствующий портрет в приложении, пока справа от него не появится крестик. Когда вы нажмете на крестик, привязка аккаунта к Яндекс.Ключу будет удалена.

Отпечаток пальца вместо пин-кода
Если устройство оснащено сканером отпечатков пальца, отпечаток пальца можно использовать вместо пин-кода. Заменить пин-код отпечатком можно на:
Это медиаприставка с Яндекс.ТВ на борту. После подключения данного устройства ваш телевизор (даже если он старый) получит Смарт ТВ с Алисой . В нём можно будет смотреть Youtube, Кинопоиск, Ivi, Wink и обычные телеканалы (бесплатно) и разные ролики в интернете. В комплекте — пульт, который позволяет управлять приставкой как пальцами так и голосом.
Распаковка Яндекс Модуля

Вот так выглядит запакованный модуль:
В комплекте с модулем идут:
- Устройство (сам модуль);
- Пульт управления модулем (с поддержкой голоса);
- Блок питания и кабели .

Когда ты распакуешь и достанешь гаджет, у тебя должно быть приблизительно вот так:

Слева-Направо:
- Пульт;
- Модуль;
- Кабель HDMI;
- Блок питания;
- Кабель USB / Type C для питания.
Технические характеристики Яндекс Модуля
Конструкция Яндекс Модуля
Интерфейс Яндекс Модуля
Умный дом
Размеры Яндекс Модуля
Пошаговое подключение Модуля к телевизору
Начинаем подключать Яндекс Модуль к телевизору:
В коробке лежит очень красивая и понятная инструкция:
Если у твоего телевизора есть USB порт с питанием ( напряжение 5В и сила тока 0,5А ) ты можешь подключить кабель питания сразу в телевизор и тогда блок питания тебе не понадобится.
- Кабель питания вставленный в USB телевизора;
- Параметры USB входа;
- Порт HDMI куда подключен Яндекс Модуль.
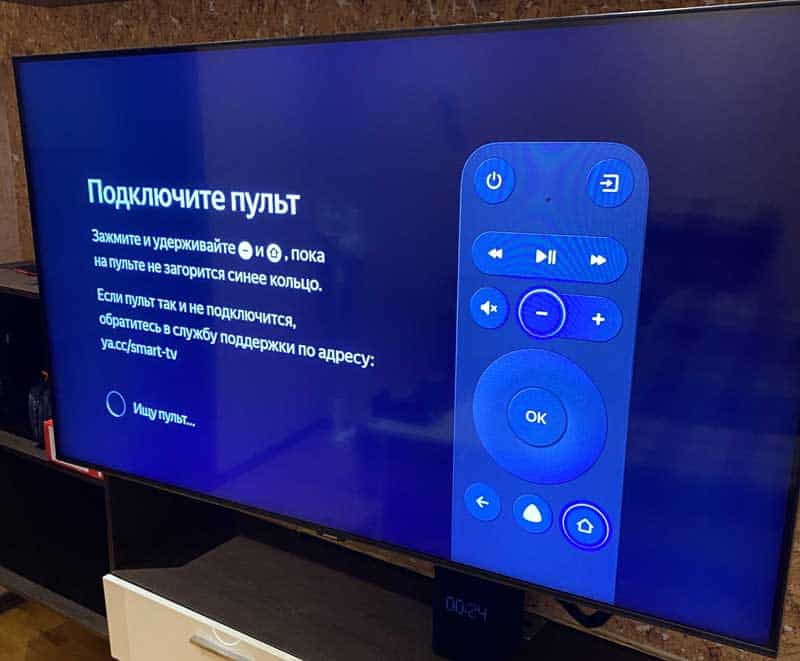
Модуль подключен и ты увидишь вот такую картину:
Переходим к пошаговой настройке Яндекс Модуля!
Настройка Яндекс Модуля
Сделай манипуляцию с пультом как и написано у вас в телевизоре:
Буквально через несколько секунд пульт подключится и ты об этом сраз узнаешь:
Принимаем пользовательское соглашение:
выбираем свою WI-FI сеть:
и подключаемся к ней:
👍 Отлично, самое сложное позади!
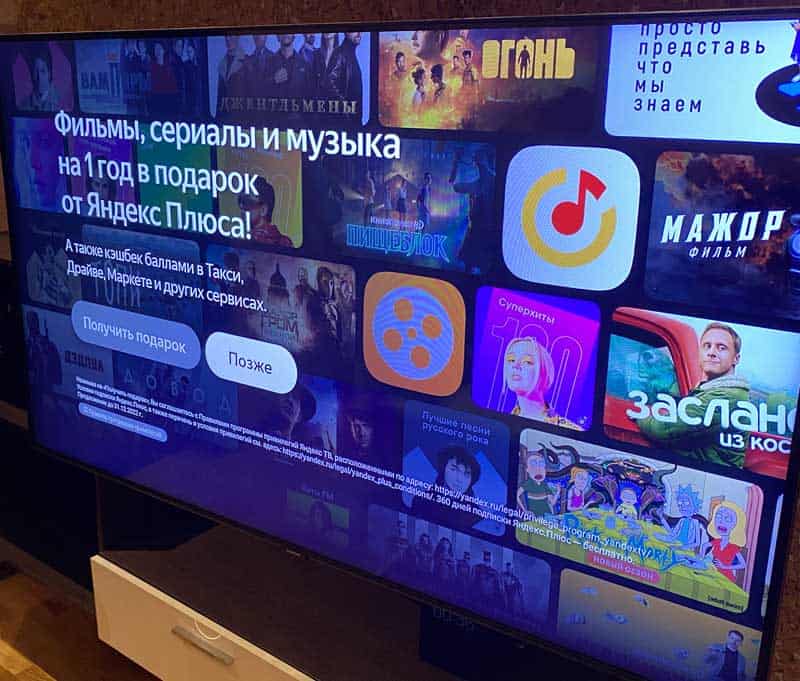
Возможно, когда ты читаешь этот мануал, эту проблему уже заметили и решили (но это не точно).
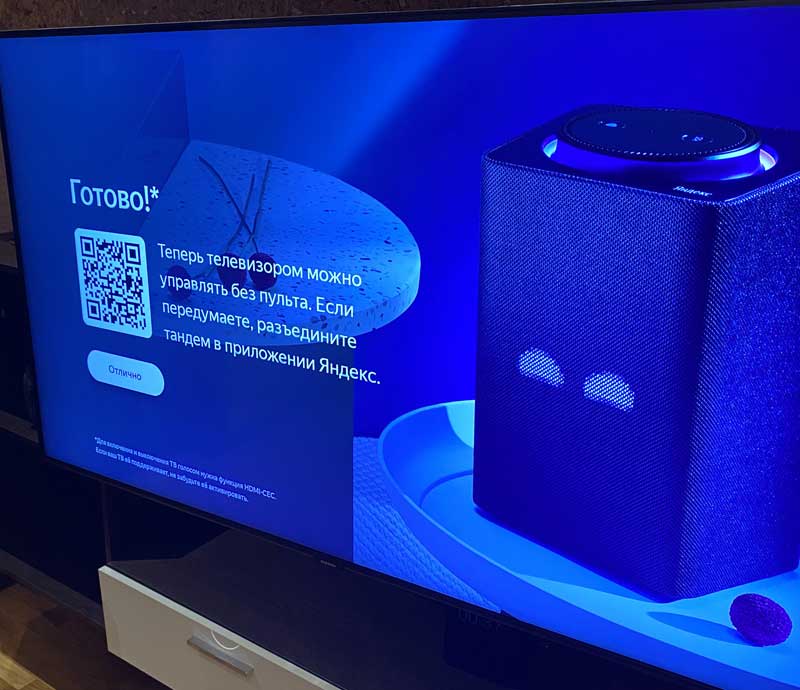
Связка в Тандем Яндекс Модуля и Яндекс Станции
В такой ты сможешь управлять Модулем голосом, не используя пульт.
После настройки тандема Станция будет передавать голосовые команды в Модуль. В том числе ты сможешь управлять включением и выключением телевизора, поиском и перемоткой контента. Также станция поможет с поиском пульта — просто скажите: « Алиса, найди пульт ».
Если в предыдущем шаге ты связал Модуль со Станцией, то выглядеть это будет вот так:
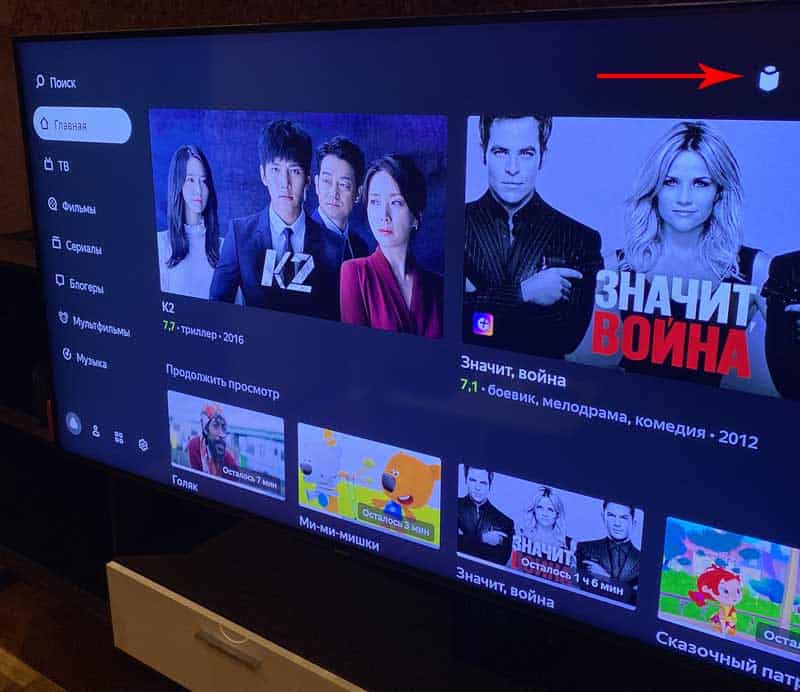
В этом случае можно управлять Модулем через Станцию голосом, просить включить что-то.
Лично я протестировал Тандем и отключил его, так как для меня управление голосом и качество звука крайне важны.
Функционал Яндекс Модуля
Что же такого умеет Яндекс Модуль, чтобы его захотелось купить и использовать постоянно?
1 Просмотр Youtube в Яндекс Модуле
2 Просмотр Кинопоиска
Отличный сервис с сериалами и фильмами от Яндекс, который входит в подписку Яндекс Плюс, шикарный функционал и всё такое.
3 Просмотр других видео-сервисов
4 Просмотр бесплатных телеканалов
В подписку Яндекса входит целый пакет популярных телеканалов, которые можно смотреть бесплатно .
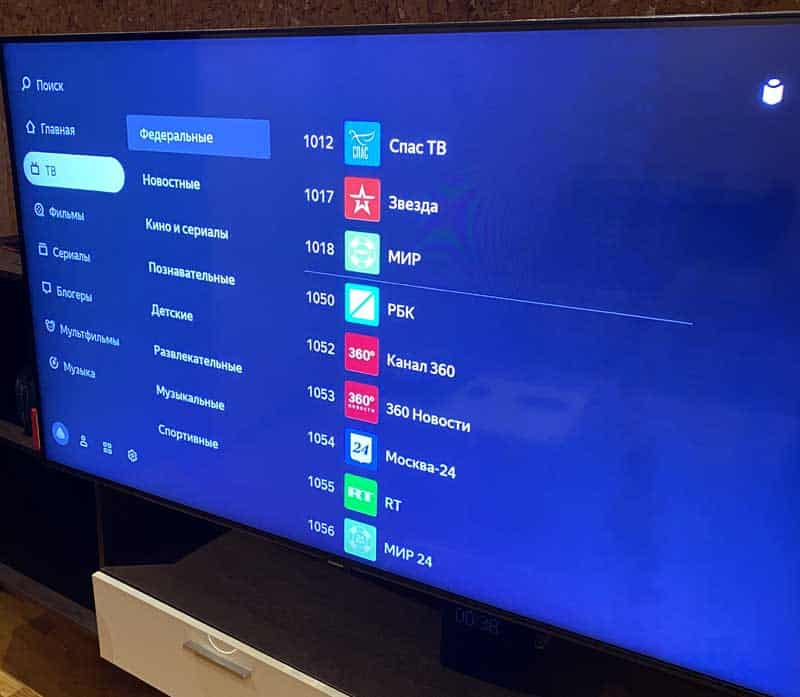
Например, на даче есть интернет, но плохо тянет обычное телевидение. Покупаем Яндекс Модуль и смотрим телеканалы.
5 Прослушивание Яндекс Музыки
Есть отдельная функция прослушивания музыки, можно включать и слушать музыку и подкасты.
Цена Яндекс Модуля и где купить
Собственно, на маркетплейсе Яндекса по цене 4 699 рублей :
Читайте также:

