Как воспроизвести голос с микрофона на компьютер
Обновлено: 04.07.2024
5.0 Оценок: 4 (Ваша: ) Необходимость записать голос на компьютер через микрофон вызывает много вопросов у неопытных пользователей. Непонятно, как настроить процесс, устранить типичные ошибки, какие ресурсы и сколько времени для этого понадобится. При этом каждый хочет получить достойный результат, независимо от того, что записывает, – вокал для собственной песни, поздравление для родственников или аудио-курс для клиентов. Качественно решить вопрос можно с помощью программ и онлайн-сервисов с поддержкой звукозаписи. Каждый из вариантов имеет свои плюсы и минусы, с которыми мы предлагаем ознакомиться.
Простая звукозапись средствами Windows
Встроенная в Виндовс 10 утилита так и называется «Запись голоса», а в более ранних версиях (Windows 7, 8) — «Звукозапись». В последнем обновлении появилась возможность обрезки лишних фрагментов, а продолжительность одного файла может достигать 24 часов. До этого максимальная продолжительность дубля составляла всего 1 минуту, но после возобновления можно было продолжить «писать» звук в тот же файл.
Вот как использовать запись голоса в Windows 10:
-
В меню «Пуск» кликнете по строке с названием программы. При необходимости разрешите приложению доступ к микрофону.
Вы также можете найти утилиту для записи голоса через поиск по приложениям
Подключите микрофон и запустите процесс записи голоса на компьютере
У вас будет возможность обрезать неудачные дубли и паузы
Сохраните звукозапись и оцените качество
- самый простой способ, как сделать запись голоса на ноутбуке;
- минималистичный дизайн, в котором невозможно запутаться;
- можно вырезать тишину и неудачные места;
- есть почти на каждом современном компьютере с Windows.
- только 1 формат сохранения файла, который может не открываться в некоторых проигрывателях или на устройствах;
- ограничение времени дубля в старых версиях;
- нет расширенного редактирования готового трека, спецэффектов.
Запись голоса с помощью звукового редактора
Существуют десятки аудиоредакторов для записи и сведения звука на высочайшем уровне. Например, Adobe Audition, PreSonus Studio One, Reaper. Любой из них поможет записать голос с микрофона на компьютер дома в хорошем качестве, однако они крайне требовательны к ресурсам системы, сложны в освоении и доступны только после покупки/подписки. Непрофессионалам стоит воспользоваться редакторами чуть проще, но и тут важно не ошибиться в выборе. Здесь для примера возьмем звуковой редактор АудиоМАСТЕР – компромиссный вариант между очень сложными и слишком простыми программами.
Инструкция по записи звука в АудиоМАСТЕРЕ:
Вы сможете приступить к записи голоса сразу после запуска программы
В качестве устройства записи могут выступать как встроенные, так и внешние микрофоны
Как правило, в списке присутствует только одно устройство – микрофон, работающий по умолчанию, как раз он вам и нужен. Но есть и исключения – к примеру, на ноутбуке могут отображаться одновременно встроенный и внешний микрофоны, в списке могут появиться звуковая карта или стерео микшер, если он включен. В этом случае вам нужно указать устройство, которое даст наилучшее качество записи, чаще всего это именно внешний микрофон.Не бойтесь запинок и ошибок - продолжайте запись, потом вы сможете вырезать лишнее в редакторе
В АудиоМАСТЕРЕ вы сможете не только изменить темп и тон голоса на записи, но и применить эффекты
Выберите оптимальный формат и при необходимости настройте параметры качества
Если вы хотите максимально качественное и четкое звучание без потерь, рекомендуем сохранить звукозапись в формате WAV. Если же безупречное качество звука не требуется, и вам нужен легкий файл, который можно за пару секунд выгрузить в соцсеть, используйте формат MP3.- старт записи за три клика мышкой;
- простой и понятный интерфейс;
- обширные возможности редактирования и доработки звука;
- сохранение в любом популярном формате c настройкой качества.
- нет возможности записывать звук, параллельно слушая себя через наушники.
Способ подойдет для тех случаев, когда нужно получить:
- высокое качество звука;
- минимальный размера файла;
- элегантно оформленный спецэффектами трек.
Онлайн-диктофон
Если некогда разбираться с новыми программами, можно записать голос на онлайн-диктофон. Весь процесс рассмотрим на примере сервиса dictaphone.audio, который не требует регистрации и не захламлен назойливой рекламой.
Вот как им пользоваться:
Дизайн сайта с онлайн-диктофоном удобный и понятный, нет ничего лишнего
Позже в настройках браузера вы сможете отключить доступ к своему микрофону
Сохраните запись своего голоса или оставьте ее храниться на сервере с доступом по ссылке
- ничего не нужно скачивать и инсталлировать;
- запись доступна бесплатно, без регистрации, рекламного спама и голосовых логотипов;
- возможна работа с несколькими звуковыми слоями;
- можно зайти с любого устройства.
- требуется интернет-подключение с высокой скоростью, без перебоев;
- доступен только один формат для экспорта;
- нельзя обрезать ненужные части, редактировать громкость, убирать шумы, настраивать качество;
- сайт получает доступ к микрофону (параноикам придется каждый раз в конце работы его запрещать).
Чек-лист по подготовке к записи голоса дома
Итак, с доступными способами звукозаписи на компьютере разобрались – выберите тот, который считаете наиболее оптимальным в вашем случае. Однако, хороший рекордер – далеко не все, что требуется для достойного результата. Ниже предлагаем 7 советов от профессионалов о том, как красиво записать голос в домашних условиях. Сверьтесь со списком при подготовке к сессии!
-
Микрофон рекомендуется настроить на 60-70% чувствительности. Такой уровень позволит минимизировать искажения и посторонние шумы. Для этого правой кнопкой кликают по значку динамика в правом углу панели задач и переходят в раздел параметров. Если этот вариант по какой-либо причине невозможен, то настройку производят в программе звукозаписи.
Настройте параметры микрофона перед тем, как записывать свой голос
Заключение
Вы узнали о 3 простых способах того, как качественно записать свой голос на компьютере. Вы можете сделать это с помощью встроенной утилиты Windows, стороннего звукового редактора или в онлайн-сервисе. 1 и 3 варианты – самые быстрые, так как не требуют дополнительной загрузки софта, но обладают ограниченным функционалом. Подойдут для самых простых задач (например, ведение дневника). Внештатный аудиоредактор поможет до блеска отредактировать получившуюся запись и сохранить в любом популярном формате. Подойдет для решения сложных задач (создание полупрофессиональных треков, ремиксов, каверов, аудиокниг, подкастов или озвучек для видеороликов).

По различным причинам действительно иногда может потребоваться вывести звук с микрофона на колонки, например, чтобы усилить чью-то речь.
Эта возможность существует в системе Windows. В данной статье мы покажем, как вывести звук на колонки с микрофона на примере ОС Windows 7.
Итак, чтобы прослушать звук с микрофона в Windows 7, нужно нажать кнопку «Пуск», затем «Панель управления», откроется окно Панели Управления (рис. 1):

Выберите пункт «Оборудование и звук». Откроется соответствующий раздел Панели Управления (рис. 2):

Здесь в пункте «Звук» нужно нажать ссылку «Управление звуковыми устройствами». Откроется всплывающее окно «Звук» (рис. 3):

Откройте вкладку «Запись», появится список записывающих устройств компьютера (рис. 4):

Найдите в списке «Микрофон», кликните по нему 2 раза левой кнопкой мыши, откроется окно настроек (рис. 5):

Здесь откройте вкладку «Прослушать», откроется вот такое окошко (рис. 6):

Почти все. Для того, чтобы прослушать звук с микрофона через колонки, нужно просто поставить галочку «Прослушивать с данного устройства»(см. рис. 6) и нажать кнопку «Применить».
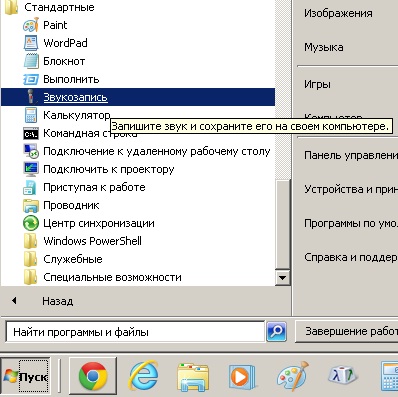
В этой статье я расскажу Вам, каким образом можно наложить голос на звук, не используя cпециализированное программное обеспечение (в том числе драйверов виртуальных устройств и т.п.). То есть, обойтись средствами вашей операционной системы (будем рассматривать Windows 7).
В Windows есть встроенная функция звукозаписи, так и называется Звукозапись, вызывается из меню Пуск / Все программы / Стандартные / Звукозапись. Интерфейс у неё, конечно, минимальный — есть одна кнопка [Начать запись] и пара индикаторов — времени (длительность записи) и уровня громкости.

По нажатию на [Начать запись] начинается процесс записи звука, на этой же кнопке возникает надпись [Остановить запись], при нажатии на которую, система спрашивает путь, по которому будет сохранён файл, содержащий произведённую звукозапись.
Вот Вы уже можете записать свой голос. А каким образом добавить к своему голосу звуковое (или музыкальное) сопровождение? К примеру, в проигрывателе Windows Media Вы запустили инструментальную музыку (так называемую минусовку) — прекрасно слышите её в наушниках или через колонки, а сами поёте в микрофон. Записываете с помощью «Звукозаписи», а потом, слушая, сохранённый файл — понимаете, что записался только Ваш голос. Без музыки. Что делать?
Для начала, нужно узнать есть ли у Вашей звуковой карты такая полезная возможность, как выбор в качестве источника для записи суммарного звукового потока, выводящегося на колонки или наушники. Обычно эта функция называется What U Hear, или ещё виртуальный микшер звуковой карты. Посмотреть это очень просто — правой кнопкой мыши нажмите на картинку динамика в правом нижнем углу и выберите пункт меню «Записывающие устройства». У Вас откроется окно «Звук» на закладке «Запись». Найдите в списке устройств элемент с названием What U Hear (Что Вы Слышите), Stereo Mix (Стерео Микшер), Mixer, Микшер (иногда Миксер) или что-то похожее. К примеру, на моём компьютере устройство называется «Стерео микшер».
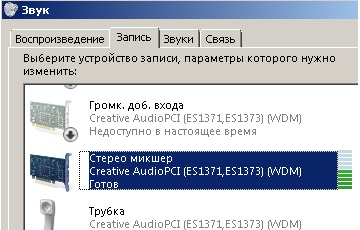
По-умолчанию это устройство бывает выключено, и тогда его может быть не видно в списке, хотя оно есть. В этом случан нажмите на правую кнопку мыши на списке устройств для записи, и поставьте галочки «Показать отключенные устройства» и «Показать отсоединенные устройства» в открывшемся меню, и включите (также, правой кнопкой мыши на пункте «Включить») его. Чтобы понять, что это действительно «оно» — запустите воспроизведение какого-нибудь звукового файла, например, в проигрывателе Windows Media, после чего понаблюдайте за списком устройств записи. Справа от What U Hear увидите индикатор с меняющимся уровнем громкости. Если не нашли эту функцию — пропускайте следующий параграф и читайте сразу У звуковой карты нет «What U Hear».
У звуковой карты есть «What U Hear»
- Сделайте устройство «What U Hear» как записывающее по-умолчанию (правой кнопкой мыши на списке закладки «Запись»)
- Изолируйте микрофон от динамиков. К примеру, если у вас ноутбук со встроенными микрофоном и динамиками, то если вы сделаете что написано в следующем пункте, то из-за обратной связи ничего кроме шума и свиста вы не услышите. Надо каким-то образом сделать так, чтобы до микрофона не доходил звук из динамиков. Лучший способ — подключить наушники с микрофоном, хотя можно использовать отдельные, плотно прилегающие наушники.
- Выберите из списка записывающих устройств микрофон, откройте его свойства (правой кнопкой мыши), в окне свойств микрофона выберите закладку Прослушать и поставьте галочку «Прослушивать с данного устройства». Нажмите [Применить] и скажите что-нибудь в микрофон, если возникнет самоподдерживающийся шум/свист — отключите галочку «Прослушивать с данного устройства», после чего внимательно прочитайте предыдущий пункт и выполните содержащиеся в нём рекомендации.
Рекомендую сначала убрать усиление микрофона на закладке «Уровни» и поставить половинную громкость там же. Если звук будет записываться в неудовлетворительном качестве, то попробуйте менять эти настройки.
У звуковой карты нет «What U Hear»
Здесь вам не обойтись без покупки 3.5 мм аудио-кабеля «папа-папа» и, возможно, 3.5 мм аудио-разветвителя (для разветвителя представлены два возможных варианта внешнего вида):
Если ваш микрофон не может уловить ваш голос, несмотря на то, что компьютер распознает, что он подключен, вы можете попробовать эти методы, чтобы решить проблему.
Если ваш микрофон не слышит твой голос Несмотря на то, что компьютер распознает, что он подключен, вы можете попробовать использовать микрофон на телефоне, чтобы проверить, не проблема ли это в оборудовании. Если ваш микрофон работает на вашем телефоне, но не на вашем компьютере, вы можете попробовать следующие методы, чтобы устранить проблему.
Устранение проблем с микрофоном
- Обновите свой аудиодрайвер
- Установите микрофон в качестве устройства по умолчанию
- Разрешить приложениям доступ к вашему микрофону (Windows 10)
- Проверьте внутриигровые настройки
- Проверить обновления Windows
Метод 1: обновите аудиодрайвер
Отсутствующий или устаревший аудиодрайвер может помешать микрофону улавливать голос. Убедитесь, что на вашем компьютере установлена последняя версия аудиодрайвера.
Есть два способа обновить аудиодрайвер: вручную и автоматически .
Обновление драйверов вручную - Вы можете обновить аудиодрайвер вручную, зайдя на сайт производителя и выполнив поиск последней версии правильного драйвера. Обязательно выберите драйвер, совместимый с вашей конкретной моделью аудиоустройства и вашей версией Windows.
Автоматическое обновление драйверов - Если у вас нет времени, терпения или компьютерных навыков для обновления аудиодрайвера вручную, вместо этого вы можете сделать это автоматически с помощью Водитель Easy .
Driver Easy автоматически распознает вашу систему и найдет для нее подходящие драйверы. Вам не нужно точно знать, в какой системе работает ваш компьютер, вам не нужно беспокоиться о неправильном драйвере, который вы будете загружать, и вам не нужно беспокоиться об ошибке при установке. Driver Easy справится со всем этим.
Затем вы можете использовать встроенный Распознавание речи инструмент для проверки вашего микрофона:
-
В поле поиска Windows введите Распознавание речи и щелкните соответствующий результат.



Способ 2. Установите микрофон в качестве устройства по умолчанию
Вы можете выполнить следующие действия, чтобы проверить, является ли ваш микрофон устройством по умолчанию на вашем компьютере (убедитесь, что у вас установлена последняя версия аудиодрайвера):
-
Щелкните правой кнопкой мыши значок громкости в правом нижнем углу экрана, затем выберите Звуки .


Щелкните значок Запись таб.
Если ваш микрофон не улавливает голос проблема не устранена в программном обеспечении третьей четности, вы можете попробовать метод 3 ниже.
Метод 3: разрешите приложениям доступ к вашему микрофону (Windows 10)
Если проблема с микрофоном возникает в определенной программе, вы можете перейти в настройки Windows, чтобы проверить, разрешен ли этой программе доступ к вашему микрофону. Вот как:
Метод 4: проверьте настройки игры
Если у вас все настроено правильно, а ваш микрофон по-прежнему не работает в игре, вам лучше проверить настройки звука в игре или голосового чата.
Убедитесь, что устройство ввода / вывода голосового чата установлен как по умолчанию в игре. И попробовать отключение голосового чата , тогда проверка настроек звука на ПК как указано в методе 2 выше, а затем включение голосового чата снова в игре.
Проверьте, может ли ваш микрофон улавливать голос сейчас.
Метод 5: проверьте наличие обновлений Windows
Если описанные выше методы не работают для вас, ваш микрофон не улавливает голос проблема, вероятно, вызвана системными проблемами. Затем вы можете проверить наличие обновлений Windows.
Читайте также:

