Как воспроизвести все песни в папке на компьютере
Обновлено: 17.06.2024
Как и видеофайлы разных форматов, каждый раз, когда вы получаете аудио файл, это могут быть разные форматы, такие как MP3, M4A, WAV, FLAC, WMA, OGG и т. Д. Даже со стандартным аудиоплеером в Windows и Mac - Windows Media Player и ITunesНе все аудио файлы могут быть воспроизведены. Если вы хотите без труда воспроизводить любой звук, музыку или аудиофайл в Windows или Mac, вам лучше найти мощный аудиоплеер, который поддерживает все аудиоформаты.
Аудио плеер: воспроизведение аудио файлов на Android
SoundCloud
- • Это аудио-приложение для Android имеет самую большую платформу для потоковой передачи музыки и аудио.
- • Более 120 миллионов треков от начинающих и признанных исполнителей.
- • Откройте для себя невероятную музыку в каждом жанре с чартами SoundCloud.
Google Music Play
- • Уникальный аудиоплеер Android для воспроизведения аудиофайлов на телефоне или потоковой передачи музыкальных файлов.
- • Аудиоплеер для пользователей с доступом по запросу к более чем 35 миллионам песен.
VLC для Android
- • Один бесплатный кросс-платформенный аудиоплеер с открытым исходным кодом, который может воспроизводить мультимедийные файлы.
- • Этот лучший аудиоплеер для Android может воспроизводить любые музыкальные и видео файлы, а также сетевые потоки, сетевые ресурсы и т. д.
Poweramp Music Player
- • Один профессиональный аудиоплеер для Android с высококачественным механизмом рендеринга звука.
- • Этот бесплатный аудиоплеер для Android включает множество функций воспроизведения, включая воспроизведение без пауз и плавное затухание.
jetAudio HD Музыкальный проигрыватель
- • Бесплатный аудиоплеер с 10-полосным графическим эквалайзером и различными звуковыми эффектами.
- • Этот аудиоплеер воспроизводит цифровые музыкальные файлы с высоким качеством звука.
BlackPlayer Музыкальный плеер
- • Аудиоплеер предлагает великолепный черный интерфейс и несколько настраиваемых вкладок.
- • Поддержка множества аудиоформатов, таких как MP3, WAV, OGG, FLAC и другие.
Spotify Музыка
- • Аудиоплеер обладает всеми основными функциями, которые есть у других аудиоплееров Android.
- • Разрешить пользователям слушать исполнителей и альбомы или создавать персонализированные списки воспроизведения.
- • Позвольте пользователям получать персональные рекомендации.
iHeartRadio
Ракетный игрок
- • Мощный аудиоплеер для Android с простыми и расширенными функциями.
- • Его интерфейс позволяет быстрее находить любимую музыку, не увязая в деталях и лишних кнопках.
- • Поддержка любых популярных аудиоформатов, таких как MP3, OGG, WAV, M4A и т. Д.
CloudPlayer
- • Революционный аудиоплеер для пользователей Android, позволяющий наслаждаться любой музыкой.
- • Простой в использовании автономный аудиоплеер для связывания Dropbox, OneDrive и Google Drive.
- • Этот аудиоплеер Android поддерживает такие аудиоформаты, как MP3, WAV, AAC, OGG, M4A, FLAC, ALAC и другие.
Лучший аудиоплеер для Windows / Mac
Бесплатный медиаплеер
Если вы хотите найти мощный бесплатный аудиоплеер, Бесплатный медиаплеер может быть вашим первым выбором. Являясь бесплатной цифровой аудиокнигой и музыкальным проигрывателем, этот аудиоплеер поддерживает практически любые форматы аудиофайлов, включая форматы аудио без потерь, такие как MP3, FLAC, AAC, WAV, OGG и т. Д. Кроме того, этот аудиопроигрыватель поддерживает новейшую версию DTS-HD. и технология кодирования звука Dolby TrueHD, означающая, что она может обеспечить вам лучший звуковой эффект даже лучше, чем оригинальный файл, при прослушивании любых песен и аудиокниг, которые вы купили или загрузили на ПК / Mac.
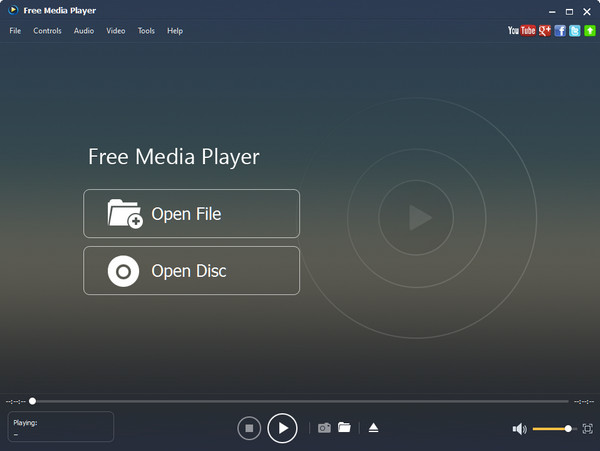
Как использовать Free Media Player, этот лучший бесплатный плеер aduio? На самом деле, это довольно просто.
1. Бесплатно скачайте этот аудиоплеер и откройте его на своем компьютере или Mac.
2. Нажмите «Открыть файл» или «Открыть диск» в соответствии с вашими потребностями. Затем выберите аудиофайл, который хотите воспроизвести.
3. Как только вы добавите аудиофайл в этот аудиоплеер, вы сможете воспроизводить звук плавно.
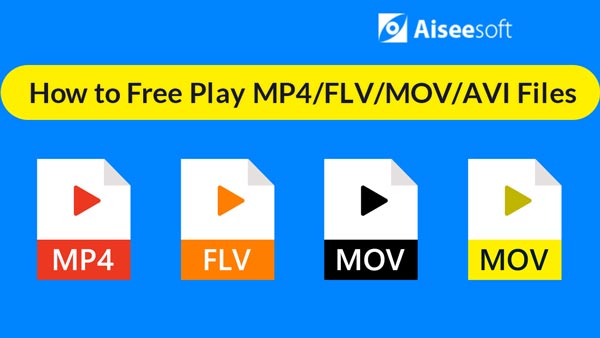
Медиаплеер VLC
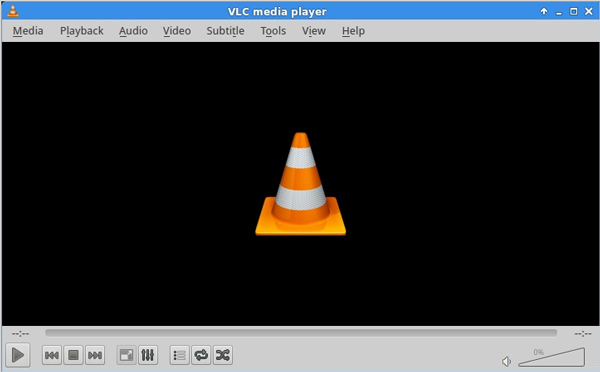
VLC Media Player является одним из самых популярных аудиоплееров, а также считается лучшим медиаплеером с открытым исходным кодом. Он совместим с широким спектром аудио форматов, включая AAC, AC3, DTS, MP3, WMA, Vorbis и многие другие. Этот бесплатный аудиоплеер имеет функцию списка воспроизведения, которая позволяет воспроизводить различные медиа-файлы один за другим.
Winamp

Winamp это один бесплатный и популярный аудиоплеер. Этот музыкальный проигрыватель можно бесплатно загрузить на Windows / Mac / iOS / Android, и он поддерживает практически все аудиоформаты. Музыкальный проигрыватель Winamp также включает в себя некоторые привлекательные функции, такие как визуализация музыки, создание списка воспроизведения, медиатека, скины и многое другое.
Аудио плеер для iPhone
Какой лучший аудиоплеер для iPhone? Если вы хотите найти один подходящий аудиоплеер для iPhone, вы можете прочитать эту статью: Лучший аудиоплеер для iPhone.

В этой статье мы в основном покажем вам аудиоплеер. Если у вас есть какие-либо рекомендации для аудиоплеера, пожалуйста, сообщите нам.
Что вы думаете об этом посте.
Рейтинг: 4.6 / 5 (на основе рейтингов 115)
17 декабря 2020 г. 16:55 / Обновлено Дженни Райан в Аудио, Игрок
Воспроизведите диск Blu-ray, папку Blu-ray, файл ISO Blu-ray и обычные медиа-файлы с Blu-ray Player.
Предлагаем отличное решение для загрузки онлайн-видео, улучшения, редактирования и конвертации видео.
Если вы хотите редактировать аудиофайлы M4A, необходим редактор M4A. В этой статье показано 6 лучших программ для редактирования M4A, позволяющих легко редактировать файлы M4A в Windows и Mac.
В этой статье мы расскажем о двух способах увеличения объема файлов MP3 на компьютере и в Интернете.
Ищете лучший способ воспроизведения файла AMR? Эта статья представляет лучший проигрыватель AMR для воспроизведения или конвертации файла AMR.
Не нравится MP3-плеер по умолчанию на Android и вы хотите найти лучшие музыкальные плееры для Android? Вот топ-10 музыкальных плееров для Android 2018 года.
КПК, персональные компьютеры, ноутбуки и нетбуки позволяют создать список воспроизведения музыкальных и видеокомпозиций всего за пару минут. Они будут проигрываться в цифровом формате специальными программами и смогут храниться долго. При желании списки можно изменять, добавляя новые мелодии и удаляя старые.
Созданный вами список воспроизведения содержится в памяти компьютера на жестком диске. При каждом воспроизведении он обрабатывается программой-аудиоплеером, которая может проигрывать композиции как в строгой последовательности, так и способом случайного выбора.
Как сделать список воспроизведения без лишних хлопот
Для создания вашего собственного списка воспроизведения зайдите в Windows под своим пользователем. После этого выбирайте в меню Пуск пункт Программы (All Programs) и щелкайте на Windows Media Player. При этом загрузится программа Windows Media Player, которая и поможет сделать список воспроизведения.
Затем щелкайте на Библиотеке мультимедиа (Media Library) и выбирайте Создать список воспроизведения (New Playlist). В появившемся диалоговом окне щелкайте Создать список воспроизведения (New Playlist).
Последние усилия, чтобы создать список воспроизведения
Теперь наступила очередь ввести названия музыкальных композиций, которые вы хотите включить в список. Выбирайте их и нажимайте на кнопку OK. При этом, чтобы создать список воспроизведения, не нужно закрывать Windows Media Player. Воспользуйтесь Проводником (Windows Explorer) для перехода в папку с песнями. После этого просто щелкайте правой клавишей мыши на название песни, а в открывшемся меню нажимайте на пункт Добавить в список воспроизведения (Add to Playlist).
Щелкайте по названиям композиций, которые вы хотите добавить в Windows Media Player. Их количество ничем не ограничивается, поэтому смело можете добавлять столько композиций, сколько имеется на вашем компьютере.
Чтобы начать воспроизведение, два раза щелкните по любой композиции из списка. Если вы хотите, чтобы они проигрывались в последовательном порядке, проследите за тем, чтобы кнопка Shuffle была отключена. Чтобы закрыть проигрыватель со списком воспроизведения, нажмите левой клавишей мыши на кнопку Закрыть (Close).
Воспроизведение музыки, будь то цифровой аудиофайл или компакт-диск, является основной функцией проигрывателя Windows Media 12 и, скорее всего, именно для него. Чтобы продолжить нашу серию, я расскажу, как воспроизводить песни и другие аудиофайлы, которые есть в вашей библиотеке, а также как воспроизводить песни, которых нет в вашей библиотеке . Я также объясню различные режимы воспроизведения и работу каждого из элементов управления воспроизведением .
Windows Media Player 12 Поддерживаемые форматы
Windows Media Player 12 действительно предлагает свою A-игру с точки зрения поддержки файлов. В то время как предыдущие версии часто протестовали при воспроизведении незнакомых типов файлов, требуя установки различных кодеков и плагинов, Windows Media Player 12 с радостью поддерживает практически все типы файлов, которые присутствуют в типичной цифровой аудиоколлекции. Вот форматы аудио и видео, которые поддерживает Windows Media Play 12 из коробки:
- Аудио Windows Media: .asx, .wm, .wma, .wmx
- .mp3 и.m38
- .aac
- .wav
- Windows Media Video: .asf, .wmv, .wm
- Файлы AVCHD (включая звук Dolby Digital):. M2ts, .mst
- .avi
- Файлы Apple Quicktime: .mov и .qt
- .wtv и.dvr-ms
- Файлы фильмов MPEG-4: .mp4, .mov и.n4v
- Файлы фильмов MPEG-2: .mpeg, .mpg, .mp3, .m1v, .mp2, .mod, .vob, .mpv2
- Файлы фильмов MPEG-1: .m1v
- Файлы JPEG Motion: .avi, .mov
Windows Media Player 12 также автоматически использует кодеки, установленные другими игроками, когда это возможно. Так, например, если вы установили iTunes, Windows Media Player 12 также сможет воспроизводить форматы Apple, такие как m4a.
Чтобы проверить, какие кодеки уже установлены, нажмите « Справка» в строке меню и выберите «О проигрывателе Windows Media» .

Затем нажмите «Информация о технической поддержке» в окне «О проигрывателе Windows Media» .

В веб-браузере по умолчанию открывается окно « Информация о технической поддержке» . Прокрутите вниз, чтобы увидеть аудиокодеки.

Примечание. Если вы не видите меню « Справка» , нажмите « Упорядочить», выберите « Макет» и выберите «Показать панель меню» .

Элементы управления воспроизведением и режимы воспроизведения
Элементы управления воспроизведением всегда видны, но после воспроизведения или выбора песни они становятся функциональными (вы заметите, что они больше не отображаются серым цветом).

Вот более внимательный взгляд на элементы управления воспроизведением . Слева направо они:
- Shuffle - включает или отключает режим Shuffle . В режиме произвольного воспроизведения дорожки в выбранном альбоме, списке воспроизведения или категории будут воспроизводиться в случайном порядке.
- Повторить - это включает или выключает режим повтора . При активации режим повтора будет повторять выбранный вами список воспроизведения, альбом или категорию. Например, когда он достигает конца альбома, он начинается снова с первого трека. Если вы хотите проигрывать одну песню снова и снова, воспроизводите ее по поисковому запросу или создайте список воспроизведения, содержащий только эту песню.
- Стоп - нажатие Стоп прекращает воспроизведение и сбрасывает Положение воспроизведения в начало песни.
- Предыдущая - возвращает к предыдущей песне в выбранном списке воспроизведения или категории. В режиме произвольного воспроизведения эта кнопка воспроизводит песню, которая воспроизводилась ранее, независимо от ее положения в списке воспроизведения или категории.
- Воспроизведение / Пауза - если воспроизведение остановлено, эта кнопка возобновляет или начинает воспроизведение. Если песня воспроизводится, она становится кнопкой « Пауза» и останавливает воспроизведение, но сохраняет позицию воспроизведения . Когда вы нажимаете кнопку воспроизведения, вы начинаете воспроизведение там, где остановились.
- Следующая / Быстрая перемотка вперед - Следующая переходит к следующей песне в списке воспроизведения, как если бы песня достигла конца своей продолжительности. Нажмите и удерживайте эту кнопку для ускоренного воспроизведения вперед, чтобы вы могли перейти к определенной части песни.
- Отключить звук - нажмите эту кнопку, чтобы отключить звук. Воспроизведение не остановится, хотя вы не услышите ни звука.
- Регулятор громкости - сдвиньте его влево, чтобы уменьшить громкость, и вправо, чтобы увеличить громкость.
- Seek - наведите указатель мыши на индикатор выполнения над элементами управления воспроизведением, чтобы открыть слайдер Seek . Переместите это в положение, с которого вы хотите начать воспроизведение песни. Сдвиньте влево, чтобы перейти к началу песни, и сдвиньте вправо, чтобы приблизиться к концу песни.

Прежде чем отойти от элементов управления воспроизведением , вы должны отметить информацию о песне в левом нижнем углу. Нажмите на нее, чтобы отключить отображение обложки альбома или эквалайзера. Наведите указатель мыши на него, чтобы отобразить дополнительную информацию о песне.

Также обратите внимание, что в режиме скинов или в режиме воспроизведения сейчас элементы управления воспроизведением могут быть сокращены или отображены по-разному, но функционируют одинаково.

Есть также еще одна функция воспроизведения, которая не включена в элементы управления воспроизведением . Если навести указатель мыши на песню, появится небольшой диалог с кнопкой « Просмотр» . Нажмите на нее один раз, и песня начнет играть.

Как только песня воспроизводится в режиме предварительного просмотра, вы можете пропустить 15 секунд в песне, нажав Пропустить . Отодвиньте мышь от диалогового окна, и песня автоматически прекратит воспроизведение. Это удобная функция, если вы ищете определенную песню, и вы не уверены, что это одна из них.

Воспроизведение с панели задач Windows 7
Наряду с другими новыми функциями и улучшениями на панели задач Windows 7, Windows Media Player 12 получает некоторые дополнительные функциональные возможности и удобство благодаря возможности проигрывать песни прямо с панели задач .

Как играть аудио CD
Воспроизведение аудио компакт-дисков или цифровых аудиофайлов, сохраненных на диске с данными, все, что вам нужно сделать, это вставить диск в компьютер, и он появится на панели навигации . Обратите внимание, что эти песни не будут отображаться в вашей библиотеке, если вы не скопируете их с компакт-диска. Нажмите на название диска, и он покажет вам его содержимое (Вы также можете увидеть букву диска в сухарях вверху). Затем выберите песню или нажмите « Воспроизвести» так же, как вы играли песню из своей библиотеки .

Воспроизведение цифровых аудиофайлов из библиотеки проигрывателя
Простое воспроизведение файлов MP3 и других цифровых аудиофайлов из библиотеки проигрывателя очень просто. Просто перейдите в Windows Media Player 12 и дважды щелкните файл или выберите его и нажмите « Воспроизвести» на элементах управления воспроизведением . См. Нашу статью для получения дополнительной информации о Windows Media Player 12 Меню и представления.
Как играть песни не в вашей библиотеке
Вы также можете воспроизводить песни и фильмы, которых нет в вашей библиотеке . Для этого просто перетащите аудиофайл из другого места, например из папки, с рабочего стола или веб-страницы, и поместите его в список воспроизведения . Если список воспроизведения не отображается, щелкните вкладку « Воспроизведение » в правом верхнем углу. Песня будет воспроизводиться, но не будет добавлена в вашу библиотеку.

Вы также можете щелкнуть правой кнопкой мыши аудиофайл в проводнике Windows и выбрать « Воспроизвести» или «Добавить в список проигрывателей Windows Media» .

Кроме того, если вы просматриваете папку с музыкальными файлами в ней в проводнике Windows, вы можете нажать кнопку « Воспроизвести», чтобы воспроизвести выбранный файл в проигрывателе Windows Media 12. Обратите внимание, что если проигрыватель Windows Media 12 не является программой по умолчанию, вы можете выбрать ее из раскрывающееся меню, нажав на стрелку справа от Play . Нажав «Воспроизвести все», вы добавите все песни в папке в список «Воспроизведение» в Windows Media Player 12.

Заключение
Это охватывает основные функции воспроизведения Windows Media Player 12 для прослушивания цифровых аудио и аудио компакт-дисков. Проверьте, когда мы углубимся в списки воспроизведения . У нас есть еще кое-что о Windows Media Player 12. А пока не стесняйтесь добавлять свои советы и комментарии по поводу этой новой версии. Нам очень интересно узнать, нравится вам это или нет.
Как автоматически воспроизводить музыку на Facebook

Вы можете автоматически воспроизводить музыку на Facebook, но для этого требуется доступ к странице Facebook. Обычные профили Facebook не имеют возможности добавлять пользовательские вкладки. Но если вы владеете или управляете .
Как воспроизводить видео и DVD в Windows Media Player 12

Как воспроизводить импортированные и загруженные видеоклипы и DVD, используя Windows Media Player 12.
Roku: как воспроизводить видео и музыку с USB-накопителя

Коробка Roku отлично подходит для просмотра потокового интернет-контента, но знаете ли вы, что вы можете воспроизводить видео, музыку и фотографии с внешнего USB-накопителя? Вот как это сделать.
Итак, проблема реально есть, и её нужно срочно решить. Например, вы дома накидали на флешку треков из ВК, чтобы затем послушать их в машине, с ноута или где-то ещё, не суть важно. Вы помните примерный порядок песен, как вы их скачивали, и, надеетесь, при этом, что и проигрываться с флешки они будут именно в таком порядке. Для верности, вы их ещё наверняка пронумеровали: типа 1.Track-name 2. Track-name и т.д.
Однако, когда вы садитесь в машину, включаете автомагнитолу, находите нужную папку и нажимаете "Воспроизведение" (Play) с начала, треки начинают играть совсем не в той последовательности, в которой вы ожидаете.
Почему так происходит и как сделать так, чтобы треки на флешке играли в нужном порядке?
Начнём с того, что у каждого трека прописаны изначально некие свойства (порядковые номера, авторские права и прочее) которые нам необходимо изменить.
1. Наводим мышку на нужный трек, нажимаем правой кнопкой и, в открывшемся окне выбираем "Свойства" - в самом низу.
2. Переходим на вкладку "Подробно". Здесь мы видим, что порядковый номер воспроизведения изначально не прописан. Поэтому данный трек будет играть тогда, когда отыграют другие. Или раньше - как карта ляжет.
3. Удаляем всё ненужное (субтитры и прочее) и пишем то, что нужно нам. То есть номер по порядку воспроизведения. Например, 1. Сохраняем всё - на "ОК".
Всё, в принципе. Теперь все музыкальные треки будут играть в нужном порядке.
Но всё же иногда, ну никак не получается прописать номер трека. Некие присвоенные кем-то авторские права, не дают нам этого сделать.
Авторское право мы удалить не сможем. Оно останется неизменным. Однако кое что, для того, чтобы написать нужный номер трека, мы, всё же, предпримем.
Всё то же самое: "Свойства" - "Подробно".
Далее жмём на "Удаление свойств и личной информации" и после этого "Создаём копию, удалив все возможные свойства".
Оригинал файла можем удалить за ненадобностью, а в копии мы уже пропишем всё, что требуется. Кроме авторских прав.
Читайте также:

