Как восстановить файлы дота 2
Обновлено: 06.07.2024
30.11.12 19:50 Go to Sleep Скачал раньше древненькие реплеи, потом снес винду и переустановил доту 2 со стимом. И вот теперь нахлынуло опять взглянуть на реплеи. Запись недоступна. Вопрос: Вавлы сделают когда-нибудь так, чтобы можно было просматривать старые реплеи или все уже потеряно?(я знаю вопрос несколько неуместный, но кто знает отпишите, просто горю желанием восстановить реплеи)
30.11.12 19:50 Go to Sleep Скачал раньше древненькие реплеи, потом снес винду и переустановил доту 2 со стимом. И вот теперь нахлынуло опять взглянуть на реплеи. Запись недоступна. Вопрос: Вавлы сделают когда-нибудь так, чтобы можно было просматривать старые реплеи или все уже потеряно?(я знаю вопрос несколько неуместный, но кто знает отпишите, просто горю желанием восстановить реплеи)
30.11.12 20:10 Themistocles Никак. Можешь попробовать восстановить файлы, если повезло и поверх ничего не записалось - восстановишь всё. Могу только посоветовать программу UndeletePlus. Пользовался ей. Правда не знаю, можно ли восстановить после переустановки винды, но думаю можно.
30.11.12 20:10 Themistocles Никак. Можешь попробовать восстановить файлы, если повезло и поверх ничего не записалось - восстановишь всё. Могу только посоветовать программу UndeletePlus. Пользовался ей. Правда не знаю, можно ли восстановить после переустановки винды, но думаю можно.
30.11.12 23:12 Go to Sleep [quote login=KiRa date=30.11.12 20:10]Никак. Можешь попробовать восстановить файлы, если повезло и поверх ничего не записалось - восстановишь всё. Могу только посоветовать программу UndeletePlus. Пользовался ей. Правда не знаю, можно ли восстановить после переустановки винды, но думаю можно.[/quote] Спс попробую, но врядли у мя те реплеи гдето в августе были(
30.11.12 23:12 Go to Sleep [quote login=KiRa date=30.11.12 20:10]Никак. Можешь попробовать восстановить файлы, если повезло и поверх ничего не записалось - восстановишь всё. Могу только посоветовать программу UndeletePlus. Пользовался ей. Правда не знаю, можно ли восстановить после переустановки винды, но думаю можно.[/quote] Спс попробую, но врядли у мя те реплеи гдето в августе были(
Можешь попробовать восстановить файлы, если повезло и поверх ничего не записалось - восстановишь всё.
Могу только посоветовать программу UndeletePlus. Пользовался ей.
Правда не знаю, можно ли восстановить после переустановки винды, но думаю можно.
Здесь есть несколько сценариев. Допустим, вы удалили папку с игрой из проводника, как и любой другой файл / папку на своем компьютере. Также есть способ удалить игры из самого клиента Steam. В любом случае, есть несколько способов восстановить эту игру Steam, не загружая все заново.
1. Восстановите удаленную папку с игрой Steam из корзины.
Вы найдете значок корзины на рабочем столе или в проводнике на левой боковой панели. Выберите папку с игрой и нажмите «Восстановить». Он исчезнет оттуда и появится прямо внутри папки Steam, где он был изначально.
2. Восстановите удаленную папку с игрой Steam с помощью Recuva.
Технически файлы, которые вы удаляете из корзины вашего ПК, не удаляются напрямую. Они остаются нетронутыми на очень низком уровне. На лицевой стороне запись удаляется из индекса каталога. Однако, когда вы сохраняете новый файл в том же месте, где находился старый файл, он перезаписывает старый файл. Это делает невозможным восстановление старого файла.
Он просканирует эти каталоги и сектора, чтобы найти все файлы, которые вы удалили за определенный период времени и которые еще можно восстановить. Вы будете удивлены, увидев все, что он найдет во время сканирования. Страшно и весело.
Совет профессионала: Это заставляет задуматься, насколько безопасно удалить файл из корзины. Любой может восстановить его, используя правильные инструменты, и они находятся в свободном доступе. Вот почему вы должны использовать такое приложение, как Eraser, для безопасного удаления конфиденциальных файлов.
3. Проверьте целостность игры Steam.
Шаг 1: Откройте клиент Steam и перейдите в опцию «Библиотека». Затем щелкните игру правой кнопкой мыши и выберите «Свойства».
Шаг 2: Нажмите «Проверить целостность файлов игры» на вкладке «Локальные файлы».
4. Добавьте папку с установочной библиотекой в Steam.
Возможно, папки с игрой все еще находятся на вашем жестком диске / SSD, и Steam не может их распознать.
Шаг 1: Откройте Steam и перейдите в Steam> Настройки> Загрузки> Папка библиотеки Steam и нажмите Добавить папку библиотеки.
Шаг 2: Вы выберете папку, в которую вы установили игру. Это займет некоторое время. Вы должны снова увидеть в своей библиотеке Steam игры, которые ранее были отмечены как неустановленные.
5. Переименуйте файл ClientRegistry.blob.
Этот трюк был обнаружен геймерами Steam, которые обнаружили, что переименование файла blob помогает восстановить отсутствующие файлы игры.
Теперь вы должны увидеть, что все ваши игры восстановлены в Steam.
Как сделать резервную копию игры Steam
Это на будущее, поэтому вы никогда больше не окажетесь в такой ситуации. Процесс действительно прост и может избавить вас от многих душевных страданий, связанных с потерей установленных файлов игры и сохранений игры. В библиотеке щелкните игру правой кнопкой мыши и выберите «Свойства». Выберите Backup Game Files на вкладке Local Files.
Просто следуйте инструкциям на экране, где вы можете выбрать местоположение. Я всегда советую вам выбирать другой диск или раздел, отличный от того, на котором вы установили Steam.
Запотевать
Steam - это большая игровая платформа, которая предлагает установку игр и автоматические обновления от себя и сторонних издателей. Боль, которую испытывают многие игроки в Steam, - это повторная загрузка удаленной игры, особенно если размер игры достигает ГБ.
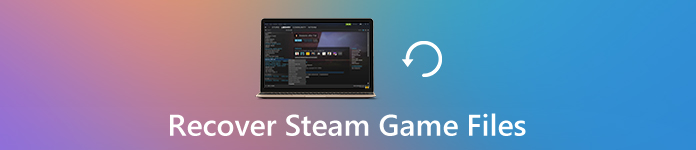
Восстановить файлы игры Steam
Чтобы решить эту проблему, Steam создал функцию резервного копирования и восстановления, которая может создавать резервные копии всей установки, чтобы пользователи могли восстановить файлы игры Steam без повторной загрузки.
Что делать, если нет бэкапа Steam?
Вот о чем мы поговорим на этой странице, 2 способах восстановления файлов игры Steam с резервной копией и без нее, включая внутриигровой голос, фотографии, видео и т. Д.
Часть 1. Как восстановить удаленные файлы игры Steam без резервного копирования
Как восстановить файлы игры из Steam без резервной копии?
Чтобы вернуть удаленную или потерянную установку игры, саундтреки к играм, аниме и фильмы, программное обеспечение для восстановления содержимого Steam, Apeaksoft Восстановление данных работ.
Это профессиональный инструмент для восстановления данных для компьютеров Windows и Mac. Весь контент на компьютере, такой как фотографии, видео, аудио, электронная почта, документы и другие данные, можно легко сканировать и восстанавливать. Он предлагает 2 режима сканирования, быстрое сканирование и глубокое сканирование, так что пользователи могут как можно скорее найти все удаленные файлы Steam.

Восстановите удаленные аудио, видео, фотографии и другие системные файлы установки.
Предлагает 2 типа сканирования, глубокое сканирование и быстрое сканирование.
Сохранить проект сканирования и восстановить из файлов SPF.
Восстанавливайте файлы с внутренних и внешних жестких дисков, SD-карты и других дисков.
Шаг 1 Бесплатно загрузите это программное обеспечение для восстановления файлов Steam на компьютер с Windows или Mac. Запустите его сразу после успешной установки.
Шаг 2 В главном интерфейсе выберите типы файлов, которые вы хотите восстановить из Steam. Затем выберите каталог, из которого вы хотите, чтобы программа восстановления данных сканировала файлы.
Теперь, нажмите Scan, и Apeaksoft Data Recovery начнет быстрое сканирование жесткого диска.

Шаг 3 По завершении процесса сканирования результат будет отображаться как Тип Список по умолчанию. Вы можете нажать Список путей для просмотра отсканированных файлов.

Шаг 4 Выберите контент, который вы хотите восстановить из Steam, и нажмите Recover для экспорта удаленных файлов Steam на свой компьютер.

После восстановления из резервной копии вы можете установить исходную игру напрямую, не загружая ее повторно. Кроме медиафайлы можно восстановить например, игровые саундтреки, фильмы и многое другое.
1. Если вы не нашли файл, который нужно восстановить, просто выполните глубокое сканирование для более глубокого сканирования.
2. Функция поиска в результатах сканирования может фильтровать файлы, чтобы быстро найти удаленные данные Steam.
3. Удаленные файлы Steam на телефоне Android можно найти, отсканировав SD-карту в этом программном обеспечении или восстановление телефона Android напрямую через Android Data Recovery.
Если у вас есть файл резервной копии Steam, это другая история, чтобы восстановить удаленные файлы Steam в следующей части.
Часть 2. Как восстановить файлы игры Steam из резервной копии
Steam имеет встроенную функцию резервного копирования, которая может создавать резервные копии установочных файлов Steam, включая пользовательский контент, на жесткий диск для восстановления в будущем.
Если вы включили эту функцию, восстановить резервную копию из Steam довольно просто.
Шаг 1 Установите Steam и войдите в свою учетную запись Steam.
Шаг 2 Откройте Steam и найдите пар в верхнем левом углу.
Шаг 3 Выберите Резервное копирование и восстановление игр . и выбирать Восстановить предыдущую резервную копию .
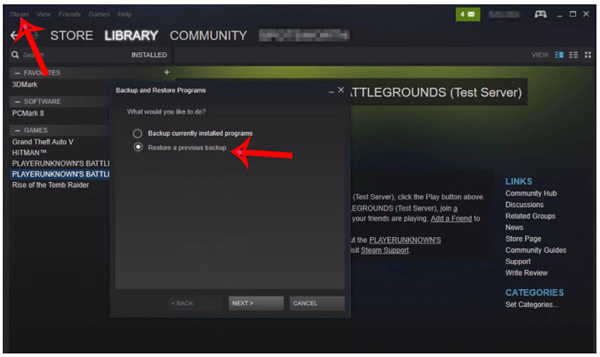
При восстановлении файла резервной копии Steam с пользовательскими файлами убедитесь, что все эти файлы скопированы в соответствующие папки.
1. Если путь к установке Steam содержит специальные символы, такие как C: \ Instalação \ Steam, процесс восстановления может не завершиться успешно. Вам необходимо переустановить Steam в локацию без специальных символов.
2. Игры из сторонних установщиков или загрузчиков не будут работать с функцией резервного копирования Steam.
3. Чтобы сделать резервную копию всех установочных файлов, включая настраиваемые файлы, убедитесь, что копии всех настраиваемых файлов находятся по пути: C: \ Program Files \ Steam \ SteamApps \ common \ \:
Часть 3 : Часть 3. Часто задаваемые вопросы по восстановлению игровых файлов Steam
Где моя игра Steam сохраняет файлы?
По умолчанию расположение следующее:
В Windows: C: / Program Files (x86) / Steam / steamapps / common
На Mac:
Библиотека / Поддержка приложений / Steam / SteamApps / common
В Linux:
/ .local / share / Steam / steamapps / common
Как восстановить сохраненную игру в Steam?
Steam не выполняет резервное копирование сохраненных игр, пользовательских многопользовательских карт или файлов конфигурации. Чтобы восстановить сохраненную игру в Steam, вы можете использовать Apeaksoft Data Recovery для сканирования и поиска сохраненных игр.
Как перенести игру Steam с HDD на SDD?
Steam может помочь вам сделать резервную копию файлов игры Steam и восстановить резервную копию для дальнейшего использования. Однако, если вы забыли сделать резервную копию игрового контента, но случайно удалили игры, вы можете использовать стороннее средство восстановления данных, Apeaksoft Data Recovery, чтобы восстановить удаленные данные игры.
Вы уловили все решения?
У вас есть метод 3 для восстановления удаленных или потерянных файлов игры Steam?
Существуют различные технические проблемы, которые могут потенциально повлиять на игру, и они обычно возникают в самый неподходящий момент. К счастью, эти ошибки довольно редки.
Обычно эта ошибка записи на диск возникает, когда игроки пытаются установить последние обновления Dota 2:
Поэтому, пока я делал обновление для dota 2, почти до конца, моя антивирусная программа обнаружила «проблему» или трояна, как говорится в vconsole2.exe. и я получаю ошибку записи на диск. Я попробовал все, отключил брандмауэр и антивирус, перезапустил обновленную снова ту же ошибку в том же месте […]
Если вы хотите знать, как это сделать, проверьте шаги ниже.
Простые исправления ошибок записи диска Dota 2 в Windows 10
- Проверьте жесткий диск на наличие ошибок
- Проверьте целостность кеша игры
- Установите Dota 2 на другой диск
- Сброс Winsock
- Удалить папку загрузок
- Удалить определенный файл Dota 2
- Удалить файл 0 КБ
- Другие распространенные исправления
Решение 1. Проверьте жесткий диск на наличие ошибок
Иногда ошибки файловой системы могут привести к проблемам в Steam и Dota 2. Чтобы решить их, проверьте и отремонтируйте свой диск:

- Щелкните правой кнопкой мыши жесткий диск, на котором установлена Dota 2, и выберите Свойства .
- Перейдите на Инструменты > и нажмите Проверить .
-ЧИТАЙТЕ ТАКЖЕ: 14 лучших программ для проверки работоспособности жесткого диска для пользователей ПК

- Откройте свой Клиент Steam > и перейдите в Библиотеку .
- Нажмите правой кнопкой мыши на Dota 2 и выберите Свойства .
- Под Локальными файлами> выберите Проверить целостность кеша игры…
- Дождитесь окончания процесса и попробуйте снова запустить игру.
Эта проблема может быть вызвана некоторыми поврежденными файлами на диске. Если у вас есть SSD или второй жесткий диск, установите Dota 2 там, и проблема должна исчезнуть.

- В поле поиска Windows введите cmd , щелкните правой кнопкой мыши первый результат и выберите Запуск от имени администратора .
- В cmd введите netsh и нажмите Enter .
- Теперь введите сброс winsock , нажмите Enter и дождитесь перезагрузки компьютера.
Перейдите в папку Steam/SteamApps > удалите папку для загрузки> Steam снова загрузит обновление.
- ЧИТАЙТЕ ТАКЖЕ:Как удалить Steam Cloud сохраняет [РУКОВОДСТВО ПО ШАГУ]
Перейдите на страницу C: Program FilesSteamsteamappscommon > и найдите файл Dota 2 без расширения> удалите его> нажмите на игру в Steam, и это должно позволить вам запустить игру.
- Перейдите на страницу C: >Program Files (x86) .
- Перейдите на страницу Steam >Steamapps >common .
- Прокрутите вниз и, когда увидите файл 0 КБ , удалите его.
- Перезапустите обновление Dota 2.
- Проверьте, не блокирует ли ваш межсетевой экран связь Steam с сервером.
- Отключите антивирусную программу .
- Обновите свои драйверы .
Если вам известен другой способ устранения ошибки записи диска обновления в Dota 2, пожалуйста, опубликуйте его в разделе комментариев ниже вместе с любыми другими вопросами.
Читайте также:


