Как восстановить файлы revo
Обновлено: 07.07.2024
Замена вашего файла на компьютере довольно распространена. Это может произойти случайно или вы могли бы заменить его, только чтобы узнать, что в вашем старом файле есть некоторые вещи.
Независимо от того, был ли это случайным или если он был преднамеренным, если вы заменили свой файл и плохо нуждаетесь в своем старом файле, тогда не беспокойтесь. Вы по-прежнему можете восстановить старый файл.
Откройте «Панель управления» вашего компьютера. Нажмите на меню «Пуск» и найдите «Панель управления».
Нажмите на это и, когда откроется окно «Панель управления», выберите «Производительность и обслуживание». После того, как вы нажмете на это, нажмите «Резервное копирование данных».
После нажатия «Резервное копирование данных» выберите «Восстановить файлы и настройки», затем нажмите кнопку «Далее». Появится окно со списком. Установите флажки для файлов, которые вы хотите восстановить, затем нажмите «Закрыть». Файлы, на которые вы нажали, теперь возвращены на ваш компьютер.
Этот параметр доступен только для компьютеров, на которых установлена резервная копия. Вы можете проверить, включен ли параметр резервного копирования, ища имя вашего файла с расширением «.wbk».
Если вы отключили эту опцию, вы можете попробовать эту альтернативу для восстановления вашего замещенного файла. Загрузите внешнее программное обеспечение для резервного копирования / восстановления.
В Интернете существует множество внешних программ резервного копирования / восстановления. Некоторые программы бесплатны, хотя есть некоторые программы, которые вам придется покупать. Вы можете проверить Bounce Back Ultimate или Glary Utilities.
Установите программу.
После загрузки программного обеспечения вы должны установить его на свой компьютер. Обязательно следуйте всем инструкциям, чтобы программа работала.
Запустите программу.
После установки программы запустите программу. Дважды щелкните значок рабочего стола или откройте программу для ее запуска.
Восстановите свои файлы.
Вы найдете вариант, который позволит вам восстановить ваши файлы. Если у вас есть Bounce Back Ultimate, просто нажмите «восстановление одной кнопкой», чтобы восстановить замененные файлы.
Если у вас есть Glary Utilities, перейдите на вкладку «Модули», затем нажмите «Конфиденциальность и безопасность». Нажмите «File Undelete», затем откроется новое окно. Выберите место, где был сохранен последний файл, затем нажмите «Сканировать». Glary Utilities затем сканирует местоположение и восстанавливает все удаленные файлы. Сохраните файл под новым именем файла, чтобы сохранить его.
Всегда лучше включить функцию резервного копирования и восстановления, так как это упростит восстановление файлов для замененных файлов.
Но если вы отключили этот параметр, вы всегда можете использовать программы восстановления файлов для восстановления ваших файлов. Вот почему в следующий раз, когда вы случайно заменили свой файл, вам не нужно начинать с нуля, потому что вы можете легко восстановить его.
Файлы и папки часто удаляются по ошибке, эти сценарии мы рассматривали неоднократно. Но встречается и более сложный вариант – перезапись файлов: например, пользователь внес правки в документ, сохранил – и только потом вспомнил, что в старом документе были ценные сведения.
В этой статье мы постараемся помочь тем, кто столкнулся с подобной проблемой и предложим несколько способов восстановления перезаписанных файлов.
Если файлы перезаписаны – можно ли их спасти?
При перезаписи файла его часть (или файл целиком) может быть безвозвратно утеряна. Поэтому, к сожалению, восстановить перезаписанные файлы в исходном состоянии можно не всегда.
Более того, если после перезаписи прошло много времени, вероятность восстановления будет стремиться к нулю.
Однако бывают разные ситуации. Не всегда файл перезаписывается на место старого; иногда файл можно восстановить через облачное хранилище или встроенные средства Windows. Собственно об этом мы и поговорим далее.
Восстановление предыдущей версии файла (Windows 7/8/10)
ОС Windows 7, 8 и 10 позволяют “откатиться” к предыдущей версии документа. Эта функция полезна, если вы случайно перезаписали документ (например, Word / Excel) и хотите быстро его восстановить содержимое.
Примечание. Эта функция доступна только при активированной службе Windows Backup (Служба архивации). Если точек восстановления нет, вернуться к другой версии документа вы не сможете.

Для того, чтобы вернуть файл,
Облегчить задачу можно с помощью простой утилиты Systemrestoreexplorer. Она позволяет открывать содержимое точки восстановления как папку, извлекать оттуда нужные файлы и папки, сохраненные в их состоянии.
Удалили документ из папки и затем очистили Корзину? Воспользовавшись точкой восстановления, можете вернуть содержимое папки. Для этого через контекстное меню выберите команду "Восстановить предыдущую версию" (все действия аналогичны восстановлению отдельного файла).
Восстанавливаем старую версию файла через Dropbox
У пользователей Dropbox больше шансов вернуть перезаписанные файлы, поскольку история версий в облаке сохраняется в диапазоне 30 дней.
Функция Version history работает в Dropbox изначально, найти ее можно через контекстное меню файла или папки.

- Зайдите в папку Dropbox
- В контекстном меню файла выберите опцию "Журнал версий".
- В открывшемся списке выберите нужный документ, ориентируясь по дате изменения.
- Восстановите документ – команда Restore ("Восстановить"). (Будьте внимательны: файл перезапишет текущую, т.е., новейшую версию файла.)
Восстанавливаем перезаписанные файлы программой Recuva
Если перечисленные способы не дали результата (или качество восстановления вас не устроило), обратитесь к более универсальному методу. Конечно, в случае с перезаписью файла шансов остается очень мало, но упускать их не стоит.
- Во избежание новой перезаписи файлов, устанавливайте программу на другой диск или носитель информации; результаты восстановления не сохраняйте на тот же диск, откуда данные были удалены.
- Попробуйте различные режимы сканирования, используйте функцию Deep scan для углубленного анализа удаленных файлов. Поиск займет больше времени – но и результатов будет больше.
- Проверьте разные папки. Возможно, файлы хранились на других источниках информации.
У Recuva есть вполне достойные (и тоже бесплатные) аналоги: PhotoRec, TestDisk, DiskDigger. Они мало отличаются по интерфейсу, но есть некоторые различия в методах сканирования. Тем не менее, чудо вряд ли произойдет, если файлы действительно были перезаписаны и критически важная информация уничтожена.

Желаем удачи с восстановлением! Задавайте ваши вопросы через форму обратной связи.
При копировании пользователи иногда совершают серьезную ошибку – заменяют файл с важной информацией другими данными. В результате перезаписанный файл становится недоступным, и вернуть его не получается. Прежнюю версию документа, рисунка или данных другого типа можно восстановить, но для этого придется поработать с настройками Windows или применить сторонние приложения.
Восстановление предыдущей версии
Если у вас была включена защита системы, то вы можете быстро восстановить предыдущую версию через свойства. Сначала убедитесь, что защита системы активирована и Windows автоматически создает резервные копии, из которых можно восстановить данные:

- Щелкните правой кнопкой по значку «Компьютер» и откройте «Свойства».
- В меню слева перейдите по ссылке «Защита системы».
- Убедитесь, что на диске, где хранился перезаписанный файл, включена защита.

Если защита выключена, активируйте её на будущее, чтобы при необходимости иметь возможность быстро вернуть прежнюю версию данных. Как это работает на практике:
- Щелкните правой кнопкой по перезаписанному файлу.
- Выберите пункт «Восстановить предыдущую версию».
- Откроется окно «Предыдущие версии». Если замененный другими данными файл имеет сохраненные резервные копии, то вы увидите их список.
Вам остается только выбрать нужный файл по дате изменения и нажать «ОК», чтобы его восстановить. Отсутствие резервных копий данных можно объяснить несколькими причинами:
- Выключена функция «Защита системы».
- Вы пытаетесь восстановить системные данные, в которых хранится информация о пользователе или системе (для них резервная копия не создается по умолчанию).
- В файл или папку не вносились изменения.
- Резервные данные удалены в числе временных данных программой CCleaner или другой чистящей утилитой.
Помните, что резервные копии не хранятся вечно: они постоянно обновляются, старые данные стираются, заменяясь новыми сведениями. Поэтому восстановить получится только ту версию файла, что сохранилась недавно. Чтобы быть уверенным в том, что резервная копия сохраняется, настройте архивацию данных с помощью встроенного инструмента «Архивация и восстановление».
Восстановление перезаписанных данных
Если защита системы была выключена, то у вас есть еще один шанс вернуть замененный файл – применить универсальный HEX-редактор WinHex, который изучает и изменяет все виды данных, восстанавливая стертую или замененную информацию.
Программу можно установить или запустить в портативном режиме. Если замененный файл хранился на жестком диске, то рекомендуется использовать портативную версию редактора, так как при установке на винчестер будут записаны новые данные, которые могут затереть нужную информацию, что помешает её восстановить.
После завершения восстановления зайдите в папку, путь к которой вы указали, нажав кнопку «Output folder». Внутри вы увидите все данные, которые удалось восстановить. Имена у файлов будут заменены цифровыми значениями, поэтому искать документ или рисунок придется по содержанию. Если программа обнаружит несколько версий файла, то она восстановит их все. Выберите подходящий файл и перенесите его в другую папку, чтобы не потерять.

Потеря данных может произойти на любом устройстве, которое способно хранить данные. Даже простое перемещение является потерей данных, и это потеря техническая. Причины потери данных: человеческая ошибка, повреждение файла, устройства, взлом, вирусы и вредоносные программы, механическое повреждение жесткого диска, сбой питания, пролитый кофе и т.д.
Есть несколько дорогостоящих способов восстановить данные, но им есть и бесплатные альтернативы, позволяющие осуществить резервное копирование. Помните, что как только произошла потеря данных, следует сразу же прекратить работу с диском.
Что не стоит делать при восстановлении данных:
Старайтесь не использовать устройство, на которое вам нужно восстановить файлы.
Не сохраняйте восстановленные данные на тот же накопитель, с которого производится их восстановление.
Не скачивайте и не устанавливайте программы для восстановления данных на внешнее устройство или жесткий диск, с которого будет осуществляться восстановление информации.
Для восстановления утерянных данных рекомендуем вам воспользоваться следующими бесплатными программами:

EaseUS Data Recovery Wizard служит для восстановления утраченных данных с USB-флешек, жестких дисков, карт памяти и прочих носителей, возвращает файлы, даже если они были удалены из корзины. Обеспечивает восстановление разделов файловых систем Windows, таких как FAT и EXT, также подходит для работы с Windows 8.
Это волшебная программа располагает тремя вариантами помощи: восстановление разделов (Partition Recovery), полное восстановление (Complete Recovery), восстановление удаленных файлов (Deleted File Recovery). Потерянный файл может быть найден автоматически или же путем ввода имени файла. Программа быстро находит утерянные файлы и отображает их иерархическим древовидным списком. Потом вы можете указать путь для сохранения восстановленного файла.
EaseUS имеет два режима сканирования: быстрое и глубокое. Это удобная и эффективная программа, позволяющая вернуть удаленные и потерянные данные. Глубокое сканирование помогает найти файлы после форматирования, либо в случае, если быстрое сканирование не помогает.

DMDE Free Edition — эффективная программа для поиска, редактирования и восстановления данных на дисках. Благодаря использованию специальных алгоритмов, DMDE может восстановить структуру директорий и файлы в некоторых сложных случаях, когда другие программы не дают нужный результат.
Располагает такими бесплатными функциями, как дисковый редактор, простой менеджер разделов, создание образов и клонирование дисков, реконструкция массивов RAID, восстановление файлов из текущей панели. DMDE поддерживает файловые системы NTFS/NTFS5, FAT12/16, FAT32, exFAT, Ext2/3/4 и работает в Windows 98/…/XP/Vista/7/8/8.1. Конструктор RAID позволяет собрать виртуальный массив и поддерживает уровни RAID-0, RAID-1, RAID-4, RAID-5, RAID-6.
NTFS утилиты предназначены для копирования, удаления файлов, создания, исправления, удаления директорий без использования стандартного драйвера NTFS. DMDE поддерживает национальные имена, большие диски, большие файлы, большие секторы, трансляцию секторов, сжатые файлы NTFS и другие специальные возможности.

Recuva - бесплатное приложение, разработанное создателями CCLeaner для Windows, позволяющее восстановить удаленные данные с флешки или жесткого диска, с карт памяти или других носителей, имеющих файловую систему exFAT, NTFS, and FAT.
Пользователь может выбрать тип файла, который он пытается восстановить, будь то документ, фотография, электронное письмо. На выбор два вида поиска – быстрый или глубокий. Глубокое сканирование занимает больше времени, но дает лучшие результаты. Вам просто нужно нажать кнопку Start и дождаться окончания сканирования.
Фигня все эти программы, если диск поврежден механически или начинает отказывать микросхема.При повреждении диска первое что нужно делать - вытащить образ на отдельный заведомо рабочий винт и файлы восстанавливать уже там. Иначе вы просто добиваете нерабочий диск новыми чтениями-записями.
Меня в подобной ситуации спасло только gddrescue. А когда уже был образ, скопированный на чистый винт, туда натравил R-Studio. Итого с нечитаемого под виндой диска было скопировано 90% информации R-studio. Платная, но разве кому-то это когда-то мешало?)
А как де GetDataBack?
а вот рекува г:но
R-studio не раз спасал. Последний раз 3 Тб диск с фото за всю жизнь. Я фотограф просто
Сделайте кто нибудь обзор программ для поиска дубликатов файлов.
1) не шаровар и не триал
2) может быть портабельной
3) смотрит в т.ч. по содержимому файла
4) может в поиск дубликатов музыкальных файлов, графики и видео
Во первых - нормальные люди не восстанавливают сами данные непосредственно с носителя. Сначала снимается образ и потом все манипуляции проводятся уже с ним. Да, если диск в несколько терабайтов это накладно. С диском работают только по восстановлению ФС или таблицы разделов.
Во вторых - достаточно двух других программ: dd (для снятия образа) и testdisk (для работы с образом).
Бывает срочно нужно решить какую-то проблему, лезешь в гугл, открываешь ссылку а там подобная хуйня на пол страницы
Потеря данных может произойти на любом устройстве, которое способно хранить данные. Даже простое перемещение является потерей данных, и это потеря техническая. Причины потери данных: человеческая ошибка, повреждение файла, устройства, взлом, вирусы и вредоносные программы, механическое повреждение жесткого диска, сбой питания, пролитый кофе и т.д.
Есть несколько дорогостоящих способов восстановить данные, но им есть и бесплатные альтернативы, позволяющие осуществить резервное копирование. Помните, что как только произошла потеря данных, следует сразу же прекратить работу с диском.
Никогда не понимал зачем этот информационный шум? Почему блядь нельзя просто написать ответ на мой вопрос, на кой хуй мне знать о том, что у бабы нюры из мухосранска вероятность возникновения моей проблемы равна трём тюленям плюс два кварка делённое на четыре болотистых инея ?
ВОТ НА КОЙ ХУЙ МНЕ ЭТО НАДО БЛЯДЬ?
Программы так себе. Если файл реально поврежден, то никакая программа не поможет. Эти проги помогут разве что если случайно удалил файл или поломалась таблица размещения файлов.
Сейчас относительно недорогие hdd, есть куча облаков. Тогда проблемы восстановления не будет. Году в 2009 перебирал все существующие программы восстановления информации, результаты были у всех печальные, максимум - целые файлы с битыми именами и сваливались в кучу. Помогла Zero Assumption Recovery, сохраняла иерархию, никаких полустертых файлов. Без кряка только 4 директории, фотки бесплатно. Но и этого было достаточно. Один раз случайно удалил около двухсот фотографий. Recuva очень помогла.
DMDE просто божественна. 290р за нее совершенно не жалко.
Удалил 2 очень важных видео, через EasyRecovery восстановил одно, а другое не могу найти,хотя использовал кучу программ. И,кстати, заметил, что некоторые видео в EasyRecovery большего размера,чем они были при удалении,это конечно мешает при поисках.
Братцы, а как можно запустить диск Seagate, у которого после включения раскручивается шпиндель, несколько раз щелкают головки, а потом шпиндель останавливается, но диск остаётся виден в биосе и в прогах типа Acronis/Paragon (конечно, зайти в диск невозможно - он просто виден в списке)?
Как заставить его раскрутиться? Где-то нашёл похожие ситуации - говорят, что это называется "муха це-це" и можно через USB-TTL переходник и терминал посылать команды и на некоторое время восстановить работоспособность винта. Но в сети пишут про серию Barracuda 7200.11. А у меня SV35 ST2000VX000 2 ТБ. Про него ненаходится такого.
По своему опыту больше всего файлов помогла восстановить программа Filerecovery 2013 Enterprise, пробовал recuva, handy recovery, testdisk + photorec
Я с помощью Handy Recovery восстанавливал. Свежие - 99% целые, чем старше - тем больше брака.
Всегда пользовался Active File Recovery Professional 11.0.5 и никогда она меня не подводила.
Меня в свое время спасла прога Rstudio. С тех пор только ей доверяю. И бекапам)dmde, кстати, правда вещь. Убитые или удаленные разделы очень хорошо находит, прямо сказка! А ещё, она незаменима, когда хочешь изменить тип таблицы разделов GPT<>MBR без потери данных.
Никто не знает как восстановить мамину флешку. С флешкой дичь какая-то. Она открывается но через 10 сек сама отключается и подключается заного. Тоже самое происходит при скане через всякие проги или копировании файла. Технически по одному файлу я успевал вытаскивать за 10 сек. Пробовал много чего. Кто знает что может помочь? Handy Recovery и Recuva.Первая спасла винт с фотками после того как грохнулись таблицы разделов, вторая - флешку.
А что поможет вытянуть данные с флэшки, к-ая с трудом определяется, но "не читаетecя"? Recuva, к слову, не помогла.
ребят подскажите прогу чтобы восстановить винт после случайного форматирования?есть ли такая чтобы просто вернула все наместо ?
Что делать если комп не может открыть подключенный хард с ноутбука и пишет об ошибке, мол не может его прочесть. Хотя в последний раз хард работал на ноутбуке. Пришлось снять хард с ноутбука потому как были проблемы с экраном и срочно его использовать, но при подключении харда пишет о вышеуказаной ошибке. Полгода назад у меня форматнуло диск с важным для меня документом (бекапов нет), восстановил я файлы фотореком вроде но вот беда: они все переименованы в hshdpgfeub0779668 и так далее. Есть ли способ найти среди туевой хучи текстовых документов нужный? Типа как выделить все и искать по словам, не открывая каждый по очереди (крашлоги, редми и прочая херня в огромном количестве)? Скажите, вот у меня перестал работать на ноутбуке винт. Мне его надо как-то подключить к другому компу и вспользоваться программами этими? Комментарий удален. Причина: данный аккаунт был удалёнПодскажите, пожалуйста, вдруг кто знает. Были в папке на портативном жестком видео, при копировании новых в эту папку по невнимательности нажали "заменить" (имена были идентичны, разные даты создания). Есть надежда как-то бэкапнуть до первой версии? Перепробовали уже тонну прог, выдают только именно удаленные файлы.
Recuva использовал, вроде бы помогло, точно не помню, давно это было)TestDisk зря не упомянули
Ну и по традиции

все это есть в лавсиди 2к10
Храните важные данные так же на втором отдельном носителе (флешка, жесткий диск) и тогда эти способы вам никогда не пригодятся.
Dmde просто зверь, вот только интерфейс сложный в освоении, но прога реально вытаскивала безнадежные вещиможет кто подсказать аналог recurva и подобных программ под ext3-4\ZFS файловые системы? Без разницы ОС, хоть под фряху.
MiniTool Power Data Recovery уже 10 лет пользуюсь, два диска с потерянными данными восстановил и кучу случайно удалённых.
К слову, а вот телефон, допустим, у него сломались зубья, подходящие к батарее из него самостоятельно память вынуть можно?
облачные сервисы помогут!
Помнится, лет десять назад работал я в фотоателье и от скуки восстанавливал втихую инфу с каждой принесенной мне для печати флэхи. Довольно забавные кадры попадались - когда клубничные, когда криповые)


основные проги для восстановлоения у меня)

Быстродействующие модули памяти для оптических компьютеров будущего
Эффект, благодаря которому возможна запись информации в кремниевом кольцевом микрорезонаторе с помощью импульсов света разной интенсивности, впервые описан учеными ЛЭТИ. Он открывает большие возможности по созданию быстродействующих модулей памяти для оптических компьютеров будущего.
Современные электронные вычислительные машины подходят к пределу своих возможностей по соотношению производительности к энергозатратам. Поэтому научные группы по всему миру разрабатывают логические интегральные схемы на альтернативных принципах, которые будут более компактными, энергоэффективными и быстродействующими. Один из видов таких схем — фотонная интегральная схема, в которой передача, хранение и обработка информации производится с помощью света.
Проект находится в русле многолетних работ, проводимых на кафедре физической электроники и технологии по исследованию новых физических эффектов в твердом теле, имеющих большие перспективы для создания устройств хранения и обработки информации. В частности, в 2020 году ЛЭТИ получил мегагрант Правительства Российской Федерации на проведение разработок в области резервуарных вычислений на принципах магноники.
Revo Uninstaller – пожалуй, одна из самых обязательных программ, которая должна присутствовать в арсенале каждого пользователя ПК.
В Windows изначально установлен деинсталлятор программ и приложений, который способен удалять, изменять и восстанавливать программы. Но порой, и его возможностей не хватает для качественного удаления ПО, в связи с чем, остаётся немало неудалённых файлов, которые попросту называют “мусором”.
Скапливаясь в реестре, после неоднократных удалений, такие файлы начинают мешать работе операционной системы.
Чтобы избежать возникновения непредусмотренных проблем в работе компьютера, была написана и распространена небольшая программка, которая с большим успехом справляется с множеством поставленных перед ней задач.
Скачивание и установка программы не представляет из себя ничего сложного, поэтому, сразу перейду к описанию работы с программой.
После запуска Revo Uninstaller, перед вами откроется вот такое окно:

В верхней части окна расположена панель инструментов, из которой видно, что по-умолчанию активирована кнопка “Деинсталлятор”.
Нажав на треугольник справа от кнопки “Вид”, выберите наиболее удобное для вас расположение значков установленных приложений.
Чтобы удалить программу, кликните левой клавишей мыши на значок удаляемой программы (стрелка 1), после чего, активируется кнопка “Удалить” в панели инструментов (Стрелка 2).
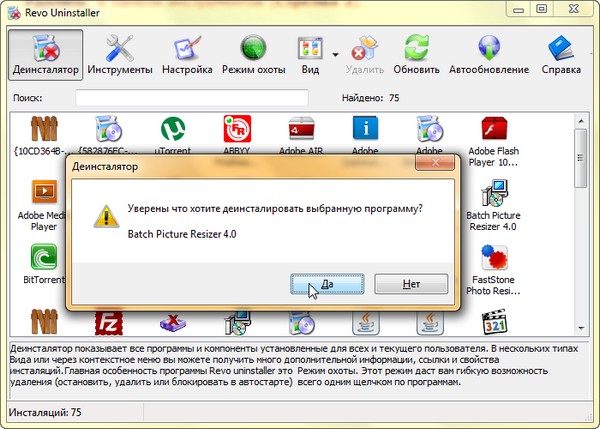
Кликните на кнопку “Удалить” и в открывшемся окне, нажмите “Да”.
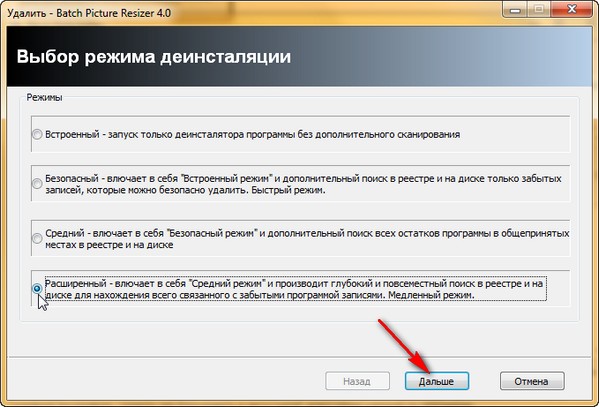
Выберите режим деинсталляции “Расширенный” и нажмите кнопку “Дальше”.

Подождите, пока программа выполнит первые четыре этапа деинсталляции и после активации кнопки “Дальше”, нажмите на неё.

После окончания сканирования реестра в поисках забытых папок и файлов, нажмите “Дальше”.
Затем, программка пишет всякие предупреждения, которые сбивают с толку, особенно начинающего пользователя (это я о себе говорю – из личного опыта).
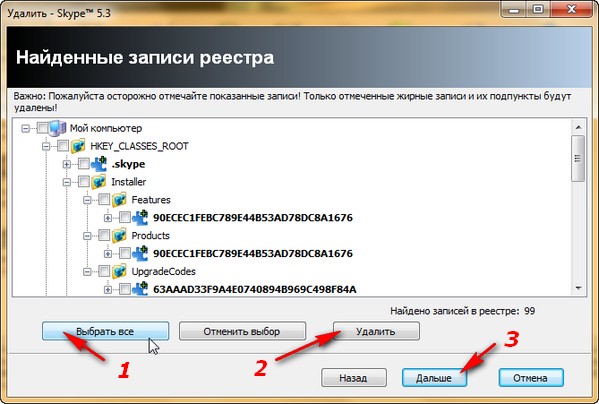
Не волнуйтесь, жмите “Выбрать всё”, затем, “Удалить” и “Дальше”.

В следующем окне произведите аналогичные действия:
Время от времени, программа будет спрашивать вас об уверенности ваших действий, на что, уверенно жмите “Да”.

И в заключение, программа известит вас о благополучном удалении программы из вашего компьютера, нажмите “Конец”.
Давайте рассмотрим вкратце, что ещё есть в этой программе.
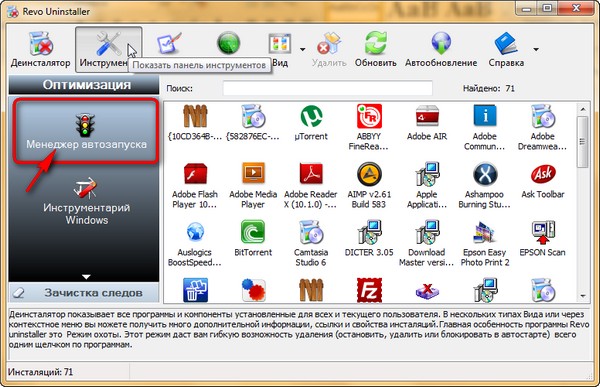
И так, на панели инструментов откройте “Инструменты” и в открывшемся меню, кликните по “Менеджер автозапуска”
В следующем окне показаны программы, которые запускаются при загрузке компьютера. Я специально, для показа, отключил две программы и в окне справа, видно, что автозапуск этих программ при загрузке системы, не выполняется.

Выделив нужную программу щелчком левой клавиши мыши, кликните по кнопке “Запуск”, которая в данный момент, стала активной.
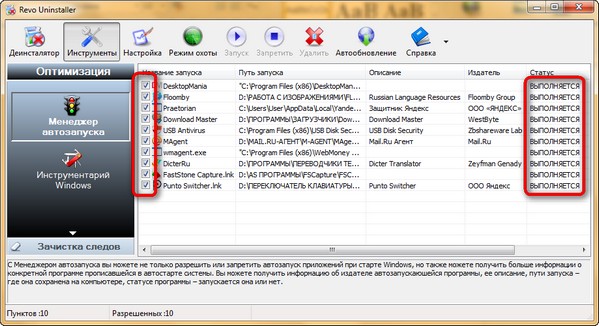
Те же действия нужно провести и со второй программой, и теперь статус на всех программах – “Выполняется”.
Но, эти действия я проводил лишь для показа, и программы отключались временно, с помощью кнопки “Запретить”.
Если в ближайшее время вам не понадобится какая-либо программа из списка, то снимите галочку напротив не нужной программы и она при следующей загрузке компьютера уже не станет загружаться автоматически.

Ну, и наконец, если вы вообще больше не хотите чтобы программа присутствовала в автозагрузке, то выделите её и кликните по кнопке “Удалить”.

Далее, нажмите “Зачистка следов”

В открывшемся меню увидите следующее:
Просмотрите все чистильщики – здесь всё понятно без объяснений, поэтому, не буду отнимать у вас драгоценное время. Я никогда не пользовался этими функциями, потому как их, с успехом выполняют другие, установленные на моём компьютере, программы.

Пойдём далее. На панели инструментов нажмите кнопку “Настройка”. Эту функцию можно было сделать и в первую очередь, но вреда от того, что вы сделаете это сейчас, никакого не будет.
Как видно из картинки выше, в открывшемся окне, в меню, активировано окно “Главное”. Нужно установить желаемый язык (в нашем случае – это русский).
Поставьте галочку “Включить расширенный режим”, а галочку “Проверить обновления при старте” – снимите.

Далее, в меню слева, выберите “Деинсталлятор”. В этом окошке поставьте всего одну галочку “Создать точку восстановления системы перед инсталляцией”, после чего, нажмите ОК.
Затем, в опции “Исключить”, по-умолчанию, установлены те файлы и папки, в которые Revo Uninstaller не должен проникать во время своей работы.
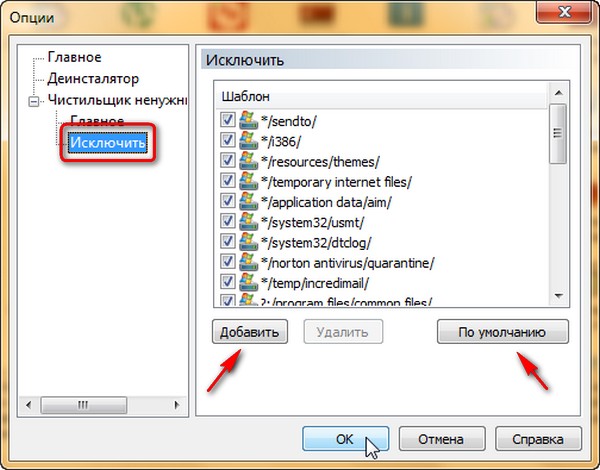
Вы также можете добавить необходимые файлы, нажав “Добавить”, “По умолчанию” и “ОК”. Но, если у вас ещё не достаточно опыта, то лучше оставьте всё как есть – по умолчанию.
Кнопка “Обновить”, выстраивает по-порядку все значки программ, устраняя тем самым, образовавшиеся бреши от удалённых программ.
И наконец, кнопочка “Режим охоты” – позволяет удалять те программы, которые не указаны в основном окне программы.
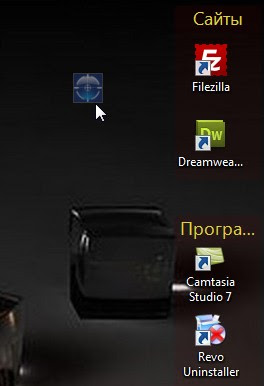
Кликните по этой кнопке и на мониторе справа вверху увидите полупрозрачный значок в виде мишени. Значок всегда располагается поверх всех окон и его всегда можно увидеть при запуске программы (на снимке – показан белой стрелкой).
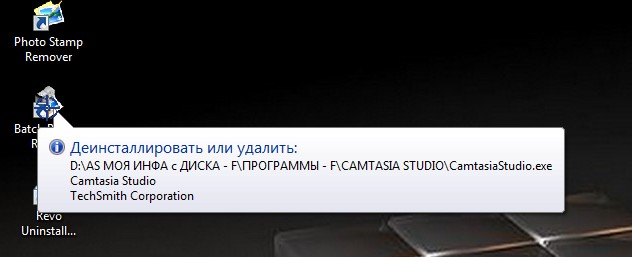
Если значок удаляемой программы находится на рабочем столе, наведите курсор мыши на “Мишень”, нажмите левую клавишу мыши и, не отпуская клавишу, подведите мишень на ярлык удаляемой программы.
В белом окошке сразу увидите путь к этой программе. Это очень полезная функция, потому, что отнюдь не все программы Revo Uninstaller может удалить, зато вы, по указанному пути, можете добраться до удаляемой программы и удалить её вручную.

Отпустите клавишу, и в открывшемся окне, выберите нужную в данный момент функцию.
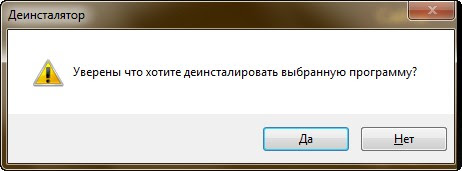
Чаще всего я пользуюсь функцией “Деинсталлировать”, нажав на которую программа откроет вот такое окошко:
После утвердительного ответа, начнётся деинсталляция удаляемой программы. О процессе деинсталляции описано выше.
Популярная программа с понятным интерфейсом и удобным мастером настройки восстанавливает данные с жёстких дисков, USB-флешек и карт памяти. В Recuva доступны простой режим для обычных пользователей и расширенный — для продвинутых. А благодаря портативной версии утилита легко запускается с флешки или диска без установки.
2. Disk Drill
- Цена: бесплатно или 89 долларов.
- Платформы: Windows, macOS.
- Поддержка файловых систем: NTFS, FAT, exFAT, EXT3, EXT4, HFS, APFS.
- Работа с внешними дисками: да.
Функциональная утилита для Windows и macOS с лёгкостью воссоздаёт утраченные данные с самых разных носителей. Для экономии времени при сканировании фильтром можно задать определённые типы файлов, а после останется лишь выбрать нужные. У Disk Drill нет переносной версии, поэтому проблемный диск придётся подключать к другому компьютеру для восстановления.
3. R-Studio
- Цена: бесплатно или 49,99 доллара.
- Платформы: Windows, macOS, Linux.
- Поддержка файловых систем: NTFS, FAT, exFAT, EXT3, EXT4, HFS, APFS.
- Работа с внешними дисками: да.
Кросс-платформенная программа с богатыми возможностями. Благодаря продвинутым алгоритмам она способна восстановить данные с повреждённых и отформатированных разделов, внешних дисков и даже по сети. R-Studio умеет работать с загрузочного диска и поможет даже в том случае, когда ОС не запускается. Утилита позволяет создавать образы проблемных дисков и взаимодействовать с ними напрямую, повышая вероятность успешного восстановления данных.
4. EaseUS Data Recovery Wizard
- Цена: бесплатно или 89,95 доллара.
- Платформы: Windows, macOS.
- Поддержка файловых систем: NTFS, FAT, exFAT, EXT3, EXT4, HFS.
- Работа с внешними дисками: да.
Удобный инструмент для работы с удалёнными данными с простым и наглядным представлением результатов. После сканирования все найденные файлы сортируются по типам для удобной навигации и поиска нужных. Глубокая проверка для полного восстановления занимает много времени. В зависимости от объёма диска понадобится от нескольких часов до суток. Но зато процесс всегда можно приостановить и продолжить в любой момент.
5. R.Saver
- Цена: бесплатно.
- Платформа: Windows.
- Поддержка файловых систем: NTFS, FAT, exFAT, EXT3, EXT4, HFS, APFS.
- Работа с внешними дисками: да.
Мощная утилита, которая может вытащить информацию с удалённого раздела или повреждённого диска. R.Saver работает без установки и просто запускается из EXE-файла. Программа умеет восстанавливать случайно удалённые данные, реконструировать файловую систему после форматирования, а также воссоздавать материалы по фрагментам.
6. iBoysoft Data Recovery
- Цена: бесплатно или 69,95 доллара.
- Платформы: Windows, macOS.
- Поддержка файловых систем: NTFS, FAT, exFAT, HFS, APFS.
- Работа с внешними дисками: да.
Минималистичный инструмент восстановления файлов для Windows и macOS, который помогает при проблемах с жёсткими дисками, SSD, внешними USB-накопителями и картами памяти. iBoysoft Data Recovery поддерживает быстрое и глубокое сканирование и представляет найденные файлы в виде папок. Есть возможность предпросмотра данных до восстановления и сохранения базы для последующего открытия без повторного сканирования.
7. Stellar Data Recovery
- Цена: бесплатно или 79,99 доллара.
- Платформы: Windows, macOS.
- Поддержка файловых систем: NTFS, FAT, exFAT, HFS.
- Работа с внешними дисками: да.
Незаменимая программа с дружелюбным интерфейсом и высокой скоростью работы. Восстанавливает случайно удалённые, потерянные после форматирования или повреждения файлы. В Stellar Data Recovery есть фильтры для удобного поиска, утилита отображает превью найденных материалов и умеет экспортировать базы данных для сохранения промежуточных результатов.
8. MiniTool Data Recovery
- Цена: бесплатно или 79 долларов.
- Платформы: Windows, macOS.
- Поддержка файловых систем: NTFS, FAT, exFAT, HFS.
- Работа с внешними дисками: да.
Довольно простая утилита, с которой справятся даже начинающие пользователи. Мастер восстановления предложит выбрать один из режимов, а затем найдёт и вернёт удалённые и повреждённые данные с любых носителей. MiniTool Data Recovery одинаково хорошо справляется как с отдельными файлами определённого формата, так и с целыми разделами диска.
9. Wise Data Recovery
- Цена: бесплатно.
- Платформа: Windows.
- Поддержка файловых систем: NTFS, FAT.
- Работа с внешними дисками: да.
Бесплатная программа с базовыми возможностями поможет, когда нужно быстро восстановить документы, фото и другие файлы с повреждённого диска или флешки. Всё, что необходимо сделать, — это указать место сканирования, дождаться завершения процедуры и выбрать нужные данные из списка. С помощью цветных меток Wise Data Recovery показывает шансы на успешное восстановление.
10. Data Rescue
- Цена: бесплатно или 99 долларов.
- Платформы: Windows, macOS.
- Поддержка файловых систем: NTFS, FAT, exFAT, HFS, APFS.
- Работа с внешними дисками: да.
Функциональный инструмент восстановления с аскетичным интерфейсом и несколькими режимами работы. В простом варианте пользователям предлагается минимум настроек, чтобы не запутаться и ничего не сломать. В расширенном — доступны продвинутые возможности, включая назначение параметров диска, клонирование и создание виртуальных RAID-массивов.
Читайте также:

