Как восстановить файлы с портативного устройства
Обновлено: 07.07.2024
Бесплатно скачайте программу EaseUS Мастер Восстановления Данных. Восстановите потерянные файлы с флешки или внешнего жесткого диска после их случайного удаления, при возникновении ошибок системы или ошибок форматирования, в случае вирусной атаки и др.
Удаленные файлы на флешке или внешнем жестком диске
"На моей флешке хранилось много важных документов Word и Excel. Но два часа назад я случайно удалил некоторые файлы, после чего не смог восстановить их из корзины. Как теперь восстановить удаленные данные с флешки? Заранее спасибо."
В наше время такие портативные носители, как флешки, всевозможные карты памяти и внешние жесткие диски являются неотъемлемой частью нашей с вами жизни. Устройства хранят документы, музыку, фото, видео и т. д. Но иногда вследствие ошибок или случайностей мы можем потерять важные нам документы и файлы. Для безопасного хранения и возможности вернуть свои данные нам стоит знать, как восстановить потерянные или удаленные файлы с портативных устройств.
Важно знать причину потери данных, дабы предотвратить возможные ошибки и повысить эффективность восстановления.
- Повреждение жесткого диска
- Форматирование жесткого диска
- Сбой программного обеспечения
- Вирусы и вредоносные программы
- Пользовательская ошибка
Бесплатная программа восстановления данных внешнего жесткого диска
Почему восстановление данных с внешнего жесткого диска возможно? Вот ответ: удаленные файлы обычно просто скрываются на устройстве, ожидая перезаписи другими файлами, именно благодаря этому свойству вы можете осуществить восстановление и вернуть свои данные.
Как лучше восстановить удаленные файлы с флешки или внешнего жесткого диска? Как правило, процесс восстановления удаленных файлов кажется непростым для обычных пользователей, именно поэтому мы рекомендуем мощный инструмент восстановления данных, чтобы процесс прошёл быстро и гладко. Попробуйте бесплатный Мастер Восстановления Данных EaseUS!
Наша бесплатная профессиональная программа способна восстанавливать потерянные или удаленные файлы с SD-карт, различных USB-накопителей, жесткого диска и т. д. Кроме того, утилита поддерживает восстановление фото, аудио, музыки, эл.почты, Word, PPT, Excel, PDF и многих других типов файлов.
Шаги для восстановления файлов с USB/внешнего жесткого диска
EaseUS Data Recovery Wizard - это очень простое в использовании и универсальное программное обеспечение для восстановления файлов, способное вернуть вам отформатированные данные, восстановить удаленные файлы с жесткого диска или из потерянного раздела в Windows 10/8.1/8/7/Vista/XP.
Важно:
Следует немедленно прекратить использование устройства, как только файлы на нём были удалены или потеряны. Иначе данные на носителе могут быть перезаписаны, что затруднит процесс восстановления.
Шаг 1. Подключите устройство к компьютеру и запустите программу восстановления данных
- Подключите устройство к компьютеру и запустите EaseUS - Мастер Восстановления Данных.
- Выберите накопитель в разделе Внешние устройства и нажмите кнопку Сканировать, чтобы начать поиск потерянных файлов.

Шаг 2. Сканирование и поиск всех потерянных файлов
- EaseUS Мастер Восстановления Данных сканирует флеш-накопитель и найдёт все потерянные данные на нем.

Шаг 3. Восстановление потерянных данных
- После процесса сканирования, вы сможете проверить и просмотреть найденные файлы.
- Вкладка "Удаленные файлы" отобразит все удаленные файлы.
- "Потерянные файлы разделов" - просмотр отформатированных данных.
- Дважды щелкните по файлу для предварительного просмотра, затем нажмите кнопку "Восстановить", сохранив данные в безопасном месте на вашем компьютере или другом внешнем устройстве хранения.

Последние статьи - Также в программе EaseUS
Флеш-карта обнаружена, и память на ней используется, но данные не отображаются. …
На данной странице мы бесплатно расскажем вам о 2 способах восстановления навсег…
На этой странице вы узнаете, как же восстановить данные с помощью командной стро…
Вам представлена лучшая программа для восстановления данных жесткого диска 2018 …

Когда вы заняты работой на вашем компьютере и должны получить документ, хранящийся на вашем портативном диске. Но после подключения к компьютеру вы больше не можете найти файлы. Какая должна быть проблема для портативного накопителя? Как восстановить файлы с внешнего жесткого диска, не обнаруженные или отформатированные?
На самом деле восстановить удаленные или потерянные файлы с внешнего жесткого диска может быть не так сложно, как ваше воображение. Просто узнайте более подробную информацию о причине заранее, вы сможете найти оптимальное решение для восстановления файлов с внешнего жесткого диска в различных ситуациях. Если вы столкнулись с той же проблемой, давайте разберемся с ней прямо сейчас.
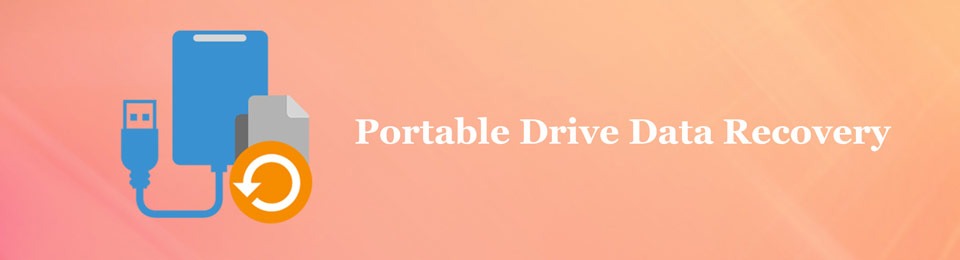
1. Почему файлы теряются или не обнаруживаются на внешнем жестком диске
Если вы больше не можете найти файлы на переносном диске, вот наиболее распространенные причины, которые вы должны знать перед восстановлением файлов с внешнего жесткого диска.
- Удаление файлов случайно. В большинстве случаев вы просто аккуратно нажимаете кнопку «Удалить». Тогда ваши файлы на внешнем жестком диске исчезли. Что еще хуже, вы не можете найти удаленные файлы в корзину в пути.
- Ошибка файловой системы. Например, файловая система внешнего жесткого диска превратилась в RAW из-за внезапного отключения диска. При попытке открыть жесткий диск, вам будет предложено отформатировать его.
- Форматирование внешнего жесткого диска по ошибке. Если вы просто нажмете опцию форматирования, чтобы стереть все файлы с внешнего жесткого диска, или неправильно используете диск, вы также можете потерять все файлы.
- Неисправности самого внешнего жесткого диска. Как и другие электронные компоненты, внешние жесткие диски сложны. Где-то вдоль линии, пока что-то пойдет не так. Когда происходит какая-либо форма сбоя, ваш компьютер не может обнаружить диск.
Как видите, причины потери файлов на внешнем жестком диске сложны. Если случится что-то неудачное, вы можете спросить, можете ли вы вернуть свои данные. Ответ зависит от вашего выбора. Если вы выберете профессиональное портативное устройство для восстановления данных, есть вероятность восстановления данных с вашего внешнего жесткого диска.

2. Как восстановить файлы с внешнего жесткого диска не обнаружены
FoneLab Data Retriever это профессиональный переносной диск восстановления данных для восстановления удаленных или потерянных данных с внешнего жесткого диска. Это поможет вам восстановить неограниченное количество данных с различных типов внешних жестких дисков. Программа объединяет практически все функции, необходимые для восстановления потерянных файлов с внешнего жесткого диска.
- Восстановление файлов с внешнего жесткого диска в один клик.
- Верните все потерянные данные в оригинальном качестве и оригинальных форматах.
- Подходит для различных ситуаций, таких как удаление, форматирование и т. Д.
- Обеспечить два режима сканирования, быстрое сканирование и глубокое сканирование.
- Доступно фото, документы, электронные письма, видео и многое другое.
FoneLab Data Retriever - восстанавливайте потерянные / удаленные данные с компьютера, жесткого диска, флэш-накопителя, карты памяти, цифровой камеры и многого другого.
- Восстановление фотографий, видео, документов и других данных с легкостью.
- Предварительный просмотр данных перед восстановлением.
Как восстановить файлы с внешнего жесткого диска
Шаг 1 Загрузите и установите портативный привод для извлечения данных
FoneLab Data Retriever доступен как для Windows, так и для Mac. Вы можете скачать подходящую версию в соответствии с вашей операционной системой. Затем подключите внешний жесткий диск к компьютеру тоже. Запустите Data Retriever и выберите типы данных, которые вы хотите получить, например, Image. Затем выберите внешний жесткий диск в Съемные диски .

Шаг 2 Сканирование вашего внешнего жесткого диска
Нажмите Scan Кнопка в правом нижнем углу. Когда появится окно результатов, вы можете просмотреть все потерянные файлы по типам и форматам. Например, выберите Изображение в левом столбце. Вам будет представлено несколько папок с именами JPEG, PNG и другими. Если вы не можете найти потерянный файл, переключитесь на Глубокий анализ модели.
Чаевые: Фильтр Функция рядом с панелью поиска в верхней части окна используется для поиска определенных файлов по расширению, размеру файла, дате создания и дате изменения.
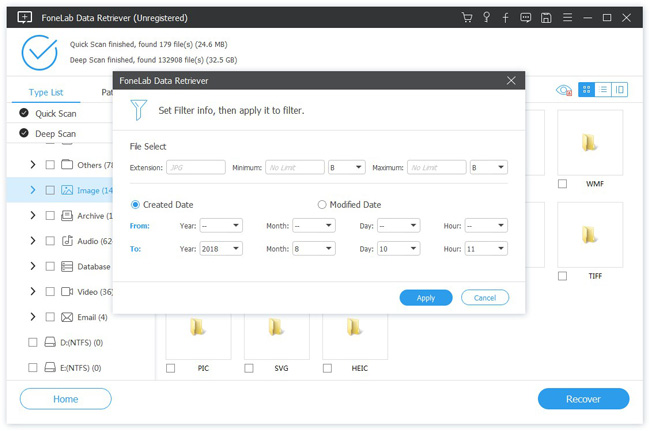
Шаг 3 Восстановление файлов с внешнего жесткого диска
ВниманиеData Retriever - это абсолютно безопасный способ восстановления файлов с внешнего жесткого диска. Он извлечет ваши файлы с внешнего жесткого диска в другое место. Таким образом, вы должны убедиться, что на вашем компьютере достаточно места.

3. Как восстановить удаленные данные с внешнего жесткого диска бесплатно
Когда вы сохраняете файл на внешнем жестком диске, он состоит из двух частей:
- Каталог, содержащий имя файла и информацию о блоках.
- Файл блокирует ваши данные.
Если файл удален из-за удаления или формата, будет удален каталог, но не блок файла. Это означает, что ваши данные скрыты от вашей операционной системы, но все еще на жестком диске. Поскольку пользователям может потребоваться восстановить удаленные файлы на внешнем жестком диске, Microsoft ввела команду восстановления данных в Windows. Если честно, процесс немного сложный, особенно для не-технически подкованных.
Шаг 1 Также подключите внешний жесткий диск к компьютеру. Удерживать Windows + R кнопки, чтобы открыть диалоговое окно поиска, а затем введите CMD, Затем запустите окно командной строки с учетной записью администратора.
Шаг 2 Введите chkdsk [буква диска] / f и нажмите Enter ключ. Если буква диска вашего внешнего жесткого диска E, вы должны ввести чкдск е: / ф.
Шаг 3 Нажмите Y пока командные строки не начнутся снова. Затем введите букву диска снова и нажмите Enter ключ.
Шаг 4 вход [буква диска] \> attrib -h -r -s / s / d *. * и нажмите Enter снова.
Заключение
В этом посте мы обсудили, как восстановить файлы с внешнего жесткого диска, когда он отформатирован или не обнаружен. Вообще говоря, существует два способа вернуть утраченные файлы: профессиональное программное обеспечение для восстановления данных и командная строка. Последний не может восстановить все удаленные файлы. FoneLab Data Retriever должен быть рекомендуемым средством восстановления данных, чтобы легко получить файлы. Это в состоянии восстановить фотографии, видео, документы и все другие форматы в один клик. Если у вас есть дополнительные вопросы о том, как восстановить файлы с помощью переносного диска, пожалуйста, оставьте свой комментарий ниже.
FoneLab Data Retriever - восстанавливайте потерянные / удаленные данные с компьютера, жесткого диска, флэш-накопителя, карты памяти, цифровой камеры и многого другого.

Восстановление удаленных файлов в несколько простых шагов! Magic Uneraser является самым удобным и простым в использовании инструментом для восстановления данных. Программа восстанавливает любые типы файлов. Продукт поддерживает все типы носителей, включая жесткие диски, SSD диски, флэш-накопители и карты памяти.
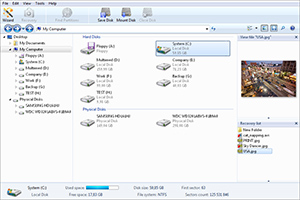
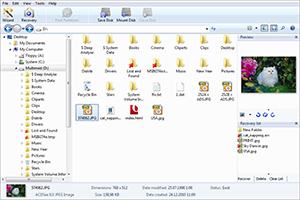
Восстановление удаленных файлов одним щелчком

Magic Uneraser вернет любые удаленные файлы, документы, фильмы, фотографии и музыку всего за несколько кликов.
Продукт восстанавливает все удаленные файлы и папки практически мгновенно. Поддерживая восстановление всех типов файлов, включая документы Office, цифровые фотографии, MP3 и ZIP-архивы, эта программа быстро и надежно вернет все ваши данные. Если вы очистили корзину или удалили важный документ без ее участия, отформатировали карту памяти или «потеряли» ваши файлы на уже недоступном жестком диске, Magic Uneraser поможет в любой ситуации.
Простое и надежное восстановление файлов
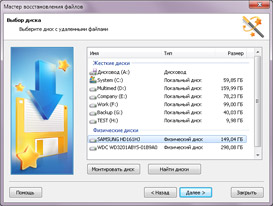
С Magic Uneraser –
проще простого!
С помощью нового программного обеспечения для восстановления файлов вернуть удаленные данные действительно легко! Просто запустите мастер восстановления, и приложение начнет сканировать ваш диск, чтобы найти потерянные и удаленные файлы. После завершения сканирования вы сможете просматривать содержимое диска, используя удобный инструмент, подобный проводнику Windows. Интерфейс выполнен в стиле Windows Explorer – не нужно изучать новые особенности и принципы работы программы, чтобы найти и восстановить удаленные файлы!
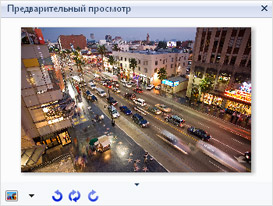
Предварительный просмотр
удаленных файлов
Magic Uneraser поставляется с поддержкой функции предварительного просмотра изображений. Предварительный просмотр позволит вам еще до процедуры восстановления открывать и просматривать удаленные файлы, документы, фотографии, музыку, фильмы, архивы так же, как если бы они были обычными файлами, записанными на жесткий диск. Функция предварительного просмотра позволяет экономить время и усилия: используя ее, вы восстановите только те файлы, которые могут быть возвращены и будут пригодны для дальнейшего использования.

Алгоритмы восстановления
Программное обеспечение для восстановления файлов включает в себя различные передовые алгоритмы, позволяющие Magic Uneraser возвращать удаленные файлы и папки, которые другие продукты для восстановления файлов даже не видят.
Инструмент тщательно сканирует весь жесткий диск или полностью считывает данные с карты памяти. Затем сравнивает полученную информацию с базой данных всех известных форматов файлов. Такой алгоритм восстановления данных позволяет найти абсолютно все удаленные файлы любых форматов, даже если никаких записей о них не осталось в файловой системе.
Используя передовые алгоритмы для восстановления файлов, Magic Uneraser может успешно восстановить файлы и папки из удаленных разделов, с перераспределенных и отформатированных дисков. Даже если диск полностью недоступен и пострадал из-за программного или аппаратного сбоя, качественное ПО для восстановления файлов все равно может получить доступ к диску, обнаружить и восстановить файлы с его поверхности.
Как пользоваться программой
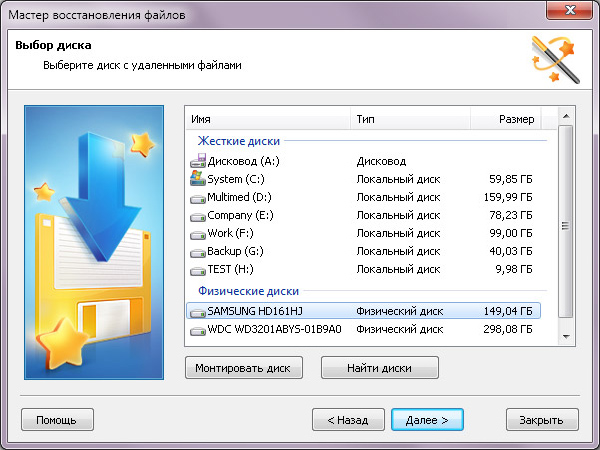
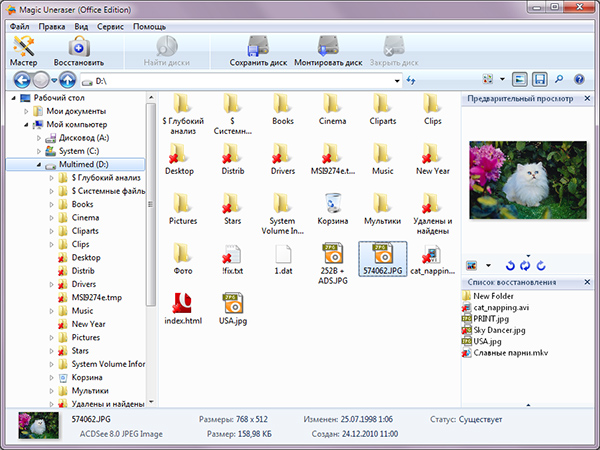
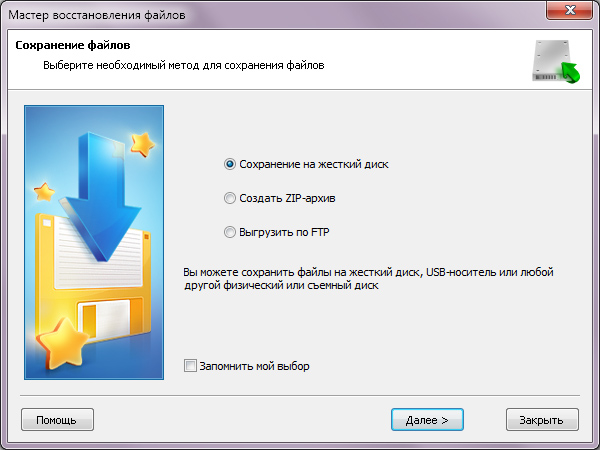
Программное обеспечение для всех версий Windows
Magic Uneraser поддерживает все версии Windows, включая Windows Vista, Windows 10 и Windows 2008 Server, а также все старшие версии Windows. Программа работает со всеми версиями файловых систем NTFS, ReFS, FAT, exFAT, APFS, HFS+, Ext2/3/4, XFS, ReiserFS и UFS 1/2.
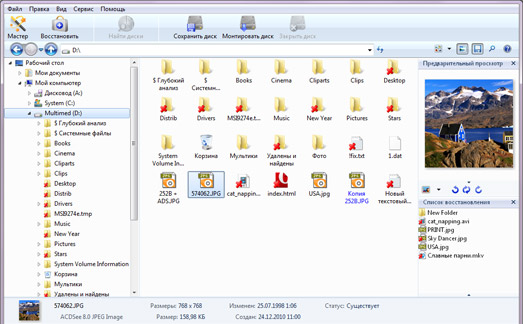
Восстанавливает файлы с любых носителей
Восстанавливающее ПО может вернуть удаленные файлы со всех видов стационарных и портативных носителей, внутренних и внешних устройств хранения данных, карт памяти, USB-накопителей, а также MP3-плееров и цифровых камер, подключенных к ПК через кабель USB.
Технические характеристики
Файловые системы
Носители информации
- HDD
- SSHD
- SSD
- USB-флешка
- Внешний USB-диск
- Карта памяти
- SD карта
- Компакт флеш
- Внутренняя память
- Образ виртуальной машины
Операционные системы
- Windows 11 / 10 / 8 / 7
- Windows Server 2019 / 2016 / 2012 / 2008
- Windows Vista / XP
- Windows 2003 / 2000 / NT
Требования к оборудованию
- 32-х или 64-хразрядный процессор с частотой 550 МГц и выше
- 1 ГБ ОЗУ и более
- Наличие прав администратора
Основные возможности программы
Отформатированные
и удаленные диски
Все типы носителей
информации
Восстановление после
очистки корзины
Поиск файлов
по содержимому
Восстановление файлов с удаленных и отформатированных дисков
Инструмент поддерживает восстановление данных с удаленных разделов, отформатированных томов и жестких дисков, разбитых на новые разделы. Программа сканирует всю поверхность носителя информации для того, чтобы обнаружить любую сохранившуюся информацию, найти и прочитать содержимое удаленных разделов или испорченных и недоступных томов. Если диск был отформатирован с полным удалением файловой системы, программа будет читать каждый сектор диска и обнаруживать начало и структуру известных типов файлов, восстанавливая их содержимое. Во время этого процесса инструмент не будет нуждаться в файловой таблице и успешно восстановит данные, даже если файловая система удалена посредством форматирования или недоступна в связи с поломкой диска.
Удаленные разделы могут быть обнаружены аналогичным путем, посредством чтения блоков данных с поверхности диска, а используемые в программе сложные алгоритмы, в свою очередь, восстановят первичную структуру данных и восстановят таблицу файлов и папок, включая их размер, название и расположение. Чаще всего восстановить удаленные разделы гораздо легче, чем отформатированные жесткие диски.
Легкий доступ к сложным операциям
Тщательно продуманный и проработанный интерфейс программы прост, удобен и доступен любому пользователю. Для вашего удобства мы внедрили простой пользовательский интерфейс на основе привычного каждому проводника Windows. Тем не менее, опытные специалисты смогут получить доступ к более тонким настройкам и возможностям программы. Такой подход позволяет работать с удаленными данными и недоступными носителями так же просто, как вы это ежедневно делаете с существующими файлами. А благодаря интегрированному пошаговому мастеру любая сложная задача выполняется всего несколькими нажатиями. При этом пользователь отвечает на простые вопросы, даже не имея представления о структуре файловой системы и восстановлении данных. Используя функцию предварительного просмотра, вы сможете увидеть содержимое файла еще до восстановления, а удобный поиск поможет вам легко найти и выбрать необходимые для восстановления файлы.
Мастер восстановления поможет вам сохранить файлы на жесткий диск, записать их на CD/DVD или выложить на FTP-сервер.
Восстановление всех типов файлов
с любых типов носителей информации
Magic Uneraser может восстанавливать все типы файлов с любых видов устройств хранения данных, доступных на сегодняшний день. Недавно удаленные файлы могут быть восстановлены моментально с помощью быстрого сканирования файловой системы, которое длится всего несколько секунд. При этом не важен тип файлов, их расположение и расширение, программа моментально построит дерево папок и файлов, аналогичное тому, которое вы привыкли видеть в проводнике Windows. В дополнение к существующим файлам и каталогам, программа отобразит удаленные. Благодаря технологии глубокого анализа сотни типов файлов могут быть восстановлены, даже если диск отформатирован, удален или не читается.
Magic Uneraser может быть использован для восстановления файлов с жестких дисков и SSD дисков, USB флэш-накопителей и любых типов карт памяти, включая полноразмерные, мини- и микро-версии карт SD / SDHC / SDXC, Compact Flash, Memory Stick, а также устаревших форматов, таких как MMC и xD.
Восстановление файлов,
удаленных из корзины или без ее использования
Magic Uneraser – это идеальный инструмент для быстрого и качественного восстановления любых удаленных файлов. Если вы очистили корзину или же ваш компьютер настроен на удаление файлов без помещения их в корзину, не расстраивайтесь! Эти данные все еще могут быть восстановлены, и Magic Uneraser поможет вам в этом. В большинстве случаев при удалении данных операционная система просто помечает соответствующие ячейки флагом «удалено», не затирая самого содержимого файла. Часто заголовок файла после удаления может быть стерт или перезаписан в файловой таблице, но наши программы помогут разрешить и эту ситуацию. Поскольку содержимое файла по-прежнему находится на диске, он может быть успешно восстановлен, пока эти секторы не будут перезаписаны содержимым нового файла.
Magic Uneraser позволяет провести быстрый анализ файловой системы для восстановления недавно удаленных файлов или же полный анализ раздела или всего носителя информации для восстановления данных в более сложных ситуациях.
Поиск файлов на основе содержимого (глубокий анализ)
Данная технология позволяет восстанавливать информацию с отформатированных разделов, поврежденных, заново разбитых и недоступных дисков, а также восстанавливать файлы, которые были удалены много месяцев (а зачастую даже и лет!) назад.

Вопрос как восстановить удалённые файлы на телефоне Андроид возникает в самых разных случаях. Возможно, вы по ошибке или в спешке стёрли важные снимки — и теперь хотели бы вернуть их. Может быть, фотографии, видео (или файлы других типов) исчезли из памяти из-за сбоя внешнего накопителя. Не исключено, что причиной удаления стала работа приложения-«чистильщика». Причин может быть много — и для каждой из них есть своё решение. В статье мы рассмотрим самые популярные способы восстановления данных (файлов, папок) в смартфоне. Ничего не получилось или не хотите тратить время на поиски? Обратитесь за помощью в «Службу добрых дел»!
Типы восстанавливаемых данных
Рассказ, как восстановить удалённые файлы на телефоне, начнём с перечисления типов файлов, поддающихся восстановлению. Теоретически вернуть на место можно как фото и видео, так и архивы или текстовые документы — но наиболее велики шансы для фотографий. Причина этого — автоматическая отправка удаляемых снимков, хранящихся на устройстве, в «Корзину». В этом системном каталоге они сохраняются ещё несколько дней (обычно — 30 суток), после чего стираются окончательно.
В этом случае вам даже не придётся пользоваться специальными программами для ПК. Чтобы восстановить удалённое фото:
- Откройте системное приложение «Галерея» и, вызвав выплывающее меню, перейдите в раздел «Корзина».

- Фото, которые вы случайно или намеренно стёрли ранее, могут быть уже удалены навсегда. Вам будет представлен список файлов, подлежащих восстановлению — выберите нужные и переместите их в исходный каталог.

- Пользуетесь приложением «Google Фото», и оно синхронизировано с вашим гугл-аккаунтом? Запустите программу и перейдите в раздел «Корзина» — удалённые снимки могут храниться, также в течение 30 суток, и здесь.

Обратите внимание: последний способ позволяет выполнить восстановление удалённых файлов на Android, только если включена автоматическая синхронизация.
Программы для восстановления файлов
Хранение данных на внешнем диске (обычно это microSD-карта) даёт возможность вернуть файлы, не получая root-доступа и не прибегая к сложным настройкам операционной системы. Вы будете работать только с носителем, извлечённым из смартфона. Чтобы повысить эффективность процесса, сразу после обнаружения пропажи данных ничего не записывайте на карту памяти: каждая последующая запись снижает шансы на восстановление, поскольку старая информация (случайно удалённая) может быть замещена новой.
Ниже рассмотрим две программы, позволяющие провести восстановление файлов в телефоне через компьютер. Перед началом работы извлеките microSD и подключите к ПК — в подходящий слот или через переходник-кардридер. Форматировать носитель по предложению системы не нужно — так вы окончательно удалите информацию, которую пытаетесь вернуть.

R.Saver
Порядок работы с приложением:
Скачайте программу по ссылке. Продукт распространяется бесплатно, поддерживает работу со всеми типами накопителей и разметок. Приятная особенность — полностью русский интерфейс.
Подключите карту памяти к ПК и, после её обнаружения, запустите сканирование. Для этого выберите диск и щёлкните «Продолжить».

На то, чтобы восстановить файлы после удаления, может уйти немало времени. После завершения сканирования отметьте, какие из доступных данных хотели бы сохранить (можно «Выбрать всё»).

Нажмите «Сохранить как…» и укажите, в какой каталог на жёстком диске должны быть перенесены «спасённые» фото, видео или документы.
Когда данные будут сохранены, скопируйте их обратно на карту памяти — или во внутреннюю память телефона.
7-Data Recovery Suite
Приложение подходит для восстановления видео, фотографий, информации других типов, размещённой на microSD или во внутренней памяти смартфона. Порядок действий аналогичен приведённому выше. Не требуется вспоминать, где найти удалённые файлы на Андроиде — скачайте программу, запустите её и выберите отмеченный на скриншоте пункт.

Чтобы программа могла работать с внутренней памятью, включите опцию «Отладка по USB». Находится она в разделе «Специальные возможности» системных настроек смартфона. Чтобы этот раздел появился в общем меню, нужно открыть другой, «О телефоне», и несколько раз тапнуть по пункту «Версия ядра/сборки». После этого нажимайте «Далее» — и запускайте сканирование.

Подключение смартфона в качестве флеш-памяти
Способ позволит вернуть данные, хранившиеся во внутренней памяти гаджета. Чтобы выполнить восстановление файлов на телефоне, требуется подключить его к ПК — как USB-накопитель. Следуйте инструкции:
- При помощи USB-шнура (например, прилагаемого к зарядному устройству) подсоедините смартфон к порту компьютера или ноутбука.
- Потяните шторку уведомлений вниз. В списке опций вы найдёте описание способа подключения. Тапните по заголовку.
- В открывшемся меню выберите пункт «USB-накопитель». Называться он может слегка по-другому — всё зависит от модели телефона и версии ОС.

- Посмотрите, пользуясь «Проводником», не размещены ли утерянные данные во внутренней памяти — возможно, гаджет их просто не видит, но файлы хранятся на телефоне, скопируйте их на жёсткий диск или перенесите в другой каталог.
В этом же режиме можно запустить сканирование смартфона специальными программами — для этого обычно требуется активировать отладку по USB.
Мобильные приложения для восстановления данных
При невозможности подключить устройство к компьютеру скачайте мобильную программу, помогающую вернуть файлы. Чаще всего такие апплеты хорошо справляются с поиском фотографий и/или видео. Один из самых эффективных вариантов — DiskDigger. Программа проста в освоении, способна сканировать внутреннюю и внешнюю (подключаемую) память, совместима почти со всеми моделями телефонов и версиями Android. Когда сканирование будет завершено, выберите в новом окне, какие снимки должны быть восстановлены — через несколько мгновений они окажутся в нужных каталогах.

Обратите внимание: способы, перечисленные выше, не сработают, если были выполнены перепрошивка, форматирование карты памяти — или телефон подвергся физическому воздействию.
Остались вопросы? Обращайтесь в «Службу добрых дел» — мы проведём дистанционную консультацию и поможем вам вернуть случайно удалённые важные файлы!

Ваша карточка может перестать работать из-за ряда причин, которые перечислены ниже:
- Неправильное извлечение устройства. Перед тем как физически вытащить карту памяти, ее нужно программно отключить;
- Сбой в работе операционной системы. Иногда неправильные процессы в самой ОС Андроид приводят к повреждению файловой таблицы накопителя;
- Устаревшая ФС. Если ваша карта памяти отформатирована в FAT, это может приводить к несовместимости с новым ПО и вызывать сбои;
- Внезапное прекращение считывания или записи данных. Если в момент записи или чтения информации с накопителя прервать процесс раньше времени, может возникнуть ошибка, которая в дальнейшем нарушит работоспособность карты памяти.
Важно! Перед тем как извлекать микро СД, обязательно отключайте ее в настройках телефона.
Резервное копирование данных
Вы случайно удалили несколько файлов? Тогда ни при каких обстоятельствах вы не должны продолжать сохранять что-либо на свою карту MicroSD. Это может привести к перезаписи областей с случайно удаленными изображениями и уменьшит ваши шансы на успешное восстановление.
Если ваша карта MicroSD повреждена или отображается некорректно, вам не следует форматировать ее, если вы все еще хотите восстановить данные. Даже если карта готова к использованию после ее форматирования, будет намного сложнее восстанавливать существующие данные.
- Лучшие приложения для резервного копирования: как никогда не беспокоиться о потере данных?
Виды повреждений
Конструкция и принцип работы определяют вид повреждений, который может получить карта microSD в ходе эксплуатации. Условно их делят на 3 группы:
- Механические. Самый нежелательный вариант. Трещины, сколы, утраты, оплавление, окисление наносят непоправимый ущерб не только оболочке, но и микросхеме. Восстановление карты и данных в таком случае не представляется возможным. Но если повреждения незначительны, то шанс есть.
- Проблемы с секторами (англ. Bad Sectors). Подобное повреждение может возникнуть при некорректном использовании накопителя. Например, во время аварийного извлечения. Еще одна распространенная причина – износ чипа. У контроллеров есть лимит циклов записи, превышение приводит к поломке карты. Игнорирование требований совместимости тоже может вывести SD из строя.
- Программные. Обычно под этим понимают сбой MFT (Master File Table, главная таблица файлов), то есть базы данных. Повреждения могут возникнуть во время помех при считывании информации, под влиянием вредоносного ПО.
Признаки неисправности microSD
Данные, находящиеся на карте, всегда отображаются на экране устройства (компьютера, телефона, фотоаппарата и т. д.). Поэтому несложно понять, что с накопителем какие-то проблемы. Иногда неполадки возникают в системе, на всякий случай стоит перезапустить девайс. Если это не помогло, следует разобраться, что именно происходит с microSD:
- Как восстановить данные на карте памяти
- Файлы записываются на карту, но не читаются.
- Все данные отображаются с нулевым размером.
- Невозможно перезаписать или отформатировать карту, при этом находящиеся на ней файлы открываются без проблем.
- Карта не читается, устройство никак не реагирует на флешку.
- Скорость считывания падает до 100 кБ/с и ниже, процесс «зависает».
- Карта не дает записать или скопировать информацию, выдавая ошибку чтения.
- Компьютер не определяет карту – «неизвестное устройство».
- ПК видит microSD, но не открывает ее, предлагая сначала отформатировать.
- Сохраненные файлы воспроизводятся с ошибками/артефактами или не открываются вовсе.
Проверка и восстановление с помощью CHKDSK
Если карта памяти microSD перестала работать, можно проверить ее через консольную утилиту Windows – CHKDSK (chek disk). Она предназначена для сканирования накопителей с целью обнаружения проблем, исправления ошибок, восстановления файлов. Запускается процесс в несколько шагов:
- Нажать Win+R.
- В появившемся окне ввести буквы cmd (командная строка).
- На месте курсора набрать команду chkdsk D: /f /r. Где D – это имя карты (может быть E, F, в зависимости от того, как ее называет ПК), /f – функция проверки и устранения неисправностей, /r – поиск и восстановление битых секторов.
Утилита CHKDSK позволяет восстановить данные за счет исправления ошибок на диске.
Проверка и восстановление через «Свойства» microSD.
Проверка и коррекция раздела может занять довольно продолжительное время, до 30 минут. Не рекомендуется прерывать процесс, извлекать карту или работать в других программах. В завершение появится окно с отчетом, что и как было сделано. После повторного запуска карты ее работоспособность должна вернуться.
Есть альтернативный способ, использующий графический интерфейс без командной строки CHKDSK. Через проводник зайти в «Этот компьютер», на требуемом разделе с именем карты щелкнуть правой кнопкой мыши. Появится окно устройства.
Во вкладке Сервис система предложит проверить диск на наличие ошибок. Нажать кнопку и ждать результата. В конце обязательно появится окно с отчетом и списком дальнейших действий. В ходе проверки не рекомендуется выключать компьютер или переводить его в ждущий режим.
Внимание! Все действия с картой памяти пользователь производит на свой страх и риск. Если на microSD хранятся важные данные и нет уверенности в правильности выбранных методов, лучше обратиться к специалистам.
Способы восстановления

Проблемы с SD картами памяти не редкость. Если на ней записано множество данных и активно ее используете, например, в своем телефоне, то существует вероятность, то через какое-то время могут появиться проблемы с чтением содержимого. Тем не менее, это не означает, что ее можно сразу выбрасывать в корзину.
Всегда есть шанс ее восстановить. Не всегда дело доходит до проблем с контроллером карты памяти – иногда решением может быть, например, проверка на наличие ошибок в сохраненных файлах, восстановление поврежденных секторов, форматирование или же полная очистка разделов (структуры) и создание их заново. Рассмотрим перечисленные решения.
Восстановите свою карту MicroSD с помощью Windows
Сначала выключите смартфон, извлеките карту MicroSD и вставьте ее в любой компьютер, работающий на Windows. Если компьютер распознает карту, щелкните ее правой кнопкой мыши в проводнике и выберите «Свойства». После этого перейдите на вкладку «Инструменты» и нажмите «Проверить» в области «Проверка на ошибки».
Это наиболее часто используемая процедура для восстановления подключенного носителя данных на вашем компьютере.
- 1. Откройте «Мой компьютер» или «Этот компьютер».
- 2. Выберите поврежденный диск и щелкните правой кнопкой мыши.
- 3. В раскрывающемся меню выберите пункт «Форматировать».
- 4. Во всплывающем окне нажмите «Восстановить настройки устройства».
- 5. Нажмите «Пуск», чтобы начать процесс форматирования. Для более глубокой очистки носителя снимите флажок с пункта «Быстрое»(Очистка оглавления), но это займет чуть больше времени. Поэтому снимайте флажок, только если первая попытка не дала результата.
- 6. Нажмите «ОК» в следующем диалоговом окне, которое предупредит вас, что данные будут потеряны. Процесс форматирования завершится через несколько секунд, и вы получите отформатированную карту памяти или флешку.
Если ваша MicroSD не сразу распознается Windows, этот трюк поможет
Если Windows не распознает вашу карту MicroSD, откройте диспетчер системы, а затем нажмите «Управление дисками» в списке слева. Если вы видите карту MicroSD в правом окне, щелкните ее правой кнопкой мыши, а затем измените букву и путь к диску.
Это откроет новое окно, где вам нужно будет нажать «Добавить», а затем назначить букву диска для карты MicroSD. Когда вы закончите, она должно стать видимой в Проводнике Windows, и карту MicroSD будет возможно проверить на ошибки, как описано выше.
Как восстановить microSD без форматирования
Изначально приступим к попытке восстановить данные. Ведь наверняка, когда флешка дала сбой, на ней остались важные для вас фото, музыка или видео.
Внимание! О том, как вытащить флешку именно из вашего телефона, ищите информацию в сети. Предпочтительно – на официальном сайте.
Через Андроид
Непосредственно с телефона решить проблему проще и удобнее. Ведь так нам не нужен ни USB Card Reader, ни сам ПК или ноутбук. Все что потребуется – это всего лишь скачать специальную программку. Рассмотрим, как это делается.
Работаем с ПК
Рассмотрим, как восстанавливаются данные с компьютера или ноутбука. Для начала, как мы уже говорили, немного о кардридере. Существует очень много различных переходников, как встраиваемых в PC, так и для наружного подключения. Выглядят они примерно так:

Для того чтобы приступить к попытке восстановления, установите карту памяти в компьютер и переходите к приведенной ниже инструкции.
Что будет нужно для восстановления SD карты памяти
Чтобы выполнить восстановление данных с карты памяти нужно подключить ее к компьютеру. Поэтому у нас должен быть соответственно:
- компьютер или ноутбук с системой Windows;
- доступный вариант подключения SD карты к ПК.
Подключить ее к компьютеру можно несколькими способами. Можно сделать через картридер встроенный в ноутбук. Если такого нет, то можете приобрести USB картридер. Внешним видом он ничем не отличается от обычной флешки, с той лишь разницей, что есть дополнительный вход, в который сначала вставляем карту памяти, а только потом подключаем через USB к компьютеру.
Восстановить потерянные данные
Вы можете использовать инструмент Starus Partition Recovery для восстановления ваших данных в том случае, если вы удалили файлы или отформатировали SD-карту / USB-накопитель по ошибке. Карта памяти должна находиться в рабочем состоянии для выполнения процесса восстановления.
Устройство должно определяться средствами операционной системы и отображаться в списке, тогда ваши данные, ждет весьма успешное восстановление!
Обзор лучших программ для восстановления карт памяти
Recoverit Free Memory Card Recovery
Recuva Data Recovery
Puran File Recovery
PC Inspector Smart Recovery
Форматирование через SDFormatter
Низкоуровневое форматирование программой HDD Low Level Format
Flash Memory Toolkit
Recoverit Memory Card Recovery
Recuva
Это, несомненно, одна из лучших программ, которая помогает без проблем восстановить потерянные данные. Чтобы получить наилучшие результаты, необходимо без промедления загрузить и установить программное обеспечение для восстановления карты памяти.
- Небольшой exe-файл
- Легко использовать и скачать

Disk Drill
Будучи бесплатным программным обеспечением для восстановления карт памяти, эта программа может многое предложить своим пользователям. Пользователям не обязательно быть технически подкованными, чтобы использовать это программное обеспечение. Ведь для того, чтобы максимально воспользоваться возможностями это программного обеспечения, пользователям достаточно загрузить программу и с легкостью установить ее.
- Программа совместима со всеми файловыми системами.
- При использовании этой программы доступны неограниченные возможности восстановления данных.
- Информация о качестве файла не отображается.
- Портативная версия программы отсутствует.

Puran File Recovery
Это простая в изучении программа, с помощью которой пользователи могут сканировать диски и файлы с высокой скоростью (в отличие от других программ-конкурентов). Вдобавок ко всему, пользоваться этой программой для восстановления данных с карты памяти невероятно просто, особенно когда речь идет о восстановлении данных.
- Совместима со всеми ОС.
- Загружаемый файл небольшой и легкий.
- Корпоративные пользователи не могут воспользоваться преимуществами программы, поскольку она доступна только домашним пользователям.

PC Inspector Smart Recovery
Это уже намного более функциональная программа, которая восстанавливает практически все доступные сегодня типы файлов.
Она работает как для несъемных жёстких дисков, так и для съёмных носителей. Чтобы ею воспользоваться, необходимо сделать следующее:
Подсказка: Узнать букву и название флешки в Windows можно в «Моем компьютере» («Компьютер», «Этот компьютер» в зависимости от ОС).
- Выбрать начальный и конечный сектор. Сделать это нужно так, чтобы размер сканирования соответствовал размеру носителя. Нажать на галочку слева.
- Дальше увидим список всех файлов. Зелёным обозначены те, что можно восстановить, а жёлтым – те, что не требуют восстановления. После этого нужно нажать на иконку дискеты слева.

R-Studio
На официальном сайте пишут, что на сегодняшний день — это самое «исчерпывающее» программное обеспечение для восстановления файлов.
Пользователи не сопротивляются этому выводу. Чтобы восстановить данные с помощью R-Studio необходимо сделать следующее:

Easy Recovery
Многие специалисты говорят о том, что это действительно хорошая программа для восстановления файлов. Проверить это можно только одним способом:

Еще одним средством возвращения файлов с карточки является Easy Recovery. Некоторые профессиональные пользователи хвалят его возможности по восстановлению файлов.
Есть некоторые проблемы, которые могут возникнуть при восстановлении данных. Каждый из нас может столкнуться с ними. Давайте рассмотрим несколько способов решения таких проблем.
Форматирование через SDFormatter

Интерфейс SDFormatter – это минимум кнопок и экономия времени.
- Запустить утилиту.
- Выбрать раздел для форматирования (D: или другой).
- Во вкладке Настройки выбрать полную очистку (система перепишет кластеры, проставив везде нули).
- В поле Имя диска поставить любую метку (например, фотоаппарат, смартфон, навигатор и т. п.).
- Нажать кнопку Format.
- Дождаться завершения процесса очистки карты.
Низкоуровневое форматирование программой HDD Low Level Format

HDD Low Level Format работает со всеми форматами microSD, независимо от объема и скорости.
- Запустить программу.
- Выбрать из предложенного списка диск, подлежащий очистке.
- Поставить флажок в строке Низкоуровневое форматирование.
- Нажать кнопку Форматировать.
- Дождаться завершения процесса, который может занять от 20 до 60 минут.
Flash Memory Toolkit
Это очень многофункциональная программа.
Она помимо восстановления, может также выполнять функции тестирования, уничтожения конфиденциальной информации, резервное копирование и получения детальной информации об устройстве.
Чтобы восстановить данные, нужно всего лишь выбрать флешку в разделе Device, нажать на пункт File Rеcovery в меню слева и последовать всем инструкциям программы.
Иногда восстановление флешки MicroSD с помощью вышеперечисленных программ происходит не так гладко, как того хочется – могут возникать некоторые проблемы.
Читайте также:

