Как восстановить файлы temp
Обновлено: 08.07.2024
Файл TMP – это временный файл, автоматически создаваемый программой, которая обычно заполняет его данными резервной копии. Время от времени он создается как необнаружимый файл и регулярно стирается при закрытии программы. Файлы TMP также могут временно содержать данные, пока создается другой файл.
Файлы TMP могут хранить различные виды данных. Обычно TMP-файлы – это просто переименованные файлы разных типов. Именно поэтому часто трудно открыть файл TMP, не понимая, что именно находится внутри него.
Как открыть файл TMP
Файлы TMP стираются рабочей системой, когда они больше не используются. Как бы то ни было, в некоторых случаях они могут быть оставлены системой и «пожирать» дисковое пространство. Приложения и рабочие системы, по большей части, создают временные файлы для конкретного сеанса, подразумевая, что файлы создаются и используются по-отдельности во время текущего использования приложения или рабочей системы. Windows закрывает временные файлы, созданные системой, когда она закрывается, как и большинство приложений, которые используют временные файлы.

Во время установки некоторые приложения используют временные файлы, а не занимают место на жестком диске системы. Это основная мотивация того, почему проектам требуется достаточно места для временных файлов в определенной области на ПК.
Далее мы приводит некоторые рабочие шаги, чтобы открыть файл TMP:
- Узнайте, какое приложение создало файл
- Щелкните правой кнопкой мыши файл TMP
- Выберите Открыть с помощью в меню
- Выберите соответствующее приложение для этого файла TMP
Как восстановить файл TMP
В системе Windows вы должны выполнить следующие простые шаги для восстановления файла TMP:
- Нажмите на строку меню Пуск
- Нажмите на кнопку поиска
- Введите имя файла с расширением .tmp
- Нажмите Enter и получите файл.
Технические сведения о файлах TMP
Файлы TMP содержат необработанную информацию. Эта необработанная информация представляет собой промежуточный шаг между преобразованием файла и созданием.
Файлы TMP становятся избыточными, если выполнена конфигурация целевого файла или программа, создавшая файл временного хранилища, закрыта. Файлы TMP обычно создаются, когда программе требуется больше памяти для выполнения задачи. В частности, программы, которые управляют большим количеством информации, такие как программы редактирования звука или видео, часто нуждаются в создании файлов TMP.
Типы файлов, похожие на TMP
- SWP или SWAP – это файлы подкачки.
- Файлов BAK – это часто файл резервной копии.
- Временные файлы также могут иметь расширение – TEMP
Вы можете открывать файлы TMP, используя редактор содержимого или hex-редактор. В случае, если данные внутри файла TMP являются читаемыми, у вас будет возможность увидеть и понять, что скрыто внутри. Файлы TMP могут содержать введение или определение данных и другую информацию, которые помогут найти совместимое приложение.
Конвертер файлов TMP
- Конвертировать в Word: конвертировать файл .tmp в Microsoft word очень просто. Просто переименуйте файл, добавив расширение .docx.
- Преобразовать в Excel: чтобы преобразовать файл .tmp в Microsoft Excel, необходимо переименовать файл, добавив расширение .xlsx.
- Преобразовать в PDF: чтобы преобразовать файл .tmp в PDF, переименуйте архив, удалив предыдущее название и добавив новое с расширением .pdf.
Операционные системы и временные файлы
Операционная система и приложения обычно создают временный файл для одного сеанса. Это подразумевает, что файлы используются в течение текущего сеанса работы системы или приложения. Файлы, сохраняемые как .tmp, могут быть открыты на любой промежуток времени, в течение которого ПК активен. Они естественным образом удаляются, как только вы выключите свою платформу ПК или закроете приложение.
Ужасно, когда файлы .tmp не стираются автоматически после того, как они больше не используются. Вместе с тем, файлы .tmp довольно часто содержат деликатные данные и не должны удаляться без оглядки. Прежде чем стирать файлы физически, вы должны сначала понять, использует ли их ваш компьютер или нет.
Сначала выясните, являются ли данные, сохраненные в файле .tmp, ценными или нет, прежде чем физически их удалить. Если вы больше не нуждаетесь в информации из файла .tmp, вы можете удалить его. Это не вызовет каких-либо проблем для используемого вами приложения или вашего ПК.

Временный файл, который может быть создан различными программами; обычно генерируется во время работы программы и автоматически удаляется при закрытии программы.
Как восстановить утерянные .TEMP файлы?
Во время работы компьютера, ноутбука или других стационарных и мобильных устройств, даже несмотря на регулярное обновление и очистку, возникают баги, зависания, аппаратные или системные сбои. В результате, важный .TEMP файл может быть удалён.
Далеко не во всех случаях единственным способом восстановления .TEMP файла, будет его повторное создание.
Используйте программы для восстановления .TEMP файлов после намеренного или случайного удаления, форматирования памяти устройства или карты памяти, заражения вирусом, сбоя или очистки памяти.
Программы для восстановления файлов
Ищете как восстановить ?
В случаях, когда файлы удалены и стандартными средствами системы их восстановить уже не предоставляется возможным, используйте Hetman Partition Recovery.
1. Загрузите, установите и запустите программу.
2. Программа автоматически просканирует компьютер и отобразит все подключенные к нему жесткие диски и съёмные носители информации, физические и локальные диски.

3. Дважды кликните на диске, файлы из которого необходимо восстановить, и выберите тип анализа.

4. После окончания процесса сканирования вам будут предоставлены файлы для восстановления.

5. Чтобы найти нужный перейдите в интерфейсе программы в папку из которой он был удалён. Или перейдите в папку «Глубокий анализ» и выберите искомый тип файла.

6. Выделите нужные файлы и нажмите кнопку «Восстановить».

7. Выберите один из предложенных способов сохранения файлов и восстановите их.
Временные файлы Excel дают вам возможность восстановить удаленные или потерянные файлы Excel. Однако, как только временные файлы будут потеряны, вы должны использовать Apeaksoft Data Recover для восстановления файлов Excel на вашем компьютере с Windows и Mac.
«Я открыл файл Excel из электронной почты, а затем внес некоторые изменения, но мой компьютер внезапно отключился. Могу ли я вернуть отредактированный файл Excel? Пожалуйста, помогите».
Microsoft реализовала такие требования и представила временные файлы для Excel. Он будет регулярно сохранять ваши изменения в временных файлах Excel.
Другими словами, найдя временные файлы Excel, вы можете получить обратно свои данные, если файл Excel не был сохранен вовремя из-за внезапных прерываний.
В этом уроке мы расскажем вам где временные файлы Excel хранится в Windows 10/8 / 8.1 / 7 / XP и Mac OS X / 11, и как оправляться ваши данные через временные файлы.
Часть 1 : Где хранятся временные файлы Excel
Когда вы создаете новый файл Excel или начинаете редактировать его, Windows также создаст временный файл. И временный файл остается на вашем компьютере, пока вы не нажмете кнопку Сохранить.
Но он может храниться в разных местах, в зависимости от того, где сохранен файл Excel и какую версию Windows вы используете.
Например, временный файл Excel хранится в:
Окна 10: C: \ Users \ AppData \ Local \ Microsoft \ Office \ UnsavedFiles.
Windows 7 или XP: Каталог C: \ Documents and Settings \ \ Application Data \ Microsoft. Если файл Excel находится на сетевом диске, там создается временный файл.
Имейте в виду, что имя временного файла не похоже на обычный файл, обычно содержит волнистую линию или другие символы и заканчивается TMP.
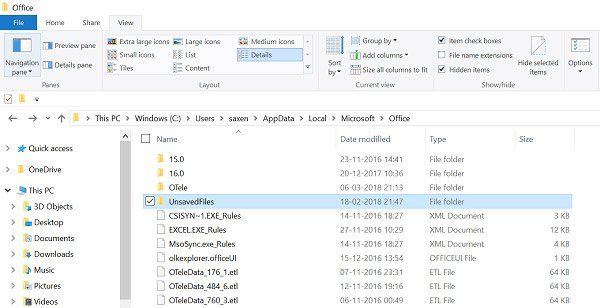
Часть 2 : Обычный способ восстановить временные файлы Excel
Когда вы столкнулись с внезапными перебоями, как Файл Excel поврежден, Файл Excel не отвечает, и т. Д. Вы можете вернуть ваш Excel Windows 10/8/7 / XP через временные файлы. Но вы можете обнаружить, что открыть временный файл напрямую невозможно. Следуйте приведенным ниже методам, чтобы быстро восстановить временные файлы Excel.
Метод 1: восстановление временных файлов Excel путем изменения расширения
Шаг 1Перейдите туда, где хранятся временные файлы Excel в соответствии с вашими ситуациями, выделите его, нажмите «Ctrl + C», перейдите в другое место, нажмите «Ctrl + V», чтобы вставить туда временный файл.
Шаг 2Найдите на верхней ленте, перейдите на вкладку «Просмотр» и установите флажок «Расширения имен файлов». После этого вы можете щелкнуть правой кнопкой мыши временный файл Excel, чтобы изменить расширение файла на xlsx или xls.
Шаг 3Теперь вы можете открыть временный файл Excel как настоящую рабочую книгу.
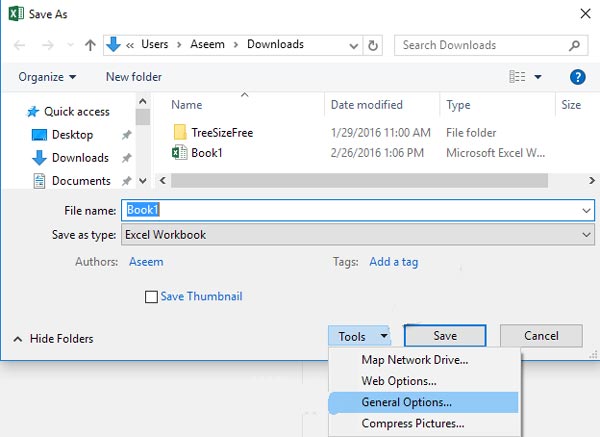
Метод 2: открыть временные файлы в Excel
Хотя вы не можете открыть временный файл Excel напрямую, это не означает, что программа Excel не может его загрузить.
Шаг 1Запустите программу Excel со своего рабочего стола, перейдите в «Файл»> «Информация».
Шаг 2Щелкните «Управление версиями» и выберите «Восстановить несохраненные книги».
Шаг 3Во всплывающем диалоговом окне перейдите к месту хранения временных файлов и откройте его в программе Excel. Теперь вы можете сохранить ваши данные как обычный файл Excel.
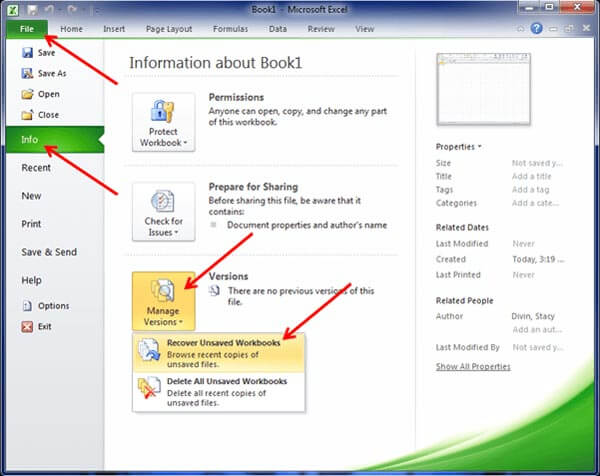
Часть 3 : Лучший способ восстановить временные файлы Excel
Если ваш файл Excel поврежден или поврежден, мы рекомендуем вам попробовать профессиональный инструмент для восстановления данных, такой как Apeaksoft Восстановление данных.
Шаг 1Сканирование всего диска в поисках данных
Перейдите в раздел типов данных на домашнем интерфейсе и установите флажок "Документ". Затем перейдите в область расположения и выберите, где хранятся временные файлы Excel. После того, как вы нажмете"Scan", восстановление данных будет работать автоматически.

Шаг 2Предварительный просмотр файлов Excel перед восстановлением
После быстрого сканирования вы попадете в окно результатов. Перейдите на вкладку «Документ» из левой колонки, вам будет представлено несколько папок под названием XLSX, XLS, DOC, PDF и др.
Нажмите на папки, связанные с форматами файлов Excel, такими как XLSX и предварительный просмотр файлы. Кроме того, функция «Фильтр» на верхней ленте может помочь вам найти файл Excel, который вы хотите быстро восстановить.

Если вы не можете найти нужный файл, нажмите кнопку «Глубокое сканирование» в правом верхнем углу. Для более глубокого сканирования диска и поиска данных, которые можно восстановить, потребуется больше времени.
Шаг 3Восстановление временных файлов Excel в один клик
Чтобы восстановить потерянные данные, вы можете установить флажок перед каждым нужным файлом Excel или выбрать всю папку.
Нажать на "Recover", чтобы начать восстановление файлов Excel. Когда это будет сделано, вы можете просматривать, копировать и вставлять или редактировать свои данные как обычно.

Действия по восстановлению временных файлов Excel в Windows немного отличаются от действий на Mac. Проверьте здесь, чтобы восстановить удаленные файлы на Mac.
Восстановление данных - это самый простой инструмент восстановления временных файлов Excel, который может восстанавливать .xls и .xlsx в Excel 2000, 2003, 2007, 2010, 2016 и т. Д. В Windows 10 / 8 / 7 и Mac, независимо от того, является ли ваш временный файл Excel потерян или удален из-за ошибки в работе, вирусной атаки, повреждения программного обеспечения или внезапного отключения питания.
Часть 4. Часто задаваемые вопросы о временных файлах Excel
1. Как очистить временные файлы в Excel?
Вам просто нужно перейти в место, где хранятся временные файлы Excel, и выбрать временные файлы. Перетащите их в корзину. Чтобы удалить их навсегда, вы должны очистить свой мусор.
2. Как остановить создание временных файлов в Excel?
Чтобы остановить создание временных файлов в Excel, вам просто нужно отключить настройки. Нажмите «Инструмент» в верхнем левом углу, выберите «Параметры», перейдите на вкладку «Сохранить» и установите флажок «Отключить автоматическое восстановление». Тогда он не будет создавать временные файлы Excel.
Вы можете попробовать следующие решения: во-первых, обновить SEP (защита конечной точки) до последней версии. Во-вторых, переименуйте родительскую папку. Если это все еще не может быть исправлено, просто используйте Устранение неполадок в Microsoft Office.
Щелкните правой кнопкой мыши сохраненный файл Excel, выберите «Свойства» и снимите флажок «Блокировать», а затем попробуйте открыть файл Excel и проверить.
Заключение
Excel - одна из самых полезных программ в Windows. Люди используют его для сохранения и визуализации океанов данных, от финансовых до продаж. Но многие пользователи столкнулись с проблемой закрытия книги без сохранения. К счастью, временные файлы Excel сохраняют ваши данные и изменяются в ожидании восстановления. В этом руководстве мы рассказали, как найти и использовать временные файлы Excel. В другом мире, даже если вы не включите функцию автоматического сохранения, можно восстановить данные из временных файлов, созданных Office и Windows.
Итак, что такое временные (.tmp) файлы Excel? Для чего Excel создает файл .tmp?
Временный файл Excel - это файл, который создается при сохранении файла. Временный файл - от создания, редактирования до сохранения файла Excel - служит защитной сеткой для предотвращения потери данных Excel. Потому что он хранит все содержимое и все изменения вашей рабочей книги временно, пока вы не сохраните и не закроете Excel.
Помимо целостности данных, это также помогает освободить больше памяти для хранения частей рабочей книги, которые активно редактируются, или для манипулирования файлами.
Обычно временный файл Excel исчезает при закрытии Excel. Программа переименует временный файл с именем исходного файла и заменит исходный файл .tmp.
Примечание: Иногда временный файл Excel не исчезает из-за конфликта программного обеспечения Excel Crash или Antivirus, который может нарушить процесс сохранения и открыть файл .tmp, когда Excel пытается переименовать его.
Почему вы не можете восстановить свою книгу Excel с помощью временных файлов Excel?
Если есть временные файлы, почему люди все еще теряют свои файлы Excel? Вероятно, это то, что люди спрашивают. Честно говоря, восстановление файлов Excel - сложный и утомительный процесс.
Даже если у вас есть временный файл, вы не можете преобразовать временные файлы в файлы Excel с расширением .xls.
Просто потому, что эти файлы .tmp не предназначен ни для чего другого, кроме как для внутренних рабочих целей программы, Временные файлы Excel не сохраняются в удобном и читаемом формате, поэтому вы не можете открыть их как таковые, чтобы восстановить свою книгу Excel.
Многие сайты заставляют вас думать, что вы можете восстановить данные электронной таблицы Excel из временного файла. Тем не менее, они на самом деле говорят о восстановлении из файла автоматического восстановления (AKA Autosaved file).
О Excel AutoRecover: В MS Office есть уникальная функция, известная как функция автоматического восстановления, которая сохраняет точную копию файла, над которым вы работаете. Все несохраненные файлы Excel, PowerPoint и Word сохраняются как файлы автосохранения каждые несколько минут без ведома пользователя. Эта фоновая задача важна, поскольку она может помочь кому-либо восстановить несохраненный файл при возникновении проблемы.
Восстановление Excel: правильный способ восстановить Excel
Файлы Excel могут быть потеряны из-за ошибочного удаления, повреждения, неправильного закрытия файла, отключения электроэнергии или сбоя системы. Большинство людей сталкиваются с одной или несколькими проблемами потери данных при работе с Excel.
Итак, вот несколько способов восстановить ваши книги Excel в различных ситуациях. Не имеет значения несохраненные (сбой, отключение питания), перезаписанные или случайно удаленные.
1) Восстановление несохраненных файлов Excel с помощью функции автоматического восстановления Excel
Самый простой способ восстановить файлы Excel - это воспользоваться функцией автоматического восстановления Excel. Эта встроенная функция делает автоматическое резервное копирование данных в фоновом режиме, если активирована. Он создает копию нового файла и в момент ввода данных в лист, обновляет файл резервной копии.
Когда файл Excel пропадает или становится недоступным, пользователь может просто найти файл автоматического восстановления и изменить расширение на .xls или .xlsx и получить данные Excel обратно.
Расположение файла автовосстановления: C: \ Users \ \ AppData \ Roaming \ Microsoft \ Excel \
Однако этот метод эффективен только в том случае, если рабочая книга не была сохранена и диск работает отлично. Если диск недоступен или поврежден, эта встроенная функция становится бесполезной. Единственное надежное решение для восстановления потерянного файла Excel использует программное обеспечение для восстановления данных.
Примечание: Эту функцию автоматического восстановления можно активировать, открыв книгу и нажав Файл меню тогда Параметры и нажав Сохранитетогда вы можете поставить галочкуСохраняйте информацию для автоматического восстановления каждые _ минуты","Сохраняйте последнюю версию с автосохранением, если я закрываю без сохраненияИ нажмите кнопку ОК, чтобы активировать функцию.
2) Восстановить предыдущие версии для перезаписанных файлов (применить к Excel для Office 365, Excel 2019, Excel 2016)
Если вы хотите восстановить новый файл, который еще не был сохранен:
- Идти к Файл> Инфо> Управление книгой >Восстановление неуправляемых книг.
- Выберите ваш файл и нажмите Откройте кнопка. Затем нажмите Сохранить как для сохранения книги.
Если файл Excel был сохранен ранее:
- Откройте таблицу Excel, которую вы редактируете.
- Войдите в Файл> Инфо> Управление книгой и нажмите «когда я закрыл без сохранения" файл. Затем нажмите «Восстановить», чтобы восстановить более раннюю версию перезаписанного файла Excel.
Однако эти шаги могут не всегда работать. Если у вас не была включена опция автоматического восстановления, вы ничего не получите с вышеупомянутыми шагами. И то, что вы восстанавливаете, полностью зависит от того, когда Excel Автосохранение (интервал автоматического восстановления).
3) Как восстановить утерянные файлы Excel с помощью Aiseesoft Data Recovery Software
Aiseesoft Data Recovery является одним из лучших инструментов восстановления данных на рынке. С его помощью можно выполнить сложное восстановление файла Excel всего за несколько шагов. Инструмент может обнаружить все файлы, которые существуют на вашем жестком диске, включая временные файлы, удаленные или перезаписанные файлы. Он прост в использовании, и любой может использовать его для восстановления любого файла за несколько шагов.
Шаг 1: выбор диска
Откройте программное обеспечение и выберите диск, на котором отсутствуют файлы Excel, и нажмите кнопку «Сканировать». Aiseesoft Data Recovery начнёт читать диск.
Шаг 2: сканирование файлов
После чтения диска он отображает список файлов, которые можно восстановить, включая удаленные. Он отображает имя, размер, время изменения, тип файла и другие метаданные. Файлы, которые были случайно удалены, доступны в разделе «удаленные».
Шаг 3: восстановление файлов Excel
Пользователь, который знает имя потерянного файла, может легко ввести имя в поле поиска для фильтрации документов. Пользователь также может просмотреть все файлы и найти те, которые должны быть восстановлены, в соответствии с отметкой времени / даты, соответствующей вашим потерянным изменениям. Пользователь может скопировать восстановленный файл и вставить его на рабочий стол или в другое место.
Основным преимуществом использования этого программного обеспечения является его эффективность. Он может восстанавливать поврежденные, перезаписанные, несохраненные и удаленные файлы Excel с диска. Вы можете использовать его для восстановления своих бизнес-данных, банковских данных или студенческих заданий. Он восстанавливает данные с различных типов носителей, таких как жесткие диски и карты памяти.
Помимо файлов Excel, Aiseesoft Data Recovery можно также восстановить Word, Powerpoint, PDF и другие типы документов.
Есть много приложений для восстановления данных в Интернете. Фактически, если кто-то попытается выполнить поиск в Google, на экране появится длинный список приложений. Каждый разработчик утверждает, что его материал лучший, и это сбивает с толку многих пользователей, особенно тех, кто не имеет знаний в области программирования.
Когда дело доходит до выбора программы для восстановления данных, пользователи должны быть осторожны. Некоторые из них представляют собой поддельные продукты с привлекательным пользовательским интерфейсом, в то время как другие содержат вредоносные коды, которые могут украсть конфиденциальную информацию с компьютера без ведома пользователя.
Одна последняя вещь…
Повреждение, удаление и перезапись файлов являются основными причинами потери данных Excel. Некоторые пользователи компьютеров пытаются предотвратить эту проблему, выполняя резервное копирование данных на нескольких дисках. Однако большинство пользователей не могут создать резервную копию своей информации из-за ограничений памяти.
Функция резервного копирования в Excel может быть использована для восстановления файлов Excel. Однако идеальный способ вернуть недостающие файлы - это использовать программное обеспечение для восстановления данных, например Aiseesoft Data Recovery программное обеспечение, которое позволяет восстановить недостающие файлы в несколько шагов.
Связанная статья
* Бонус - часто задаваемые вопросы о временных файлах Excel
Q1. Где Microsoft Excel создает временные файлы / Расположение временных файлов Excel по умолчанию
A: Временные файлы создаются в той же папке, что и исходный файл. Это означает, что файл .tmp находится в папке / папке, которую вы указали в Сохранить как диалоговое окно.
Q2. Как Excel называет временный файл
A: Excel создает временный файл со случайным именем без расширения имени файла.
Q3. Можно ли удалить временный файл Excel?
A: Лучше не надо. Хотя вы можете удалить файл тезисов вручную, рекомендуется сохранить их, если вы не уверены, что они вам не нужны.
Может быть, вы можете просто скрыть файл .tmp.
Просто щелкните правой кнопкой мыши один из этих временных файлов, затем выберите свойства. Проверить Скрытый вариант снизу.
Тогда эти невидимые временные файлы больше не будут граничить с вами.
A: Поскольку временный файл Excel содержит все содержимое и изменения вашей рабочей книги, если эти файлы остались, вы можете запутаться и найти способ их удалить.
Особенно, когда вы используете Excel для работы с конфиденциальными данными и хотите убедиться, что файлы .tmp надежно удалены в конце проекта.
Метод 1. Найдите и удалите вручную.
Откройте Запустить окно нажав Win + R сочетание клавиш и тип % Temp%затем нажмите OK.
Или вы можете пойти C: \ Users \ имя_пользователя \ AppData \ Roaming \ Microsoft \ Excel.
Найдите свой временный файл Excel и удалите его вручную.
Метод 2. Проверьте в безопасном режиме приложения
Метод 3. Проверьте в Чистой Загрузке
Перезагрузите компьютер в режиме чистой загрузки и попробуйте снова сохранить лист Excel. Если временного файла больше нет, проблема может быть связана с программой обнаружения вирусов.
Читайте также:


