Как восстановить файлы удаленные мимо корзины
Обновлено: 05.07.2024
30.01.2021 ( 26.07.2021 ) | Александр Шихов | Комментарии
1. Что делать, если удален важный файл или папка?
Ну во-первых, не паниковать. Вы же когда выбрасываете мусор, не сразу на свалку его отправляете. Сначала мусорное ведро, потом контейнер, и только потом свалка. Так происходит и в Windows. По клавише Del вы сначала отправляете файл в Корзину. Потом, после очистки корзины, файл можно некоторое время найти на диске в неиспользуемых кластерах (это аналог нашего контейнера из примера). И только после того, как на диске область, в которой еще были следы файла, занимается другими данными, тогда файл безнадежно потерян (это уже свалка).
1.1 Ищем в Корзине
Прозвучит банально, но Корзина является первым средством защиты данных от случайного удаления. При этом, многие пользователи Windows машинально очищают ее сразу после помещения в нее файлов. Хотя, по большому счету, Корзину вообще не нужно очищать, потому что она делает это автоматически.
Искать в ней файлы совсем не сложно. Найдите значок с ее изображением на рабочем столе и откройте. Если имя файла известно, то просто напишите его в окошке поиска. Также можно отсортировать файлы в Корзине по дате удаления и сразу найти нужный файл, который был только что удален.

В следующий раз, когда задумаетесь об использовании какой-нибудь утилиты, которая в фоновом режиме чистит Корзину для освобождения места на диске, хорошенько задумайтесь, стоит ли доверять этот ответственный процесс автомату. Может проще сделать это самому и в тот момент, когда будете уверены, что ничего ценного в ней нет.
1.2 Ищем среди теневых копий
Не обязательно использовать для этой цели какие-то платные программы. Штатное средство резервного копирования в Windows 7 вполне подойдет и включается эта система автоматически при установке операционной системы.
Она содержит информацию обо всех версиях файлах, которые находились в этой папке в разное время.

Таким образом можно не только восстановить случайно удаленный файл, но и вернуться к одной из предыдущих версий документа, который был изменен и сохранен на диске, а потом понадобилась его предыдущая версия.
2. Если штатные средства не помогли
2.1 Воспользуйтесь сторонней утилитой для восстановления файлов
Можно воспользоваться специализированной утилитой по восстановлению данных, которые после анализа диска выведут список файлов и папок, которые можно попробовать восстановить. Одну из таких программ можно держать на диске на пожарный случай.

2.2 Не забывайте про профессионалов
Есть люди, которые могут помочь с восстановлением удаленных файлов на диске. Шанс нарваться на шарлатана или неопытного специалиста есть, как и в любых других видах услуг. Но если файл действительно ценен, то может и есть смысл заплатить профессионалам.
3. Что сделать, чтобы файлы не исчезали бесследно?
3.2 Используйте облачные хранилища
Несмотря на шанс раскрытия информации, синхронизируйте свою папку важных документов с облачным хранилищем. Я не видел пользователя, документы которого занимали бы 10 Гб, а именно столько готовы предложить облачные диски бесплатно. Также они же предлагают свои приложения, которые будут синхронизировать вашу папку документов с облаком. Я, например, использую OneDrive. Но есть еще такие продукты как Google Диск, Яндекс.Диск и конечно же знаменитый Dropbox.

Да, очень важно, что у облачных хранилищ тоже есть своя корзина! Не забудьте посмотреть и в ее, если локальная копия файла безвозвратно потеряна.

3.3 Делайте регулярные резервные копии
Если у вас установлена операционная система, отличная от Windows 7, 8 или 10, то советуем вам делать резервные копии (бэкап) специальной утилитой.
Windows 7

Для создания резервных копий понадобиться отдельный жесткий диск (внешний или внутренний), который обладает достаточным количество свободного места для размещения образа всего системного диска, а также для создания резервных копий пользовательских файлов.
Windows 8/10


Теперь вы будете иметь копии документа на каждый вариант изменений. Ваша диссертация или дипломная работа будет в сохранности. Даже если вы по ошибке удалили целую главу и записали документ.
Удаленные файлы не будут отображаться в корзине, если они удалены с помощью опции Shift+Delete или другим способом безвозвратного удаления. Если вы не знаете, как восстановить удаленные файлы не в корзине, не волнуйтесь, вы найдёте решения здесь. Все решения от EaseUS Data Recovery Wizard эффективно восстановят ваши данные всего за несколько минут.
Мои удаленные файлы не находятся в корзине, как их восстановить?
"Буквально несколько минут назад, я случайно удалил файл, и только позже заметил ошибку. Затем я проверил корзину, планируя, восстановить файл. Но удаленный файл там не появился. Как восстановить удаленные файлы, если их нет в корзине?"
Почему удаленных файлов нет в корзине
При удалении файлов в следующих ситуациях удаленные файлы не попадают в корзину.
- Удаление файлов с помощью клавиш Shift+Delete (узнайте о восстановлении удаленных файлов)
- Удаление файлов через командную строку.
- Удалите файлы с флеш-накопителя (см. раздел Восстановление файлов с флеш-накопителя)
- Выбран параметр "Не перемещать файлы в корзину" в корзине.
- Удаленные файлы слишком велики для корзины, или же она заполнена.
- Поврежденная корзина не хранит удаленные файлы.
- Корзина очищается (восстановление файлов из очищенной корзины)
Независимо от того, какие из причин приводят к отсутствию удаленных файлов в корзине, вы можете попробовать восстановить данные с помощью методов, о которых мы расскажем ниже.
Восстановление удаленных файлов, которых нет в корзине, с помощью EaseUS
Всякий раз, когда вы удаляете файлы, ваша операционная система не полностью стирает данные сразу после их удаления. На самом деле освобожденное пространство помечено как доступное и готово к использованию для хранения информации. Пока пространство не перезаписано новыми файлами, есть вероятность восстановления удаленных данных с помощью профессиональной программы - EaseUS Data Recovery Wizard.
Наш инструмент восстановления данных позволяет восстанавливать потерянные данные из внешнего жесткого диска, очищенной корзины, жесткого диска, SSD, USB-накопителя, флешки, CF/SD-карты и др.
Хотя в этой статье мы представляем несколько решений, всё же применение программы для восстановления данных EaseUS является самым безопасным и наиболее эффективным. Начните восстановление прямо сейчас!
Шаг 1: Выберите место
Загрузите и откройте мастер восстановления данных EaseUS. При открытии программы, вы увидите все диски и разделы на вашем компьютере, выберите раздел диска или место хранения, где вы удалили свои файлы.

Шаг 2: Сканирование удаленных данных

Шаг 3: Восстановление данных
После завершения процесса сканирования, откройте вкладку "Удаленные файлы" на левой панели. Вы увидите все удаленные файлы, выберите нужные вам.
Откройте предварительный просмотр необходимых данных, просмотрите файлы и нажмите кнопку "Восстановить", чтобы сохранить их в безопасном месте или на устройстве хранения, чтобы вернуть удаленные файлы. Затем нажмите кнопку "ОК".

Как восстановить удаленные файлы без программного обеспечения
Если вы не хотите использовать стороннее программное обеспечение для извлечения удаленных данных, есть еще два способа сделать это с помощью предыдущих версий файлов или резервного копирования.
Восстановление удаленных файлов из предыдущей версии
Функция предыдущей версии является частью службы теневых копий. С помощью этой службы Windows создает точку восстановления, которая помогает эффективно откатывать изменения. В этом случае, если вы по ошибке удалили один или несколько важных файлов или папок, вы можете попробовать восстановить их из предыдущей версии без загрузки или установки какого-либо стороннего программного обеспечения для восстановления данных. Данная опция также поддерживает восстановление безвозвратно удаленных файлов.
1. Щелкните правой кнопкой мыши по папке, которая раньше содержала удаленный файл и нажмите кнопку "Восстановить прежнюю версию". Затем вы увидите возможность восстановить файлы.

2. Выберите удаленную из списка доступных предыдущих версий. И нажмите кнопку "Восстановить".
Извлечение потерянных файлов из резервной копии
Если на вашем ПК активна функция резервного копирования Windows, то существует высокая вероятность восстановления безвозвратно удаленных файлов в Windows 10 с помощью метода резервного копирования.

Последние статьи - Также в программе EaseUS
Данное руководство расскажет вам о бесплатном программном обеспечении, способном…
Загрузите полную версию программы EaseUS прямо сейчас и восстанавливайте неогран…
Флеш-карта обнаружена, и память на ней используется, но данные не отображаются. …
Лучшая бесплатная программа восстановления видео с SD карт - EaseUS Data Recover…

Если вы случайно удалили файл из «Корзины» компьютера, удалили файлы с флешки или отформатировали диск, то не отчаивайтесь. Важные файлы можно вернуть. Главное — восстанавливать их правильно и не допускать перезаписи данных.
⚠️ Во многих случаях восстановить удалённые файлы с SSD-накопителя невозможно, программы работают в основном с HDD. Но есть и исключения — подробнее об этом написано в первом пункте.
Содержание
Программы для восстановления файлов: как я их тестировал
В идеальном мире у каждой папки есть резервная копия как минимум в облачном хранилище, а то и на отдельном носителе. В суровой реальности файлы исчезают, а бэкапов нет. На помощь в этой ситуации приходят программы для восстановления удалённых данных с жесткого диска или флешки.
Чтобы оценить качество работы утилит для восстановления, я выполнил простые тесты. Вот условия проверки:
- ищем файлы в популярных форматах: JPG, PNG, DOC/DOCX, XLS/XLSX, PPT/PPTX, PDF, MP3, MP4. То, что обычно не хочется терять.
- первый тест — обычное удаление мимо «Корзины» или с очисткой «Корзины»;
- второй тест — восстановление файлов после быстрого форматирования диска.
На SSD проверять утилиты смысла нет. Даже если они найдут файлы, то открыть их не получится. Это связано с самой технологией записи данных на твердотельные накопители.
Когда SSD подключен к ПК через SATA, при удалении любого файла моментально выполняется команда TRIM. Это технология интерфейса, которая сообщает, какие ячейки очистить. Содержимое блоков памяти удаляется без уведомления пользователя и без возможности восстановления. Но есть ряд исключений:
- использование Windows 7 и более старых версий ОС — на них не поддерживается TRIM;
- использование старого SSD, который не поддерживает технологию моментального удаления;
- SSD подключен как внешний накопитель через USB;
- диск отформатирован в файловой системе FAT;
- повреждена таблица разделов — доступ к файлам утерян, но команда TRIM не выполнялась, так как не было удаления.
Чтобы проверить, работает ли TRIM, запустите командную строку с правами администратора и выполните команду fsutil behavior query disabledeletenotify. Она вернёт значение: «0» — TRIM работает, «1» — TRIM не работает.

На HDD удалённые данные можно восстановить до тех пор, пока пользователь не запишет поверх них новую информацию. Именно поэтому после удаления файла нельзя проводить никакие манипуляции с разделом диска, на котором они хранились. Устанавливайте программы на другой том, чтобы исключить перезапись блоков памяти.
Recuva
В мастере восстановления Recuva можно выбрать тип файлов, указать их местоположение до удаления, а также включить углублённый анализ. Программа предлагает использовать его, если в обычном режиме файлы не найдены. Я сразу выбрал углублённый анализ. После завершения сканирования отображается список найденных файлов. Названия сохраняются, так что искать нужные документы удобно. Можно выделить сразу все файлы или восстанавливать их по отдельности.

Восстановление файлов после удаления мимо «Корзины»:
- обнаружено — 45 файлов из 45;
- восстановлено — 45 файлов из 45.
Восстановление файлов после быстрого форматирования диска:
- обнаружено — 45 файлов из 45;
- восстановлено — 45 файлов из 45.
R.Saver
При запуске программы появляется мастер. Он предлагает выбрать диск, с которого были удалены файлы. Затем начинается сканирование. Выбрать тип файлов нельзя — программа будет искать все доступные для восстановления форматы. После завершения сканирования появится список доступных файлов с сохранённой структурой папок. Отметьте нужные данные и нажмите «Восстановить выбранные». R.Saver предложит выбрать диск для сохранения найденных файлов. Выделите любой раздел, кроме того, с которого ранее были удалены файлы.

Восстановление файлов после удаления мимо «Корзины»:
- обнаружено — 45 файлов из 45;
- восстановлено — 45 файлов из 45.
Восстановление файлов после быстрого форматирования диска:
- обнаружено — 45 файлов из 45;
- восстановлено — 45 файлов из 45.
R-Undelete
При запуске программа показывает все доступные диски. Нужно выбрать тот, с которого были удалены данные, и нажать на кнопку «Отобразить файлы». Сканирование запускается автоматически, так что придётся подождать, пока отобразится полный список. Если файлы не найдены, можно запустить сканирование ещё раз. Восстановление стандартное: выбираете файлы/папки, нажимаете на кнопку «Восстановить», указываете папку для сохранения.

Восстановление файлов после удаления мимо «Корзины»:
- обнаружено — 45 файлов из 45;
- восстановлено — 21 файл из 45 (из-за ограничений бесплатной версии на дисках с файловой системой NTFS).
Восстановление файлов после быстрого форматирования диска:
- обнаружено — 45 файлов из 45;
- восстановлено — 45 файлов из 45.
В бесплатной версии программы установлено ограничение на восстановление с разделов NTFS — размер файла не должен превышать 256 КБ. Чтобы получить полный доступ, нужно купить лицензионный ключ, цена — 54,99 доллара. Если на диске файловая система FAT32 или exFAT, то ограничение не действует и лицензия не нужна.
Программу не нужно устанавливать — достаточно распаковать скачанный архив. При запуске DMDE предлагает выбрать диск/задачу. Я отмечаю сразу тот раздел, на котором хранились файлы до удаления, чтобы уменьшить время поиска. В параметрах можно ничего не менять. В следующем окне нажмите на кнопку «Полное сканирование». После завершения поиска выделите диск и нажмите «Открыть том». Внутри будет папка с найденными файлами. Выделите данные, которые хотите сохранить, и нажмите на кнопку «Восстановить».

Восстановление файлов после удаления мимо «Корзины»:
- обнаружено — 45 файлов из 45;
- восстановлено — 45 файлов из 45.
Восстановление файлов после быстрого форматирования диска:
- обнаружено — 45 файлов из 45;
- восстановлено — 45 файлов из 45.
В бесплатной версии программы есть ограничение — восстанавливать файлы можно по папкам. Например, если внутри одной директории лежит другая директория, то их нельзя вернуть в один заход — придётся восстанавливать содержимое по очереди. Снять ограничение можно покупкой лицензии. Стоимость — от 290 рублей.
MiniTool Power Data Recovery
У программы нет русскоязычного интерфейса, но это не проблема — всё и так понятно. На стартовом экране нужно выбрать диск, на котором хранились файлы до удаления. Есть также несколько специальных расположений: «Рабочий стол», «Корзина», выбранная папка. Чем точнее вы указываете место, тем меньше времени занимает поиск. Чтобы его начать, нажмите на кнопку «Scan».
Удалённые файлы я нашёл в разделе Exciting Partition — Recycle Bin. Структура папок сохранилась, имена файлов тоже. Для удобства можно использовать раздел More Lost Files — здесь все обнаруженные данные раскиданы по категориям. Восстановление стандартное: выберите нужные файлы, нажмите на кнопку «Save» и укажите место для сохранения.

Восстановление файлов после удаления мимо «Корзины»:
- обнаружено — 45 файлов из 45;
- восстановлено — 45 файл из 45.
Восстановление файлов после быстрого форматирования диска:
- обнаружено — 45 файлов из 45;
- восстановлено — 45 файлов из 45.
В бесплатной версии программы можно восстановить файлы совокупным объёмом не более 1024 МБ. Чтобы снять это ограничение, нужно купить лицензию. Стоимость месячной подписки — 69 долларов, годовой подписки — 89 долларов.
Результаты тестов: лучшие программы для восстановления удалённых файлов
Для восстановления файлов после случайного удаления или быстрого форматирования можно использовать любую программу из перечисленных выше. Результат у всех одинаковый — 100 % восстановление после удаления мимо «Корзины» и быстрого форматирования раздела.
MiniTool Power Data Recovery ищет файлы заметно дольше, чем другие программы. Смущает и ограничение — восстановление не более 1024 МБ в бесплатной версии. DMDE немного пугает обилием параметров. Но я пользовался только стандартными настройками и спокойно вернул файлы в тестах.
К бесплатным программам Recuva и R.Saver нет никаких претензий. Они нашли все файлы даже после форматирования. Чуть более удобной мне показалась утилита R.Saver. Можно посоветовать и R-Undelete, но только в том случае, если вы ищите файлы размером до 256 КБ — например, текстовые документы. Платить несколько десятков долларов за платную версию смысла нет — если хотите найти программу для восстановления файлов и скачать бесплатно её, то эти 2 варианта как раз для вас.
Как не потерять файлы в дальнейшем
На Windows есть встроенные инструменты для восстановления удалённых файлов. Неудобство в том, что для их работы нужна резервная копия, которая хранится на диске. Если она есть, то в свойствах любой папки в разделе «Предыдущие версии» можно найти и восстановить удалённые файлы.
Как настроить резервное копирование на Windows 10:
- Откройте «Параметры».
- Перейдите в раздел «Обновление и безопасность».
- Откройте вкладку «Служба архивации».
- Включите автоматическое резервное копирование файлов.
- Выберите диск, на котором будет храниться резервная копия.


Можно гибко настроить параметры сохранения. Например, выделить раздел диска, на который ежедневно будет отправляться резервная копия. Храниться данные будут в течение месяца — достаточный срок, чтобы обнаружить и устранить ошибку. Можно отправлять копии на облачное хранилище, внешний или сетевой диск — как вам удобно. Система также позволяет явно указать директории, которые нужно бэкапить.
Если резервная копия есть, то просто зайдите в свойства папки, из которой был удалён файл, и восстановите его через вкладку «Предыдущие версии».

Можно восстановить всю папку вместе с вложениями или открыть её содержимое и сохранить отдельные файлы. Это отличный способ обезопасить себя от случайного удаления важной информации. Единственный минус — под копии нужно выделить место на диске или в облачном хранилище.
Не можете найти удаленные файлы в корзине? Если удаленные файлы удаляются с помощью Shift + Delete, они не будут отображаться в корзине. Для восстановления удаленных файлов, удаленных файлов не в корзине, Apeaksoft Data Recovery - самый простой способ помочь вам восстановить удаленные файлы, не находящиеся в корзине, с высокой вероятностью успеха.
Корзина является одной из мощных функций на компьютере. По умолчанию ваши удаленные файлы попадают в корзину и остаются там до тех пор, пока вы не удалите их навсегда. Однако в последнее время многие люди сообщают, что их удаленных файлов нет в корзине. Это действительно не удобно, так как вы не можете вернуть свои файлы после их удаления.

Согласно нашему исследованию, существуют различные случаи, когда файлы удалялись не из корзины. И в этом посте мы расскажем вам, как решить эту проблему и эффективно вернуть удаленные файлы.
Часть 1 : Удаленные файлы не в корзине
Наиболее распространенные случаи удаления файлов, не входящих в корзину, включают:
Случай 1: «Я подумал о том, чтобы очистить свой жесткий диск на моем ноутбуке с Windows, поэтому начал стирать все ненужные файлы с диска с помощью клавиш удаления сдвига, но во время процесса я случайно удалил несколько важных файлов, я открыл папку корзины для восстановления. их обратно, но я был шокирован тем, что корзина пуста. Можно ли восстановить удаленные файлы, которых нет в корзине? "
Случай 3: «Я использую внешний жесткий диск в своей Windows 7 и вчера случайно удалил с него некоторые официальные документы, но не могу найти их в своей корзине. Есть ли способ восстановить удаленные файлы, которых нет в корзине? "
Часть 2 : Почему удаленные файлы не найдены в корзине
Основываясь на наших исследованиях, существует несколько причин, по которым удаленные файлы не обнаруживаются в корзине.
1. Файл для удаления слишком велик для хранения в папке корзины на жестком диске или больше, чем установленный вами максимальный размер.
2. Корзина отключена. По умолчанию корзина включена, но некоторые люди решают отключить ее, чтобы сэкономить место.
Щелкните правой кнопкой мыши значок корзины на рабочем столе, выберите «Свойства», найдите параметр «Не перемещать файлы в корзину» и отмените выбор, чтобы включить корзину.
3. Хотя на рабочем столе имеется только один значок корзины, в Windows есть одна папка для каждого диска. И папка содержит только удаленные файлы с соответствующего диска. Не на всех дисках есть папки для повторного использования, например внешние жесткие диски.
4. Удалить файлы навсегда, нажав Shift + Delete.
5. Стереть файлы с помощью командной строки. Корзина предназначена для проводника Windows, но не для командной строки.
Часть 3 : Что такое "постоянное" удаление
Чтобы помочь пользователям быстро освободить место и защитить конфиденциальность, Microsoft ввела функцию постоянного удаления в Windows 10 / 8 / 8.1 / 7 / XP.
Когда вы удаляете файлы, нажимая клавишу Delete, индексы этих файлов просто отображаются в корзине, а файлы остаются в исходном секторе. Если вы не очистите корзину, удаленные файлы останутся на вашем компьютере.
С другой стороны, если вы нажмете Shift + Delete, индексы файлов будут удалены с вашего жесткого диска, и пространство будет помечено как пустое в ожидании новых данных, хотя содержимое все еще находится на вашем компьютере.

Часть 4 : Как восстановить удаленные файлы, которых нет в корзине
Как уже упоминалось, даже удаленные файлы, отсутствующие в корзине, могут быть восстановлены, так как содержимое все еще там. В этой части вы можете узнать несколько способов вернуть их.
Способ 1: восстановить удаленные файлы с помощью восстановления данных
Мы предлагаем вам попробовать лучшее программное обеспечение для восстановления цифровых данных, Apeaksoft Восстановление данных, Его основные функции:
- Восстановите удаленные файлы, не входящие в корзину, в один клик.
- Восстановление файлов в различных ситуациях, таких как ошибка, случайное удаление и т. Д.
- Поддержка сотен типов данных и форматов.
- Восстановите удаленные файлы не в Корзине в исходном состоянии.
- Предварительный просмотр для выборочного восстановления.
Как восстановить удаленные файлы не в корзине с помощью восстановления данных
Шаг 1 Загрузите и установите Восстановление данных на свой компьютер. Если удаленные файлы хранятся на внешнем жестком диске, подключите его и к компьютеру.

Шаг 2 : Когда появится окно результатов, выберите тип данных на левой боковой панели, например «Изображение». Затем откройте каждую папку на правой панели, чтобы просмотреть удаленные файлы. Функция «Фильтр» на верхней ленте позволяет быстро находить конкретный файл. Более того, функция «Глубокое сканирование» может восстановить больше удаленных файлов, которых нет в корзине.

Шаг 3 : Обязательно выберите все нужные файлы и нажмите кнопку «Восстановить», чтобы начать восстановление удаленных файлов к компьютеру.

Способ 2: восстановить удаленные файлы из Windows Backup
Шаг 1 : Перейдите в «Панель управления»> «Система и безопасность»> «Резервное копирование и восстановление».
Шаг 2 : Нажмите на опцию «Восстановить файлы из резервной копии» и следуйте инструкциям на экране, чтобы восстановить удаленные файлы, не находящиеся в корзине.
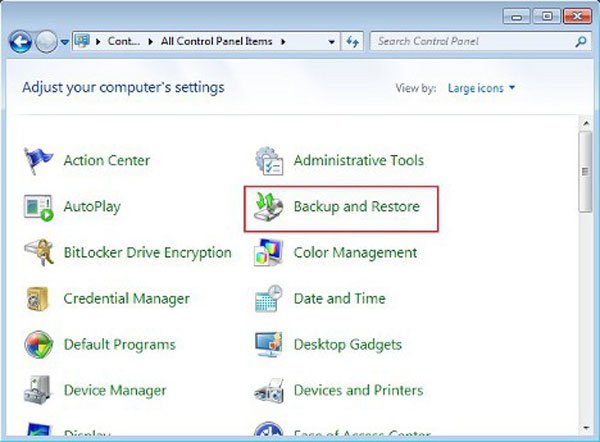
Способ 3: восстановить удаленные файлы с помощью предыдущих версий
Шаг 1 : Перейдите в папку, содержащую удаленный файл, щелкните его правой кнопкой мыши и выберите вариант «Восстановить предыдущие версии».
Шаг 2 : Выберите последнюю версию в списке и нажмите «Восстановить», чтобы восстановить удаленный файл, которого нет в корзине.
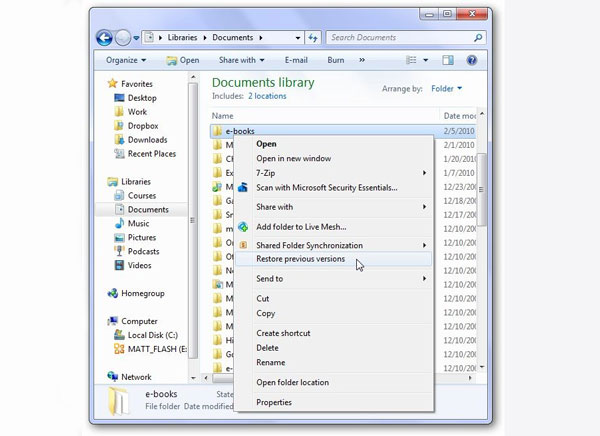
Способ 4: вернуть удаленные файлы через историю файлов
Шаг 1 : Перейдите к окну поиска и введите «Восстановить файлы». В окне результатов выберите «Восстановить файлы с помощью истории файлов».
Шаг 2 : Посмотрите на разные версии и выберите подходящую, нажмите «Восстановить», чтобы завершить восстановление удаленного файла, которого нет в корзине.
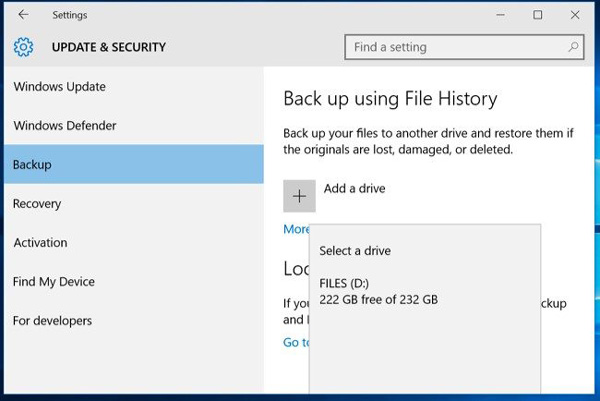
Часть 5 : Часто задаваемые вопросы о восстановлении удаленных файлов не в корзине
1. Можете ли вы восстановить навсегда удаленные файлы?
Если вы настроили историю файлов для автоматического резервного копирования целевых файлов или папок и даже локального диска на вашем компьютере, вы можете извлечь эти окончательно удаленные файлы из предыдущей версии.
2. Как мне отменить удаленный файл?
Вы можете быстро отменить удаление, нажав клавиши Ctrl + Z на клавиатуре. Или вы можете найти корзину, которая раньше содержала удаленный файл. Затем щелкните правой кнопкой мыши удаленный файл и выберите «Отменить удаление».
3. Как восстановить удаленные файлы из корзины после очистки?
Если вы случайно «окончательно» удалили файлы, очистив корзину, вы можете использовать файл резервной копии Windows только после того, как настроили резервную копию Windows.
Заключение
В этом уроке мы обсудили удаленные файлы, не входящие в корзину. Теперь вы должны понимать, как правильно использовать корзину на вашем компьютере и почему некоторые удаленные файлы не попадают в папку корзины. Если вы хотите вернуть удаленные файлы, не входящие в корзину, наши руководства также полезны.

От случайного удаления файлов не застрахован ни один из пользователей. Но отчаиваться раньше времени не стоит. В подавляющем большинстве случаев утраченные данные могут быть восстановлены. Причем сделать это можно своими силами и без привлечения сторонних специалистов.
Восстановление на магнитных носителях (HDD)
Для начала рассмотрим восстановление на магнитных накопителях с помощью штатных средств системы.
Для восстановления старой версии файла – в Windows 7 нужно кликнуть правой кнопкой мыши по папке и выбрать пункт «Восстановить предыдущие версии». Среди предложенных файлов необходимо выбрать актуальный и командой «Восстановить» отменить его удаление. В Windows 8 – 10 потребуется перейти в нужный каталог и выбрать на панели инструментов команду «История». В возникшем окне будут представлены доступные для восстановления объекты. Команда «Восстановить» поможет вернуть нужный файл в исходное место.

Для активации инструмента «История файлов» следует открыть пункт «История», выбрать команду «Настройте параметры истории файлов» и в новом блоке указать требуемые аспекты сохранения.

Работа с накопителями на твердотельной основе
Аналогичное восстановление может быть проведено и на накопителях SSD. Но исключительно до окончательного стирания файла. В момент его удаления в действие вступает алгоритм TRIM, который не просто затирает место на носителе, а физически удаляет блоки данных. Но команда не выполняется при наличии ошибок в файловой системе, а также при подключении накопителя через кабель USB.
Программы для восстановления
Но штатные средства далеко не всегда способны решить проблему. Причем в независимости от типа установленного накопителя. В подобном случае можно воспользоваться одним из специализированных приложений.
Рассмотрим программы, которые наиболее востребованы среди отечественных пользователей:
• Recuva – бесплатный продукт с возможностью ручного и автоматического поиска. Интерфейс простой и понятный, а доступный функционал позволяет восстанавливать 8 из 10 ранее удаленных файлов. Наличие русского языка существенно упрощает работу, а возможности расширенного режима позволяют оптимально подстроить поиск под личные потребности;

• Saver – еще один вариант бесплатного приложения для работы с самыми разными накопителями. Интегрированный помощник существенно упрощает взаимодействие с программой, а гибкие настройки дают возможность проводить поиск с задействованием сразу нескольких алгоритмов. Качество восстановления тут не столь высокое по сравнению с рассмотренным выше продуктом, но для большинства ситуаций возможностей программы хватает с избытком;
• R-studio – платный продукт более высокого уровня. В нем задействуются особые технологии анализа, а поиск возможен в файловых системах самых разных типов. Реализована возможность восстановления данных даже с сильно поврежденных HDD. Внедрено множество полезных инструментов, но за их использование придется заплатить порядка 80 долларов (стандартная версия приложения).

• GetDataBack – еще один платный продукт с отличным функциональным оснащением. С помощью этого приложения доступно эффективное восстановление файлов самых разных типов. Причем даже на накопителях с поврежденной загрузочной областью. В работе программа использует трехшаговый формат поиска удаленной информации, а ее беспроблемное взаимодействие реализовано с различными носителями и файловыми системами. Стоимость продукта составляет 79 долларов. За эти деньги пользователь получает доступ ко всем версиям GetDataBack.
Это лишь короткий перечень всех доступных приложений. Каждая программа имеет свои особенности, а неэффективность одного продукта вовсе не лишает шансов на успешное восстановление требуемых объектов. При потребности можно обратиться к специалистам для профессионального восстановления. Но и в этом случае давать гарантию позитивного результата никто не станет. Поэтому лучше периодически копировать важные данные в «облако» или на съемные носители.
Читайте также:

