Как восстановить файлы в gmail
Обновлено: 06.07.2024
В вашем почтовом ящике отсутствует важное электронное письмо? Вот все способы восстановить удаленные письма из почтового ящика Gmail.
Вы случайно удалили письмо из своей учетной записи Gmail? Мы все были там. В зависимости от важности удаленного вами электронного письма это может вызывать серьезные опасения.
К счастью, надежда не потеряна, так как есть несколько способов восстановить удаленные письма из вашей учетной записи Gmail. В этом руководстве рассматриваются эти методы восстановления электронной почты, чтобы вы могли как можно скорее вернуть удаленные электронные письма.
1. Как восстановить удаленные письма из Gmail с помощью корзины
Как и на компьютере с Windows или Mac, Gmail имеет раздел корзины, в котором хранятся удаленные электронные письма. Любое электронное письмо, которое вы удаляете, перемещается в корзину, где остается в течение 30 дней. После этого Gmail удаляет письмо навсегда.
Возможно, вам повезет, если вы удалили свое электронное письмо в течение последних 30 дней, поскольку оно все еще может быть в корзине, если вы еще не очистили его.
Вот как восстановить удаленные письма из корзины Gmail:
Что делать, если вы не можете найти ярлык корзины для восстановления писем Gmail?
Если вы не видите ярлык корзины на левой боковой панели учетной записи Gmail, вероятно, он отключен в ваших настройках. Вам нужно зайти в настройки Gmail и включить там ярлык корзины.
Вот как это сделать:
Вы увидите список всех ярлыков Gmail, найдите Мусор в списке и щелкните Показать рядом с ним.
Вы заметите, что Корзина теперь отображается на левой боковой панели вашей учетной записи.
2. Обратитесь в службу поддержки Google, могут ли они помочь восстановить удаленные электронные письма Gmail.
Если вы удалили свою электронную почту более 30 дней назад или уже очистили корзину, вышеуказанный метод будет бесполезен для вас. Однако есть еще один вариант, который вы можете попробовать, потому что у Google есть инструмент восстановления электронной почты, который позволяет вам запрашивать восстановление удаленных писем.
Этот метод может работать, а может и не работать, но попробовать его не повредит:
Подтвердите свою учетную запись Gmail и нажмите Продолжать.
Google сообщит вам, сможет ли и когда восстановить удаленные электронные письма Gmail.
3. Восстановить электронные письма Gmail из Google Workspace
Если вы используете Gmail под учетной записью Google Workspace, вы можете восстановить удаленные электронные письма Gmail даже по прошествии 30 дней.
Google Workspace дает вам дополнительные 25 дней на восстановление электронной почты. Вашему администратору рабочей области необходимо войти в панель администратора и выполнить процедуру восстановления данных для этого.
Вот что нужно сделать вашему администратору:
Щелкните значок Пользователи возможность просмотра всех пользователей в Рабочей области.
Найдите пользователя, для которого нужно восстановить электронную почту, щелкните значок Больше вариант и выберите Восстановить данные.
Выберите диапазон дат (который должен приходиться на последние 25 дней), выберите Gmail из заявка раскрывающееся меню и щелкните Восстановить.
На восстановление электронной почты выбранного пользователя в Google Workspace может потребоваться несколько дней.
4. Как использовать почтовый клиент для получения удаленных писем из Gmail
Если вы используете Microsoft Outlook с Gmail или другими почтовыми клиентами, есть вероятность, что у вашего клиента все еще сохранено удаленное письмо.
Это работает следующим образом: если ваш клиент не синхронизировался с Gmail после того, как вы удалили письмо, он все еще может быть где-то на серверах вашего почтового клиента. В этом случае все, что вам нужно сделать, это открыть свой почтовый клиент, найти письмо и скопировать его в безопасное место.
Однако, как только ваш почтовый клиент синхронизируется с Gmail, он удалит письмо. На всякий случай отключитесь от Интернета перед тем, как открыть почтовый клиент, чтобы убедиться, что он не сможет взаимодействовать с Gmail, пока вы не будете готовы удалить вашу электронную почту.
Большинство пользователей, которые случайно удаляют свои электронные письма, обычно направляются в поисковые системы, чтобы найти инструмент для восстановления электронной почты. Если вы это сделали, вы, вероятно, встречали десятки онлайн-сервисов, обещающих помочь вам восстановить удаленные электронные письма.
Просто имейте в виду, что большинство этих сервисов не будут работать, если ваши электронные письма будут навсегда удалены из Gmail. У них нет прямых связей с Google, чтобы помочь вам восстановить ваши электронные письма, поэтому им нужно полагаться на стандартные методы восстановления данных.
Некоторые из них могли даже заниматься мошенничеством.
Связанный: 8 самых популярных случаев мошенничества и мошенничества в Интернете за все время
Получение этого важного письма обратно в свой аккаунт Gmail
Если вы удалили важное электронное письмо из своей учетной записи, это естественно. К счастью, вы можете восстановить удаленные электронные письма в большинстве случаев, используя один из описанных выше методов.
Если вы не можете позволить себе потерять электронные письма в будущем, сейчас хорошее время, чтобы добавить опцию восстановления в свою учетную запись Google. Это гарантирует, что вы сможете восстановить свою учетную запись Gmail, если когда-нибудь потеряете пароль или будете заблокированы. В противном случае вы можете потерять все свои электронные письма сразу.
Как очистить компьютер с Windows: полный контрольный списокОчистка Windows может значительно улучшить производительность. Вот окончательный контрольный список для очистки вашего компьютера с Windows.
Насколько бы драматично не выглядела ситуация первоначально, проблему восстановления удаленных писем можно решить. В данной статье мы пошагово рассмотрим некоторые способы резервного копирования писем электронной почты «Gmail» .
Введение
Но простое удаление электронных писем не единственная причина. Угрозу также могут представлять вредоносные программы и злонамеренные действия мошенников. Самый обычный запрос «аккаунт удален» в поисковой службе «Google» представит пользователям перечень многочисленных неприятных историй, повествующих о различных случаях взломов и удалений учетных записей пользователей в почтовой службе «Gmail» . И это одна из главных причин, вынуждающая пользователей создавать резервные копии своих писем. Взломы происходят, в основном, из-за недостаточной защищенности серверов, на которых находятся письма пользователей. Даже такие компании, лидеры цифровой и программной индустрии, как «Facebook» , «Microsoft» , «Google» , имели печальный опыт с хакерскими взломами, в результате которых большая часть пользователей стали жертвами мошенников и лишились собственных переписок и личных фотографий. Совсем недавно частная компания «Quora» (социальный сервис по обмену знаниями) также столкнулась с подобными проблемами. Становится понятно, что ни одна компания, даже гиганты цифровой отрасли, не застрахованы от удаленного взлома и проникновения мошенников на свои сервера. Поэтому пользователи не могут быть абсолютно уверены в безопасности собственных данных, хранящихся удаленно. И для снижения риска внешней угрозы должны воспользоваться предоставленным шансом электронной почты «Gmail» сохранить свои переписки конфиденциальными.
Вот что сказал по поводу кражи писем немецкий писатель, философ и мыслитель Иоганн Вольфганг Гёте: «Из всех воров дураки самые вредные: они одновременно похищают у нас время и настроение» .
Насколько бы драматично не выглядела ситуация первоначально, проблему восстановления удаленных писем можно решить. В данной статье мы пошагово рассмотрим некоторые способы резервного копирования писем электронной почты «Gmail» .
1. «Mozilla Thunderbird»
Существует неимоверно огромное количество почтовых клиентов для стационарных компьютеров, но мы, в качестве примера, будем использовать программу «Mozilla Thunderbird» для данного вида решения проблемы. На закономерный вопрос: «С какой целью мы демонстрируем подобный вариант восстановления удаленных писем с аккаунта почтовой службы «Gmail»? , – существует довольно простой ответ. Данная программа работает, проста в использовании и успешно решает поставленные задачи, а большего нам и не нужно. Так же, существует портативная версия, в которой пользователи могут сохранить все свои данные на флэш-накопителе и просматривать их в автономном режиме.
Как восстановить удаленные или архивированные письма из Gmail (видео)
Следующий скринкаст быстро объясняет, как восстановить удаленные письма в Gmail.
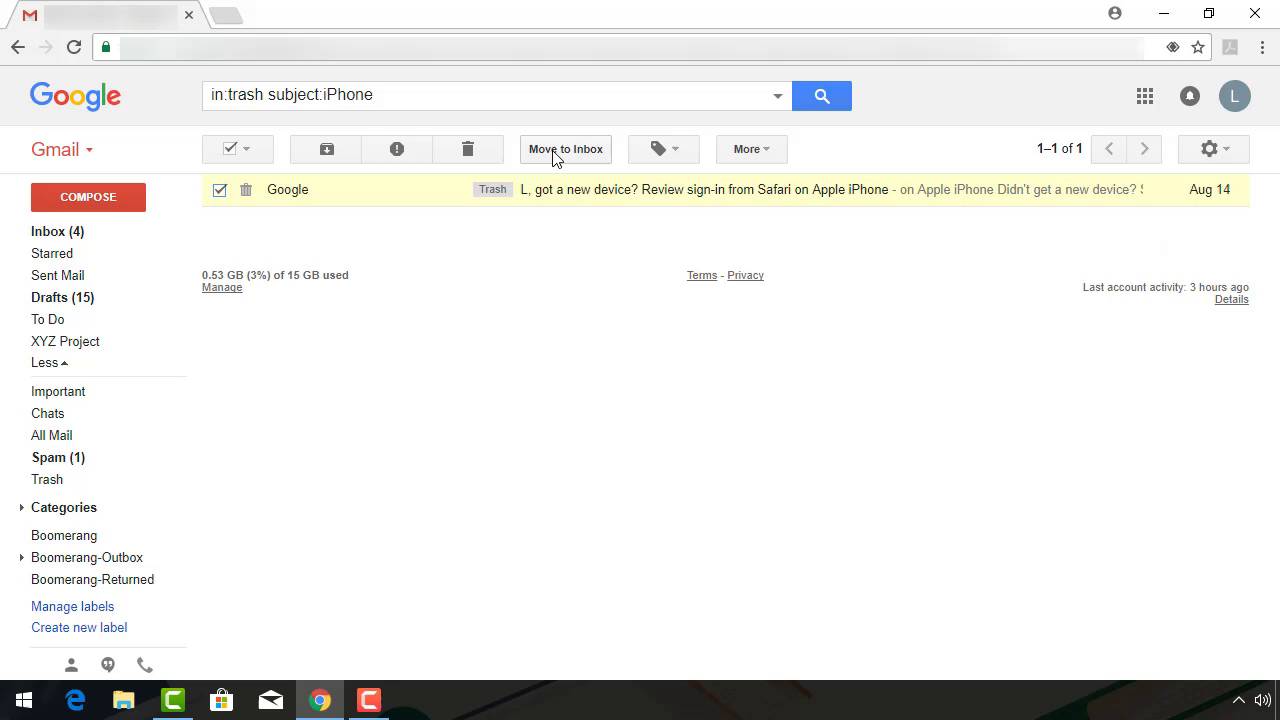
Для получения подробной инструкции о том, как восстановить удаленные письма из Gmail, ознакомьтесь с письменными инструкциями ниже:
1. Как найти и восстановить удаленную электронную почту Gmail из корзины
В этом разделе вы узнаете, как найти и восстановить Gmail, который был случайно удален.
Шаг 1. Найдите и откройте папку «Корзина»
Когда Вы впервые открываете свой почтовый ящик Gmail, он может выглядеть примерно так:
Начните с открытия почтового ящика Gmail.
Как Вы видите, корзина не видна. Чтобы найти его, нажмите кнопку «Дополнительно» в левой части экрана. Параметры меню расширяются:
Затем найдите и откройте папку корзины Gmail.
Откроется папка корзины. Обратите внимание, что слова в: корзине отображаются в строке поиска.
Шаг 2. Используйте Gmail для поиска удаленных писем из Gmail.
Используйте стрелки влево и вправо, чтобы перемещаться по папке «Корзина», если у вас несколько экранов.
В этом примере я ищу электронное письмо, отправленное в мае этого года о предстоящей конференции. Я ввожу информацию, которую я получил в полях поиска:
Совет. Чем больше информации Вы вводите в диалоговое окно, тем больше Вы сокращаете свой поиск. Однако будьте осторожны, чтобы не вводить неверную информацию, поскольку это может помешать Вам восстановить удаленное электронное письмо.
Когда Вы закончите ввод информации, нажмите кнопку «Поиск» (она выглядит как увеличительное стекло) в левом нижнем углу диалогового окна. Появятся результаты поиска:
Подробнее о том, как использовать инструмент поиска Gmail в этом пособии, читайте здесь:
Шаг 3. Восстановление удаленной электронной почты из Gmail
Теперь, когда мы обнаружили наш недостающий адрес электронной почты, пришло время вытащить его из папки «Корзина». Для этого установите флажок справа от адреса электронной почты, чтобы выбрать его. Ваш экран должен выглядеть так:
Изучите это пособие, чтобы узнать больше о удалении электронной почты Gmail: как навсегда массово удалить все писема в Gmail (быстро).
Что нужно делать:
Шаг 1. Сбор информации
Сопоставьте как можно больше информации о недостающих электронных письмах Gmail. Вот некоторые из деталей, которые вам понадобятся:
- Ваш Gmail адрес
- Когда Gmail (ы) исчезли (приблизительно)
- Подробная информация о том, какие шаги вы предприняли, чтобы попытаться получить удаленные электронные письма (ы)
Шаг 2. Обратитесь в службу поддержки Google.
3. Как получить доступ к архивным письмам в Gmail
Шаг 1. Извлеките архив Gmail
Вы не можете открыть свой архив Gmail так, как Вы можете открыть папку «Корзина». Но это не означает, что Вы не можете получить доступ к архивированным письмам в Gmail.
Вы можете найти письма Gmail в своем архиве с помощью опции «Все письма». Начните с открытого почтового ящика Gmail. Нажмите «Еще» слева от своих писем Gmail, чтобы развернуть свои параметры. Вот экран с расширенными опциями:
Вся почта в вашей системе Gmail отображается, кроме почты в папке «Корзина» или «Спам».
Шаг 2. Доступ к архивным письмам
Если Ваш архив Gmail заполнен, Вы сэкономите время, если используете инструмент расширенного поиска Gmail. Этот процесс очень похож на метод, которым мы использовали - инструмент поиска, чтобы находить электронные письма Gmail в папке «Корзина».
Убедитесь, что для параметра «Поиск» в верхней части диалогового окна установлено значение «Вся почта».
В этом примере я потерял важное уведомление о встрече. Я набрать слово "собрание" в поле имеет слова в диалоговом окне Расширенный поиск. Я не уверен, когда письмо было отправлено, так что я установил дату в пределах параметра в течение 1 года.
Когда Вы закончите ввод информации, нажмите кнопку «Поиск» (она выглядит как увеличительное стекло) в левом нижнем углу диалогового окна. Появятся результаты поиска:
Результаты поиска помогут вам восстановить архивные письма в Gmail.
В этом случае параметры поиска были общими и возвратили несколько писем Gmail со словом «встреча» в письме. Однако письмо, которое я надеялся извлечь из архива Gmail, появляется в верхней части экрана.
4. Как получить электронную почту Gmail из папки спама
Ссылка на Вашу папку «Спам» находится ниже ссылки «Вся почта»:
5. Сокращение числа почтовых аварий с улучшенным управлением электронной почтой



Если Вам интересно узнать больше об управлении электронной почтой с помощью Gmail, это пособие - еще один хороший ресурс:
Вывод

Восстановить удаленные письма из корзины
Восстановить удаленные электронные письма из корзины (Интернет)
Вы можете восстановить удаленные письма из Gmail с помощью ПК или мобильного браузера. Если вы входите в Gmail с компьютера, переместите курсор на левую боковую панель, чтобы открыть параметры меню, и выберите раскрывающуюся кнопку «Еще».


Выберите папку, метку или группу, в которую вы хотите восстановить удаленную почту. Или используйте строку поиска, чтобы найти группу.

Совет: узнайте, как управлять своим почтовым ящиком Gmail, сортируя электронные письма по ярлыкам, папкам, группам и т. Д.
Вы получите уведомление в нижнем углу экрана, информирующее вас о том, что беседа была перемещена в вашу предпочтительную папку / ярлык.


Восстановление удаленных писем из корзины (мобильный)
Коснитесь значка меню с тремя точками в правом верхнем углу беседы.

Выберите Переместить в.

Выберите папку / группу, в которую хотите переместить удаленное письмо, или нажмите значок плюса (+) в правом верхнем углу, чтобы создать новую метку.

Gmail отобразит на экране уведомление об успешном выполнении.



Свяжитесь со своим администратором Google Workspace

Если вы управляете Google Workspace, обычному пользователю легко помочь восстановить удаленное электронное письмо, которому более 30 дней. Войдите в консоль администратора Google и перейдите в раздел Пользователи на главной странице. Найдите пользователей, чью электронную почту вы хотите восстановить, выберите «Восстановить данные» и выберите Gmail в разделе «Приложение».
В консоли администратора есть фильтр для поиска удаленных данных по диапазону дат. Выберите диапазон дат и нажмите «Восстановить», чтобы найти и восстановить отсутствующие электронные письма.
Связаться с отправителем или получателем



Резервное копирование и защита вашей электронной почты
Читайте также:

