Как восстановить фото на айфоне после удаления из недавно удаленных файлов без компьютера
Обновлено: 07.07.2024
Сегодня мы расскажем, как восстановить удаленные фото на айфоне в течение нескольких минут. Подойдет для всех кто случайно удалил медиатеку из памяти айфона и не знаете, как вернуть фото из iCloud на iPhone. Чтобы провести процедуру, потребуется сам девайс, USB-кабель (желательно оригинальный) и персональный компьютер (или ноутбук).
Часть 1:Способы восстановить недавно удаленные фотографии с iPhone
Разработчики компании Apple внедрили функцию резервного сохранения фотографий в фирменной экосисистеме. Опция появилась начиная с 8 редакции iOs. Сейчас расскажем как быть если стерли важный снимок, но не знаете, как восстановить фото на айфоне из удаленных.
- 1. Перейдите в «Фото» на основном экране смартфона.
- 2. Далее - «Альбомы».
- 3. Теперь найдите папку с изображением корзины «Недавно удаленные».
- 4. Отметьте все снимки, которые требуется восстановить. Тут же можно посмотреть ранее утерянные файлы и фотографии.
- 5. Тапните восстановить.

Процесс очень простой и понятный. Однако имейте в виду, что эта стратегия может работать не со всеми сценариями, то есть если ваш удаленный медиафайл уже превышает 30 дней. Если это не поможет, есть другие способы, которыми вы можете попытаться восстановить удаленные фотографии iPhone.
Часть 2:Как восстановить удаленные фотографии с iPhone без бэкапа
Теперь разберем ситуацию, когда требуется восстановить фото из iCloud, но к сервису нет доступа. Есть интересный способ, решить проблему:
-
1. Устанавливаете программу Tenorshare UltData на ПК. Запускаете ее.

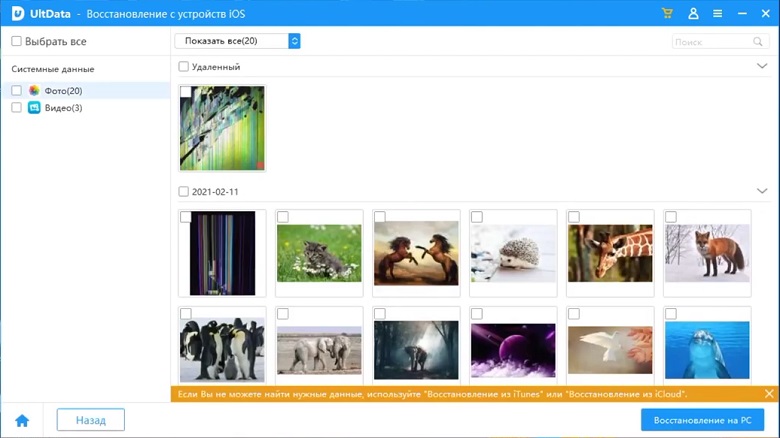
Часть 3:Способы восстановить удаленные изображения из резервной копии iTunes
Еще один способ восстановить фото и видео – использование бэкапа фирменного приложения iTunes. Чтобы вернуть удаленные фотографии на айфоне этим способом, потребуется кабель и компьютер на Windows.
Важный момент. Необходимо использовать именно тот ПК, который был использован ранее, при работе со смартфоном. В этом случае, в iTunes хранится бэкап системы и есть возможность восстановить файлы без доступа к облачному сервису.
Кроме Айтюнс, поможет программа Tenorshare UltData.
Алгоритм восстановления через Tenorshare UltData:
-
1. Запустите программу на компьютере.
3. На первом экране утилиты выберите «Резервное копирование iTunes».

Теперь вы знаете как восстановить видео на айфоне. Используйте инструкцию. После поиска бэкапа, нажмите на вкладку «Видео», чтобы скачать удаленные ролики.
Инструкция как восстановить фото на айфоне через icloud в сети. Облачный сервис сохраняет полный слепок системы, включая фотоснимки. При условии, что у вас включена опция создания бэкапов.
- 1. Перейдите в браузер Safari. Откройте официальную страницу облачного сервиса.
- 2. Введите Apple ID и пароль. Войдите в систему.
- 3. Теперь кликните по «Фотографии», чтобы запустить приложение «Фото».
- 4. Программа покажет все найденные снимки. Выберите «Недавно удаленные» в левой части.
- 5. Отметьте файлы, которые вам нужны. Кликните по «Восстановить».
Так вы вернете удаленные фото, айфон отобразит их при первой синхронизации.
Еще один способ восстановить удаленные фото из резервной копии iCloud
Еще один способ восстановить фото с айклауда. В этом случае будем работать с бэкапом через уже известную программу Tenorshare UltData.
- 1. Установите программу Tenorshare UltData на ПК. Запустите утилиту.
- 2. Подключите смартфон к компьютеру с помощью USB-кабеля.
- 3. В интерфейсе программы выберите «Восстановление из файлов резервной копии iCloud». Укажите Apple ID и пароль. Нажмите по «Войти».
- 4. Выберите версию бэкапа, с которой вы собираетесь загрузиться. Кликните по «Далее».
- 5. Программа отобразит все файлы, которые есть в резервной копии.
- 6. Отметьте галочками нужные снимки, завершите восстановление.
Внимание! Таким образом вы можете восстановить только последние 1000 медиа-файлов. Ранее созданные снимки не отобразятся в системе.
Заключение
В заключении напомним все способы, с помощью которых можно вернуть недавно удаленные фото. Подытожим основные тезисы.
Пользователь может восстановить снимки:
- Через базовые возможности iOs на iPhone. Перейдите в папку «Недавно удаленные» и тапните «восстановить»;
- Если нет доступа к бэкапу, поможет программа Tenorshare UltData;
- Используйте резервную копию iTunes;
- С облачного сервиса iCloud;
- С бэкапа iCloud через программу Tenorshare UltData.
Из статьи вы узнаете
Быстрое восстановление фотографий на iPhone
Однако помните, что таким методом можно будет вернуть только те изображения, которые были удалены со смартфона не более 40 дней назад. Если же этот срок пройдет, то все фотографии, которые вы удалили, будут стерты без возможности восстановления стандартными методами.
Восстановление через iTunes
Если ранее вы создавали копии на своем Айфоне, то можно будет восстановить информацию, используя iTunes. Он извлечет данные из бекапа и восстановит их в несколько кликов.
Внимание! Будут восстановлены не только фото, но и все остальные данные, а именно, программы, документы, музыка и другая важная информация. Поэтому настоятельно вам рекомендуем перед проведением такой процедуры создать еще одну копию, чтобы в ней содержалась уже обновленная информация со всеми изменениями.

И так, вот что вам необходимо сделать:
Совет! Так как мы рекомендовали вам перед этим создавать еще одну копию данных с обновленной информацией, вы можете сохранить все фотографии из восстановленного бекапа на компьютер или в социальных сетях, или, например, скинуть на Яндекс диск. После этого можно еще раз повторить процедуру восстановления, только уже с новым бекапом. В итоге вы вернете все те данные, которые у вас были только что, а также сможете пересохранить фотографии.
Восстановление через сервис iCloud
Облачный сервис iCloud хранит большую часть информации с вашего устройства, а если уж у вас подключен еще и отдельный тариф для расширения объема, например, в 50 Гб, то он и вовсе может вместить все фотографии, данные программ и прочую информацию. Советуем вам проверить, есть ли копия в этом сервисе или нет. Сделать это можно прямо со своего iPhone.


Внимание! Данный метод аналогичен предыдущему, где весь процесс осуществляется через iTunes, только здесь все делается со смартфона, а данные загружаются напрямую из сервиса iCloud.
Восстановление фотографий через программы
- Tenorshare iPhone Data Recovery;
- iSkysoft;
- EaseUS MobiSaver.
Программа Tenorshare iPhone Data Recovery
Сразу скажу вам, что программа платная. Да, можно использовать и бесплатную версию, но у нее есть определенные ограничения. В целом стоимость этой утилиты обойдется вам примерно в 3000 рублей.
В этой программе предусмотрено несколько вариантов восстановления:
- Из бекапа iTunes;
- Из бекапа iCloud;
- С вашего устройства.
Нас интересует третий вариант, так как в двух других требуется бекап, да и подобные операции легко выполняются штатными средствами Apple.


Совет! Вы можете осуществлять сканирование и при помощи бесплатной версии, вот только получить данные можно будет уже в Trial-версии.
Программа iSkysoft
Еще один интересный инструмент, который поможет вам извлечь фотографии со смартфона. Сразу предупреждаем, что программа доступна только в англоязычной версии и требует оплаты полной версии. Вот что вам необходимо будет сделать:
- Скачайте программу и установите на своем компьютере;
- Подключите iPhone к ПК и запустите iSkysoft;
- Выберите пункт Data Recovery и дождитесь, пока система определит ваш смартфон;
- Выберите типы файлов, которые вам необходимо найти (в нашем случае это Photos) и нажмите в правом нижнем углу кнопку Start Scan;
- После сканирования выбираете список файлов и восстанавливаете. У вас есть 2 варианта: можно сохранить сразу на iPhone или на компьютер.

Совет! Здесь, как и в прошлом инструменте, предусмотрен поиск файлов из резервных копий iCloud и iTunes.
Программа EaseUS MobiSaver
Последний инструмент в нашем списке, не поддерживающий русский язык. Есть как бесплатная, так и платная версии. В free-версии вам будет доступен лишь ограниченный список опций, поэтому, если у вас большой список файлов для восстановления, необходимо будет оплатить полный доступ. Стоимость составит 60 долларов.
- Загрузите программу и установите на компьютере;
- Подключите свой iPhone и запустите EaseUS MobiSaver;
- Как только система определит новое устройство, кликните по вкладке Recover from iOS Device;
- Из списка выберите устройство, на котором будет осуществляться поиск данных и нажмите Scan;
- Система автоматически запустит процесс и покажет вам все типы данных, которые можно извлечь;
- Выбираете необходимые файлы и нажимаете Recover.


Внимание! У этой утилиты есть один минус. Если в других продуктах вы могли выбрать типы восстанавливаемой информации заранее, то здесь это возможно только после сканирования, когда результат будет уже у вас перед глазами. Это не критично, но занимает в разы больше времени.
Советы по хранению фотографий
Чтобы не сталкиваться с подобными ситуациями, советуем вам подключать синхронизацию и создание копий через iCloud. Это позволит не только создавать бекапы, но и автоматически пересылать фото на устройства, например, на компьютер. Вы только сделаете новое фото, оно уже через несколько секунд будет скопировано на локальный диск вашего ПК. Для этого нужно будет установить программу iCloud на своем компьютере и настроить синхронизацию.
Также регулярно выкладывайте важные данные на Яндекс диск или Google Drive и хотя бы раз в месяц подключайте смартфон через iTunes и делайте бекапы на локальном диске.

Я думаю, вы согласитесь, когда я скажу:
iPhone изменил нашу жизнь во всех аспектах, таких как покупки, работа, развлечения, образование и т. д. Например, людям нравится фотографировать на iPhone записи запоминающихся моментов и событий. И ради безопасности, они делают резервную копию этих ценных фотографий в iCloud или iTunes.

Тем не менее:
До сих пор многие пользователи iPhone ищут решения о том, как восстановить удаленные фотографии с iPhone. Как вы можете видеть ниже ветку с одного форума:
Вы можете быть удивлены:
Какие возможные причины, которые могут привести к потере данных на iPhone. Они есть…
- 6%: происходят из-за блокировки пароля
- 7%: от повреждения программного обеспечения
- 7%: связано с повреждением внешней части устройства
- 23%: повреждение водой или влагой
- 26%: электроника
- 31%: физический урон
Но вот решения:
Давайте двигаться дальше.
1. Восстановить недавно удаленные фотографии на iPhone
Собственно, если проиграл фотографии принимаются не более 30 днейЭто кусок пирога, чтобы вытащить их обратно.
Удар Кнопка игра чтобы узнать, как работает этот простой совет:
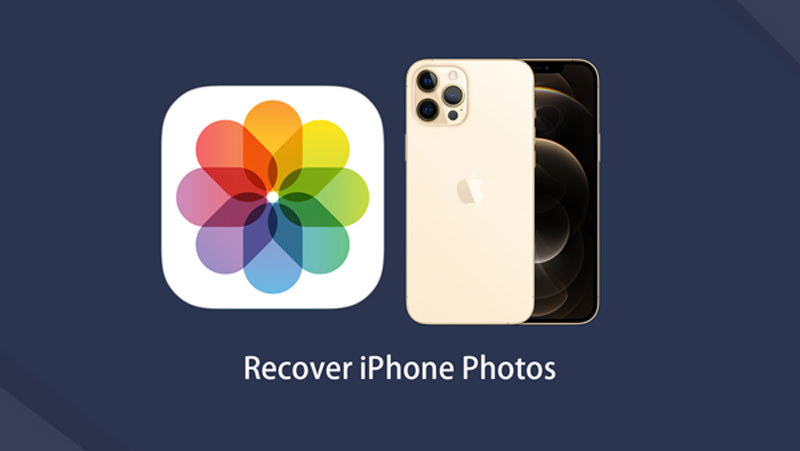
Становится хуже:
Если потерянные изображения длиннее дней 30, они также будут удалены из недавно удаленных папок. Умный, если вы сделали резервные копии ваших данных iPhone, так что вы можете абсолютно восстановить ваши потерянные фотографии из резервной копии. Но что, если у вас нет доступной копии? Значит ли это, что у вас нет шансов вернуть их?
Конечно, нет! Давайте двигаться дальше.
2. Восстановить удаленные фотографии из iTunes Backup
Если вы создали резервные копии данных iPhone через iTunes, то у вас есть локальная копия на твоем компьютере.
Однако вскоре вы поймете, что файл резервной копии iTunes не может быть прочитан и использован повторно, даже если вы знаете, где его найти. Поскольку Местоположение резервной копии iTunes упоминается, позвольте мне рассказать вам точный путь на вашем Mac и ПК.
Как и в Mac OS X, расположение резервной копии iTunes отличается от того, какую систему Windows вы используете.
Для пользователей Windows XP:
C: \ Documents and Settings \ (имя пользователя) \ Данные приложения \ Apple Computer \ MobileSync \ Backup \

Вы также можете найти его как ниже:
- Нажмите Пуск, затем выберите Выполнить в меню.
- Введите «% appdata%» в строке «Открыть».
- Нажмите ОК. Затем дважды щелкните по этим папкам: Apple Computer - MobileSync - Backup
Для пользователей Windows Vista, 7, 8 и 10:
C: \ Users \ (имя пользователя) \ AppData \ Roaming \ Apple Computer \ MobileSync \ Backup \




- Сначала найдите строку поиска: для пользователей Windows Vista или Windows 7: нажмите Пуск в левом нижнем углу. Для пользователей Windows 8: нажмите увеличительное стекло в верхнем правом углу. Для пользователей Windows 10: щелкните панель поиска рядом с кнопкой «Пуск».
- Введите «% appdata%» в строке поиска.
- Нажмите клавишу возврата.
- Дважды щелкните эти папки: Apple Computer - MobileSync - Backup.
Сейчас:
Давайте начнем выполнять задачу восстановления удаленных фотографий через iTunes.
- Подключите ваш iPhone к компьютеру, с которым вы синхронизировали ранее.
- Запустите iTunes, дважды щелкнув значок быстрого доступа, если он не открывается автоматически. Если он говорит вам, чтобы обновить новую версию, пойти на это.
- Нажмите на значок iPhone, когда он появится в iTunes. Затем перейдите к Заключение раздел и нажмите Восстановление резервной копии… кнопку.
- Проверьте дату и размер каждой резервной копии и выберите наиболее подходящую для восстановления.
- Нажмите на Восстановить и дождаться окончания процесса. Ваш iPhone перезагрузится и синхронизируется с вашим компьютером. Оставайтесь на связи, пока синхронизация не закончится.
Если вам интересно, как перезагрузить iPhone с помощью iTunes:
Выберите Восстановить iPhone . вместо Восстановление резервной копии… на этапе с, то вы настроены.
3. Получить удаленные фотографии из резервного копирования iCloud
Восстановление iPhone из резервной копии iCloud не так просто, как восстановление из резервной копии iTunes, потому что вы можете выполнить восстановление только через Setup Assistant. Поэтому перед восстановлением из резервной копии iCloud сначала необходимо выполнить сброс настроек iPhone до заводских настроек.
Но вы, вероятно, задаетесь вопросом:
Вы можете сделать это тремя способами: на главном экране вашего iPhone, с помощью iTunes или iCloud. Позвольте мне показать вам, как сделать это один за другим.
Способ сброса 1 на главном экране
Шаг 1 Нажмите Параметры на iPhone.
Шаг 2 Войдите в Общие меню. Нажмите на это.
Шаг 3 Прокрутите весь путь до конца и нажмите Сбросить меню.
Шаг 4 На этом экране вы найдете несколько вариантов, выберите Стереть все содержимое и настройки.

После подтверждения выбора начинается процесс удаления данных с вашего iPhone. Это займет пару минут. Как только это будет сделано, на экране iPhone отобразится надпись «Hello» на нескольких языках. Тогда вы в Setup Assistantвыберите резервную копию iCloud для восстановления.
Способ 2 перезагрузить iPhone с помощью iTunes
Шаг 1 Подключите iPhone к компьютеру, и в верхнем левом углу экрана iTunes сразу появится значок iPhone.
Шаг 2 Нажмите на эту иконку, на экране появится несколько вариантов. Нажмите Заключение, выберите Восстановить iPhone . справа.
Шаг 3 Дождитесь завершения процесса восстановления и выберите Настроить как новый iPhone к заводским настройкам вашего телефона. Ваш iPhone перезагрузится, настройте телефон с резервной копией iCloud.
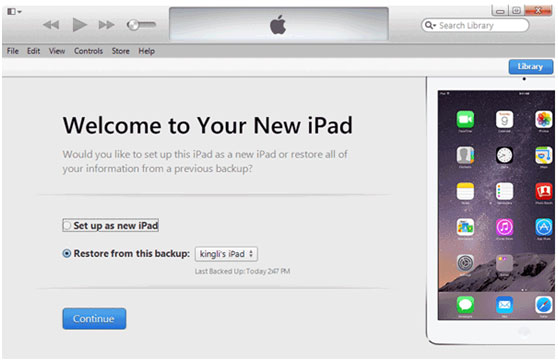
Способ 3 Factory Сбросить iPhone через iCloud
Шаг 1 Войдите в свою учетную запись iCloud на компьютере.
Шаг 2 Зайдем на Find My iPhone.
Шаг 3 Выберите устройство, которое вы хотите удалить, и выберите Стирать iPhone.
Шаг 4 Нажмите на OK начать стирание.
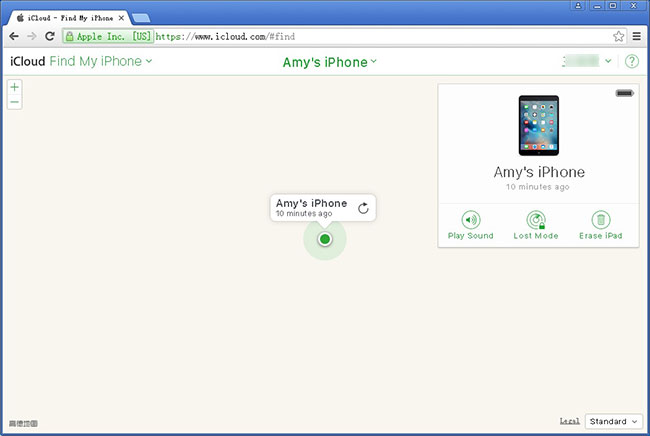
Затем ваш iPhone перезагрузится, и вы перейдете к Setup Assistant снова. Продолжайте восстанавливать его с помощью резервной копии iCloud, если хотите.
Очевидно, что для восстановления удаленных фотографий iPhone из резервной копии iTunes / iCloud требуется, чтобы ваш iPhone мог использоваться и работать. Кроме того, это означает все или ничего. Вы вынуждены восстановить весь файл резервной копии, включая все содержимое и настройки.
Могу поспорить, что это не тот результат, который вы хотите увидеть, верно?
Хотите узнать лучшую часть?
4. Используйте инструмент восстановления, чтобы найти удаленные фотографии бесплатно
Кроме того, программное обеспечение позволяет пользователям выполнять выборочное восстановление данных и предварительный просмотр файлов перед восстановлением, Почему бы не получить его на свой компьютер и дать ему шанс?
С помощью FoneLab для iOS вы сможете восстановить потерянные / удаленные данные iPhone, включая фотографии, контакты, видео, файлы, WhatsApp, Kik, Snapchat, WeChat и другие данные из резервной копии iCloud или iTunes или устройства.
- С легкостью восстанавливайте фотографии, видео, контакты, WhatsApp и другие данные.
- Предварительный просмотр данных перед восстановлением.
- Доступны iPhone, iPad и iPod touch.
Сейчас:
Давайте перейдем к простому учебнику. Программное обеспечение предлагает три режима восстановления: Восстановление с устройства iOS, Восстановление из файла резервной копии iTunes и Восстановление из файла резервной копии iCloud.
Способ восстановления 1 с устройства iOS:
Шаг 1 Загрузите и установите программное обеспечение на свой компьютер по указанной выше ссылке. Программное обеспечение запустится автоматически после его завершения. Затем подключите ваш iPhone к компьютеру с помощью USB-кабеля.
Шаг 2 У вас есть три раздела, выберите Восстановление данных iPhone.

Шаг 3 После того, как программное обеспечение распознает ваше устройство, выберите Восстановление с устройства iOS на интерфейсе FoneLab и нажмите Start Сканирование.

Шаг 4 Результат сканирования будет отображаться в категориях слева. Нажмите Фотопленка, Photo Streamи Photo Library соответственно для предварительного просмотра изображений в уменьшенном размере. А затем отметьте те фотографии, которые вам нужны, нажмите Recover.

Способ восстановления 2 из файла резервной копии iTunes:
Шаг 1 Выберите Восстановление из файла резервной копии iTunes вместо. тогда вы получите несколько файлов резервных копий, если вы создали ранее. Выберите тот, который, по вашему мнению, может включать ваши потерянные фотографии, и нажмите Начать сканирование.

Шаг 2 Предварительный просмотр содержимого в деталях. Затем отметьте элементы, которые вы хотите, и нажмите Recover кнопка. Полученные фотографии будут сохранены на вашем компьютере впоследствии.

Способ восстановления 3 из файла резервной копии iCloud:
Шаг 1 Выберите Восстановление из файла резервной копии iCloud в начале. Вам будет предложено войти в свою учетную запись iCloud. Все файлы резервных копий перечислены в таблице после подписи в iCloud. Загрузите связанный и нажмите на Начать сканирование Кнопка, чтобы начать.

Шаг 2 Предварительный просмотр содержимого до восстановления.
Почему вы выбираете FoneLab iPhone Data Recovery?
Потому что с его помощью вы можете:
Это все! Если у вас есть какие-либо вопросы или предложения, пожалуйста, не стесняйтесь, напишите нам или напишите нам. Мы ответим вам как можно скорее.
С помощью FoneLab для iOS вы сможете восстановить потерянные / удаленные данные iPhone, включая фотографии, контакты, видео, файлы, WhatsApp, Kik, Snapchat, WeChat и другие данные из резервной копии iCloud или iTunes или устройства.
Хотите восстановить недавно удаленные фотографии, но не знаете как?
Просматривая библиотеку изображений или другие папки с фотографиями, вы будете разочарованы тем, что нужные фотографии действительно исчезли. Как найти свои фотографии памяти назад?

Некоторые люди придерживаются мнения, что восстановить удаленные фотографии трудно. Эти недавно удаленные фотографии невозможно восстановить. На самом деле, вы можете легко восстановить удаленные или потерянные фотографии, особенно недавно удаленные фотографии. Все, что вам нужно, это хорошее программное обеспечение для восстановления фотографий.
Часть 1 : Восстановить недавно удаленные фотографии из папки «Недавно удаленные»
Если вы просто удалите фотографии несколько минут назад, то легко восстановить недавно удаленные фотографии на iPhone. Даже если вы давно очистили мусорное ведро, есть хорошая программа восстановления фотографий, к которой вы можете обратиться.
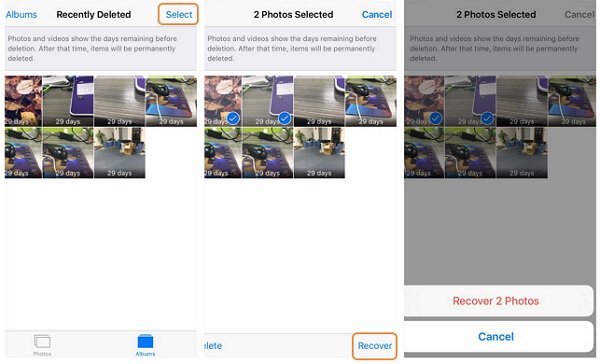
Однако вы можете восстановить только удаленную фотографию в течение дней 30. Если вы хотите восстановить более устаревшие удаленные фотографии, вам нужно перейти ко второй части. Проверьте этот пост, если вы хотите восстановить недавно удаленные приложения.
Часть 2 : Как восстановить фотографии с iPhone (Удалено из «Недавно удаленных»)
Что, если вы просто очистите папку «Недавно удаленные», и ничего не останется? Есть ли какой-нибудь хороший способ восстановить фотографии, навсегда удаленные из «Недавно удаленных»? Что ж, Восстановление данных iPhone может помочь вам восстановить потерянные данные с iPhone безопасно и профессионально.
Вы можете использовать iTunes или резервное копирование ICloud файлы для восстановления недавно удаленных фотографий с iPhone с легкостью. Более того, восстановление данных для iPhone полностью поддерживает iOS 10.3, iOS 11 и iOS 12. Другими словами, вы можете восстановить недавно удаленные фотографии с iPhone XS / XR / X / 8 / 8 Plus / 7 / 7 Plus / SE / 6s / 6s Plus, iPad Pro, iPad Air / mini и iPod.
Шаг 1 , Подключите iPhone к компьютеру
Запустите iPhone Data Recovery и подключите iPhone к компьютеру с помощью USB-кабеля. Следуйте подробному руководству, чтобы ввести ваш iPhone в режим сканирования.
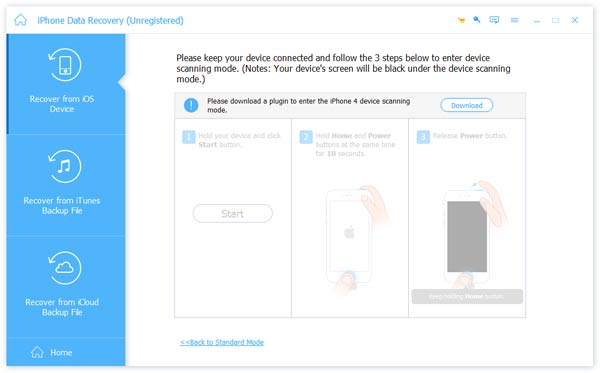
Шаг 2 , Выберите тип файла для восстановления
Выберите «Фотопленка», «Фотопоток» и другие категории. Вы можете увидеть все фотографии, отображаемые на правой панели. Предварительный просмотр и отметьте удалить фотографии для восстановления.

Шаг 3 , Восстановить удаленные фотографии без резервного копирования

Часть 3 : Как восстановить недавно удаленные фотографии из резервной копии iTunes
Как видно из приведенного выше, это программное обеспечение для восстановления данных iOS позволяет восстанавливать удаленные или потерянные фотографии с резервное копирование ITunes, Так что если у вас есть подходящая резервная копия iTunes, которая несет потерянные файлы изображений. Вы можете взять следующее руководство, чтобы получить недавно удаленные фотографии обратно.
Шаг 1 . Запустите iPhone Data Recovery на своем компьютере. В это время вам нужно нажать «Восстановить из файла резервной копии iTunes».

Шаг 2 . Подключите к нему свой iPhone с помощью USB-кабеля. Выберите второй режим восстановления, Восстановление из резервной копии iTunes. Затем нажмите кнопку «Далее» в правом нижнем углу.
Шаг 3 . Выберите подходящую резервную копию iTunes из списка и нажмите кнопку «Далее», чтобы просканировать все файлы iOS в этой резервной копии iTunes. Для завершения всего процесса потребуется время.

Шаг 4 . После сканирования вы можете проверить все существующие и удаленные фотографии в правом окне предварительного просмотра. Выберите удаленные изображения, которые вы хотите восстановить, а затем нажмите кнопку «Восстановить», чтобы вернуть их.
Часть 4 : Как восстановить недавно удаленные фотографии из резервной копии iCloud
iPhone Data Recovery также позволяет восстанавливать недавно удаленные фотографии из резервной копии iCloud. Эта часть покажет вам подробные шаги.
Шаг 1 Первый шаг будет таким же, вам нужно скачать, установить и запустить программу восстановления удаленных изображений на вашем компьютере. На этот раз вам нужно нажать на кнопку «Восстановить из файла резервной копии iCloud».

Шаг 2 . Войдите в свою учетную запись Apple. После этого вы увидите, что все резервные копии iCloud перечислены в интерфейсе. Найдите подходящий, который вы хотите восстановить, а затем нажмите «Загрузить», чтобы сохранить эту резервную копию iCloud на компьютере. Нажмите «Далее», чтобы перейти к следующей операции.
Шаг 4 . Любые популярные данные iOS можно восстановить. После сканирования вы можете выбрать слева, чтобы просмотреть детали справа. Отметьте те, которые вы хотите восстановить, и нажмите кнопку «Восстановить».

Заключение
Как уже упоминалось выше, восстановление недавно удаленных фотографий не является «горячим картофелем», как вы думаете. Независимо от того, какое цифровое устройство вы используете, вы можете получить удаленные фотографии обратно. Будет лучше, если вы создадите резервные копии важных фотографий и других файлов в облачном хранилище. В общем, вы можете легко восстановить недавно удаленные фотографии с устройств iPhone, Android или Mac. Надеюсь, что эта статья проста для вас, чтобы работать без каких-либо хлопот и оживить ваши прошлые воспоминания с радостью.
Читайте также:

