Как восстановить игру в стиме если она есть на компьютере
Обновлено: 06.07.2024
Хотите запустить игру в Steam, но когда переходите в библиотеку, видите, что она отображается как удаленная. Это может произойти, когда после переустановки клиента перемещаете обратно резервную копию папки SteamApps или в результате повреждения его компонентов. Узнаем что нужно делать, если Steam не видит установленную игру.
Почему Steam не распознает установленные игры в Windows?
Проблема с «видимостью» может возникнуть по нескольким причинам:
- Отсутствуют или повреждены файлы «acf», которые отвечают за хранение данных о текущем состоянии игры, а также отображают информацию ее целостности. Если они неисправны или отсутствуют, установленная игра буде отображаться как деинсталлированная.
- После переустановки клиента не настроены папки библиотеки.
Операции с файлом acf
В папках с установленными играми есть файлы, которые ими управляют. Перемещением этих файлов из папки Steamapps и обратно можно решить проблему.
На вкладке Библиотека найдите проблемную игру. Кликните правой кнопкой мыши на записи и выберите «Играть». Поскольку она отображается как не установленная, должен начаться процесс загрузки. Его нужно приостановить, для этого наведите курсор мыши на вкладку Библиотеки в верхней части окна и перейдите в загрузки.

После приостановки нажмите на меню Steam и полностью выйдите из клиента кнопкой «Выход».
В Проводнике перейдите в каталог Steam. По умолчанию она расположена на системном диске в каталоге Program Files. Если в процессе установки назначили другую локацию, правым щелчком мыши по ярлыку программы узнайте «Расположение файла».
Откройте каталог Steamapps и найдите соответствующий файл acf.
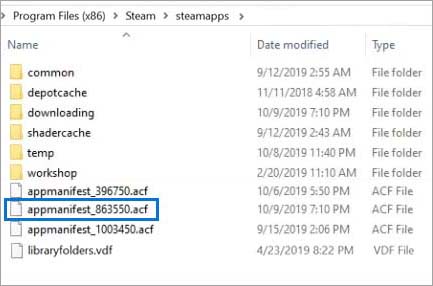
В его имени номер GAMEID представляет идентификатор приложения (AppID), который можете узнать по ссылке «steamdb.info/apps».

Щелкните правой кнопкой на нем и выберите «Вырезать». Затем вставьте в другое место для сохранения.
Откройте Steam и перейдите в Библиотеку, в которой увидите, что игра опять отображается как удаленная. Теперь снова полностью выйдите из клиента и скопируйте файл обратно. После этого откройте Стим и возобновите обновление, в процессе должны быть найдены все доступные компоненты.
Изменение владельца
Если клиент не видит игру, вполне возможно, что доступ к «acf» ограничен из-за неправильно установленных разрешений. В этом случае Steam не сможет считать его содержимое и определит, что игра фактически удалена. Поэтому установите разрешение на полный доступ.
В Проводнике перейдите в каталог Steamapps. По умолчанию он находится по пути:
C:\Program Files (x86)\Steam\steamapps
Правым щелчком мыши на acf вызовите контекстное меню и откройте Свойства. На вкладке Безопасность кликните на «Дополнительно».

Нажмите на ссылку «Изменить» в строке Владельца. Отобразится окно выбора пользователя или группы. Выберите учетную запись пользователя с помощью кнопки Дополнительно. Либо просто наберите в поле имен выбираемых объектов, проверьте ее правильность и подтвердите на «ОК».
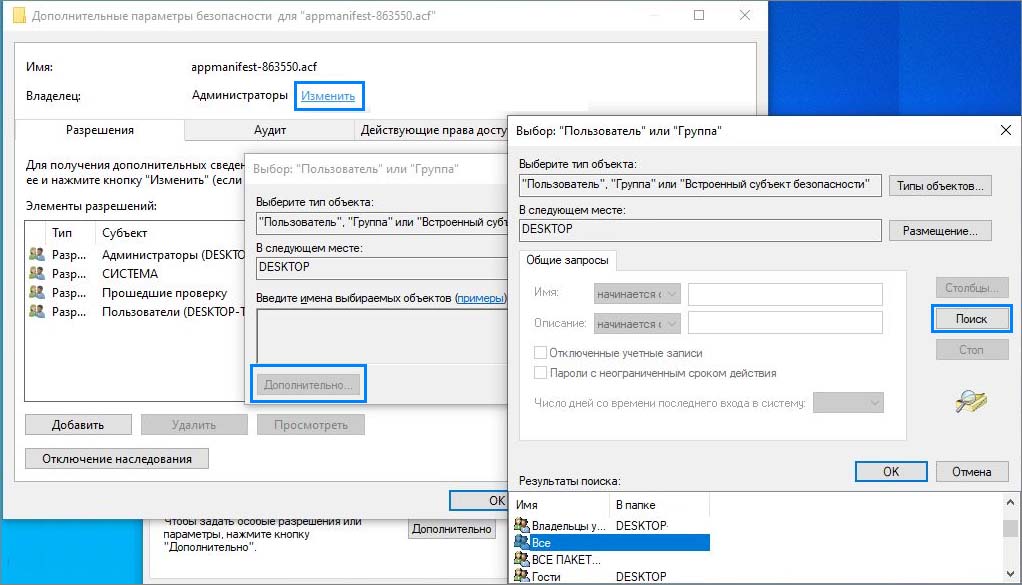
Дополнительно, чтобы изменить для всех вложенных папок внутри, отметьте флажком опцию «Заменить владельца подконтейнеров и объектов».
Затем щелкните на «Добавить» и выберите субъект. Снова укажите учетную запись пользователя.
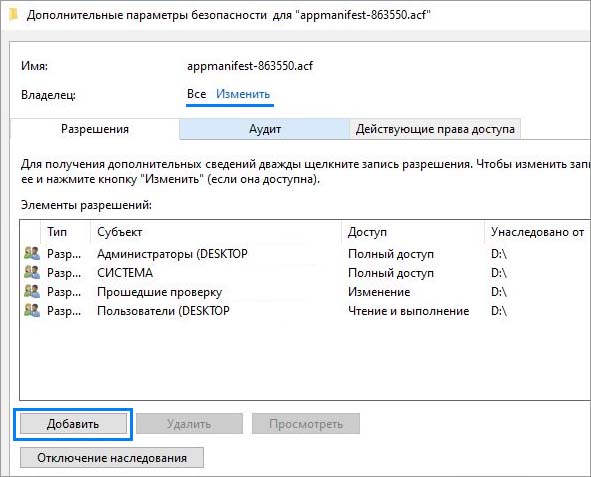
В разделе Общих разрешений отметьте опцию «Полный доступ» и примените изменения на «ОК».
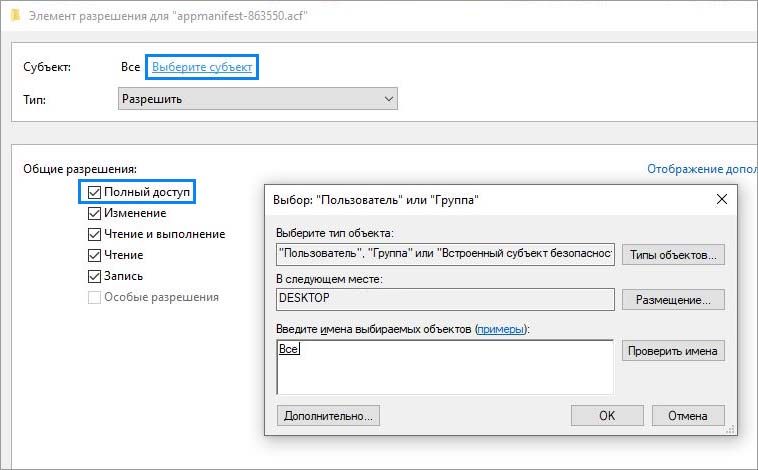
После откройте Steam и проверьте, видит ли он установленные игры.
Добавление библиотеки
Разверните меню Steam и выберите «Настройки». В пункте «Загрузки» нажмите на Папки библиотеки.

Здесь увидите путь установки по умолчанию. Чтобы использовать другие локации, добавьте их путем создания новой библиотеки.

После проверьте, видит ли Steam игры, установленные во вновь добавленном месте.
Steam - это большая игровая платформа, которая предлагает установку игр и автоматические обновления от себя и сторонних издателей. Боль, которую испытывают многие игроки в Steam, - это повторная загрузка удаленной игры, особенно если размер игры достигает ГБ.
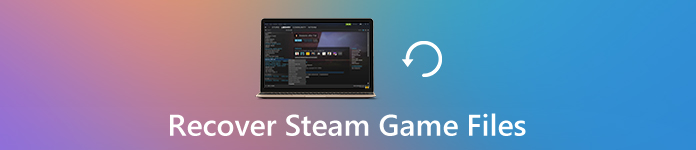
Восстановить файлы игры Steam
Чтобы решить эту проблему, Steam создал функцию резервного копирования и восстановления, которая может создавать резервные копии всей установки, чтобы пользователи могли восстановить файлы игры Steam без повторной загрузки.
Что делать, если нет бэкапа Steam?
Вот о чем мы поговорим на этой странице, 2 способах восстановления файлов игры Steam с резервной копией и без нее, включая внутриигровой голос, фотографии, видео и т. Д.
Часть 1. Как восстановить удаленные файлы игры Steam без резервного копирования
Как восстановить файлы игры из Steam без резервной копии?
Чтобы вернуть удаленную или потерянную установку игры, саундтреки к играм, аниме и фильмы, программное обеспечение для восстановления содержимого Steam, Apeaksoft Восстановление данных работ.
Это профессиональный инструмент для восстановления данных для компьютеров Windows и Mac. Весь контент на компьютере, такой как фотографии, видео, аудио, электронная почта, документы и другие данные, можно легко сканировать и восстанавливать. Он предлагает 2 режима сканирования, быстрое сканирование и глубокое сканирование, так что пользователи могут как можно скорее найти все удаленные файлы Steam.

Восстановите удаленные аудио, видео, фотографии и другие системные файлы установки.
Предлагает 2 типа сканирования, глубокое сканирование и быстрое сканирование.
Сохранить проект сканирования и восстановить из файлов SPF.
Восстанавливайте файлы с внутренних и внешних жестких дисков, SD-карты и других дисков.
Шаг 1 Бесплатно загрузите это программное обеспечение для восстановления файлов Steam на компьютер с Windows или Mac. Запустите его сразу после успешной установки.
Шаг 2 В главном интерфейсе выберите типы файлов, которые вы хотите восстановить из Steam. Затем выберите каталог, из которого вы хотите, чтобы программа восстановления данных сканировала файлы.
Теперь, нажмите Scan, и Apeaksoft Data Recovery начнет быстрое сканирование жесткого диска.

Шаг 3 По завершении процесса сканирования результат будет отображаться как Тип Список по умолчанию. Вы можете нажать Список путей для просмотра отсканированных файлов.

Шаг 4 Выберите контент, который вы хотите восстановить из Steam, и нажмите Recover для экспорта удаленных файлов Steam на свой компьютер.

После восстановления из резервной копии вы можете установить исходную игру напрямую, не загружая ее повторно. Кроме медиафайлы можно восстановить например, игровые саундтреки, фильмы и многое другое.
1. Если вы не нашли файл, который нужно восстановить, просто выполните глубокое сканирование для более глубокого сканирования.
2. Функция поиска в результатах сканирования может фильтровать файлы, чтобы быстро найти удаленные данные Steam.
3. Удаленные файлы Steam на телефоне Android можно найти, отсканировав SD-карту в этом программном обеспечении или восстановление телефона Android напрямую через Android Data Recovery.
Если у вас есть файл резервной копии Steam, это другая история, чтобы восстановить удаленные файлы Steam в следующей части.
Часть 2. Как восстановить файлы игры Steam из резервной копии
Steam имеет встроенную функцию резервного копирования, которая может создавать резервные копии установочных файлов Steam, включая пользовательский контент, на жесткий диск для восстановления в будущем.
Если вы включили эту функцию, восстановить резервную копию из Steam довольно просто.
Шаг 1 Установите Steam и войдите в свою учетную запись Steam.
Шаг 2 Откройте Steam и найдите пар в верхнем левом углу.
Шаг 3 Выберите Резервное копирование и восстановление игр . и выбирать Восстановить предыдущую резервную копию .
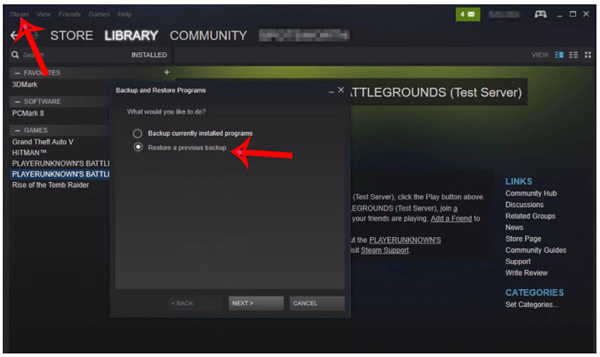
При восстановлении файла резервной копии Steam с пользовательскими файлами убедитесь, что все эти файлы скопированы в соответствующие папки.
1. Если путь к установке Steam содержит специальные символы, такие как C: \ Instalação \ Steam, процесс восстановления может не завершиться успешно. Вам необходимо переустановить Steam в локацию без специальных символов.
2. Игры из сторонних установщиков или загрузчиков не будут работать с функцией резервного копирования Steam.
3. Чтобы сделать резервную копию всех установочных файлов, включая настраиваемые файлы, убедитесь, что копии всех настраиваемых файлов находятся по пути: C: \ Program Files \ Steam \ SteamApps \ common \ \:
Часть 3 : Часть 3. Часто задаваемые вопросы по восстановлению игровых файлов Steam
Где моя игра Steam сохраняет файлы?
По умолчанию расположение следующее:
В Windows: C: / Program Files (x86) / Steam / steamapps / common
На Mac:
Библиотека / Поддержка приложений / Steam / SteamApps / common
В Linux:
/ .local / share / Steam / steamapps / common
Как восстановить сохраненную игру в Steam?
Steam не выполняет резервное копирование сохраненных игр, пользовательских многопользовательских карт или файлов конфигурации. Чтобы восстановить сохраненную игру в Steam, вы можете использовать Apeaksoft Data Recovery для сканирования и поиска сохраненных игр.
Как перенести игру Steam с HDD на SDD?
Steam может помочь вам сделать резервную копию файлов игры Steam и восстановить резервную копию для дальнейшего использования. Однако, если вы забыли сделать резервную копию игрового контента, но случайно удалили игры, вы можете использовать стороннее средство восстановления данных, Apeaksoft Data Recovery, чтобы восстановить удаленные данные игры.
Вы уловили все решения?
У вас есть метод 3 для восстановления удаленных или потерянных файлов игры Steam?
Читайте также:

