Как восстановить onedrive через командную строку
Обновлено: 04.07.2024
Если многие из OneDrive были удалены, перезаписаны, повреждены или заражены вредоносными программами, вы можете восстановить все OneDrive до предыдущей версии. Восстановление файлов помогает подписчикам Microsoft 365 отменять все действия, произошедшие в файлах и папках за последние 30 дней.

Примечание: В видео показана OneDrive учетная запись, но вы также можете войти с помощью своей учебной или учебной учетной записи. Действия, которые вы найдете в разделе ниже, приведены ниже.
Восстановление OneDrive до предыдущей версии
Чтобы восстановить OneDrive, вам потребуется Microsoft 365. В противном случае при попытке следовать этим шагам вы будете перенаправлены на эту статью.
Перейдите на веб-сайт OneDrive. (Проверьте, правильно ли выбрана учетная запись для входа).
Если вы вписались с помощью:
В учебной или учебной учетной записи выберите Параметры > восстановить OneDrive.
Примечание: Параметр Восстановить OneDrive не доступен в классическом OneDrive для работы и учебы или безMicrosoft 365 подписки.
На странице Восстановление выберите дату из списка, например Вчера, или выберите Настраиваемая дата и время. Если вы восстанавливаете файлы после автоматического обнаружения программы-шантажиста, предлагаемая дата восстановления будет заполнена.

Используйте диаграмму активности и канал действий для анализа последних действий, которые нужно отменить.

На диаграмме ежедневной активности отображается количество действий с файлами за каждый день в течение последних 30 дней. Он позволяет получить общее представление о том, что произошло с вашей OneDrive времени, и помогает выявить любые необычные действия. Например, если ваш OneDrive заражен вредоносными программами, вы можете найти, когда это произошло.
В канале действий отображаются отдельные операции с файлами и папками в обратном хронологическом порядке. Можно прокрутить окно вниз, чтобы просмотреть предыдущие дни, или переместить ползунок под диаграммой ежедневной активности, чтобы быстро перейти к определенному дню.
Совет: Используйте стрелку рядом с каждым днем в канале действий, чтобы отображать или скрывать действия за этот день.
Если вы выбрали настраиваемую дату и время, выберите самое раннее действие, которое вы хотите отменить. При выборе действия все остальные действия, произошедшие после этого, выбираются автоматически.
Примечание: Прежде чем на выбор восстановить, прокрутите веб-канал активности вверх, чтобы просмотреть все действия, которые вы хотите отменить. Если выбрать день на диаграмме активности, последние действия будут скрыты в веб-канале, но при выборе действия они по-прежнему будут выбраны.
Когда вы будете готовы восстановить OneDrive, выберите Восстановить. Это действие отменит все выбранные действия.
Ваше хранилище OneDrive будет восстановлено до состояния перед первым выбранным действием.
Примечание: Если вы изменили решение по поводу только что завершенного восстановления, его можно отменить, выполнив восстановление файлов еще раз и выбрав только что совершенное действие восстановления.
Ограничения и устранение неполадок
После отключения истории версий восстановить файлы до предыдущей версии будет нельзя. Сведения о параметрах управления версиями см. в статье Включение и настройка управления версиями для списка или библиотеки. Для восстановления файлов используется журнал версий и корзина для восстановления OneDrive, поэтому для него действуют те же ограничения, что и для этих функций.
Удаленные файлы, удаленные из корзины, удалить вручную или очистить ее, восстановить нельзя. Администратор SharePoint может просматривать и восстанавливать удаленные элементы.
Альбомы не восстанавливаются.
Если вы загрузите удаленный файл или папку, восстановление файлов пропустит операцию восстановления для этого файла или папки.
Если не удается восстановить некоторые файлы или папки, в корневой папке OneDrive будет создан файл журнала, чтобы зафиксировать ошибки. Имя файла будет начинаться с имени "RestoreLog" и именем (например, RestoreLog-e8b977ee-e059-454d-8117-569b380eed67.log). Чтобы устранить любые возможные проблемы, вы можете поделиться файлом журнала с нашей службой поддержки.
Дополнительные сведения
Дополнительные сведения

Чтобы получить техническую поддержку, Обратитесь в службу поддержки Майкрософт, введите свою проблему и выберите Техническая поддержка. Если вам по-прежнему нужна помощь, выберитеОбратитесь в службу поддержки, чтобы получить наилучший вариант поддержки.
Сброс Microsoft OneDrive может иногда устранить ошибки синхронизации и сбросить все параметры OneDrive. OneDrive выполнит полную синхронизацию после сброса.
Сброс или удаление OneDrive не приведет к потере данных.
Сброс классического приложения синхронизации OneDrive в Windows

Откройте диалоговое окно "Выполнить", нажав клавиши Windows + R.
Скопируйте его и вкопируйте в диалоговое окно, а затем нажмите кнопку ОК.
%localappdata%\Microsoft\OneDrive\onedrive.exe /reset

Вручную перезапустите OneDrive. Для этого перейдите в Пуск , введите OneDrive в поле поиска, а затем щелкните классическое приложение OneDrive.
Сброс OneDrive отключает все существующие подключения синхронизации (включая личный OneDrive и OneDrive для работы и учебы, если была выполнена настройка). Сброс OneDrive на компьютере не приведет к потере файлов и данных.
Если вы выбрали вариант синхронизации только некоторых папок перед сбросом, вам потребуется выполнить эти действия еще раз после завершения синхронизации. Дополнительные сведения см. в статье Выбор папок OneDrive для синхронизации с компьютером.
Вам потребуется выполнить эти действия для личных OneDrive и OneDrive для работы и учебы.
Сброс приложения OneDrive из Магазина в Windows
Совет: Если вы не знаете, какое приложение OneDrive у вас установлено, см. статью Какое приложение OneDrive?
Выберите Параметры приложения
Прокрутите список вниз и выберите Сброс.
Сброс OneDrive на компьютере Mac
Выйдите из приложения OneDrive. (На верхней панели нажмите значок облака, затем выберите Параметры > Выход из OneDrive).
Найдите OneDrive в своей папке Программы.
Щелкните правой кнопкой мыши OneDrive и выберите Показать содержимое пакета.
Перейдите к элементам Содержимое > Ресурсы.
Запустите OneDrive и завершите установку.
при выборе расположения не забудьте выбрать предыдущее расположение для синхронизации OneDrive. Таким образом, если ваши файлы не изменились, они не будут скачаны еще раз.
Если вы выбрали вариант синхронизации только некоторых папок перед сбросом, вам потребуется выполнить эти действия еще раз после завершения синхронизации. Дополнительные сведения см. в статье Выбор папок OneDrive для синхронизации с компьютером.
Вам потребуется выполнить эти действия для личных OneDrive и OneDrive для работы и учебы.
Убедитесь в том, что вы используете обновленную версию приложения OneDrive. В некоторых более ранних версиях приложения нет команды переустановки. В этом случае перетащите свое более раннее приложение в Корзину и затем установите последнюю версию приложения OneDrive.
Сброс OneDrive на Android
Оптимальным способом сброса приложения является его удаление и повторная установка.
Откройте настройки.
Выберите Приложения.
Нажмите Управление приложениями.
Найдите и выберите OneDrive.
Нажмите Принудительно остановить и коснитесь кнопок Стереть данныеи Очистить кэш.
После этого удалите приложение.
Повторно установите приложение из Google Play Маркета.
Сброс OneDrive на iOS
Оптимальным способом сброса приложения является его удаление и повторная установка.
Удалите OneDrive, нажав и удерживая значок приложения OneDrive. Щелкните X в углу, а затем примите подтверждение, чтобы удалить его.
Выполните "теплый" сброс, одновременно удерживая клавишу спящего режима/пробуждения и клавишу Домой по крайней мере 10 секунд, пока не появится логотип Apple. После этого отпустите обе кнопки.
Переустановите приложение OneDrive из App Store.
Дополнительные сведения

Чтобы получить техническую поддержку, Обратитесь в службу поддержки Майкрософт, введите свою проблему и выберите Техническая поддержка. Если вам по-прежнему нужна помощь, выберитеОбратитесь в службу поддержки, чтобы получить наилучший вариант поддержки.

Облачный сервис OneDrive сделал жизнь многих людей легче, но не все довольны стабильностью его работы и скоростью реакции разработчика на возникающие жалобы и претензии. Есть люди, которые предпочитают пользоваться старым, проверенным, набором инструментов, и этот сервис только отвлекает от нормальной работы. Если вы из этих самых людей, то статья для вас. Вы узнаете как удалить OneDrive Windows 10 полностью и без остатка. Читайте далее.
Для удаления следует воспользоваться командной строкой. Вызовем её через поиск (Win+R), введя в него cmd. Или можно найти командную строку в списке стандартных программ меню поиск. Как кому удобнее.
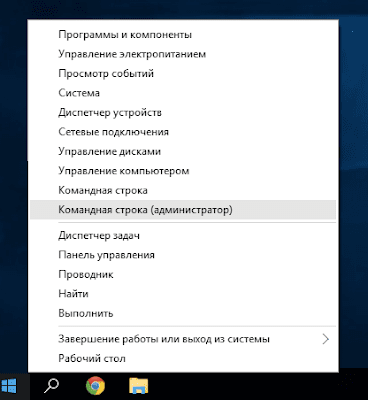 |
| Вызов командной строки через меню Пуск |
Командная строка представляет собой окно с чёрным фоном для ввода команд на исполнение.
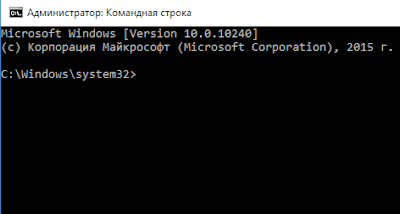
Далее следует выполнить следующую команду с учётом вашей разрядности вашего Windows:
%SystemRoot%\System32\OneDriveSetup.exe /uninstall - для 32-х
%SystemRoot%\SysWOW64\OneDriveSetup.exe /uninstall - для 64-х
Это довольно безопасный способ удаления, если в последствии восстановить OneDrive назад, надо будет в папке System32 (для 32-х) или SysWOW64 (для 64-х) запустить файл OneDriveSetup. Это установочный файл, который вернёт OneDrive на ваш компьютер.

OneDrive синхронизируется с вашим устройством Windows 10 для резервного копирования файлов в облако, но иногда могут возникать проблемы, мешающие правильной работе синхронизации. Сброс OneDrive потенциально может решить эти проблемы.
Что происходит при сбросе OneDrive?
Самое главное, вы не потеряете никаких данных при сбросе OneDrive. Все файлы, хранящиеся локально на вашем компьютере, останутся на вашем компьютере, а все файлы, хранящиеся в OneDrive, останутся в OneDrive.
Похоже на боль? Это действительно не так уж и сложно, но вы всегда можете попробовать просто перезапустить OneDrive. В отличие от полномасштабного сброса, который сбрасывает ваши настройки и разрывает соединение между вашим ПК с Windows 10 и OneDrive, перезагрузка просто завершает работу и перезагружает OneDrive, сохраняя при этом все настройки нетронутыми.
Попробуйте сначала перезапустить OneDrive
Перезапуск OneDrive может решить любые проблемы с подключением, из-за которых OneDrive не синхронизируется должным образом. Чтобы перезапустить OneDrive, щелкните правой кнопкой мыши значок OneDrive на панели задач рабочего стола и выберите в меню «Закрыть OneDrive».
![]()

После выбора OneDrive закроется, а его значок исчезнет с панели задач. Теперь нужно снова запустить его. Для этого введите «OneDrive» в поле поиска Windows, а затем выберите приложение «OneDrive» в результатах поиска.

OneDrive перезапустится и, если все пойдет хорошо, снова начнет правильную синхронизацию. В противном случае вам может понадобиться полный сброс.
Как сбросить Microsoft OneDrive
Чтобы сбросить OneDrive на ПК с Windows 10, откройте приложение «Выполнить», нажав Windows + R. Вы также можете использовать командную строку для этого процесса, если хотите.
% localappdata% Microsoft OneDrive onedrive.exe / сбросить C: Program Files Microsoft OneDrive onedrive.exe / сбросить C: Program Files (x86) Microsoft OneDrive onedrive.exe / сбросить
После ввода команды нажмите клавишу Enter или нажмите «ОК».

Теперь вам нужно перезагрузить OneDrive. Введите «OneDrive» в строке поиска Windows, а затем щелкните «OneDrive» в результатах поиска.

OneDrive откроется и начнет автоматическую синхронизацию файлов и папок. Опять же, если вы ранее указали OneDrive синхронизировать только определенные файлы и папки, вам нужно будет повторить эти настройки.
Читайте также:

