Как восстановить пароль от модема казахтелеком
Обновлено: 04.07.2024
Казахстан, г. Актобе, 15-ое февраля, 12-45 часов по полудню. Сижу у родственников дома, обедаю. Я к ним часто хожу по выходным, навещаю, помогаю чем могу, компьютер ремонтирую. И как то пришел с нетбуком, посидеть в интернете через WiFi. Но беда в том, что они забыли пароль на точку (Zyxel) и потеряли бумажку с паролями на Мегалайн (Кабинет и аккаунт). Хорошо что у них сохранились пароли на ихних ноутбуках, с которых приходилось выходить в сеть. Я бы за пять минут все им перенастроил, если был хотя бы пароль от аккаунта, но увы.
Тогда я им предложил написать заявление в КТ, о восстановления пароля, знаю дело процедурное, ну а что поделать. Они согласились и пообещали решить проблему на следующей неделе. Прошел определенный срок, я у них дома, задаю наводящий вопрос: "Ну что, восстановили?". На что отвечают положительным ответом. И за столом показывают мне бумажку. Ну я думаю, сейчас покажут код из 13-и знаков и нужно будет зайти в кабинет, и пере зарегистрироваться. (Я точно так же делал когда восстанавливал аккаунт в Алмате).
Но не тут то было! Сестра протягивает клочок 1/3-ей бумаги формата А4. А на нем в открытую написаны все данные о пользователе. Имя хозяина, номер телефона, аккаунт и пароль к нему, так же аккаунт в кабинет и пароль. Причем заметил, что видны все пароли и аккаунты.
Бумажка ввела меня в подозрение и в голове появился такой вопрос к ним: "Девушка (менеджер), эту бумажку прямо вот так дала? Или он был в конверте?". На что ответили первым вариантом моего вопроса. Да и видно было, бумажка была отрезана не аккуратно, видимо линейкой отрывали от листа и выглядел примерно вот так:
В голове появилось массу вопросов: А разве это не конфиденциальная информация? Разве за распространение нету уголовной или административной ответственности? Разве сам Мегалайн на своем сайте не дает "Рекомендации по безопасности" и не говорит об этом в 10-ом пункте:
10. Не разглашать свои учётные данные. Помните что пароль, присвоенный Абоненту при регистрации, является конфиденциальной информацией. Его не следует выставлять на всеобщее обозрение или записывать в общедоступных местах.
Ведь это равносильно паролю от кредитной карточки, которые кстати выдают в конверте и пароль генерируется. Ведь многие наслышаны о краже аккаунтов на Мегалайн, даже вывесили на главной странице Мегалайна и в кабинете вот это:
АО «Казахтелеком»
предупреждает
Несанкционированное использование учетных данных абонентов для доступа в Интернет и Личный кабинет является неправомерным действием, совершение которого преследуется законодательством Республики Казахстан и предусматривает наказание в виде штрафа в размере от 282 600 тенге до 706 500 тенге, уголовную ответственность вплоть до лишения свободы.
(ст. 227 ч.1 Уголовного Кодекса Республики Казахстан)
Когда увидел в первый раз, испугался аж. Статья как ни как. Что самое интересно, за паролем ходила моя сестра, которая не является хозяйкой дома. Телефон записан на мужа. Получается, любой может пойти и забрать нужные данные или же менеджер может воспользоваться в своих целях. Не так ли?
Вопрос: Случалось ли с вами подобное? Или это у нас на столько все плохо? Жду от вас комментарии по этому поводу.
Чаще всего, вопрос как поменять пароль на Wi-Fi для провайдера Казахтелеком, появляется в случае, когда скорость доступа к интернету резко снижается. Это может говорить о том, что к маршрутизатору подключились наглые соседи. Кроме того, смена этого параметра рекомендуется при первичной настройке роутера, а также в идеале это нужно делать хотя бы раз в квартал. Для выполнения такой задачи нет необходимости вызывать техников – это вполне возможно сделать и самому.
Смена кода доступа к Wi-Fi подразумевает изменение сетевого ключа для соединения со своей беспроводной сетью. Следует учитывать, что на различных устройствах и компьютерах используются разные интерфейсы. Поэтому процедура смены ключа может немного отличаться по последовательности.
Чтобы сменить пароль от Wi-Fi для Казахтелеком не нужны особые знания и специальные инструкции. Все делается также, как и для других провайдеров – отличия только по модели роутера.
Смена на примере TP-Link
Смена пароля также описана в следующем видео:
Процедура смены кода доступа к сети выглядит следующим образом:
- Нужно открыть любой веб-браузер и вписать в адресной строке IP-адрес маршрутизатора. Это позволит открыть его админку, где можно изменить различные параметры, включая ключ к сети.
- Затем откроется окно с запросом ввода данных для авторизации (имя пользователя и пароль роутера). По умолчанию их значения admin. Остается подтвердить ввод, чтобы завершить переход в админку роутера.
- Нажать в меню в левой части на раздел «Беспроводной режим» и из выпадающего списка перейти в «Защита беспроводного режима».
- Здесь остается найти поле с введенным действующим паролем и изменить текущее значение на новое.
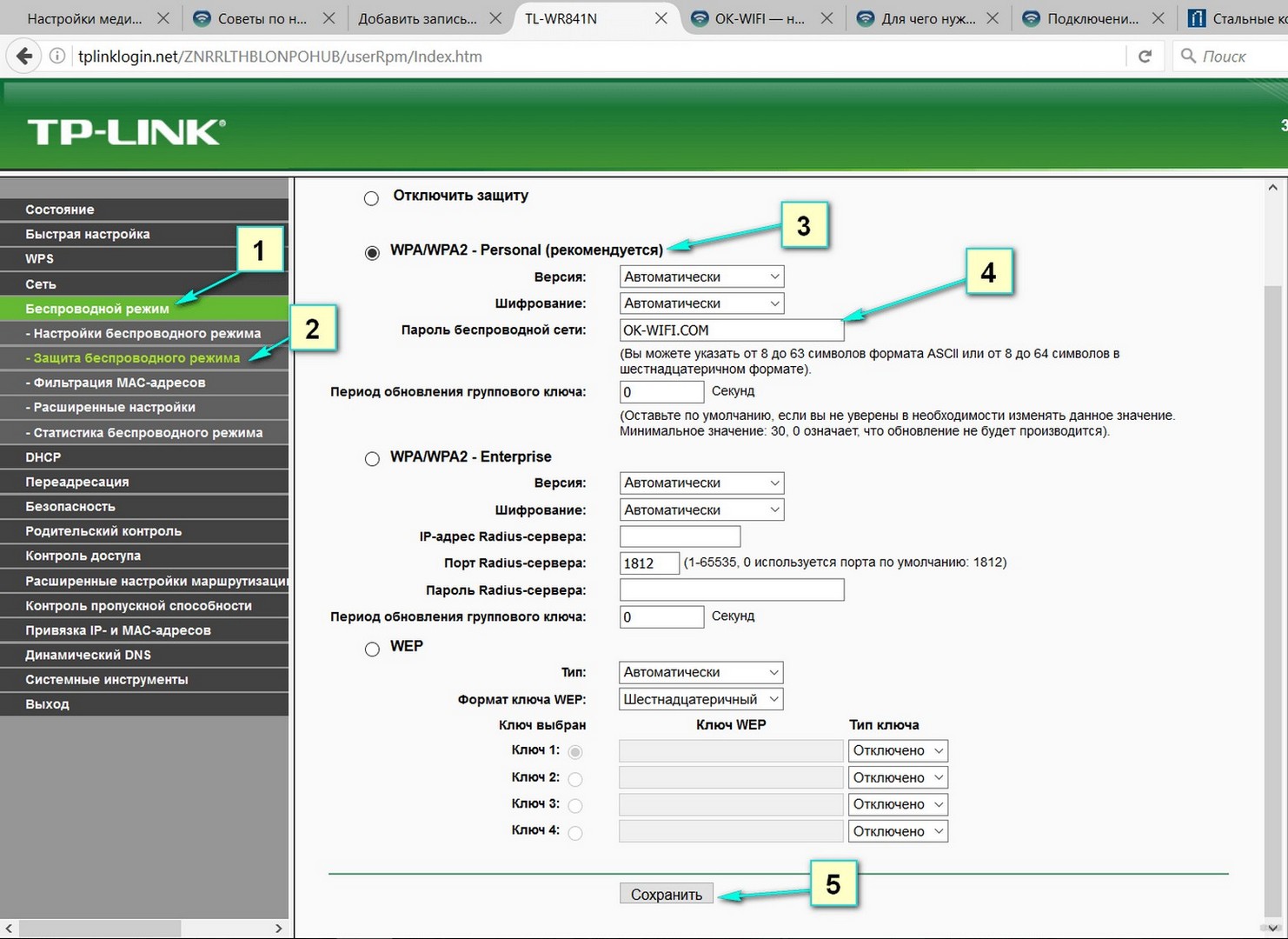
- Подтвердить действие нажатием кнопки «Сохранить» и в главном меню выбрать «Системные инструменты».
- В новом списке остается нажать «Перезагрузка», подтвердить операцию и подождать некоторое время, пока роутер не загрузится заново.
Теперь для подключения к беспроводной сети необходимо вводить новый код доступа.
Главное – все устройства, которые в тот же момент использовали эту сеть, потеряют доступ к интернету.
Другие модели
Учитывая, что админки на роутерах от разных производителей отличаются, ниже будут рассмотрены способы, позволяющие изменить пароль к Wi-Fi для любого провайдера, в том числе и Казахтелеком.
D-Link
Инструкции можно посмотреть в формате видео:
Для входа в веб-интерфейс используется адрес 192.168.0.1. Логин – admin, пароль тот же или отсутствует. В старых моделях, с англоязычным интерфейсом нужно перейти по разделам Setup – Wireless Settings. Затем внизу страницы нужно найти строчку Pre-Shared Key, в которой можно поменять требуемый параметр. После чего остается нажать Save/Apply.
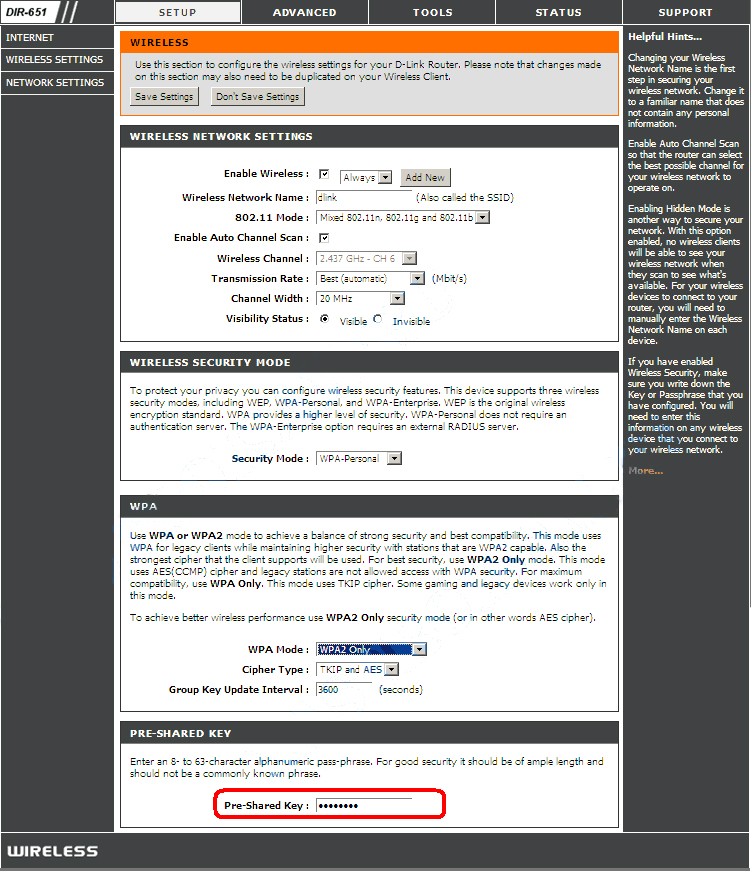
В современной админ-панели следует перейти в расширенные настройки, найти Wi-Fi и открыть «Настройки безопасности». Пароль ставится в поле «Ключ шифрования PSK».
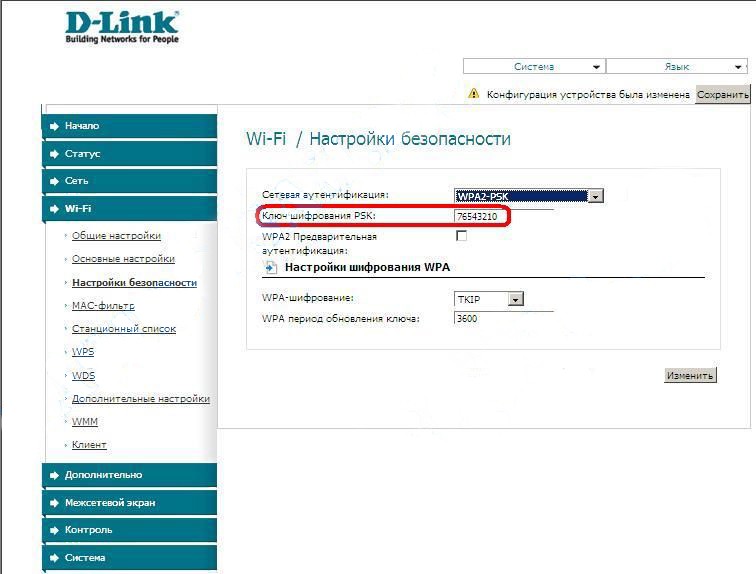
Чтобы войти в админку, используется 192.168.1.1. Логин и пароль – admin. В англоязычной панели следует открыть «Settings», перейти в подпункт «Wireless» и выбрать «General». Строка с паролем имеет название «WPA Pre-Shared Key». Для сохранения изменений нужно нажать Apply.
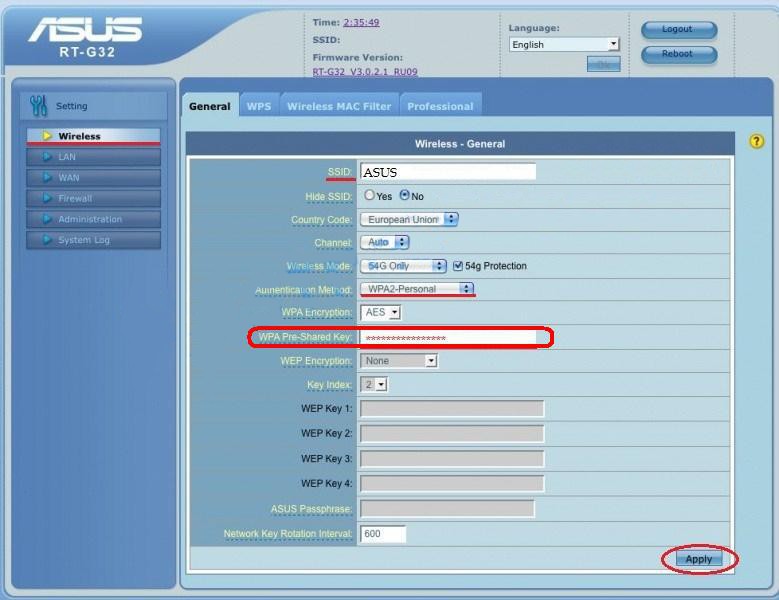
В черной панели на русском языке надо зайти слева в раздел «Беспроводная сеть», вкладка «Общие». Смена кода происходит в строке «Предварительный ключ WPA».
Zyxel
Для перехода в настройки Zyxel также используется адрес 192.168.1.1. Данные для авторизации – admin. Пароль изменяется в категории «Сеть Wi-Fi», в подразделе «Безопасность». Строка для смены кода – «Сетевой ключ», сохранение осуществляется кнопкой «Применить».
Линейка устройств Keenetic от этого производителя работает с другой прошивкой. Здесь для смены сетевого ключа необходимо перейти по нижнему меню на страницу «Wi-Fi» и далее нажать «Точка доступа». Строка с паролем называется здесь «Ключ доступа».
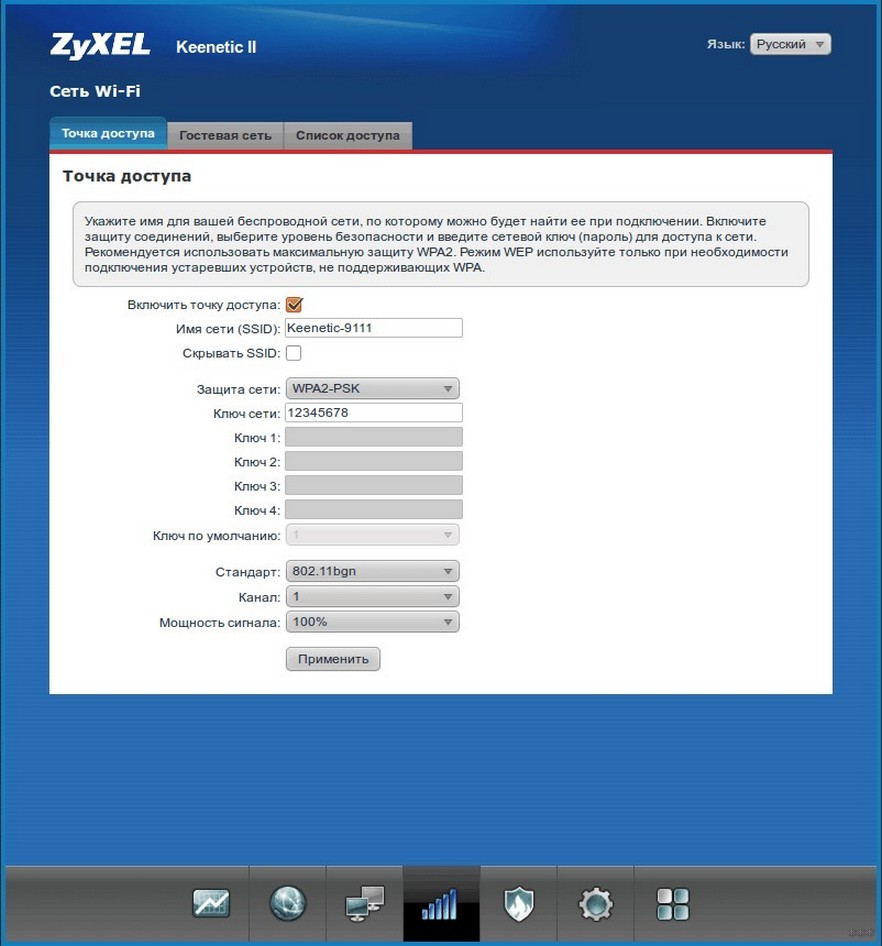
TredNet
Веб-адрес не отличается – 192.168.1.1, логин с паролем тоже – admin. Параметр смены пароля находится по пути Wireless в подменю Security. Кодовое слово следует ввести в форму ввода напротив Passphrase и написать ее еще раз в «Confirmed Passphrase». Останется нажать Apply для сохранения изменений.
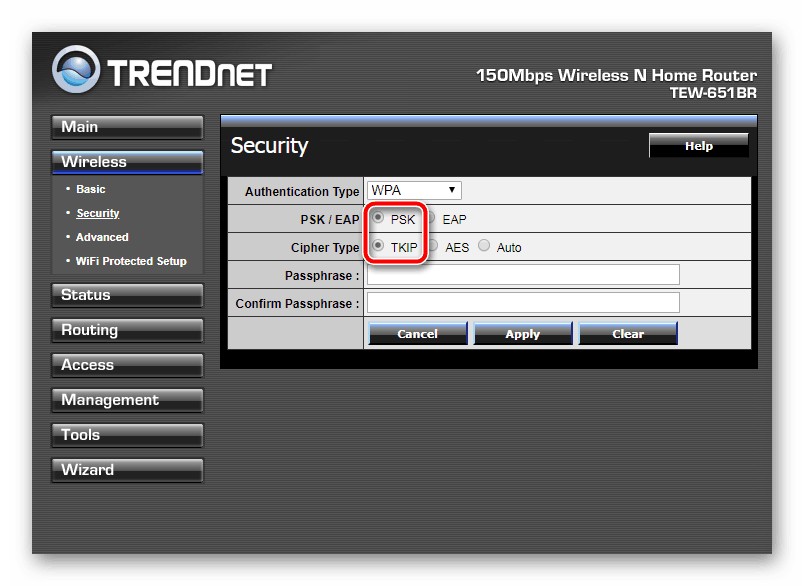
NetGear
У этих маршрутизаторов стандартный адрес – 192.168.1.1. Для входа используется имя пользователя admin, а пароль – password. Чтобы задать новый код, следует открыть «Базовый режим», далее «Wi-Fi сеть». Требуемая опция находится в разделе с параметрами безопасности в поле «Фраза-пароль». Подтверждение выполняется нажатием «Применить».
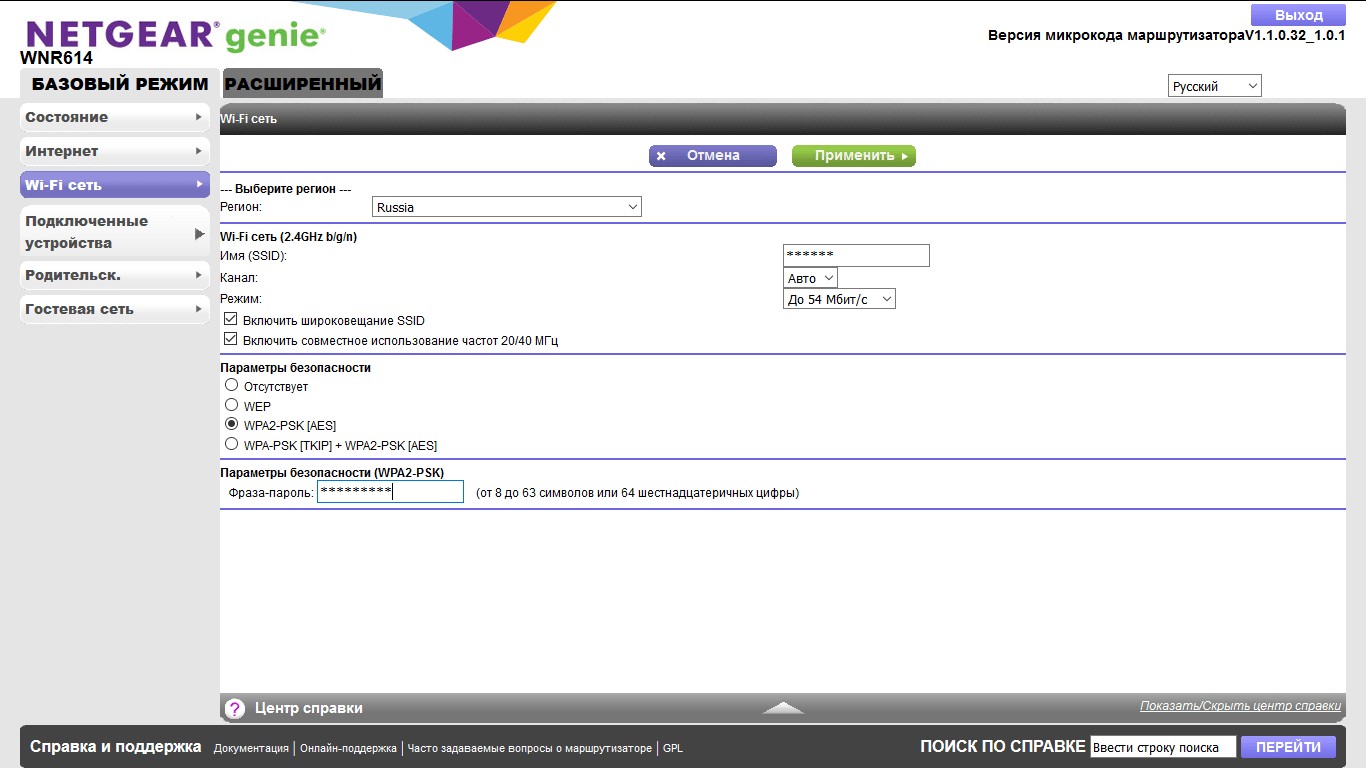
Можно увидеть, что принцип смены защитного кода для своей сети не выделяется сложностью. Единственное, что нужно учитывать – интерфейсы маршрутизаторов отличаются между собой, как и данные для входа в настройки.
Сейчас практически у каждого пользователя сети интернет дома есть модем или wi-fi маршрутизатор, благодаря которому и работает интернет.
Не редко приходится менять некоторые параметры модема, к примеру такие как пароль wi-fi или сами настройки интернета.
При входе в настройки модем запрашивает авторизационные данные в виде логина и пароля. На модемах фирмы Huawei стандартные admin/admin не подходят и в данной статье вы узнаете все варианты логина и пароля для входа в настройки модемов Huawei на примере Huawei hg8245h.
Как зайти в настройки Huawei hg8245h?
Для начала подключаемся к модему по проводу или по Wi-Fi и в адресной строке любого браузера набираем 192.168.100.1 и нажимаем Enter.
Ввода ip адреса модема в адресную строку браузера
Должно появиться окно с запросом логина и пароля.
Окно для ввода логина и пароля
Для Huawei hg8245h возможны следующие варианты комбинации логин/пароль:
- логин (Account) – root, пароль (Password) – admin
- логин – telecomadmin и пароль – admintelecom
Если не одна из вышеописанных комбинаций не подходит, значит, кто-то их сменил и в этом случае вам придется сбрасывать модем на настройки по умолчанию кнопкой reset на боковой панели.
Кнопка reset для сброса настроек Huawei hg8245h
При этом собьются параметры интернета и wi-fi и после входа в настройки вам придется их устанавливать заново.
Также иногда при вводе адреса 192.168.100.1 в адресной строке браузера не появляется окно с запросом логина и пароля. В этом случае вам нужно ознакомиться со статьей по определению ip адреса роутера или же прописать следующие настройки в свойства сетевого подключения.
Указание ip адреса в сетевых настройка для входа в Huawei hg8245h
Если у вас дома несколько компьютеров, а Ethernet-кабель всего один, то в таком случае рекомендуется приобрести беспроводной роутер. Хорошим прибором такого типа является маршрутизатор Huawei HG8245H.
Настройки роутера, как нам известно, делаются через панель управления (веб-интерфейс). Но какой у прибора HG8245 пароль и IP-адрес? Ведь эти данные необходимы для доступа к админке. Ниже мы узнаем, что вводить при авторизации, как установить и настроить этот сетевой коммутатор согласно инструкции.
Краткое техническое описание
Давайте теперь узнаем о том, как настроить роутер Huawei. Сперва достаньте устройство из коробки и подключите его к электросети. После подключения на приборе должна загореться зеленая лампочка-индикатор рядом с отметкой PWR.
Теперь возьмите внешний интернет-шнур или телефонный кабель и вставьте его в один из двух разъемов для сети МГТС GPON. Разъемы окрашены в черный цвет, а расположены они на тыльной стороне устройства. После подключения на роутере должен загореться еще один зеленый индикатор рядом с отметкой POS или LOS.
После подключения вам следует активировать прибор. Сделать это можно двумя способами:
- Через Ethernet-кабель. Для этого нужно соединить роутер с кабелем провайдера, а патч-корд вставить в 1 из 4 разъемов (нужные гнезда окрашены в желтый цвет). Другой конец вставьте в гнездо интернет-карты на компьютере.
- Через Wi-Fi. С помощью Wi-Fi-адаптера на компьютере найдите ваш роутер и подключитесь к нему.
Теперь вам необходимо зайти в меню настроек. Откройте любой интернет-браузер, вбейте в строку поиска адрес вашего устройства и нажмите клавишу Enter.
Обратите внимание, что маршрутизаторы HG8245H имеют IP-адрес 192.168.100.1.
Также обратите внимание, что на некоторых роутерах HG8245 в зависимости от версии прошивки, по умолчанию установлен другой заводской Login/Password:
| Login | Password |
|---|---|
| telecomadmin | telecomadmin |
| telecomadmin | admintelecom |
| admintelecom | telecomadmin |
| admintelecom | admintelecom |
| admin | admin |
| superadmin | superadmin |
| admin | HG8245H |
Работа с модемом
После ввода данных откроется панель конфигурации. Давайте теперь рассмотрим основные настройки Хуавей HG8245H.
Активация Интернет (для Ростелеком)
- Откройте вкладку «LAN» и выберите пункт «Lan Port Work Model». Убедитесь, что напротив всех портов поставлены галочки. Если галочек нет, поставьте их и нажмите кнопку «Apply».
Теперь откройте вкладку «WLAN» и выберите пункт «WLAN Configuration». Вы попали в блок настройки беспроводной сети.
Настраиваем сеть так:
- придумываем название сети и указываем его в блоке SSID Name,
- ставим галочку напротив пункта Enable SSID,
- в пункте Device Number указываем максимальное количество подключений (до 32 штук),
- в пункте Authentication Mode выбираем WPA или WPA2,
- в блоке Encryption Mode ставим AES,
- придумываем пароль и указываем его в пункте WPA Key (не менее 10 символов),
- нажимаем кнопку «Apply».
Давайте теперь рассмотрим основные проблемы, с которыми человек может столкнуться при настройке роутера:
- Роутер несовместим с настройками вашего компьютера. Решить эту проблему можно так. Откройте настройки адаптера согласно инструкции выше, выберите протокол 4 версии и нажмите кнопку «Свойства». Нажмите «Использовать следующий IP». Заполните соответствующие блоки следующим образом:
- IP – 192.168.100.5,
- маска – 255.255.255.0,
- шлюз и DNS – 192.168.100.1.
Проблема с запуском LAN2 и LAN3
Обновление от Ботана. Поступил ко мне в чат вот такой интересный вопрос от Олега:
Как на ростелекомовском роутере запустить оставшиеся два LAN2 и LAN3? Купил телек Samsung, WiFi адаптер встроенный кривой, вечно сигнал падает. У ростелекома LAN4 заведен на их же приставку с привязкой к МАК адресу, а интернет раздаёт только LAN1 (он идет на комп). Хочу шнур из LAN4 воткнуть в LAN2 ли LAN3, но они залоченные. Роутер Huawei hg8245. Как сделать, чтобы инет раздавался со всех LAN? Можно ли открыть порт для телевизора, и как узнать какой для них диапазон портов? Можно ли это сделать при помощи Simple Port Forwarding, UPnP Wizard или других подобных программ? Или же однозначно надо ползти в настройки роутера?
Проблема возникла в том, что нам не приходилось сталкиваться с подобными блокировками, т.к. модемы приходили без предварительного “обрезания”. А при входе в конфигуратор этих настроек там просто нет – все почищено. В итоге было найдено решение – нужно войти в роутер не из под обычного пользователя, а с паролем суперадминистратора. До этого и догадался сам лично владелец сего девайся. Комментарий от него почти дословно прикладываю ниже. На благо всем, авось и пригодится:
Проблему решил: надо просто было добраться до пароля суперадмина. После обычной авторизации 192.168.100.1 и захода в залоченные настройки, в адресной строке ставим:
192.168.100.1/html/network/set.cgi?RequestFile=../../mnt/jffs2/hw_ctree.xml
– и качаем конфиг терминала. А там уже ищем:
Хеш, правда, может быть зашифрован MD5, тогда возня с расшифровкой (но хоть что-то). Это и есть пароль супера. Заходим повторно под ним, и все разблокировано.
Отписался, на всякий случай, вдруг Вам придется столкнуться с такой заковыкой. В любом случае, спасибо за участие…:)
Заключение
Теперь вы знаете, как зайти в настройки беспроводного роутера Huawei. Подведем итоги. После подключения HG8245 к электросети делают первичную настройку. Для этого нужно либо через кабель, либо через Wi-Fi сеть подключиться к устройству и указать его адрес. Потом пишут логин и пароль. Станет доступна админка роутера, где и можно выполнить все настройки.
Если остались вопросы, обязательно пишите в комментарии! Если был полезен, ставьте оценки. Если что забыл, тоже пишите! До встречи!
У компании Huawei есть два популярных сетевых устройства: Huawei HG8245 и Huawei HG8240. Это оптические терминалы, с помощью которых пользователи могут получать скоростной доступ к интернету по технологии GPON. И именно эти модемы предлагают своим пользователям большие интернет-провайдеры. Например, Ростелеком.
Это по сути два абсолютно одинаковых устройства. Только модель HG8245 умеет раздавать интернет по Wi-Fi, а HG8240 – нет.
В этой инструкции я хочу подробно показать, как зайти в настройки Huawei HG8245. Ну и соответственно инструкция подойдет для HG8240. Мы рассмотрим процесс входа в панель уравнения. Расскажу по какому IP-адресу нужно перейти, чтобы зайти в веб-интерфейс, и какие заводские логин и пароль нужно указать для входа в настройки.
Есть много причин, по которым вам может понадобится доступ к настройкам этих модемов от Huawei. Например, чтобы сменить пароль на Wi-Fi, настроить подключение модема к интернету, настроить IPTV, или обновить прошивку.
В любом случае, рекомендую попробовать зайти в панель управления своего модема, если вам это необходимо.
Как открыть страницу с настройками HG8245 и HG8240?
2 В настройки HG8245 и его младшего брата можно зайти по адресу 192.168.100.1. Поэтому, открываем любой браузер и в адресной строке набираем адрес 192.168.100.1. Для перехода нажимаем Ентер. Важно! IP-адрес нужно прописать именно в адресной строке браузера, а не поисковой.
Вы должны увидеть страницу авторизации, где нужно указать логин и пароль для входа.
Какой логин и пароль указывать?
Как правило, по умолчанию используется: логин (Account) – root, пароль (Password) – admin.
Если они не подходят, то попробуйте указать логин – telecomadmin и пароль – admintelecom.
Дальше вы можете сменить необходимые параметры в соответствующих разделах панели управления. Надеюсь, у вас все получилось.
Если не удается открыть настройки модема
Личный кабинет компании Казахтелеком: регистрация абонента, способы восстановления пароля

Акционерное общество Казахтелеком является крупнейшей национальной телекоммуникационной компанией, обслуживающей население Казахстана, начиная с 1994 года. Чтобы оптимизировать процесс предоставления услуг своим пользователям, была создана опция личного кабинета – раздел на официальном портале Казахтелеком, где абоненты могут осуществлять дистанционное управление подключенными услугами.
Так как личный кабинет является частью сайта провайдера Казахтелеком, для получения доступа в него должны быть выполнены такие требования:
- пользователь обязан подписать соглашение на предоставление услуг с представителем компании;
- нужно зарегистрироваться на сайте.
После этого можно приступить к использованию функционала персонального аккаунта.
В случае, когда вы уже получили реквизиты для идентификации в личном кабинете провайдера Казахтелеком, регистрироваться не требуется.
Если у абонента нет идентификационных данных, тогда требуется получение регистрационного кода. Можно использовать один из предлагаемых способов:
После получения кода нужно на официальном сайте компании нажать на иконку «Авторизация», на открывшейся странице выбрать «Зарегистрироваться». На сайте появится анкета, которую надо заполнить. Затем нужно подтвердить окончание регистрационной процедуры. После этого можно приступать к работе в личном кабинете.
Чтобы войти в личный кабинет, нужно на главной странице портала компании нажать на кнопку «Личный кабинет». В открывшейся форме входа требуется ввести в соответствующие окна идентификационные данные, полученные при подписании договора. После этого нужно кликнуть по надписи «Войти». Системой будет проверена корректность введения логина и пароля, после чего вы будете перенаправлены в персональный раздел.
Функции личного кабинета
- получение детальной информации по лицевому счёту за конкретный срок, просмотр истории проводимых транзакций, оплата подключенных услуг;
- ознакомление с материалами по интернет-сети, включающими статистические данные по объёмам трафика;
- самостоятельная смена паролей;
- установка суммы лимитированных затрат;
- подключение дополнительных сервисов к услуге интернет, а именно турбо-скорости либо Wi-fi;
- настройка персональных и системных данных;
- просмотр списка зачислений абонентской платы;
- получение информации по сервису Megaline;
- предоставление доступа в персональный аккаунт услуги iDphone.
Важно! Через личный кабинет доступна подача заявок на смену действующего тарифа.
Восстановление доступа к аккаунту
В случае случайной потери пароля можно воспользоваться услугой восстановления личного кабинета. Благодаря этому вы снова сможете пользоваться его функционалом.
Нужно нажать на странице авторизации на надпись «Забыли логин или пароль?». На сайте откроется окно, где нужно выбрать наиболее подходящий способ восстановления:
- через электронную почту;
- с помощью лицевого счёта (требуется вписать название населенного пункта);
- с помощью телефонного номера, привязанного к личному кабинету.
Когда процедура будет завершена, нужно придумать новые реквизиты для пароля.
Служба клиентской поддержки в личном кабинете
В случае возникновения каких-либо проблем при использовании персонального аккаунта либо при появлении вопросов по работе с ним нужно обратиться к специалисту онлайн. Для этого на портале есть служба поддержки клиентов.
Важно! Можно связаться с консультантом службы поддержки, позвонив по короткому номеру 160. Первый освободившийся оператор поможет в решении возникших проблем.
Отключение личного кабинета
Чтобы отключить персональный аккаунт, нужно сначала зайти в него, указав реквизиты логина и пароля на странице авторизации. Перед пользователем откроется возможность воспользоваться настройками. Затем нужно найти в меню настроек удалить аккаунт из системы.
В случае, когда в силу каких-то причин отключить личный кабинет самостоятельно невозможно, рекомендуется обратиться в отделение провайдера для подачи заявления об отключении аккаунта. Также можно обратиться в администрацию портала компании с просьбой об отключении.
Как сменить пароль на Wi-Fi Казахтелеком: на разных роутерах. Как поменять пароль на вай фай казахтелеком

Начать думаю надо с того, что у 90% пользователей никакой важной информации в локальной сети нет и даже на самом компьютере не хранится. Соответственно с позиции информационной безопасности, такая сеть особого интереса для взломщика не представляет. Так почему же не стоит делать её открытой — open ?! Как минимум потому, что к ней сможет подключаться любой желающий и занимать у Вас часть Вашего Интернет-канала.
В случае ADSL-линии это может быть критичным фактором, так как до сих у некоторых канал доступа не более 1 мегабита. Но даже если у Вас FTTB или оптика GPON или GEPON и отдать даже десять мегабит не сделает проблем — открывать к ней доступ всем желающим не стоит. Любой подключившийся выйдет в глобальную сеть Интернет под Вашим IP-адресом. И, если он совершит противоправные действия, с вопросами сначала придут к Вам.
А оно Вам надо? Поэтому все же лучше обезопасить себя от лишних проблем.
Какой сертификат безопасности использовать? WEP, WPA-PSK или WPA2-PSK?
Однозначно WPA2-PSK. На текущий момент это наиболее совершенная спецификация, обеспечивающая максимальную безопасность для беспроводной сети WiFi. WPA-PSK стоит использоваться только в том случае, если подключаемые устройства не поддерживают WPA2-PSK. И то, по возможности лучше использовать режим WPA/WPA2-mixed.
Какой пароль поставить на WiFi?
Давайте сначала посмотрим на Вашу беспроводную сеть. В типичной домашней беспроводной сети никакой важной или секретной информации не крутится. Подключаться к ней будете Вы или Ваши родственники, близкие, друзья. Использоваться будут ноутбуки и смартфоны. Возможно будет использоваться телевизор Smart TV с WiFi-модулем или медиа-проигрыватель. С точки зрения безопасности кода длиной в 8 символов будет вполне достаточно.
Сами посудите — время взлома такого пароля методом перебора — в среднем 11 месяцев . Поверьте, Вашу домашнюю сеть WiFi никто ломать не будет в течение такого длительного времени- это никому не нужно. Теперь о самих символах — это могут быть буквы, цифры и символы. Символы я бы советовал исключить.
Кодовую фразу надо делать смешанной из латинских букв и арабских цифр.При этом буквы можно делать в разном регистре. Настоятельно рекомендую чтобы это было не слово, а случайный набор символов. Слово не желательно потому, что его проще подобрать по словарю.
Каким ключ быть не должен
— не используйте имена — свои, чужие, собачьи, кошачьи — любые. — не используйте даты. — не используйте простые слова. — не используйте простые наборы символов. Пример: 12345678, 87654321, qwertyui, qwer1234, qwaszxasqw, abcd1234 — не используйте повторяющиеся символы. Например: 11111111,11223344, aabbcc11.
— не используйте шаблонные пароли. Пример: password, passw0rd, football, master, iloveyou, superman и т.п.
Как сделать пароль из случайных символов?
Если какие-то символы повторяются — заменяем их любыми числами. После, в случайном порядке делаем некоторые буквы заглавными. Готово. Сложности такого пароля вполне хватит для обычной домашней беспроводной сети WiFi.
3 способ. Придумываем предложение из 3-4 слов. Убираем пробелы. В случайном порядке удаляем символы до тех пор пока не останется 8 символов.
В случайном порядке меняем часть цифр на буквы, а 2 или 3 из оставшихся букв делаем заглавными.
Нюансы генерации кода
Узнать, как поменять пароль на WiFi роутере — не еще не все. Чтобы создать безопасную беспроводную сеть, важно сгенерировать надежный пароль. По мнению специалистов, для взлома кода из 8 символов уходит не менее 11 месяцев. Кому захочется ломать голову так долго? Вряд ли найдутся желающие.
Надежные пароли, как правило, состоят из цифр, букв и символов. Но поскольку речь идет о домашней сети, не стоит использовать слишком витиеватую комбинацию и проще будет ограничиться только буквами, цифрами. Желательно, чтобы они набирались в случайном порядке.
Huawei hg8245h логин и пароль казахтелеком

3482 пользователя считают данную страницу полезной.
Сейчас практически у каждого пользователя сети интернет дома есть модем или wi-fi маршрутизатор, благодаря которому и работает интернет.
Не редко приходится менять некоторые параметры модема, к примеру такие как пароль wi-fi или сами настройки интернета.
При входе в настройки модем запрашивает авторизационные данные в виде логина и пароля. На модемах фирмы Huawei стандартные admin/admin не подходят и в данной статье вы узнаете все варианты логина и пароля для входа в настройки модемов Huawei на примере Huawei hg8245h.
Как зайти в настройки Huawei hg8245h?
Для начала подключаемся к модему по проводу или по Wi-Fi и в адресной строке любого браузера набираем 192.168.100.1 и нажимаем Enter.
Ввода ip адреса модема в адресную строку браузера
Должно появиться окно с запросом логина и пароля.
Окно для ввода логина и пароля
Для Huawei hg8245h возможны следующие варианты комбинации логин/пароль:
- логин (Account) – root, пароль (Password) – admin
- логин – telecomadmin и пароль – admintelecom
Если не одна из вышеописанных комбинаций не подходит, значит, кто-то их сменил и в этом случае вам придется сбрасывать модем на настройки по умолчанию кнопкой reset на боковой панели.
Кнопка reset для сброса настроек Huawei hg8245h
При этом собьются параметры интернета и wi-fi и после входа в настройки вам придется их устанавливать заново.
Также иногда при вводе адреса 192.168.100.1 в адресной строке браузера не появляется окно с запросом логина и пароля. В этом случае вам нужно ознакомиться со статьей по определению ip адреса роутера или же прописать следующие настройки в свойства сетевого подключения.
Указание ip адреса в сетевых настройка для входа в Huawei hg8245h
Если у вас дома несколько компьютеров, а Ethernet-кабель всего один, то в таком случае рекомендуется приобрести беспроводной роутер. Хорошим прибором такого типа является маршрутизатор Huawei HG8245H.
Настройки роутера, как нам известно, делаются через панель управления (веб-интерфейс). Но какой у прибора HG8245 пароль и IP-адрес? Ведь эти данные необходимы для доступа к админке. Ниже мы узнаем, что вводить при авторизации, как установить и настроить этот сетевой коммутатор согласно инструкции.
Подключаем” и настраиваем
Давайте теперь узнаем о том, как настроить роутер Huawei. Сперва достаньте устройство из коробки и подключите его к электросети. После подключения на приборе должна загореться зеленая лампочка-индикатор рядом с отметкой PWR.
Теперь возьмите внешний интернет-шнур или телефонный кабель и вставьте его в один из двух разъемов для сети МГТС GPON. Разъемы окрашены в черный цвет, а расположены они на тыльной стороне устройства. После подключения на роутере должен загореться еще один зеленый индикатор рядом с отметкой POS или LOS.
После подключения вам следует активировать прибор. Сделать это можно двумя способами:
- Через Ethernet-кабель. Для этого нужно соединить роутер с кабелем провайдера, а патч-корд вставить в 1 из 4 разъемов (нужные гнезда окрашены в желтый цвет). Другой конец вставьте в гнездо интернет-карты на компьютере.
- Через Wi-Fi. С помощью Wi-Fi-адаптера на компьютере найдите ваш роутер и подключитесь к нему.
Теперь вам необходимо зайти в меню настроек. Откройте любой интернет-браузер, вбейте в строку поиска адрес вашего устройства и нажмите клавишу Enter.
Обратите внимание, что маршрутизаторы HG8245H имеют IP-адрес 192.168.100.1.
Также обратите внимание, что на некоторых роутерах HG8245 в зависимости от версии прошивки, по умолчанию установлен другой заводской Login/Password:
| telecomadmin | telecomadmin |
| telecomadmin | admintelecom |
| admintelecom | telecomadmin |
| admintelecom | admintelecom |
| admin | admin |
| superadmin | superadmin |
| admin | HG8245H |
Работа с модемом
После ввода данных откроется панель конфигурации. Давайте теперь рассмотрим основные настройки Хуавей HG8245H.
Активация Интернет (для Ростелеком)
- Откройте вкладку «LAN» и выберите пункт «Lan Port Work Model». Убедитесь, что напротив всех портов поставлены галочки. Если галочек нет, поставьте их и нажмите кнопку «Apply».
Теперь откройте вкладку «WLAN» и выберите пункт «WLAN Configuration». Вы попали в блок настройки беспроводной сети.
Настраиваем сеть так:
- придумываем название сети и указываем его в блоке SSID Name,
- ставим галочку напротив пункта Enable SSID,
- в пункте Device Number указываем максимальное количество подключений (до 32 штук),
- в пункте Authentication Mode выбираем WPA или WPA2,
- в блоке Encryption Mode ставим AES,
- придумываем пароль и указываем его в пункте WPA Key (не менее 10 символов),
- нажимаем кнопку «Apply».
Популярные” проблемы и ошибки
Давайте теперь рассмотрим основные проблемы, с которыми человек может столкнуться при настройке роутера:
Проблема с запуском LAN2 и LAN3
Обновление от Ботана. Поступил ко мне в чат вот такой интересный вопрос от Олега:
Как на ростелекомовском роутере запустить оставшиеся два LAN2 и LAN3? Купил телек Samsung, WiFi адаптер встроенный кривой, вечно сигнал падает. У ростелекома LAN4 заведен на их же приставку с привязкой к МАК адресу, а интернет раздаёт только LAN1 (он идет на комп). Хочу шнур из LAN4 воткнуть в LAN2 ли LAN3, но они залоченные. Роутер Huawei hg8245. Как сделать, чтобы инет раздавался со всех LAN? Можно ли открыть порт для телевизора, и как узнать какой для них диапазон портов? Можно ли это сделать при помощи Simple Port Forwarding, UPnP Wizard или других подобных программ? Или же однозначно надо ползти в настройки роутера?
Читайте также:

