Как восстановить пользователя в гугл хром
Обновлено: 04.07.2024
Если вы удалили аккаунт Google недавно, его можно восстановить:
- Перейдите на страницу страницу восстановления пароля.
- Выберите пункт При входе в систему возникают другие проблемы.
- Подтвердите, что вы являетесь владельцем аккаунта, следуя инструкциям на экране.
Как вернуть расширение в гугл хром?
Как выйти из своего аккаунта в гугл хром?
Как удалить пользователя или профиль
Где личные данные в гугл хром?
Под надписью Личные данные (Privacy) нажмите кнопку Настройки контента (Content settings). В открывшейся панели настроек содержания страницы: в группе Файлы cookie (Cookies) выберите режим Разрешить сохранять локальные данные (рекомендуется) (Allow local data to be set (recommended));
Как восстановить удаленный аккаунт в Google?
Как восстановить аккаунт пользователя
Как восстановить данные из аккаунта Google?
Как восстановить приложения и настройки на Android-смартфоне
- Откройте «Настройки» > «Резервное копирование данных».
- Убедитесь, что функция «Резервирования данных включена».
- Выберите Google-аккаунт к которому будет привязываться резервное копирование данных.
- Убедитесь, что функция автовосстановления приложений включена.
Как восстановить на компьютере гугл хром?
Как вернуть свой браузер?
Если история была удалена в самом браузере, то вернуть ее можно только через восстановление всей системы: Пуск → Программы → Стандартные → Служебные → Восстановление системы. Здесь выберите нужную точку восстановления (до даты пропажи истории).
Что делать если пропал значок Гугл Хром?
Как перейти на другой аккаунт в хроме?
Инструкции для браузера (например, Chrome)
- Войдите в Документы, Таблицы или Презентации на компьютере.
- В правом верхнем углу страницы нажмите на фото профиля или адрес электронной почты.
- Выберите нужный аккаунт.
- Откроется новое окно.
Как выйти из аккаунта Google на другом компьютере?
Если вы забыли выйти из Gmail на компьютере, к которому у вас уже нет доступа, сделать это можно удаленно.
Все продвинутые браузеры, в том числе построенные на ядре Chromium, позволяют персонализировать доступ к веб-серфингу для разных целей или людей. В Гугл Хром для этого используется технология настройки пользователей, которых можем создавать произвольное количество и переключаться между ними в подходящий момент. Если правильно использовать функцию, появляется возможность более рационально работать с веб-обозревателем посредством нескольких пользователей. В рамках этого руководства рассмотрим все особенности настройки аккаунтов в браузере от Google.

Особенности работы с пользователями браузера Хром
Основная задача профилей в веб-обозревателе – возможность распределения всех элементов браузера между несколькими людьми. Функция позволяет хранить отдельно историю, закладки, пароли и прочие параметры для каждой учетной записи. Это может быть полезно в двух случаях:
- Для совместного использования компьютера. Все профили автономные, а данные в них не меняются во время работы с другими аккаунтами. Каждый пользователь может начать серфинг с того момента, с которого закончил в прошлый раз.
- В целях настройки аккаунтов для разных задач. Обычно имеет смысл установить хотя бы 2 юзера: рабочий и личный.
Важно! Переключение между несколькими пользователями никак не защищено. В браузере Chrome отсутствует возможность установки паролей на смену учетных записей, поэтому каждый человек может посмотреть содержимое любого профиля. Простой совет – работать на одном ПК стоит только с теми людьми, которым есть доверие.
Как добавить пользователя в Гугл Хром
Google Chrome позволяет создавать нужное количество аккаунтов. При желании можем установить десяток профилей: для фильмов, работы, социальных сетей, поиска информации и т.п. Чтобы этого добиться, придется научиться создавать новых пользователей.
Как создать аккаунт в Гугл Хром:
Сразу после создания учетной записи появится новое окно, привязанное к профилю. Если больше не переключаться между пользователями и закрыть браузер Google, в момент следующего его запуска Гугл Хром отобразится с входом в тот же аккаунт.
Важно! В мобильной версии браузера нет возможности создавать и пользоваться несколькими профилями силами лишь Гугл Хром, зато существуют альтернативы.Всего 2 варианта:

- Создать профиль в системе Android. Способ интересен тем, что позволяет неплохо защитить информацию от других пользователей.
- Клонировать приложение Гугл Хром. В оболочках, вроде MIUI, уже есть встроенная функция дублирования программ, она расположена в «Настройках». На остальных устройствах можем воспользоваться специальными утилитами, наподобие App Cloner. Обе версии браузера работают автономно, не перемешивая данные между собой. Также присутствует возможность входа в разные аккаунты.
Обычно единственный аккаунт на Android и iOS предлагается создать сразу после установки браузера, дополнительных мер по запуску функции не требуется.
Как удалить профиль в Google Chrome
Случайно созданные и уже бесполезные учетные записи разумно отключить (удалить) с браузера Chrome. Убрать пользователя в Гугл Хром не сложно, потребуется лишь несколько кликов, но стоит помнить, что вместе с ним пропадут и привязанные данные.
Как восстановить пользователя в Гугл Хром
Порой в стремлении выйти из отдельных профилей пользователей Гугл Хром случайно удаляются те аккаунты, которые еще необходимы. Появляется логичное желание – вернуть сам профиль и его содержимое. Цель вполне достижимая, но способ ее реализации зависит от того, была ли включена синхронизация с серверами Google.
Если профиль был синхронизирован с Гугл-серверами:
Если аккаунт не был связан с серверами Google:

- Генерируем новую учетную запись.
- Выходим из Гугл Хром и завершаем процессы браузера в «Диспетчере задач».
- Переходим по пути C:\Users\Имя ПК\AppData\Local\Google\Chrome\User Data и открываем папку «Default» или «Profile 1» и т.п. в зависимости от того, основной аккаунт или второстепенный нужно вернуть.
- Копируем содержимое папки и вставляем с заменой в каталог нового пользователя. Обычно у директории в названии самое большое числовое значение после слова «Profile».
Важно! Порой не получается определить название папки, в которой хранились важные данные до ее удаления. Чтобы застраховаться от потери информации в случае перемещения истории и прочего с нового аккаунта в старый, лучше заблаговременно создать резервную копию.
Это все основные манипуляции с пользователями в Гугл Хром, позволяющие создать, выключить и вернуть аккаунты. Читателю только осталось удачно организовать работу с учетными записями. В таком случае значительная экономия времени гарантирована.
Пользователи самого популярного браузера Гугл Хром создают учетные записи и профили, сохраняют закладки, пароли в браузере, сотни сохраненных закладок. Не удивительно, что многим интересно, где находится профиль Google Chrome. Резоны могут быть разными, скопировать на другой ПК, удалить всю информацию перед продажей компьютера и так далее. В этой статье вы узнаете, где хранятся все настройки пользователя.
Пользовательские настройки Google Chrome
В профиле Хром хранятся пользовательские настройки, закладки, расширения, кеш, приложения и сохраненные пароли. Все это находится на компьютере в отдельной папке.
C:\Users\ ИМЯ_ПОЛЬЗОВАТЕЛЯ \AppData\Local\Google\Chrome\User Data\Default
Capitan: Users/ ИМЯ_ПОЛЬЗОВАТЕЛЯ /Library/Application Support/Google/Chrome/Default
/home/ ИМЯ_ПОЛЬЗОВАТЕЛЯ /.config/google-chrome/default
Примечание: доступ к папке пользователя на Андроид можно получить доступ только в случае, если на телефоне у вас разблокированы root-права.При удалении браузера данные каталоги не очищаются по умолчанию, если пользователь сам не отметил пункты для очистки персональных данных. Именно поэтому при переустановке Google Chrome вся информация автоматически восстанавливается.
Как сделать скрытые папки видимыми
В ОС Windows просто так открыть папку с хранящимися в них настройками пользователя нельзя. Эти папки скрытые в системе. Чтобы открыть их предварительно нужно сделать их видимыми.
- Открываем проводник и переходим в раздел «Мой компьютер» или «Этот компьютер».
- В левом верхнем меню жмём «Файл» и в открывшемся контекстном меню жмем «Изменить параметры папок и поиска».


Если вы не знаете под каким именем пользователя у вас хранятся данные Google Chrome это также несложно узнать.
- Запустите браузер как обычно. Через ярлык на рабочем столе или на панели задач.
- В поисковую строку введите запрос chrome://version .
- В поле «Пути к профилю» указан точный адрес расположения папки пользователя Google Chrome.

Скопируйте этот адрес и откройте поиск Windows. На Window 10 он находится. как правило. возле кнопки «Пуск», а в Windows 7 лупу поиска можно обнаружить в самом меню «Пуск».
Вставьте из буфера обмена адрес корневого каталога с помощью комбинации клавиш Ctrl + V . И выберите «Открыть папку с файлом».
На MacOS попасть в нужный раздел можно через папку в Finder.
В Linux это делается через файловый менеджер Nautilus.
Как восстановить Хром
Если требуется сбросить настройки или восстановить исходное состояние Гугл Хром, в случае если он ведет себя неадекватно, появляются критические ошибки или вам просто нужно обнулить все данные. Это можно сделать из интерфейса Chrome или в папках пользователя. Просто удалив каталог Default при следующем запуске браузер создаст его снова. Но сам обозреватель будет как новенький, как будто вы его только что установили.

Естественно, при этом пропадут все сохраненные пользовательские данные. Поэтому перед очисткой рекомендуется выполнить синхронизацию пользовательских данных с учетной записью Хром.
Несколько пользовательских профилей
Браузер Google Chrome позволяет создавать и настраивать полностью независимые профили для всех членов семьи или для себя в различных ситуациях, например, рабочий аккаунт и профиль для отдыха. Они полностью независимы друг от друга. В них могут быть установлены разные расширения закладки и доступы. Даже темы можно настроить чтобы отличались. Для каждого пользователя создается отдельная иконка на рабочем столе или переключаться можно с главной.

Если вам интересно, где хранится профиль Google Chrome отдельных учетных записей, созданных помимо основной. Ответ тут же. Второй и каждый последующий профиль хранится в папке с названием Profile 1, Profile 2 и т д.
Папка расширений Chrome
Отдельного внимания заслуживает папка Extensions. Здесь хранятся все расширения, установленные в браузере в папке конкретного пользователя. Если какое-то расширение больше не нужно его достаточно отсюда удалить. C:\Users\User\AppData\Local\Google\Chrome\User Data\Default\Extensions .
Папка закладок Chrome
При активном серфинге в интернете мы часто сохраняем важные страницы и сайты с интересной информацией. Создаем закладки. Они также хранятся здесь в файле Bookmarks. Стоит заметить, что в отличие от плагинов и дополнений закладки представлены в виде файла, не имеющего расширения и, если вы его попытаетесь открыть через блокнот или в браузере, то увидите просто страницу с непонятными символами.
Для закладок Хром не выделяет отдельную папку, вместо этого все закладки находятся.

Восстановить аккаунт Гугл понадобится после потери пароля, удаления профиля или его блокировки. Это можно сделать несколькими способами. Но в каждом случае нужно иметь доступ к телефону, e-mail и знать некоторую другую личную информацию. Восстановление аккаунта происходит по четким инструкциям, которые наведены ниже.
Восстановление доступа при потере пароля
Вернуть доступ к своей учетной записи при потере пароля можно следующим способом:
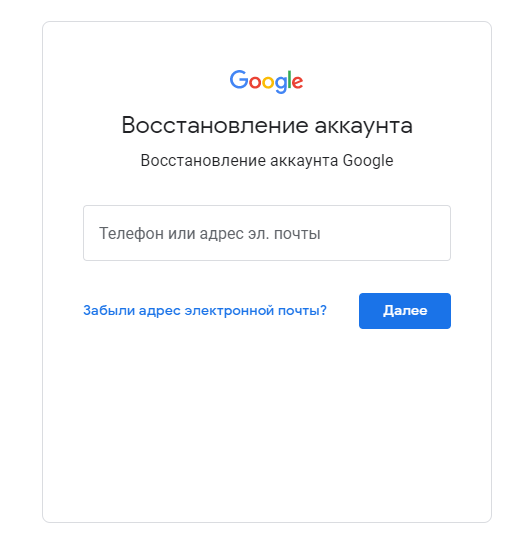
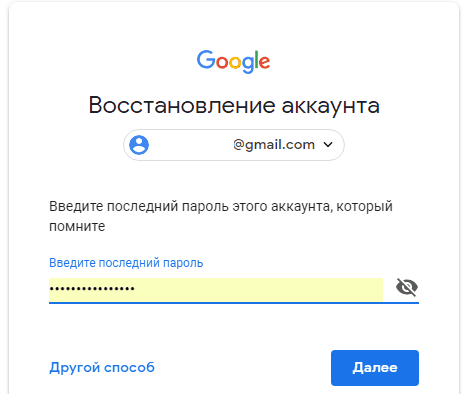
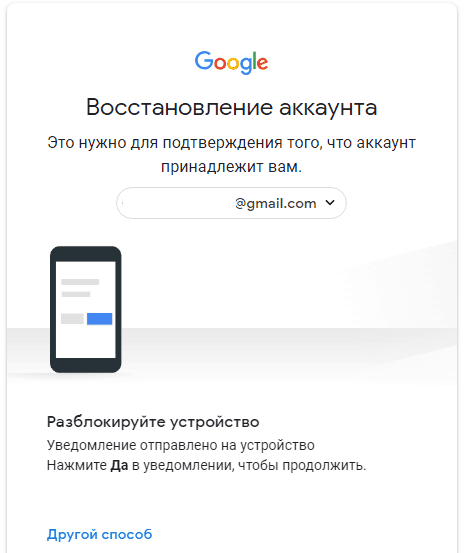
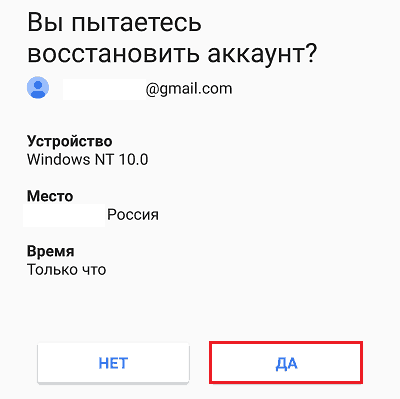

Если у вас отсутствует доступ к мобильному устройству, которое предложено системой для восстановления учетной записи, используйте другие методы, чтобы сбросить пароль.
Альтернативные методы
Восстанавливать доступ к учетной записи Гугл можно и другими способами:

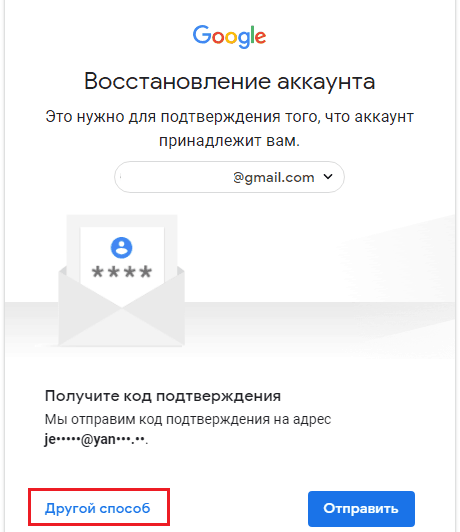
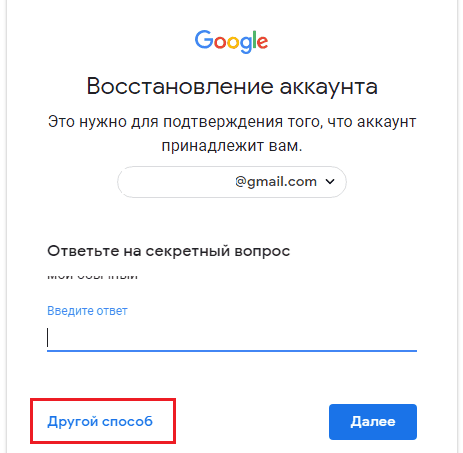
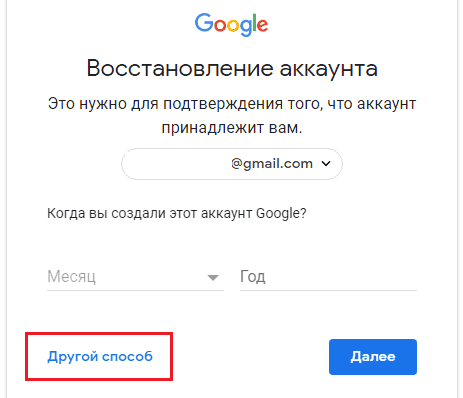
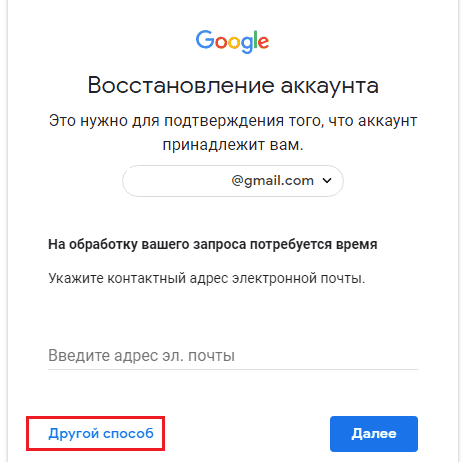
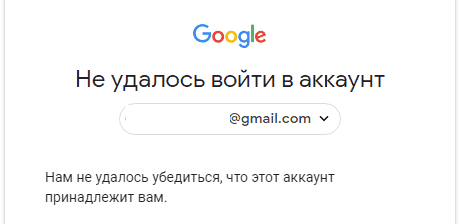
При отсутствии доступа к телефону или резервной электронной почте попытайтесь указать максимально много информации о своей учетной записи. Это повысит вероятность положительного результата.
Восстановление при отсутствии логина и пароля
Если пользователь забыл логин и пароль, придерживайтесь следующей инструкции, чтобы восстановить доступ к учетной записи:
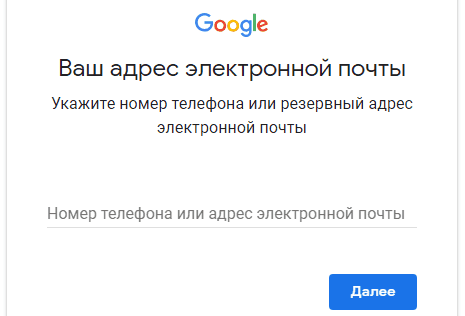
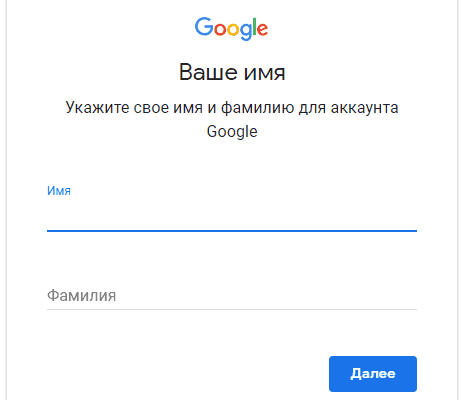
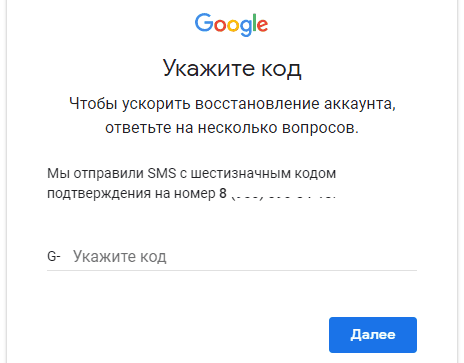
Если к аккаунту Гугл не привязано дополнительной почты или телефона, восстановить к ней доступ, не зная логина, нереально.
Как восстановить Гугл аккаунт на телефоне Андроид
Восстановить аккаунт Гугл на Андроиде довольно просто, используя сервис Google Account Recove. Это необходимо и после сброса настроек, когда пользователь забыл пароль. Схема работы аналогична той, что работает на компьютере:
Чтобы восстановить контакты и прочую информацию, нужно выполнить синхронизацию аккаунта и телефона:
- Перейдите в раздел с настройками, где найдите пункт «Приложения», после чего Gmail.
- В открывшемся окне кликните «Остановить», после чего «Очистить кэш».
- Закройте настройки, после чего запустите Gmail.
- Создайте резервную копию всех данных на телефоне.
- Снова перейдите в настройки телефона. Перейдите в раздел «Аккаунты и синхронизация».
- В появившемся списке найдите Google и нажмите «Удалить».
После удаления аккаунта повторно добавьте его в систему. После этого произойдет полное восстановление всех настроек.
Восстановление заблокированного аккаунта
Заблокированный аккаунт можно восстановить, если пользователь несерьезно нарушил правила использования сервиса. В некоторых случаях доступ к учетной записи ограничивается навсегда.
Чтобы восстановить заблокированный аккаунт, придерживайтесь инструкций:
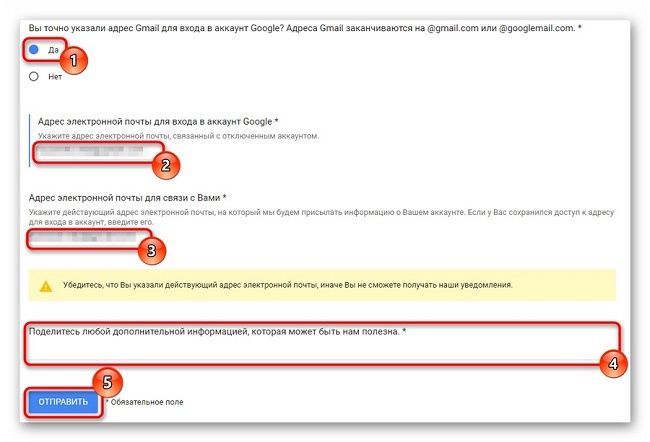
Чаще всего Google блокируют учетные записи по причине рассылки спама или выполнением действий, которые представляют опасность для других пользователей.
Полезные советы
Совет №1
Чтобы восстановление учетной записи прошло успешно, придерживайтесь простых советов:
- Если во время восстановления доступа вы получили отказ, через некоторое время попробуйте пройти всю процедуру сначала.
- Если появился вопрос, на который вы не знаете ответа, попробуйте угадать.
- Для выполнения всей процедуры используйте обычное устройство и место входа (дома, на работе).
- При вводе старого пароля укажите самый новый вариант из всех существующих.
Совет №2
Ссылки, которые могут понадобиться пользователю, для восстановления доступа к своей учетной записи Гугл:
Частые вопросы
Как восстановить доступ к удаленному аккаунту?
Если пользователь удалил аккаунт недавно, доступ к нему можно снова открыть через обычную форму восстановления. Но когда прошло слишком много времени, учетная запись будет уничтожена.
Как восстановить телефон, если нет доступа к аккаунту Гугл?
Привязка к телефонам Андроид аккаунтов Гугл обеспечивает им дополнительную защиту от злоумышленников. Если вы не можете авторизоваться в своей учетной записи, для дальнейшего использования смартфона обратитесь в сервисный центр. Они помогут разблокировать гаджет, но вся информация, которая была на нем, уничтожится. Привяжите смартфон к новой учетной записи и продолжайте его эксплуатацию. Не используйте для восстановления программы, скачанные и интернета. Это может привести к непредвиденным последствиям.
Читайте также:

