Как восстановить поврежденный файл mp4
Обновлено: 04.07.2024
Цифровые записи не подвежены старению, они вечны. В первом случае вы будете правы, но вот на счет вечности я бы поспорил. Видео может просто-напросто "побиться" вследсвие програмной ошибки или износа носителя. В конце концов, вы можете получить битый видеофайл после некорректной загрузки с интернета. В общем, возможностей получить нечитабельное видео предостаточно:)
Если речь идет о видеофайлах, то необязательно сразу отправлять запись в корзину, если плейер отказывается его воспроизводить. Существует несколько программ, которые помогают восстановить видео. Мы предлагаем вам обзор приложений для «ремонта» поврежденных записей. Давайте определим, что они умеют, какой дают результат, и как добиться максимально качественного восстановления.
Кстати, если у вас не проигрывается в видеоплеере файл, то не спешите ставить ему печальный диагноз. Подобное поведение файла далеко не всегда свидетельствует о повреждении видеоинформации в нем, чаще всего поврежден так называемый "контейнер" (оболочка файла). Для восстановления контейнера достаточно воспользоваться соответствующими инструментами универсальных редакторов типа Avidemux или Virtualdub. Подробнее о процедуре восстановления смотрите тему на форуме - Как восстановить видеофайлы ?. Если же подобная процедура не помогла, вероятно повреждения файла более значительны, в этом случае имеет смысл попытайтесь вылечить файл одной из программ из списка ниже.Программы для восстановления видеофайлов
Проще всего работать именно с этой утилитой. Для ее использования практически не нужно нажимать кнопки, выставлять настройки или флажки:)
Программа работает с форматами MP4, MOV, M4V, 3GP. Она позволяет починить видеофайлы, которые не проигрываются плейерами. Но, следует отметить, что приложение не предназначено для восстановления файлов на сломанных носителях информации. Чтобы, собственно, получить "пациента" для его восстановления, существует масса специально предназначенных программ. Хороший вариант – Recuva. Итак, видео для ремонта выбирается кнопкой Choose movie. Если вы хотите восстановить записи с видеокамеры, то можно добавить в приложение целый файл, снятый на эту же камеру с теми же параметрами. Его выбираем с помощью Choose reference movie. Утилита проанализирует файл и будет использовать его как образец для восстановления. Если у вас нет образца, то програма дает хороший результат и без него. Найти восстановленный файл можно в том же месте, где лежал оригинал, в папке repaired.
Приложение работает с большим количеством форматов аудио и видеофайлов. Оно восстанавливает WMV, WMA, WM, ASF, AVI, ASX, XVID , DIVX, RM, Vob, MP2, MP3, MP1, MPGA, MPA, MPG, MPA, MPEG, WAVE, DAT. Программа работает даже с графическими JPEG и BMP.
Лучше всего восстанавливаются форматы WMV, DAT, RM. Успех исправления повреждений составляет 80-100%. У файлов с расширением AVI, MPG, SVCD, VCD, DVD и ASF вероятность немного ниже – 60-80%. All Media Fixer Pro "лечит" видео, которые не до конца скачалось, которое не воспроизводятся и не перематывается. Функции программы сходны с Video Fixer.
All Media Fixer доступна в двух версиях. Просто All Media Fixer с меньшей вероятностью починит видеофайлы, а All Media Fixer Pro обладает большими шансами на успех. Непрофессиональная версия не является бесплатной, она стоит на $10 меньше, чем версия Pro. Поэтому первый вариант больше напоминает маркетинговый ход. Пользователи могут оценить возможности непрофессионального варианта приложения и увидеть преимущества версии Pro.
В интерфейс All Media Fixer добавлены помощники, которые выглядят как герои комикса. Всего их четыре, каждый занят своей работой. Первый помощник управляет процессом, второй анализирует видео на наличие ошибок, третий занимается исправлением повреждений, а четвертый выбирает изменяемые данные и работает со структурой видеозаписей.
All Media Fixer Pro использует ряд параметров для всех видов файлов – мультимедийных и графических. Настройки находятся во вкладке Preferences. Они устанавливаются для каждого типа файла, однако не отличаются друг от друга. Автоматическое восстановление использует установленные параметры, которые дают лучший результат. Эти настройки советуют разработчики приложения. Изменения можно внести, если вы получили неудовлетворительный результат работы программы. Для этого нужно выставить режим Custom. Когда программа находит поврежденные части файла, она может выполнять три действия - восстанавливать, удалять и игнорировать. Если вы выбираете восстановление файла, то приложение дает 13 разных режимов и цвет для выделения поврежденных частей файла. Если не изменять цвет, то участки будут заполняться черным.
Вы также можете даже выбрать скин для программы. Цветовое оформление сделает общение с приложением более приятным.
Приложение полностью называется довольно сложно - Divx Avi Asf Wmv Wma Rm Rmvb Fix Joiner. Результат восстановления зависит от степени повреждения видео, но обычно возможность положительного исхода велика – 80-90%.
Video Fixer работает со многими известными форматами: DIV, DIVX, ASF, AVI, WMA, WMV, RMVB, XVID, RM, MPEG-4. Присутствует поддержка потокового видео.
Разработчики приложения учли интересы пользователей, которым не требуется поддержка всех форматов. Некоторые работают с определенными файлами, они могут выбрать более простые версии Video Fixer - Avi Fixer, Div Divx Fixer, Rmvb Rm Fixer или Wmv Wma Asf Fixer. Версии не отличаются по качеству, зато стоимость будет ниже.
Для понимания результата, который выдаст приложение, нужно разобраться с принципом ее работы. Программа заново запишет файл без информации, которую невозможно воспроизвести (удалит битые участки). То есть, она не ремонтирует утраченные части, только помогает открыть видеофайл, который не воспроизводился из-за ошибок. После восстановления видео можно проиграть с помощью Real Player или Windows Media Player.
Разобраться с утилитой Video Fixer несложно, она отличается понятным интерфейсом.
Главное окно демонстрирует все возможности программы. Для запуска процесса восстановления необходимо нажать Fix. Ремонт видео займет какое-то время. Если поврежденный файл имеет большой размер, то он будет долго восстанавливаться. Поэтому рекомендуется перед запуском восстановления нажать Check (проверку). Этот инструмент проанализирует возможности восстановления видео. Программа проверит файл быстрее, чем будет продолжаться сам процесс исправления. Впрочем, часто бывает, что проверка показывает положительный результат, а "вылечить" файл не удается. Однако это может сэкономить время, если функция покажет отрицательный результат и невозможность исправления повреждений. Тогда точно не стоит запускать процесс восстановления.
Приложение создает новый файл с исправлениями или перезаписывает старый. За это отвечает пункт auto backup. Не стоит рисковать и снимать этот флажок, лучше восстанавливать видео в копию файла и не перезаписывать оригинал.
Этот freeware редактор видео, основанный на исходниках всем хорошо известного VirtualDub, кроме своего прямого предназначения, умеет восстанавливать битые видеофайлы. Для этого необходимо в программе открыть проблемный файл, что автоматически перестроит его индексы. Далее, нужно просканировать файл на предмет ошибок, выбрав в меню Video>>>Scan video stream for errors. Утилита найдет все проблемные участки видеофайла. После сканирования достаточно нажать кнопку Delete bad frames, чтоб удалить найденные фрагменты, что обеспечит правильное проигрывание файла (теоретически).
Не проигрывается видео? Здесь должна помочь программа Div-Fix++, чье прямое предназначение как раз и состоит в сканировании и восстановлении проблемных видеофайлов.
Программа способна восстанавливать видеофайлы в пакетном режиме, то бишь работает со списком файлов. Кроме того, утилита ведет подробный лог, записывая в него всю служебную информацию, в частности, информацию о найденных ошибках и операциях по их исправлению. После сканирования программа записывает исправленные копии файлов на диск, не затирая при том оригинал.
Программа предельно проста в использовании, все что от вас требуется - открыть проблемный файл в программе и нажать кнопку "Fix".
Результаты тестирования
Проверка работы описанных программ показывает, что у всех утилит есть возможности, которые они выполняют отлично, а есть функции, с которыми ни одна из них хорошо не справляется. Если брать файл AVI формата с проблемами перемотки, то все приложения добились требуемого результата. При выполнении ремонта ползунок без проблем стал перемещаться.
Третий тест был достаточно изощренным. Не все программы показали одинаковый результат. Для начала расскажем, что мы делали. Мы взяли видеозапись, разделили ее надвое программой Total Commander и изменили формат первой части на AVI. То есть, получили файл без конца, который выглядит, будто его не до конца скачали. При попытке проигрывания в Windows Media Player выдается ошибка. Video Fixer помог открыть его в плеере, но видео не воспроизвелось, обозначив неправильное расширение файла. All Media Fixer Pro дал две копии исправленную и оригинальную, обе не открылись. А ASF-AVI-RM-WMV Repair показала то, что требовалось – обработанная видеозапись открылась и нормально воспроизвелась.
Объясним, почему для проверки утилит использовался именно Windows Media Player. Многим известно, как трепетно этот плеер реагирует на видеозаписи, что он достаточно капризен при воспроизведении. Другие аналоги, например Media Player Classic, открывал не только файлы, обработанные всеми тремя приложениями, но и файл до восстановления. Поэтому если вы сталкиваетесь с отказом проигрывания файла, то первым делом откройте его в другом плеере, а только потом попытайтесь восстановить.
Этот популярный медиаплеер умеет, помимо прочего, исправлять повреждённые видеозаписи.
Щёлкните на «Построить индекс, затем проиграть». Построение индекса видеофайла может занять немало времени. Но в большинстве случаев этих действий достаточно — файл откроется.
Если у вас много повреждённых видеофайлов и вы не хотите открывать их по одному, зайдите в настройки плеера и в разделе «Ввод / Кодеки» выберите «Исправлять при необходимости».
Учтите, что VLC не исправляет ваш файл, а создаёт его временную исправленную копию, которая пропадает после завершения воспроизведения. Если вы попытаетесь открыть файл в другом проигрывателе, он не сможет воспроизвестись. Чтобы сделать исправленную копию повреждённого файла, выберите в меню «Медиа» → «Сохранить или конвертировать» и конвертируйте файл в другой формат. Или в тот же.
Stellar Phoenix Video Repair
Эффективное средство восстановления медиафайлов для Windows и Mac. Но цена кусается, так что приобретать его стоит только в том случае, если вы постоянно работаете с повреждёнными видеозаписями. Может восстанавливать файлы в формате MP4, MOV, 3GP, M4V, M4A, 3G2 и F4V. Бесплатная версия позволяет восстанавливать файлы размером до 10 МБ. Полная версия стоит 69,99 доллара.
DivFix++
Программа DivFix++ давно не обновлялась, но тем не менее прекрасно работает. Она может восстанавливать только AVI, но с этим она справляется хорошо. Просто загрузите и распакуйте приложение, добавьте повреждённые файлы и нажмите на кнопку Fix.
DivX Repair
Ещё одна бесплатная программа для восстановления повреждённых медиафайлов. Её преимущество в том, что она может восстановить несколько видео за раз.
Get My Videos Back
Это бесплатное приложение, поддерживающее файлы DivX, FLV, MP4, 3GP, AVI и MPEG. Помимо восстановления видеофайлов, умеет исправлять файлы, скопированные с повреждённых CD и DVD.
Video Repair
Неплохое приложение для восстановления видео. Правда, оно стоит 99 евро. В бесплатном варианте Video Repair восстанавливает только половину вашей видеозаписи.
Но есть возможность обмануть это приложение, подсунув ему файл удвоенного размера. Откройте командную строку через меню «Пуск» и перейдите в ней в нужную папку. Для этого щёлкните правой кнопкой мыши с зажатой клавишей Shift по директории, где хранится повреждённый файл, скопируйте её путь и введите в открывшуюся командную строку команду:
Затем введите следующее:
copy/b имя_файла.mp4+имя_файла.mp4 имя_двойного_файла.mp4
Будет создан двойной видеофайл. Скормите его Video Repair. Так как приложение восстановит только половину, у вас получится восстановленный оригинальный файл.
Не вышло восстановить файл одним из способов — попробуйте другой. Если знаете другие варианты решения проблемы, поделитесь ими в комментариях.
«Когда я пытался воспроизвести файл MP4, мой компьютер сказал, что это расширение файла может быть неправильным или файл может быть поврежден, как восстановить поврежденный MP4 отправлять и просматривать снова? »Сегодня у нас больше устройств для записи видео, чем когда-либо прежде, включая смартфон, планшет, цифровую камеру, компьютер и т. д.
Тем не менее, воспроизведение может иногда быть проблемой. Что вы можете сделать, если ваш видеофайл не работает, даже если вы установили правильный видеокодек? В этой статье вы можете узнать, как восстановить поврежденный видеофайл MP4 в Windows и Mac.

Часть 1: Как восстановить MP4 с VLC
VLC - популярный медиаплеер. Поскольку это открытый исходный код, каждый может использовать его бесплатно. На самом деле VLC - это не просто простое, но универсальное видео решение. Он способен воспроизводить практически все форматы медиафайлов. Если воспроизведение не работает, вы можете восстановить поврежденный видеофайл MP4 в той же программе.
Метод 1: Как восстановить MP4 путем преобразования
Запустите медиаплеер VLC или загрузите его с официального сайта бесплатно. выбирать Конвертировать / Сохранить из Медиа меню.
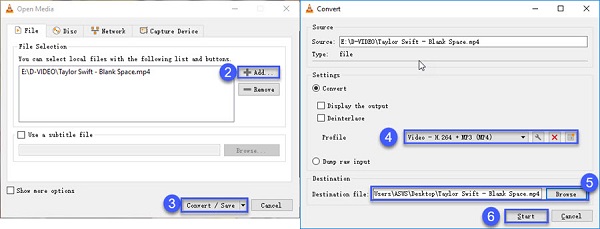
Внимание : Действия, описанные выше, работают для восстановления MP4 на Mac и Windows.
Способ 2: Как восстановить MP4 с помощью VLC Repair Tool
Откройте окно проводника и найдите поврежденный файл MP4. Щелкните правой кнопкой мыши на нем, выберите Переименовывать в контекстном меню и переименуйте расширение файла в avi.
Запустите проигрыватель VLC и выберите Настройки из Сервис меню в Windows. Настройки находится в VLC меню на Mac.
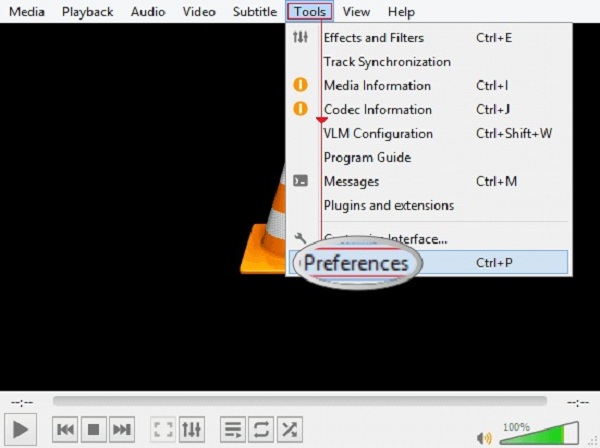
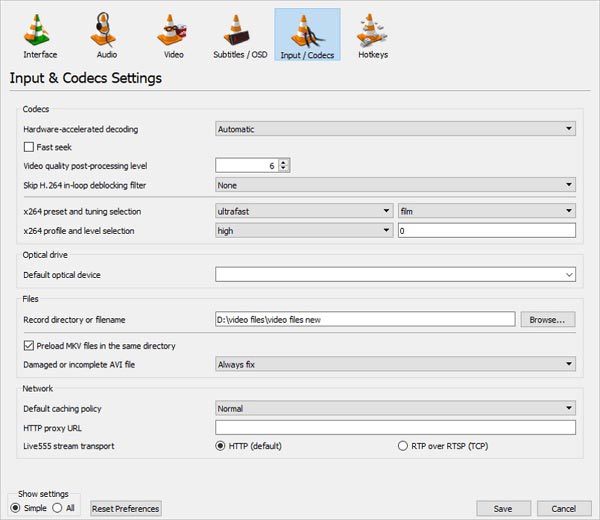
Теперь откройте видеофайл и VLC автоматически восстановит поврежденный MP4.
Часть 2. Как снова избежать коррупции в MP4
Есть много фактов, которые могут привести к повреждению видеофайлов MP4. После восстановления поврежденного MP4 вам лучше узнать, как избежать повреждения MP4.
1. Сделайте копию ваших файлов MP4 перед внесением каких-либо изменений. После того, как копия повреждена, исходный видеофайл остается в безопасности.
2. Используйте более одного носителя для резервного копирования, такого как облачное хранилище, USB-накопитель и т. Д. Иногда повреждение видео происходит из-за сбоя файловой системы.
3. Используйте антивирусное программное обеспечение. Вирус и вредоносное ПО могут также повредить ваши видеофайлы. Обязательно обновите антивирусную программу до последней версии.
4. При загрузке или передаче видеофайлов подключите компьютер к надежному электрическому соединению и подключению к Интернету.
Часть 3: Воспроизведение MP4 с лучшим медиаплеером
Не тратьте свое время на восстановление файлов MP4 онлайн. Услуги, как правило, дороги и существует риск утечки конфиденциальности. Мощный медиаплеер, такой как Tipard Blu-ray Player, достаточно. Он способен воспроизводить любые видео MP4, включая некоторые поврежденные файлы. Подобно VLC, этот медиаплеер может открывать широкий спектр мультимедийных форматов без дополнительных кодеков.
Основные характеристики лучшего игрока MP4
- 1. Воспроизведите поврежденные файлы MP4 и восстановите их автоматически.
- 2. Поддержка практически всех видео форматов, включая MP4, AVI и т. Д.
- 3. Воспроизведение 4K UHD видео без потери качества.
Короче говоря, это лучший способ воспроизвести поврежденный MP4 без восстановления вручную.
Как воспроизвести видео файл MP4
Откройте видео MP4
Запустите лучший медиаплеер после его установки на ПК. Существует специальная версия для Mac. Нажмите на Открыть файл кнопка на домашнем интерфейсе, чтобы вызвать диалог открытия файла. Затем найдите видео MP4, которое вы хотите посмотреть, и откройте его.
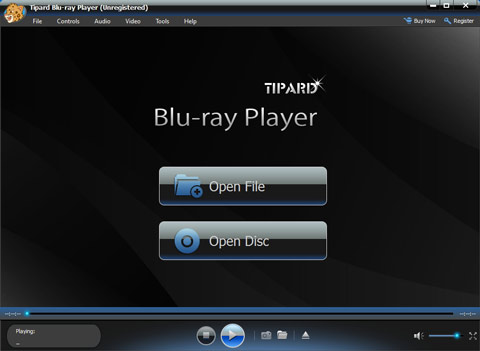
Контролировать воспроизведение
Затем вам будет представлено окно медиаплеера. Кнопки быстрого управления внизу позволяют останавливать и воспроизводить видео. Настроить объем ползунок, если звук недостаточно громкий. В важный момент нажмите камера значок, чтобы сделать снимок. Для опытных пользователей верхняя строка меню предлагает больше пользовательских параметров, связанных с горячими клавишами, видео, аудио и многим другим.
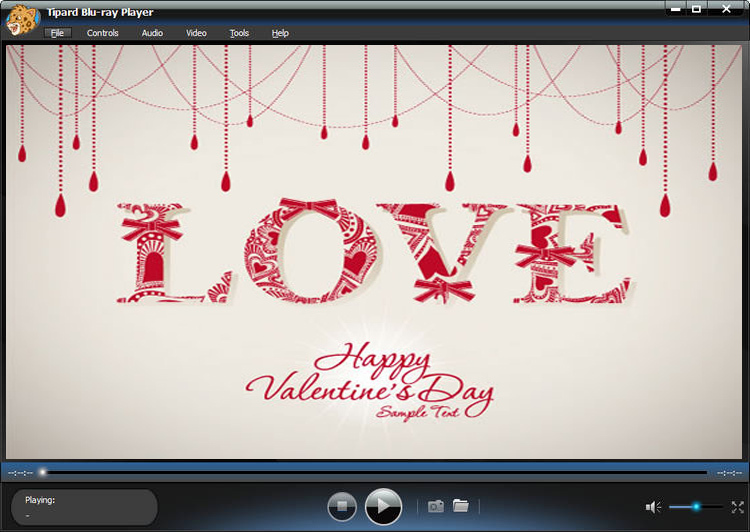
Еще MP4 игроков на компьютере можно найти здесь.
Часть 4. Часто задаваемые вопросы о ремонте MP4
Как восстановить поврежденный файл MP4 на Mac?
VLC совместим с Mac, поэтому вы можете бесплатно восстановить поврежденный MP4 на Mac с VLC. Имейте в виду, что дизайн панели меню для версии Mac немного отличается от Windows. Вы можете получить полное руководство выше.
Stellar Repair безопасно?
Согласно PCMAG, Stellar Repair способна восстановить потерянные файлы данных со всех носителей. Кроме того, вы можете узнать, какие файлы можно восстановить. Однако эта утилита слишком часто не может выполнить свои обещания по восстановлению.
Можете ли вы разорвать файл MP4?
Ответ зависит от вашей ситуации. Если вы сделали копию или резервную копию файлов MP4, вы можете восстановить поврежденный MP4 без какого-либо программного обеспечения. В противном случае, вы должны попробовать VLC или другие инструменты для ремонта видео. Тем не менее, любая утилита не может гарантировать, что ремонт должен быть успешным.
Заключение
В этой статье рассказывалось о том, как восстановить поврежденные файлы MP4 в Windows и Mac. Иногда вы загружаете файл MP4 или снимаете видео со смартфона, но он просто не может открыть или воспроизвести. Скорее всего, он был поврежден из-за различных факторов. Во-первых, вы можете попытаться восстановить его с помощью VLC. Альтернативное решение заключается в прямом воспроизведении файлов MP4 с помощью проигрывателя Tipard Blu-ray, который может декодировать поврежденные видеофайлы. Если у вас возникли проблемы с воспроизведением MP4, сообщите нам.
С помощью нашего пошагового руководства вы можете конвертировать презентацию PowerPoint в видеофайл MP4 и сохранять его на жестком диске компьютера или воспроизводить на мобильных устройствах.
Хотите узнать прямые различия между двумя форматами AVCHD и MP4? Это руководство может удовлетворить ваши потребности и поделиться дополнительной информацией для воспроизведения файлов AVCHD.
Вот лучшие 10+ конвертеров SWF, которые могут конвертировать SWF в MP4 онлайн и оффлайн. Вы можете получить подробные инструкции по быстрому преобразованию файлов SWF в MP4 (включая MP4 в SWF).
Этот пост является подробным руководством по добавлению видео MP4 в iTunes. Вы можете воспроизводить импортированные фильмы напрямую через iTunes или синхронизировать их с iPhone / iPad для портативного воспроизведения.
Нажмите здесь, чтобы присоединиться к обсуждению и поделиться своими комментариями«Чтобы вернуть мой компьютер в нормальное состояние, я переустанавливаю систему Windows. Но после этого я замечаю, что многие клипы MP4 на рабочем столе отсутствуют. Как восстановить потерянные видео MP4? Есть ли хорошее приложение для восстановления MP4?»
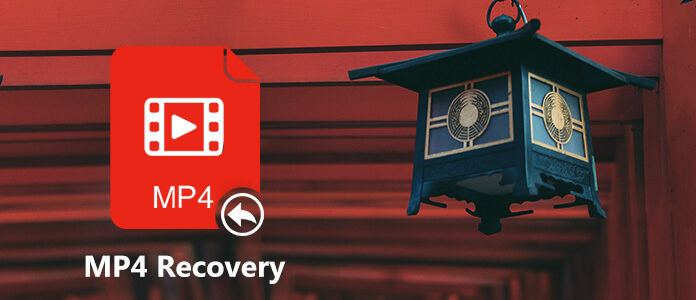
Живя в цифровом мире, потеря данных кажется неизбежной.
Часть 1. Лучший MP4 Recovery для восстановления потерянных файлов MP4
Если вы хотите восстановить удаленные / потерянные файлы MP4, мы сначала порекомендуем профессионала Восстановление MP4, Он имеет возможность восстановить MP4-видео с компьютера, жесткого диска, USB-накопителя, SD-карты, цифровой камеры и многого другого. Пока ваш MP4 не был перезаписан, вы можете использовать это программное обеспечение для восстановления MP4, чтобы получить его.
Он может обрабатывать различные ситуации потери данных, такие как ошибочное удаление, отформатированный раздел, проблема с жестким диском, RAW жесткий диск, сбой компьютера и так далее. Помимо восстановления MP4, он также имеет возможность восстановить удаленные / потерянные фотографии, песни, электронные письма, документы и многое другое. Просто скачайте MP4 Recovery и найдите ваши MP4 файлы обратно.
Шаг 1 Запустите восстановление MP4
Дважды щелкните кнопку загрузки выше, чтобы бесплатно загрузить и установить это программное обеспечение для восстановления видео MP4 на свой компьютер. Если вы хотите восстановить MP4 с внешнего жесткого диска или USB-устройства, убедитесь, что вы успешно подключили его к компьютеру.

Шаг 2 Выберите тип данных и жесткий диск
Это программное обеспечение для восстановления MP4 позволяет восстанавливать видео в формате MP4 как с жесткого диска компьютера, так и с внешнего устройства. После входа в основной интерфейс вы увидите много типов данных и расположение дисков в списке. Здесь вам нужно поставить галочку Video в качестве целевого типа данных. Затем выберите, из какого места вы хотите восстановить MP4.
Шаг 3 Сканирование файла MP4
После этого нажмите кнопку Сканировать, чтобы сканировать удаленный / потерянный MP4 с выбранного жесткого диска. Это программное обеспечение для восстановления MP4 предлагает вам два способа сканирования: «Быстрое сканирование» и «Глубокое сканирование». Сначала он будет искать ваш MP4 с быстрым способом сканирования.
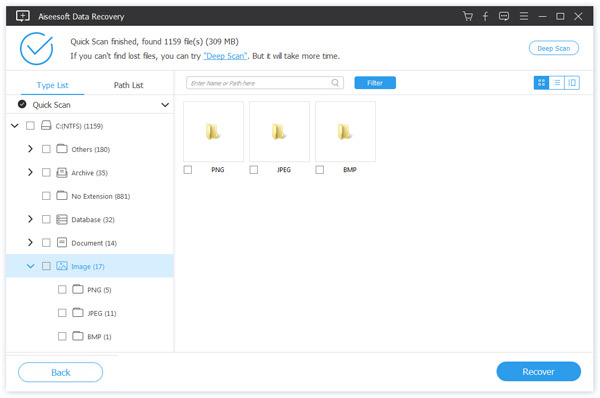
Шаг 4 Сделать восстановление MP4
Все отсутствующие файлы MP4 будут перечислены в интерфейсе после сканирования. Выберите данные MP4, которые вы хотите восстановить, и нажмите кнопку Восстановить, чтобы начать процесс восстановления данных MP4. Вы также можете использовать функцию «Фильтр», чтобы быстро найти отсутствующие файлы.

Всего за несколько кликов все удаленные / потерянные файлы MP4 будут восстановлены на вашем компьютере. Если вы хотите восстановить другие данные, вы также можете положиться на это программное обеспечение для восстановления данных.
Часть 2. Как восстановить поврежденные файлы MP4
Восстановите MP4 файл с VLC Player
Шаг 1 Откройте VLC Player и выберите Медиа > Конвертировать или Сохранить.
Шаг 2 Загрузите поврежденный файл MP4, который вы хотите восстановить, а затем нажмите Конвертировать или Сохранить снова.
Шаг 3 Появится окно конвертации, здесь вы можете выбрать желаемый входной кодек из списка профилей.
Шаг 4 Нажмите на Изменить выбранный профиль Кнопка, чтобы проверить или изменить указанные настройки профиля.
Профессиональный инструмент для ремонта MP4 для исправления поврежденного видео MP4
Если видео MP4 или MOV повреждено, вы также можете рассчитывать на профессиональное программное обеспечение для ремонта MP4. Здесь мы возьмем Stellar Phoenix Video Repair в качестве примера.
Шаг 1 Перейдите на официальный сайт восстановления видео, чтобы загрузить инструмент восстановления MP4 на свой компьютер.
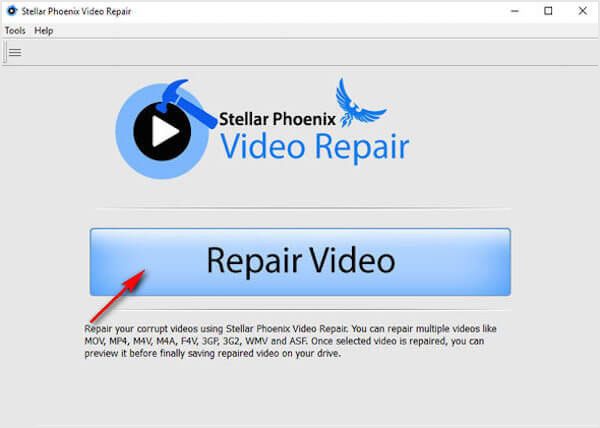
Шаг 2 Запустите программу восстановления MP4 и нажмите кнопку «Восстановить видео», чтобы начать процесс восстановления MP4.
Когда процесс исправления MP4 завершен, вы можете нажать кнопку «Предварительный просмотр», чтобы проверить, можно ли воспроизводить фиксированное видео MP4 на вашем компьютере. Если поврежденный MP4 можно воспроизвести, вы можете нажать кнопку Сохранить, чтобы завершить процесс восстановления MP4.
Что вы думаете об этом посте.
Рейтинг: 4.5 / 5 (на основе голосов 10)
28 мая 2018 г. 11:37 / Обновлено Аманда Браун в File Recovery
Хотите восстановить файлы с флешки? Лучшее программное обеспечение для восстановления флэш-накопителей рекомендуется, чтобы помочь вам найти недостающие данные обратно.
Есть ли какое-нибудь хорошее программное обеспечение или сервис для восстановления внешнего жесткого диска? Этот пост показывает вам лучший инструмент восстановления данных с жесткого диска для восстановления файлов с поврежденного или стертого жесткого диска.
У вас есть файлы MP4 и вы хотите объединить их на MacBook? Вот три подхода к объединению файлов MP4 на Mac без ущерба для качества видео или звука.
Читайте также:

