Как восстановить резервную копию через компьютер
Обновлено: 04.07.2024
Вы можете сохранить резервную копию данных, контента и настроек телефона в аккаунте Google, чтобы при необходимости восстановить их на этом или другом телефоне с ОС Android. При настройке личного устройства с рабочим профилем, устройства, предназначенного только для работы, или корпоративного устройства нельзя использовать резервную копию.
Процесс восстановления данных зависит от телефона и версии Android. Например, данные устройства с более поздней версией Android нельзя восстановить на устройстве с более ранней версией.
Важно! Некоторые из этих действий можно выполнить только на устройствах с Android 9 и более поздних версий. Подробнее о том, как узнать версию Android…Как выполнить резервное копирование контента
- Вы можете настроить автоматическую загрузку фотографий и видеов Google Фото. Подробнее…
- Файлы и папкиможно загружать на Google Диск. Подробнее…
Как включить автоматическое резервное копирование
Важно! Чтобы защитить резервные копии данных, используйте для блокировки экрана не пролистывание или Smart Lock, а PIN-код, графический ключ или пароль.
Вы можете настроить автоматическое резервное копирование данных с телефона.
Резервное копирование с помощью Google One может занять до 24 часов. Когда данные будут сохранены, под выбранными категориями появится надпись "Включено".
Как добавить аккаунт для резервного копирования
Выберите Система Резервное копирование. Если настройки на вашем телефоне выглядят иначе, найдите в них пункт, позволяющий управлять резервным копированием , или обратитесь за помощью к производителю.
Как переключаться между аккаунтами для резервного копирования
- Откройте настройки телефона.
- Выберите СистемаРезервное копирование. Если настройки на вашем телефоне выглядят иначе, найдите в них пункт, позволяющий управлять резервным копированием , или обратитесь за помощью к производителю.
- Нажмите Аккаунт для резервирования.
- Выберите нужный аккаунт.
Если резервные копии загружаются в Google, они шифруются с помощью пароля вашего аккаунта. Для шифрования некоторых данных также используется PIN-код, графический ключ или пароль блокировки экрана вашего телефона.
На Google Диск копируются следующие данные:
- контакты;
- мероприятия и настройки из Google Календаря;
- SMS (но не MMS);
- сети Wi-Fi и их пароли;
- обои;
- настройки Gmail;
- приложения;
- настройки дисплея (яркость экрана и спящий режим);
- настройки языка и способов ввода;
- дата и время;
- настройки и данные приложений, разработанных не в Google (в зависимости от приложения).
Как выполнить резервное копирование данных и настроек вручную
- Откройте настройки телефона.
- Выберите СистемаРезервное копирование. Если настройки на вашем телефоне выглядят иначе, найдите в них пункт, позволяющий управлять резервным копированием , или обратитесь за помощью к производителю.
- Нажмите Начать копированиеПродолжить.
Как удалить данные с телефона после резервного копирования
После резервного копирования вы можете удалить все данные с телефона. Как сбросить настройки на устройстве Android.Как восстановить данные из резервной копии на новом устройстве
Когда вы добавляете аккаунт Google, на телефон загружаются все ранее сохраненные для этого аккаунта данные.
Чтобы восстановить аккаунт из резервной копии после сброса настроек, следуйте инструкциям на экране телефона. Подробную информацию можно найти на сайте производителя.
Ваши фотографии и видео уже загружены в Google Фото. Остальные данные можно восстановить во время начальной настройки нового устройства или после сброса его настроек. Чтобы восстановить данные во время настройки, следуйте инструкциям на экране
На восстановление может потребоваться до 24 часов.
Важно! Данные телефона с более поздней версией Android невозможно восстановить на телефоне с более ранней версией. Подробнее о том, как проверить и обновить версию Android….
Вы можете посмотреть, какие данные с устройства и из приложений добавлены в резервную копию.
- Откройте приложение Google One на телефоне Android.
- Вверху экрана выберите вкладку Хранилище.
- Прокрутите вниз до раздела "Резервное копирование данных с устройства".
- Если вы никогда не создавали резервные копии данных с телефона, нажмите кнопку Настройка резервного копирования.
- Если у вас уже есть резервные копии, выберите Показать подробности.
- Чтобы посмотреть настройки резервного копирования, нажмите Настройки.
Если контакты сохранены в аккаунте Google, они синхронизируются автоматически. Если у вас есть другие контакты, сохраненные на телефоне или SIM-карте, вы можете восстановить их вручную.
Инструкции по резервному копированию и восстановлению отдельных файлов на компьютере с Windows:
Инструкции по резервному копированию и восстановлению в Windows 10:
Перемещение назад
Существует несколько способов сделать резервную копию системы компьютера.
Выберите кнопку Начните, а затем выберите Панель управления> система и обслуживание >резервное копирование и восстановление.
Выполните одно из следующих действий:
Если вы ни разу не использовали программу архивации данных или недавно обновили версию Windows, выберите Настроить резервное копирование, а затем выполните действия, предлагаемые мастером.
Если вы уже создавали резервную копию, то можете дождаться запланированного резервного копирования или вручную создать резервную копию, выбрав Создать резервную копию.
Если вы ранее создавали резервную копию, но хотите создать полную резервную копию, а не обновлять старую, выберите Создать, Полная резервная копия, а затем выполните действия, предлагаемые мастером.
Примечание: Не записывайте резервную копию файлов на диск, на который установлена ОС Windows. Например, не создавайте резервную копию файлов в разделе восстановления. Всегда храните носители, используемые для резервных копий (внешние жесткие диски, DVD или компакт-диски) в безопасном месте, чтобы не допустить несанкционированного доступа к вашим файлам. Рекомендуется хранить носители в защищенном от огня месте отдельно от компьютера. Кроме того, возможно, вам потребуется зашифровать хранящиеся в резервных копиях данные.
Создание образа системы
Образы системы содержат все данные, хранящиеся на вашем компьютере, по состоянию на определенный момент времени.
Щелкните правой кнопкой мыши кнопку Начните, а затем выберите Панель управления > система и обслуживание > резервное копирование и восстановление.
Примечание: Чтобы создать образ системы на основе диска, этот диск должен быть отформатирован для файловой системы NTFS. Если вы хотите сохранить образ системы на жестком диске или на USB-устройстве флэш-памяти, то они должны быть отформатированы для файловой системы NTFS.
Хранение разных версий образов системы
Можно хранить несколько версий системных изображений. По мере исчерпания места на внутренних и внешних жестких дисках самые старые образы системы будут удаляться. Чтобы сэкономить место на диске, удалите старые образы системы.
При сохранении системных изображений в сетевом расположении можно сохранить только самые последние системные изображения для каждого компьютера. Образы системы сохраняются в формате "диск\WindowsImageBackup\имя_компьютера\". Если у вас уже есть системное изображение для компьютера и вы создаете новое для того же компьютера, новое системное изображение переописет старое.
Если вы хотите сохранить старое системное изображение, скопируйте его в другое место, прежде чем создавать новое системное изображение, вы можете сделать следующее:
Перейдите в расположение образа системы.
Скопируйте папку WindowsImageBackup в новое расположение.
"Создание точки восстановления"
Используя точку восстановления, вы можете восстановить системные файлы компьютера по состоянию на момент создания этой точки восстановления. Точки восстановления автоматически создаются каждую неделю функцией восстановления системы. Кроме того, они создаются, когда компьютер обнаруживает изменения, например при установке приложения или драйвера.
Вот как можно создать точку восстановления.
Щелкните кнопку Пуск правой кнопкой мыши, затем выберите Панель управления > Система и ее обслуживание > Система.
На расположенной слева панели выберите пункт Защита системы.
Откройте вкладку Защита системы, а затем выберите Создать.
В диалоговом окне Защиты системы введите описание, а затем выберите Создать.
Восстановление
Щелкните кнопку Пуск правой кнопкой мыши, затем выберите Панель управления > Система и ее обслуживание > Архивация и восстановление.
Выполните одно из следующих действий:
Чтобы восстановить файлы, выберите Восстановить мои файлы.
Чтобы восстановить файлы всех пользователей, выберите Восстановить файлы всех пользователей.
Выполните одно из следующих действий:
Чтобы просмотреть содержимое резервной копии, выберите Обзор файлов или Обзор папок. При просмотре папок содержащиеся в них отдельные файлы не отображаются. Чтобы просмотреть отдельные файлы, используйте команду Обзор файлов.
Для поиска какого-либо содержимого в резервной копии выберите Поиск, введите полностью или частично имя файла, а затем выберите Поиск.
Совет: Если вы выполняете поиск файлов или папок, сопоставленных с конкретной учетной записью пользователя, то вы можете улучшить результаты поиска, указав расположение файла или папки в поле Поиск. Например, чтобы выполнить поиск всех JPG-файлов, сохраненных в резервной копии, в поле Поиск введите JPG. Чтобы выполнить поиск JPG-файлов, сопоставленных только с пользователем Oleg, в поле Поиск введите C:\Пользователи\Oleg\JPG. Используйте подстановочные знаки, например *.jpg для поиска всех JPG-файлов, сохраненных в резервной копии.
Восстановление данных из резервной копии, созданной на другом компьютере
Вы можете восстановить файлы из резервной копии, которая создана на другом компьютере, работающем под управлением Windows Vista или Windows 7.
Поиск файлов, восстановленных из резервной копии, которая была создана на другом компьютере
При восстановлении файлов из резервной копии, созданной на другом компьютере, они будут восстановлены в папку с именем пользователя, которое было использовано при создании резервной копии. Если это имя пользователя отличается от текущего имени пользователя, вам потребуется перейти в папку, в которую восстановлены файлы. Например, если при архивации использовалось имя пользователя Inna, а при восстановлении резервной копии на компьютере используется имя пользователя InnaO, то восстановленные файлы будут помещены в папку с именем Inna.
Поиск восстановленных файлов:
Дважды щелкните значок диска, на котором были сохранены файлы, например диска C:\.
Дважды щелкните папку Пользователи. Вы увидите папку для каждой учетной записи пользователя.
Дважды щелкните папку с именем пользователя, которое использовалось для создания резервной копии. Восстановленные файлы будут расположены в разных папках в зависимости от их исходного расположения.
Восстановление файлов из резервной копии файлов после восстановления компьютера из резервной копии образа системы
После восстановления компьютера из резервной копии системных изображений могут появиться более новые версии некоторых файлов в резервной копии, которую вы хотите восстановить.
Чтобы восстановить файлы из резервной копии файла, созданной после создания системной резервной копии образа, выполните указанные здесь действия.
В поле Период архивации выберите диапазон дат для резервной копии, содержащей файлы, которые вы хотите восстановить, а затем выполните действия, предлагаемые мастером.
Восстанавливаем iPhone и iPad из резервной копии: через Finder и iCloud
Если вы потеряли устройство или переходите со старого iPhone или iPad на новый, у вас есть возможность восстановить всю личную информацию, которая сохранена в резервную копию, созданную через Finder или в iCloud. Эта статья поможет вам сделать это.
В тему:
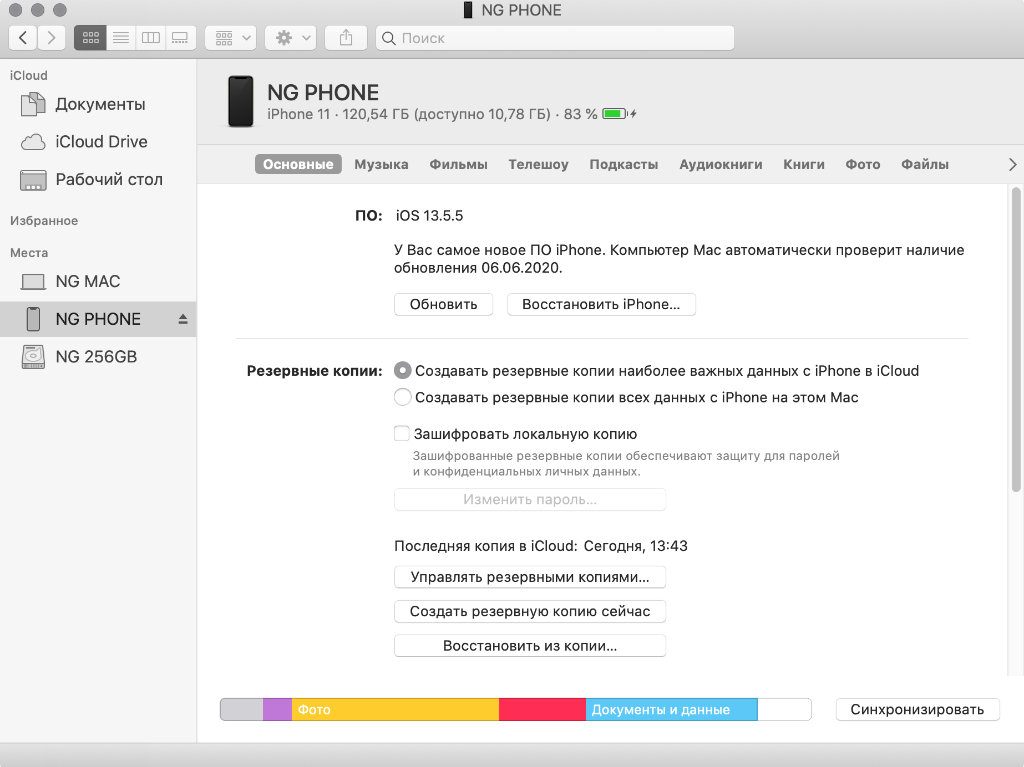
Finder
Шаг 1. Если устройство настроено, сотрите с него все данные с помощью функции «Стереть контент и настройки» в меню «Настройки» > «Основные» > «Сброс».
Шаг 2. Подключите iPhone или iPad к Mac с помощью подходящего кабеля.
Шаг 3. Откройте Finder (ранее резервная копия на Mac делалась через iTunes).
Шаг 4. Перейдите в раздел мобильного устройства через боковое меню.
Шаг 5. Выберите резервную копию, которую необходимо восстановить на устройстве.
Когда вы пытаетесь восстановить резервную копию устройства, важно учитывать номер версии операционной системы, которая использовалась при ее создании. Перенести данные получится только на гаджет под управлением того же или более нового билда iOS или iPadOS.
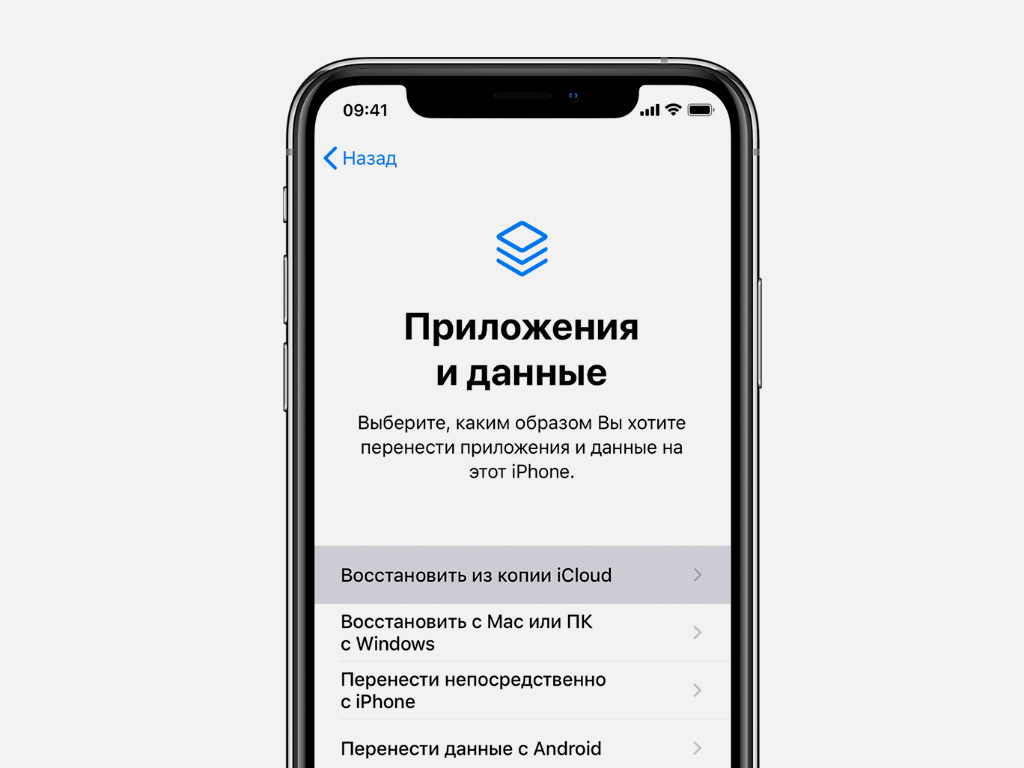
iCloud
Шаг 1. Если устройство настроено, сотрите с него все данные с помощью функции «Стереть контент и настройки» в меню «Настройки» > «Основные» > «Сброс».
Шаг 2. Следуйте инструкциям по первоначальной настройке устройства.
Шаг 3. Когда дойдете до пункта «Приложения и данные», выберите вариант «Восстановить из копии iCloud».
Шаг 4. Войдите в Apple ID и выберите необходимую резервную копию.
Шаг 5. Дождитесь окончания восстановления и завершите первоначальную настройку устройства.
Чтобы данная процедура прошла как можно быстрее, желательно использовать подключение к интернету через беспроводную сеть Wi-Fi, а также держать устройство подключенным к питанию.
Для восстановления так называемых «бэкапов» существует несколько официальных способов, как при помощи сервиса iCloud, так и через программу iTunes. Есть еще неофициальные способы, где рассматривается работа с программой iTools. Мы рассмотрим их все!
Из статьи вы узнаете
Восстановление бекапа из iCloud
Способ подразумевает восстановление резервной копии данных сразу из облака iCloud, которое служит основным сервисом для создания копий при работе с Айфонами.

Система периодически сохраняет важную информацию не только из операционной системы, но и всех приложений, пользовательских данных. Таким образом, если изначально был активирован данный пункт, и информация постоянно обновлялась, можно восстановить бекап оттуда.
Учтите, что изначально пользователю выделяется лишь 5 Гб объема на диске, которые предоставляются бесплатно. Если же будет больше данных, то придется оплатить дополнительный тариф в размере 59 рублей в месяц или сокращать количество информации для бекапов и синхронизации с облаком.
И так, о самом процессе восстановления из Айклуд. Он возможен только через ассистента настройки. Эта служба доступна только при первоначальной настройке телефона, например, когда вы его только приобрели или сделали «откат». Если было принято решение восстановить через облако, придется сделать откат.
- Изначально нужно проверить дату последней синхронизации с iCloud, убедиться, что резервная копия есть, и проверить, все ли важные данные из приложений сохранены или нет. Для этого переходите в пункт «Настройки», далее в «iCloud», и нажимаете по пункту «Хранилище и копии». Пролистываете список до конца и смотрите, когда была создана последняя копия.
- Допустим, что все в порядке и копии сохранены. В этом случае переходим в «Настройки», далее в «Основные» и кликаем по пункту «Сброс». Теперь нужно нажать вкладку «Стереть контент и настройки».
- Система попросит указать пароль, если таковой установлен. Подтверждаете ввод пароля и еще раз подтверждаете операцию удаления. Учтите, что полностью удалится вся пользовательская информация и телефон будет сброшен до заводских настроек.
- На экране отобразится полный ход процедуры. Как только процесс завершится, телефон перезагрузится и появится ассистент настройки iPhone. Здесь нужно выбрать пункт «Восстановить из копии iCloud». Нажимаете на данный пункт и указываете Apple ID и пароль от него.
Важно знать! Нужно указывать именно тот Apple ID, к которому привязан ваш iCloud с хранящимися копиями. Если не будет доступа к этой учетной записи, то восстановление из облака не представится возможным.
Что делать, если у меня нет телефона, на котором был бекап iCloud?
Даже если у вас нет вашего телефона, но в нем была активирована опция сохранения бекапов в облачный сервис, достаточно лишь указать свой логин и пароль на другом устройстве, чтобы получить все бекапы там.
Восстановление через iTunes
Этот способ требует немного больше действий от пользователя, но при этом он намного популярнее и удобнее, так как предоставляет возможность сохранения бекапов как на локальный диск вашего компьютера, так и в облако.
Учтите, что даже здесь восстановление копии из облака подразумевает сброс настроек, поэтому мы будем уже рассматривать пример работы с iTunes и восстановлением через локальные копии.

Подготовительные работы
- Для работы понадобится само устройство, программа iTunes обязательно последней версии, установленная на компьютере, и USB-кабель для подключения.
- Прежде чем подключать Айфон к ПК, убедитесь, что у вас отключена опция «Найти iPhone», потому что iTunes не позволит восстановить бекап при активированной опции. Для этого перейдите на устройстве в «Настройки» и выберите пункт «iCloud», найдите там вкладку «Найти iPhone» и отключите ее.
Процесс восстановления
- Подключите Айфон через USB-кабель и откройте на компьютере программу Айтюнс.
- Как только система опознает новое устройство, в программе нажмите на значок телефона в верхней части окна.
- Теперь необходимо нажать на вкладку «Восстановить из копии».
- Выбираете из списка резервную копию, которую нужно восстановить на вашем устройстве и подтверждаете операцию. При этом программа автоматически покажет самую последнюю копию.
- В течении всей процедуры телефон может перезагрузиться, и как только процесс восстановления завершится, на экране iPhone появится ассистент.
Восстановление через программу iTools
Для быстрого восстановления и управления бекапами существует еще одна программа, которая не имеет официального отношения к Apple. Это софт от сторонних разработчиков, но при этом он предоставляет куда более обширный список опций и возможностей для своих пользователей.
С помощью iTools можно управлять бекапами, просматривать отдельные папки и подпапки, данные, файловую систему, перемещать копии с одного устройства на другое, разделять данные по типу, управлять своим устройством и его отдельными опциями и многими другими не менее важными функциями.
- Для восстановления смартфона необходимо скачать программу iTools с официального сайта и установить на своем компьютере.
- Далее подключите Айфон к ПК при помощи USB-кабеля и откройте приложение.
- Выберите пункт «Device» и перейдите в раздел под названием «Toolbox».
- Далее в блоке «Data Manager» необходимо найти вкладку «Super Restore».
- Здесь из списка выбираете бекап, который нужно восстановить, отмечаете его и подтверждаете операцию. У каждой копии можно просмотреть объем и дату создания.
- На данном этапе можете отметить тип данных, которые необходимо восстановить. Если нужна вся информация, то отмечаете все.
- Нажимаете вкладку «Restoring» и ждете окончания процедуры. Система отобразит прогресс-бар рядом с каждым пунктом в процентах.
- Как только вся процедура восстановления завершится, нужно кликнуть по вкладке «Restore Complete» и отключить устройство.
Как восстановить данные Айфон без бекапа?
Даже если вы не создавали никаких бекапов и не использовали облачный сервис, всегда можно восстановить важную информацию со своего iPhone, используя для этого специализированный инструмент.
Речь идет о программе Mac FoneLab, которая позволит пользователям восстановить любую информацию. Может быть инсталлирована как на Windows, так и на Mac OS. Только вот она платная, поэтому придется раскошелиться. Стоимость составляет 90 долларов, но иногда бывают и скидки. На момент написания статьи стоимость составляла 53 доллара!
Это отличный инструмент, с помощью которого можно и реанимировать свое устройство, например, после неудачной попытки перепрошивки или обновления.
Что хранится в бекапах?
Мы уже не раз советовали регулярно создавать резервные копии данных со своего устройства, чтобы в любой момент восстановить их, и чтобы в очередной раз показать, насколько это важно и эффективно. Перечислим основные типы информации, которая сохраняется в бекапах.
Вы должны понимать, что сохраняется информация, которая по умолчанию присутствует в устройстве, то есть, облачные сервисы сюда не входят, но они будут автоматически подключены после восстановления.
И так, вот что система будет сохранять в бекапах:
Заключение
Как видите, процесс восстановления из резервной копии достаточно простой, как из облачного сервиса, так и из локального файла.
Чтобы более продуктивно использовать место в iCloud, советуем хранить там только данные приложений, заметки, контактные данные, а все фотографии и видео регулярно копировать на компьютер, создавая резервные копии или скидывая отдельно мультимедийные файлы на диск. В этом случае вам не придется докупать дополнительный объем в облачном сервисе и всегда будет лишнее пространство, чтобы сохранить все важные файлы.
Читайте также:

